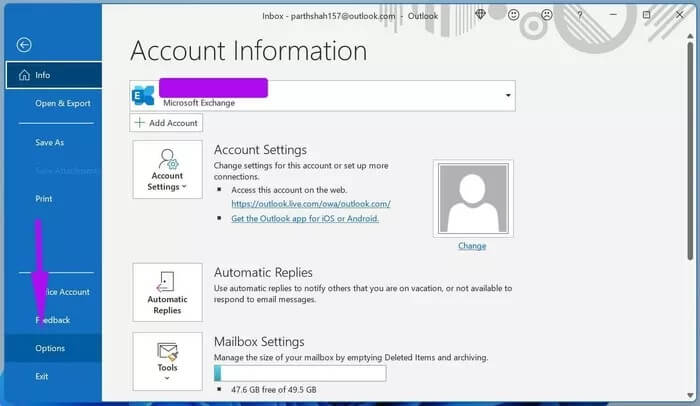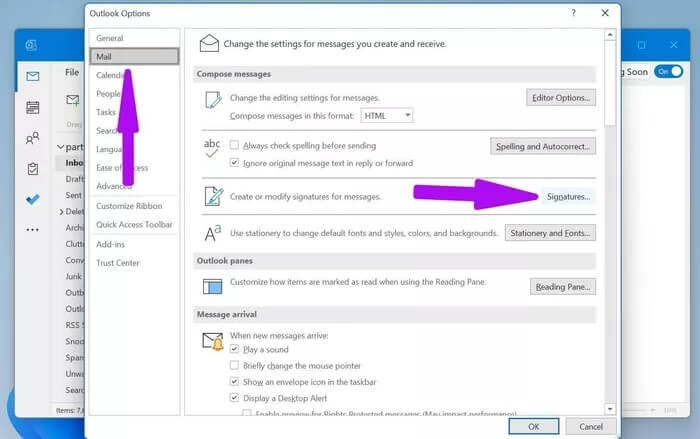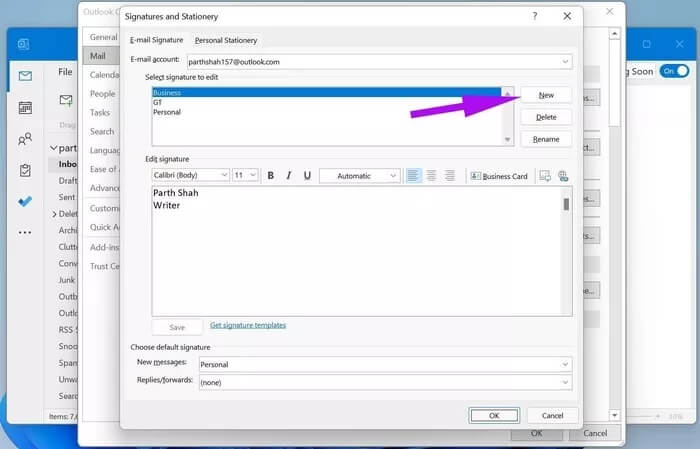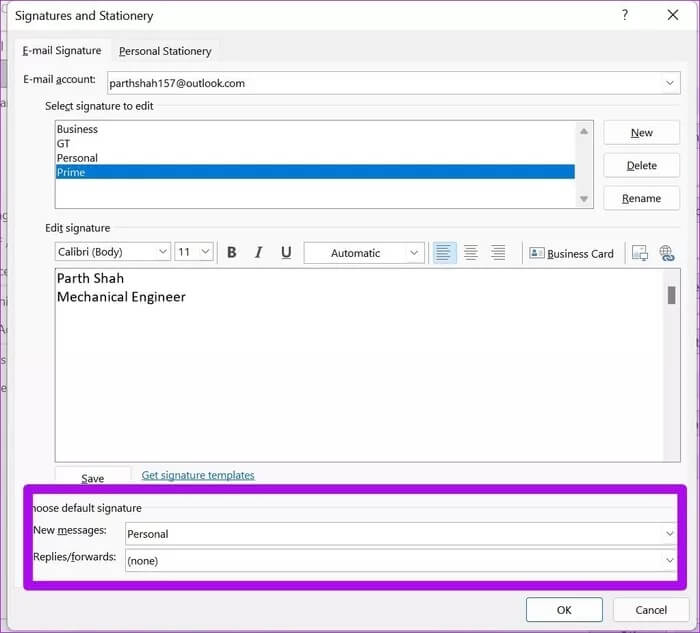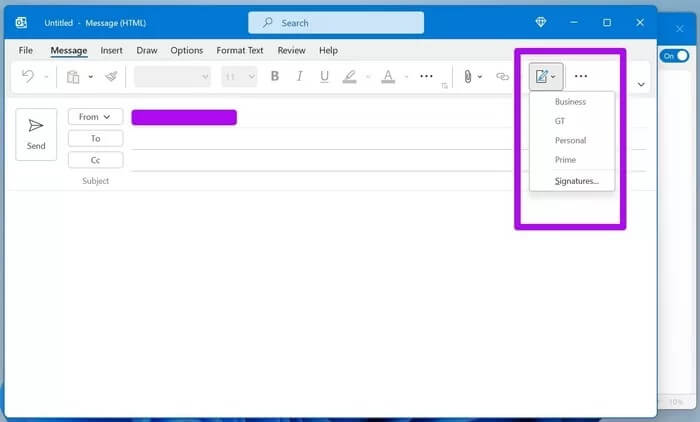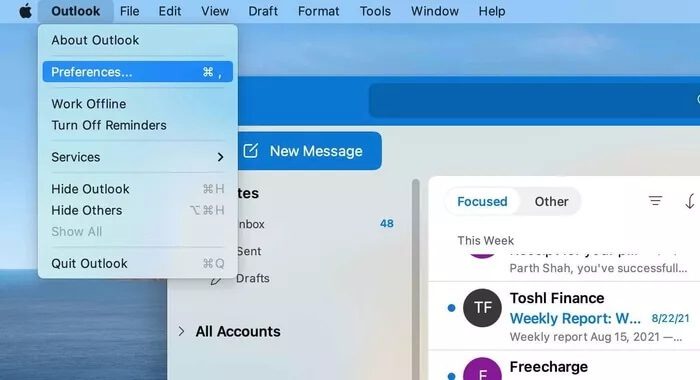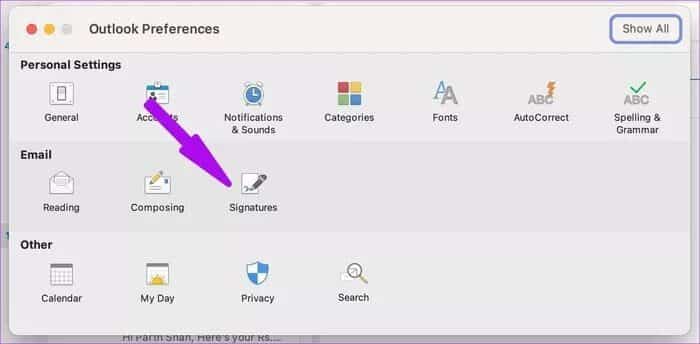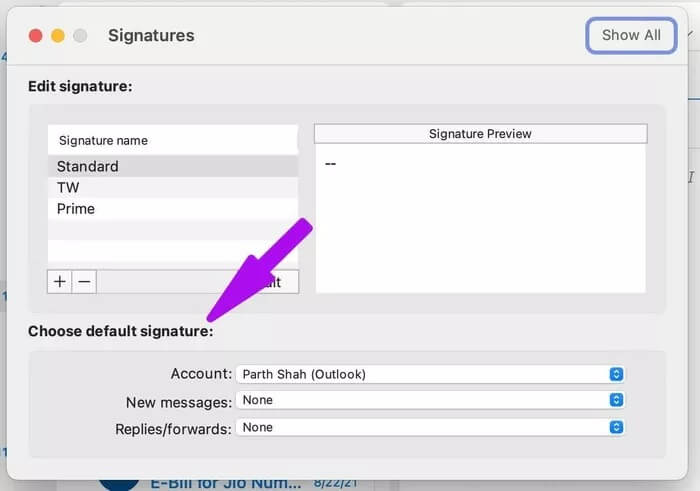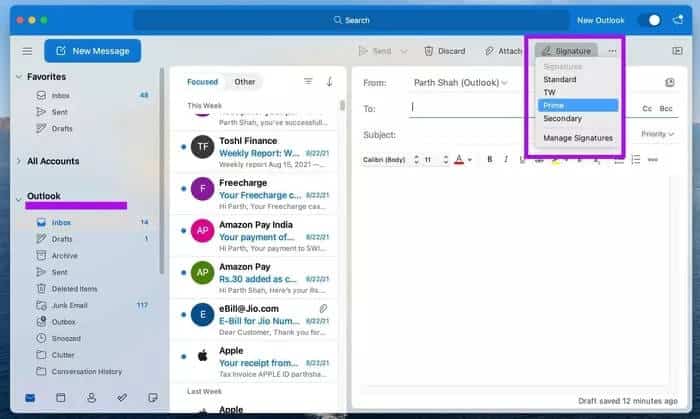So verwenden Sie verschiedene Signaturen in Outlook
Eine E-Mail-Signatur ist eine großartige Möglichkeit, dem Empfänger Ihre Social-Media-Präsenz, Kontaktinformationen oder Ihre Rolle im Unternehmen mitzuteilen. E-Mail-Anbieter wie Outlook und Gmail Benutzer erstellen mit jeder E-Mail, die sie senden, eine eindeutige Signatur. Das Problem tritt auf, wenn Sie mehrere Signaturen für verschiedene Zwecke verwenden möchten. So verwenden Sie verschiedene Signaturen auf dem Outlook-Desktop.
Angenommen, Sie senden eine persönliche E-Mail an Freunde und Familie. In diesem Fall möchten Sie keine Signatur mit Geschäftsdaten anhängen. Wenn Sie auf eine geschäftliche E-Mail antworten möchten, verwenden Sie keine Signatur mit persönlichen Social-Media-Profilen.
Sie können immer unterschiedliche E-Mail-IDs für verschiedene Zwecke verwenden, dies ist jedoch keine praktikable Lösung für die Verwendung unterschiedlicher Signaturen. Glücklicherweise können Sie mit Outlook je nach Kontext des Empfängers und der E-Mail unterschiedliche Signaturen erstellen. So richten Sie es ein.
VERWENDEN SIE UNTERSCHIEDLICHE UNTERSCHRIFTEN IN DER OUTLOOK-APP FÜR WINDOWS
Die Möglichkeit, verschiedene Outlook-Signaturen in einem einzigen Outlook-Konto zu verwenden, ist nur auf Desktopanwendungen beschränkt. Das heißt, Sie können nicht mehrere Outlook-Signaturen erstellen und verwenden von Mobile Outlook-Apps oder das Netz.
Im folgenden Beispiel verwenden wir die Microsoft 365 Outlook-App, um verschiedene Signaturen zu verwenden. Befolgen Sie die folgenden Schritte.
Schritt 1: Öffnen Sie Outlook auf einem Windows-PC.
Schritt 2: Klicken Sie in der Menüleiste auf Datei.
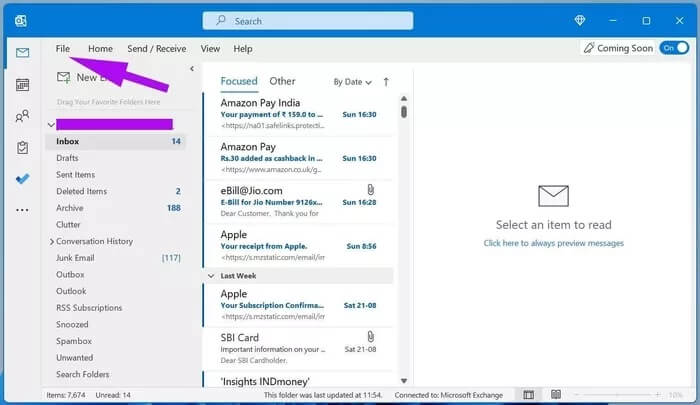
Schritt 4: Gehen Sie zu Mail und wählen Sie Signaturen.
Schritt 5: Sie sehen die aktuellen zu bearbeitenden Signaturen.
6: Sie können Änderungen an der bestehenden Signatur vornehmen und über die Schaltfläche Neu eine neue Signatur erstellen.
Schritt 7: Geben Sie einen Namen für diese Signatur ein und klicken Sie auf OK.
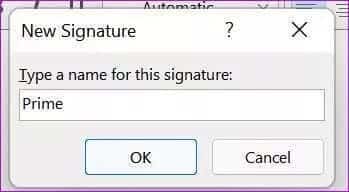
Im Menü Standardsignatur auswählen können Sie Ihre Standardsignatur für neue Nachrichten sowie Antworten/Weiterleitungen auswählen. Keine Sorge, Sie können beim Verfassen einer neuen E-Mail immer noch eine andere Signatur verwenden. Hier ist wie.
Beim Verfassen einer neuen E-Mail können Sie oben das Signaturmenü auswählen.
Wählen Sie dann aus dem Dropdown-Menü eine relevante Signatur aus und beginnen Sie mit der Erstellung Ihrer E-Mail. Wenn Sie das Signaturmenü nicht verwenden, verwendet Outlook weiterhin die Standardsignatur, die Sie im Einstellungsmenü festgelegt haben.
Auch beim Beantworten oder Weiterleiten einer E-Mail haben Sie die Möglichkeit, in Outlook eine andere Signatur zu verwenden.
Gehen wir zu Outlook auf Macs über, um zu erfahren, wie Sie verschiedene Signaturen in E-Mails verwenden.
Verwenden Sie verschiedene Signaturen in OUTLOOK auf dem MAC
Microsoft hat kürzlich eine komplett überarbeitete Mac-App überarbeitet. Microsoft plant die Veröffentlichung von Outlook in der Zukunft Eine für alle Betriebssysteme. Aber es ist noch nicht vorbei, und die aktuelle Outlook-App ist das, was wir jetzt bekommen.
um dies zu veranschaulichen. Outlook synchronisiert Ihre E-Mail-Signaturen nicht zwischen verschiedenen Betriebssystemen. Das bedeutet, dass unter Windows erstellte Outlook-Signaturen unter Windows verbleiben. Gleicher Fall bei der Mac-App und den mobilen Outlook-Apps.
Wir werden dies nicht als Mangel betrachten. Die Trennung von E-Mail-Signaturen basierend auf dem von Ihnen verwendeten Gerät/Betriebssystem ist eine verständliche Entscheidung.
Lassen Sie uns auf diesem Weg lernen, wie Sie verschiedene E-Mail-Signaturen in Outlook auf dem Mac verwenden.
Schritt 1: Öffnen Sie die Outlook-App auf dem Mac.
Schritt 2: Klicken Sie in der Menüleiste auf Outlook und öffnen Sie das Menü Einstellungen.
3: Gehen Sie zu E-Mail > Signaturen.
Schritt 4: In der Liste der Signaturen sehen Sie auf der linken Seite alle aktuellen Signaturen. Klicken Sie auf das +-Symbol.
Schritt 5: Ein kleines Dialogfeld mit einem Rich-Text-Editor wird geöffnet.
6: Geben Sie der Signatur einen relevanten Namen und erstellen Sie eine E-Mail-Signatur.
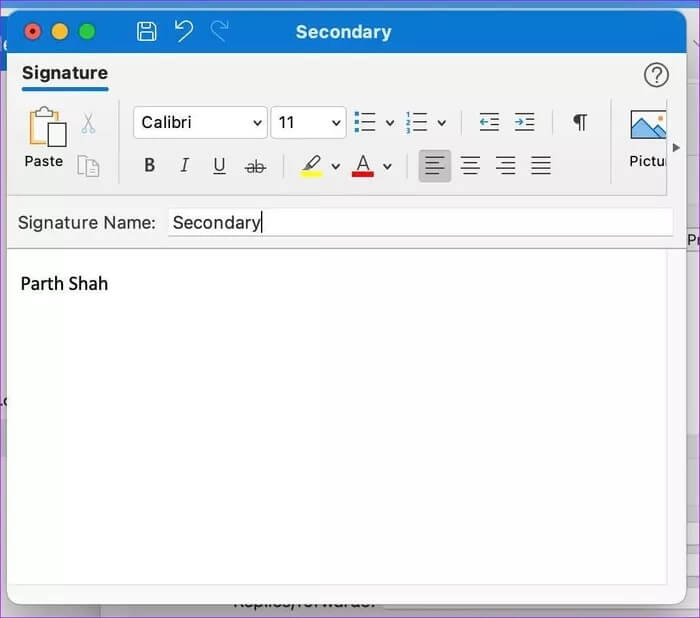
Im Standard-Signatur-Auswahlmenü können Sie Ihr bevorzugtes Konto und Ihre bevorzugte E-Mail-Signatur für neue E-Mails und Antworten/Weiterleitungen auswählen.
Wählen Sie die E-Mail-Signatur aus, die Sie häufig verwenden, und schließen Sie das Menü.
Klicken Sie oben links auf die Schaltfläche Neue Nachricht und erstellen Sie eine neue E-Mail von der Outlook-Startseite. Sie können oben das Signaturmenü auswählen und auf der rechten Seite eine relevante Signatur auswählen, die in Outlook-Mail verwendet werden soll.
Verwenden Sie die richtige Signatur an der richtigen Stelle
Sie müssen eine Signatur verwenden, die für den Kontext der E-Mail und des Empfängers relevant ist, wie bereits erwähnt. Weil es beim Empfänger einen besseren Eindruck hinterlässt. Wir verwenden meist 3-4 verschiedene E-Mail-Signaturen mit Outlook unter Windows, abhängig vom E-Mail-Betreff. Wie planen Sie die Verwendung verschiedener Signaturen in Outlook? Teilen Sie Ihre Meinung im Kommentarbereich unten mit.