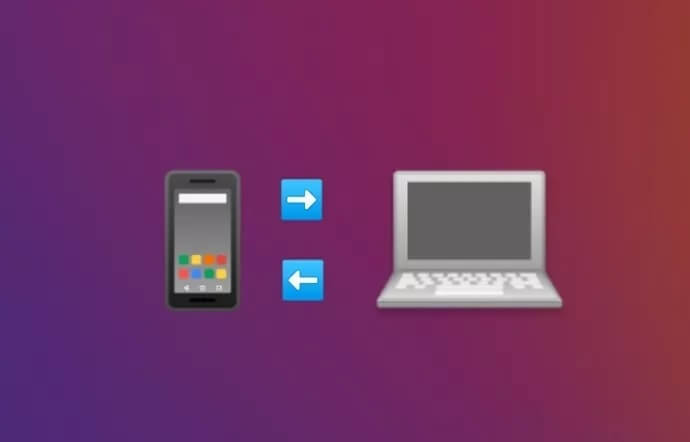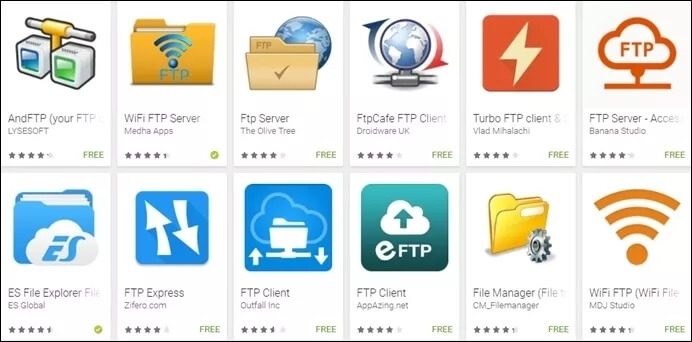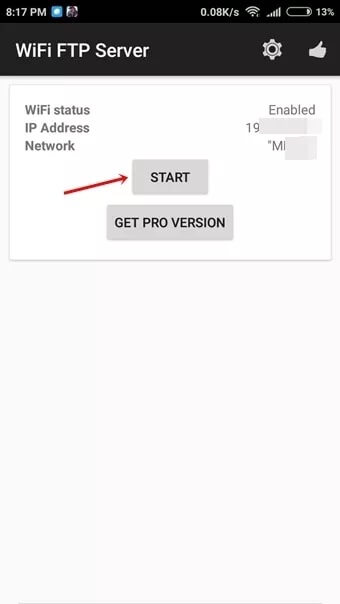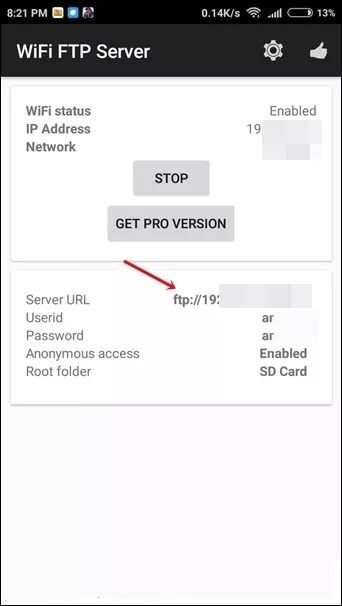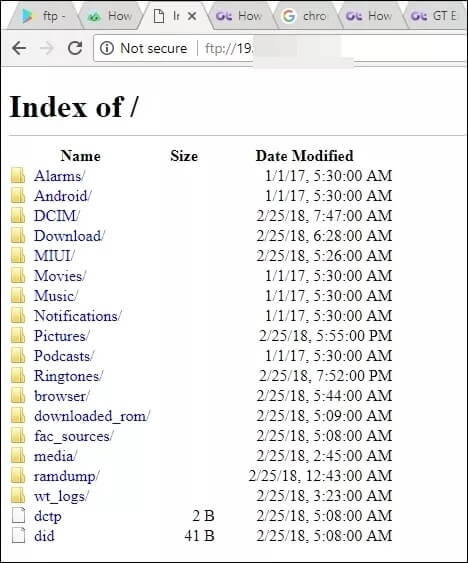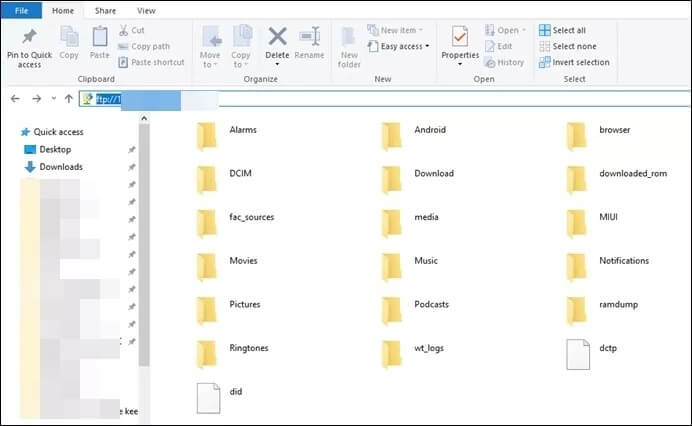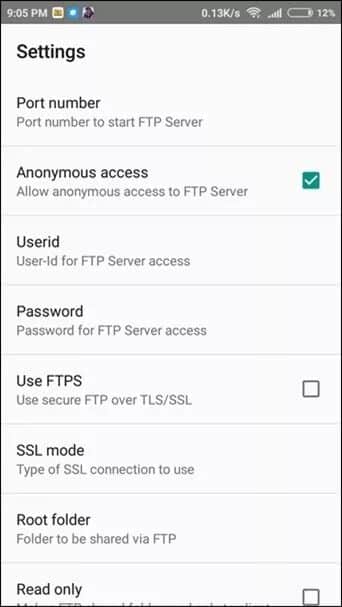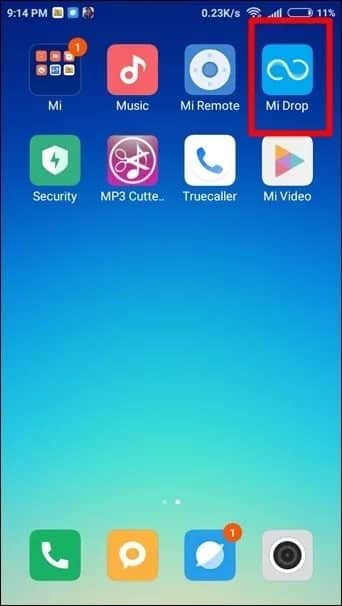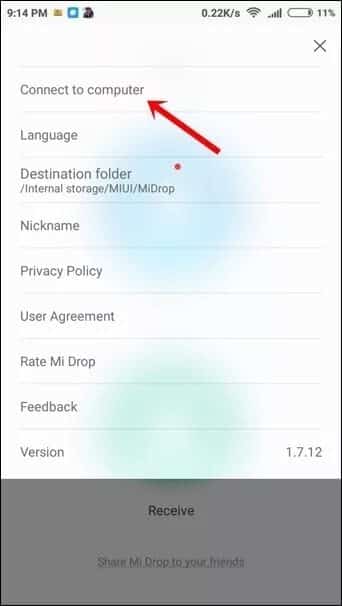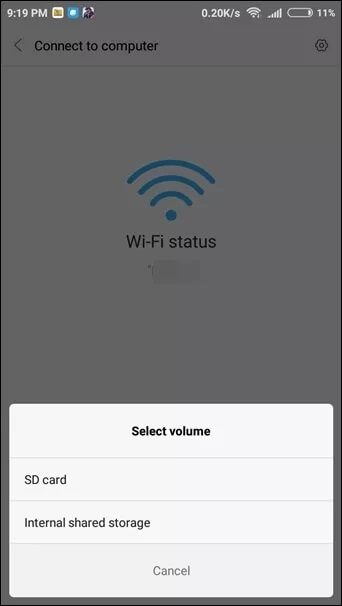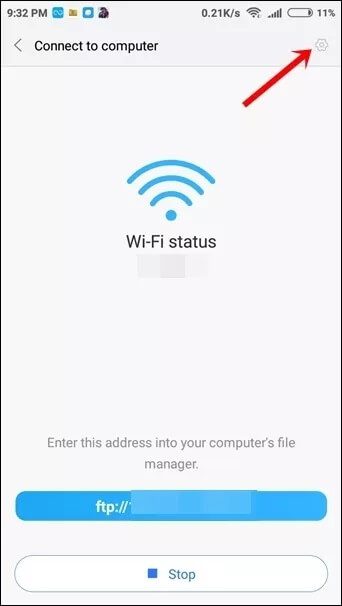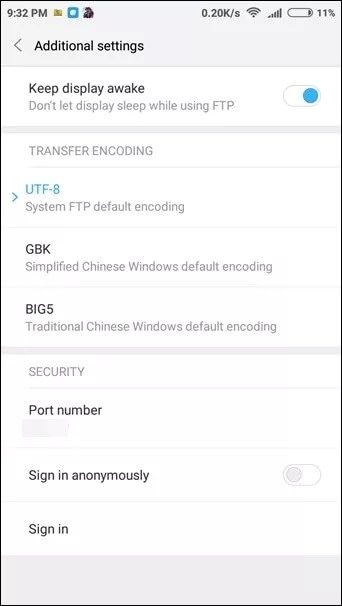So richten Sie einen FTP-Server unter Android ein und verwenden ihn
Es gibt viele Möglichkeiten, Daten vom Android-Gerät auf den PC zu übertragen. Sie können beispielsweise die traditionelle USB-Methode, Bluetooth oder Apps wie Xender und ShareIt. Aber wussten Sie, dass Sie mit dem File Transfer Protocol (FTP) auch Dateien von Ihrem Android-Gerät auf den PC oder umgekehrt übertragen können?
FTP ist ein Netzwerkprotokoll zum Übertragen von Dateien von einem Speicherort zu einem anderen im Internet. Bei FTP werden die beiden Sites als Client und Server bezeichnet. Der Client fordert Dateien vom Server an.
Dateiübertragungen können per FTP zwischen zwei Computern, einem Mobilgerät und einem Computer oder einem Cloud-Konto und einem Computer erfolgen.
Vielleicht haben Sie den Begriff FTP gehört, wenn jemand über eine Website spricht. Normalerweise verwenden wir FTP, um Website-Dateien von unserem Computer auf unseren Hosting-Server zu übertragen. Es kann jedoch auch verwendet werden, um Dateien zwischen zwei lokalen Computern oder anderen zwei Geräten zu übertragen, die über dasselbe Netzwerk verbunden sind.
Lesen Sie auch: Beste Alternativen zuGoogle Apps
In diesem Beitrag erfahren Sie, wie Sie FTP auf einem Android-Telefon verwenden, um Dateien auf den PC zu übertragen.
Mobil-FTP
FTP ist eine einfache Möglichkeit, Dateien von Ihrem Android-Gerät – Mobiltelefon oder Tablet – drahtlos in einem lokalen Netzwerk auf einen Computer zu übertragen. Dabei fungiert Ihr Android-Gerät als Server und Ihr PC ist der Client.
Diese Methode erfordert kein USB-Kabel oder sogar Bluetooth. Die einzige Voraussetzung für FTP auf Android ist, dass Ihr Android-Gerät und Ihr PC mit demselben Wi-Fi-Netzwerk verbunden sind. Wenn Sie nicht über dasselbe WLAN verfügen, können Sie einen Hotspot erstellen und dann FTP verwenden.
Bitte beachten Sie, dass Wi-Fi-Verbindungen oder dasselbe Netzwerk nicht bedeuten, dass Sie über eine funktionierende Internetverbindung verfügen müssen. Sie werden im Allgemeinen stattdessen verwendet, unterscheiden sich jedoch in ihrer Bedeutung. Auch wenn das Internet nicht funktioniert und Sie mit demselben Wi-Fi-Netzwerk verbunden sind, können Sie Dateien per FTP übertragen.
Dinge zu tun mit FTP auf ANDROID
Sie können FTP für drei Dinge verwenden:
- So greifen Sie über Wi-Fi auf Android-Telefondateien auf Ihrem PC zu, ohne USB zu verwenden
- Senden und empfangen Sie Dateien zwischen Android und PC
- Sie können auch Aktionen wie Kopieren, Verschieben, Löschen, Umbenennen usw. für Android-Dateien von Ihrem Computer ausführen.
So verwenden Sie FTP auf Android
Um Dateien zwischen Ihrem Android-Gerät und einem Windows-PC über FTP zu übertragen, müssen Sie einen FTP-Server eines Drittanbieters aus dem Google Play Store auf Ihr Android-Gerät herunterladen. Einige Marken wie Mi verfügen über eine integrierte FTP-Funktion. Nachfolgend haben wir separate Schritt-für-Schritt-Anleitungen für Mi-Geräte bereitgestellt.
Führen Sie für andere Android-Geräte die folgenden Schritte aus:
Schritt 1. Laden Sie eine FTP-App eines Drittanbieters herunter
Wie oben erwähnt, müssen Sie auf Ihrem Android-Gerät eine FTP-App haben. Einige Datei-Explorer kommen wie ES Datei Explorer و Solide Explorer Es verfügt über eine integrierte FTP-Funktion. Die Schritte bleiben für alle Apps gleich, mit leichten Unterschieden in der Position der Optionen.
Wenn Sie eine Dateimanager-App mit FTP haben, müssen Sie keine separate App herunterladen. Wenn Sie jedoch nach einer FTP-Anwendung suchen, gibt es hier einige praktische Optionen:
In unserem Tutorial verwenden wir die WiFi-FTP-Server-App. Es ist eine der einfachsten FTP-Anwendungen.
Schritt 2. Verbinden Sie sich mit demselben Wi-Fi-Netzwerk
Sobald die FTP-App auf Ihrem Android-Gerät installiert ist, verbinden Sie Ihr Android-Gerät und Ihren PC mit demselben Wi-Fi-Netzwerk.
Schritt 3. Starten Sie den FTP-Dienst
Öffnen Sie die WiFi-FTP-Server-App auf Ihrem Gerät. Drücken Sie den Startknopf.
Die App wird Sie um Erlaubnis bitten, auf Ihre Mediendateien zuzugreifen. Gib ihr die nötige Erlaubnis.
Schritt 4. Öffnen Sie den FTP-Link auf Ihrem Computer
Sobald Sie auf die Schaltfläche Start klicken, stellt Ihnen die FTP-App die FTP-URL oder Server-URL zur Verfügung. Es wäre so etwas wie ftp://111.111.1.1:1111.
Sie können jetzt mit drei Methoden auf Android-Dateien auf Ihrem PC zugreifen:
- Browser
- مستششش الملفات
- FTP-Anwendung wie FileZilla
Auf Android-Dateien kann problemlos über jeden Browser wie Google Chrome zugegriffen werden. Mit dieser Methode können Sie jedoch keine Aktionen hochladen oder ausführen. Sie können nur Android-Dateien auf den PC herunterladen.
Um von Chrome aus auf Dateien zuzugreifen, geben Sie die FTP-URL in die Adressleiste von Chrome ein und drücken Sie die Eingabetaste.
Um Aktionen wie Hochladen, Verschieben oder Umbenennen durchzuführen, können Sie den Datei-Explorer auf Ihrem Computer verwenden oder eine FTP-Anwendung wie FileZilla herunterladen. Für normale Benutzer reicht der Windows Explorer aus, daher konzentrieren wir uns nur darauf.
Öffnen Sie den Windows Explorer auf Ihrem Computer und geben Sie die FTP-URL in die Adressleiste des Windows Explorers ein. Hier.
Alle Dateien Ihres Android-Geräts werden nun auf Ihrem PC angezeigt. Jetzt können Sie Android-Dateien von Ihrem Computer herunterladen, hochladen, verschieben, kopieren oder umbenennen.
Dies ist eine der einfachsten Möglichkeiten, Dateien von Android auf den PC und umgekehrt zu übertragen. Sobald Sie verbunden sind und die neu erstellten Dateien auf Android auf Ihrem PC empfangen möchten, klicken Sie einfach auf die Schaltfläche Aktualisieren auf Ihrem PC.
So sichern Sie eine FTP-Verbindung
Sie haben vielleicht bemerkt, dass wir in den obigen Schritten keinen Benutzernamen oder kein Passwort eingegeben haben. Um die Verbindung privat und sicher zu machen, können Sie einen Benutzernamen und ein Passwort für FTP-Verbindungen festlegen.
In jeder FTP-Anwendung finden Sie die Möglichkeit des anonymen Zugriffs. Um den Benutzernamen und das Passwort festzulegen, müssen Sie diesen Zugriff deaktivieren. Es befindet sich normalerweise in den Anwendungseinstellungen.
Klicken Sie in der oben verwendeten WiFi-FTP-Server-App auf das Symbol Einstellungen in der oberen Leiste. Deaktivieren Sie als Nächstes Anonymer Zugriff und geben Sie Ihre Benutzer-ID und Ihr Kennwort in die entsprechenden Felder ein.
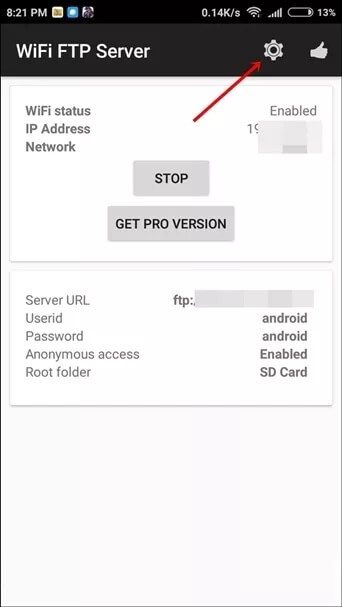
Wenn Sie jetzt einen FTP-Link auf Ihrem Computer verwenden, müssen Sie denselben Benutzernamen und dasselbe Kennwort eingeben, um auf die Dateien zuzugreifen.
Übertragen Sie Dateien von REDMI-Geräten per FTP auf den PC
Da Redmi-Geräte wie Note 4, Note 5, Mi 5a usw. über eine native FTP-Funktion verfügen, müssen Sie keine Drittanbieter-App installieren. Hier sind die Schritte zur Verwendung von FTP auf Ihrem Mi-Gerät.
Schritt 1: Verbinden Sie Ihr Mi-Telefon und Ihren PC mit demselben Wi-Fi-Netzwerk.
Schritt 2: Suchen Sie auf Ihrem Mi-Gerät die Mi Drop-App. öffne es.
Schritt 3: Tippen Sie in der App auf das Dreipunkt-Menü in der oberen rechten Ecke. Wählen Sie im Menü Mit PC verbinden.
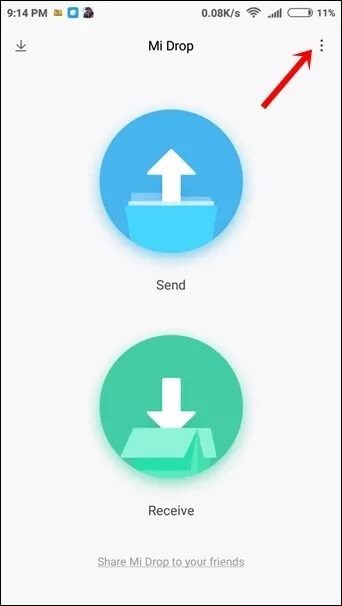
Schritt 4: Klicken Sie unten auf den Start-Button. Wenn auf Ihrem Telefon eine SD-Karte installiert ist, werden Sie aufgefordert, den Speicher auszuwählen. Tippen Sie auf Speicher, um ihn auszuwählen.
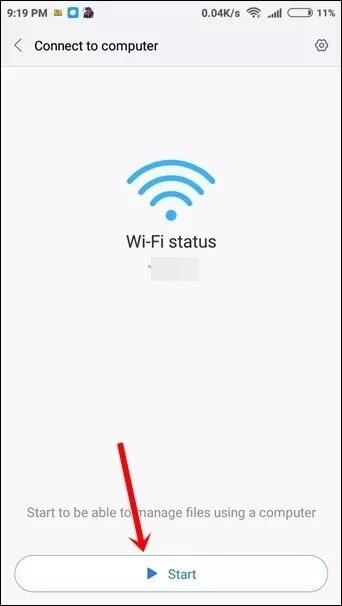
Schritt 5: Sie erhalten dann einen FTP-Link. Öffnen Sie ähnlich wie bei den obigen Schritten für andere Android-Geräte den Windows Explorer auf Ihrem PC und geben Sie diesen FTP-Link in die Adressleiste ein. Drücken Sie dann die Eingabetaste. Sie können jetzt auf den Speicherplatz Ihres Telefons zugreifen und ihn ändern.
Cooler Tipp: Sie können auf diesen FTP-Link auch in Chrome zugreifen.
So sichern Sie die FTP-Verbindung auf dem Mi Phone
Um die FTP-Verbindung auf Ihrem Mi zu sichern, gehen Sie folgendermaßen vor:
Schritt 1: Tippen Sie auf das kleine Setup-Symbol in der oberen rechten Ecke auf der Seite „Mit PC verbinden“ des Mi Drop.
Schritt 2: Deaktivieren Sie die Option zur anonymen Anmeldung. Sie werden aufgefordert, einen Benutzernamen und ein Passwort festzulegen. Einfach, nicht wahr?
Die obige Methode funktioniert mit MIUI 9. In früheren MIUI-Versionen war die FTP-Funktion im Mi File Explorer vorhanden. Falls Sie ein Telefon mit MIUI 8 haben, ist nur der Speicherort der FTP-Option unterschiedlich, die restlichen Schritte bleiben gleich.
Warum FTP auf Mobilgeräten verwenden?
FTP ist besser als ein herkömmliches USB-Datenkabel, denn wenn Sie kein Kabel zur Hand haben oder fehl am Platz sind, können Sie jederzeit FTP verwenden, um Daten im selben lokalen Netzwerk zu übertragen. In einfachen Worten, bieten Sie auf ein USB-Kabel für die Dateiübertragung.
Darüber hinaus ist die Wi-Fi-Datenübertragungsgeschwindigkeit relativ gleichmäßig und schneller. Darüber hinaus können Sie Ihr Android-Gerät gleichzeitig mit mehreren Geräten (Computer oder anderes Android-Gerät) verbinden.
Können Sie nun, da Sie die Vorteile der Verwendung von FTP kennen, zur FTP-Methode wechseln, um Dateien von Android auf den PC zu übertragen? Lass es uns in den Kommentaren unten wissen.