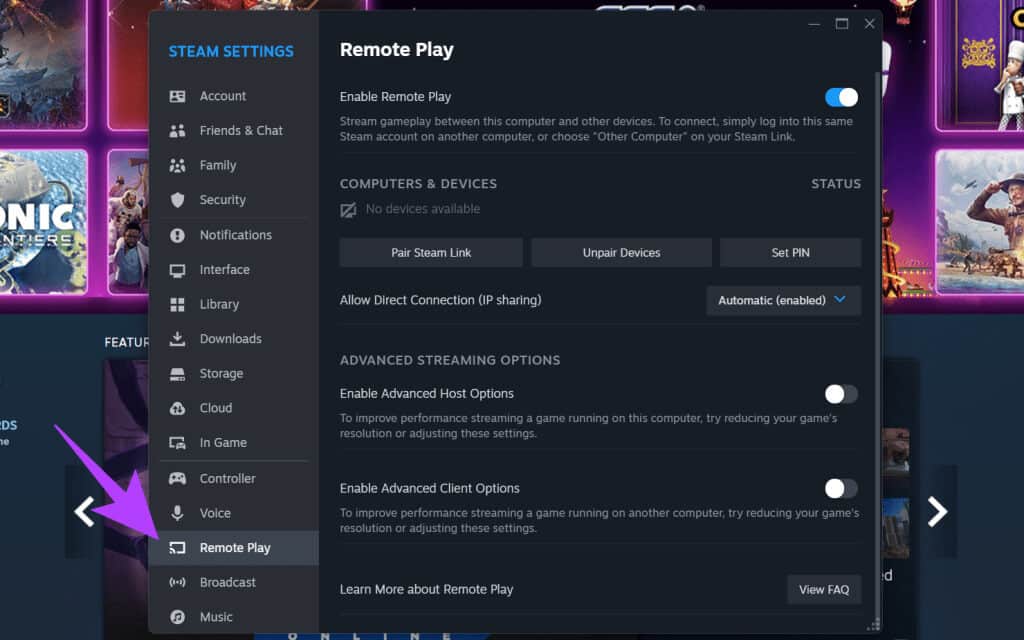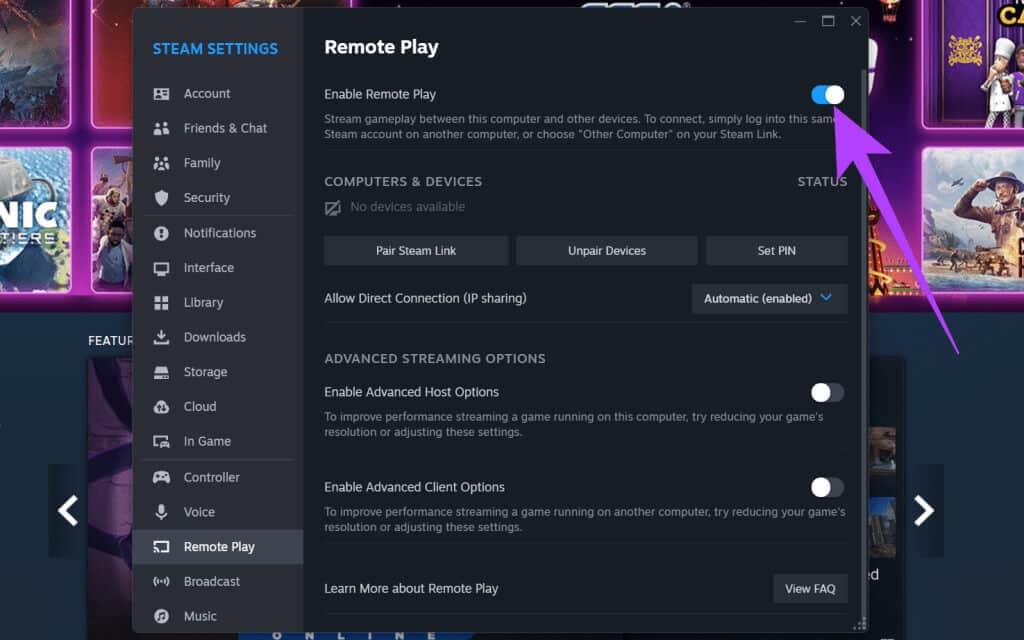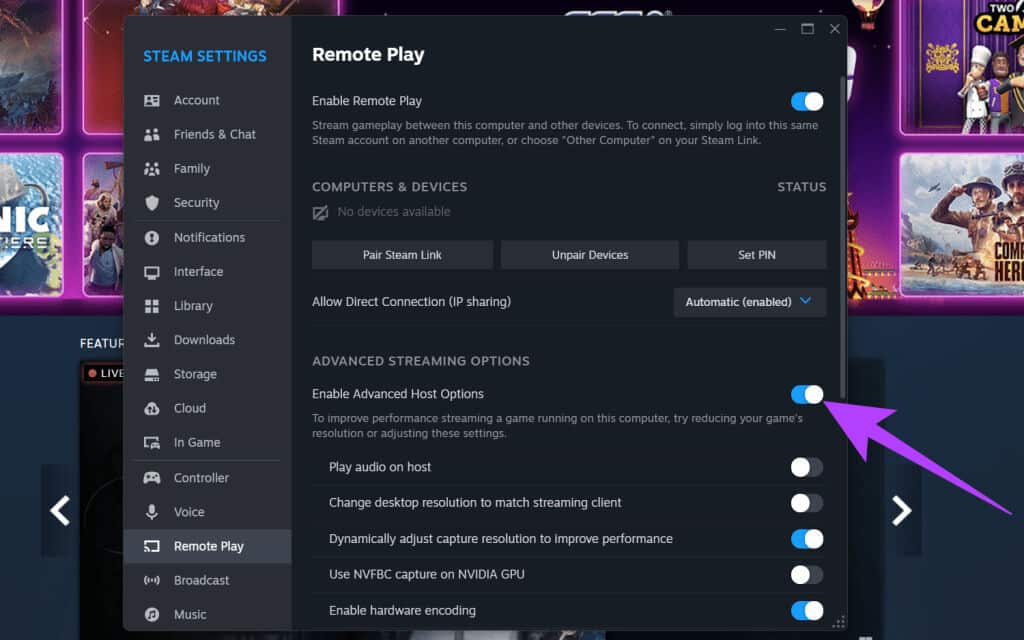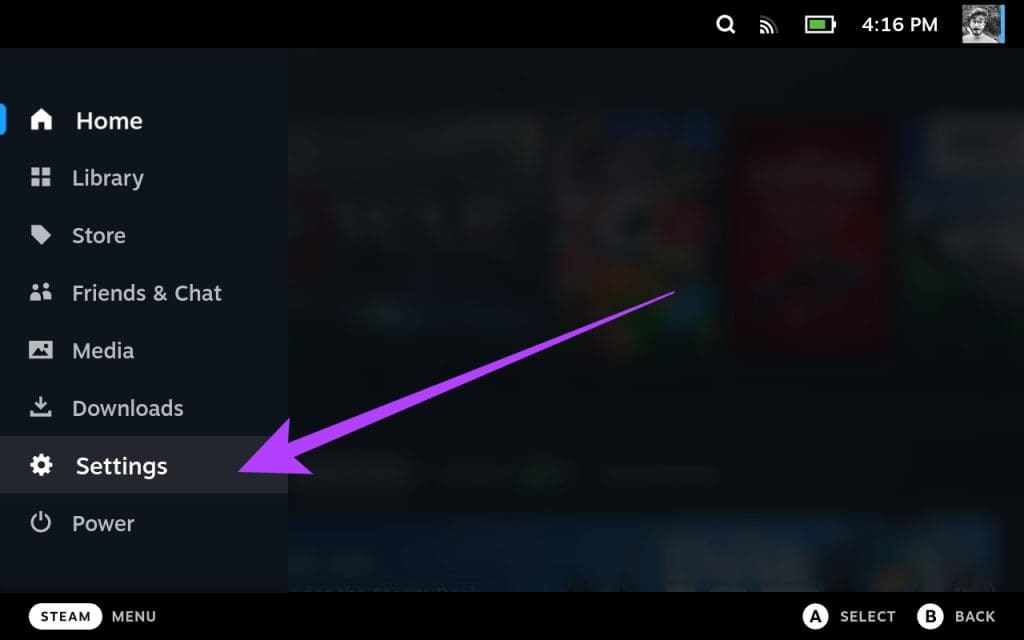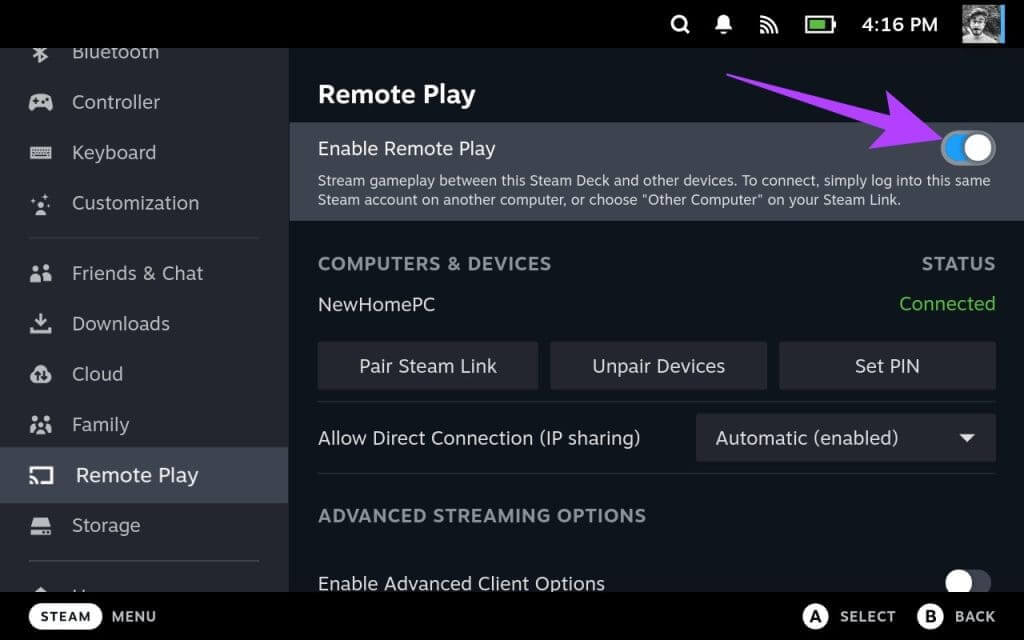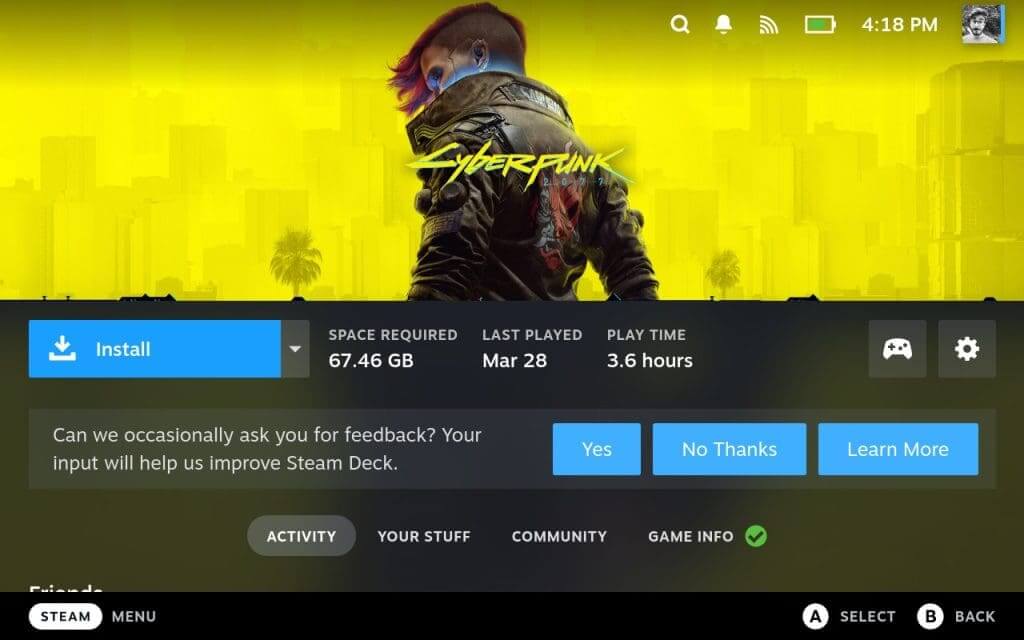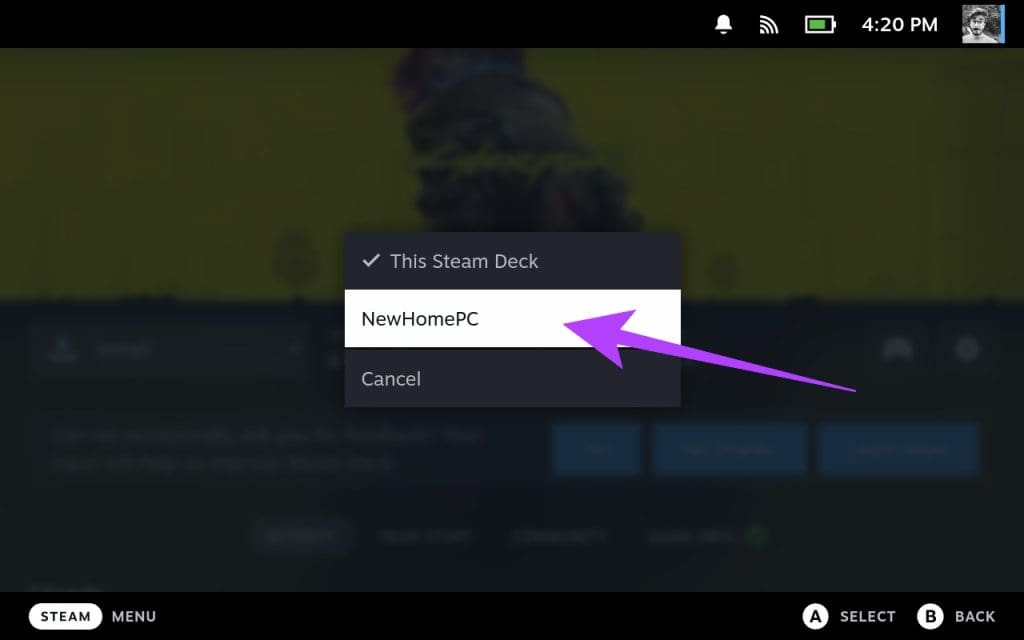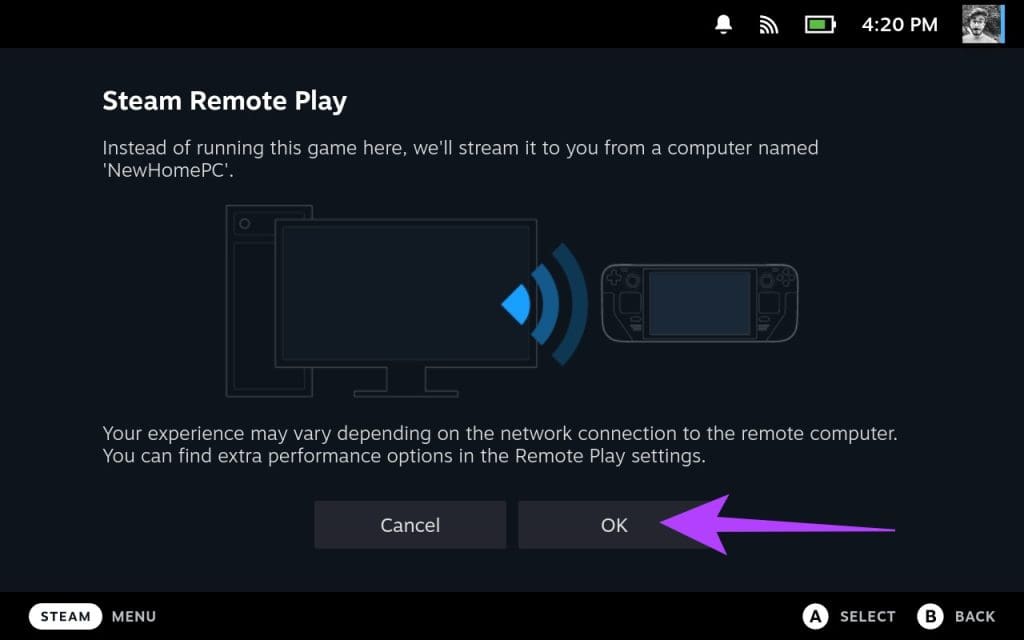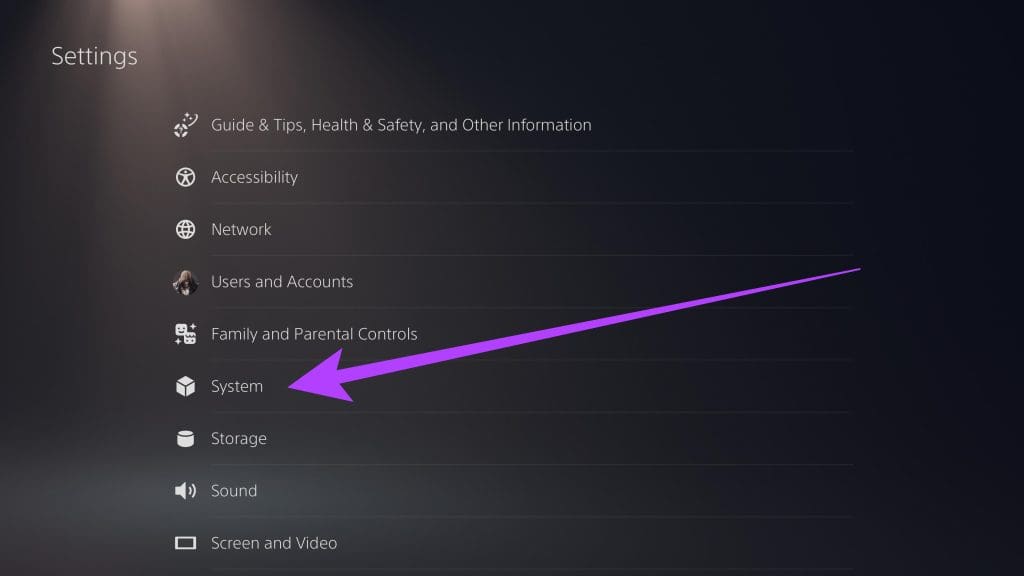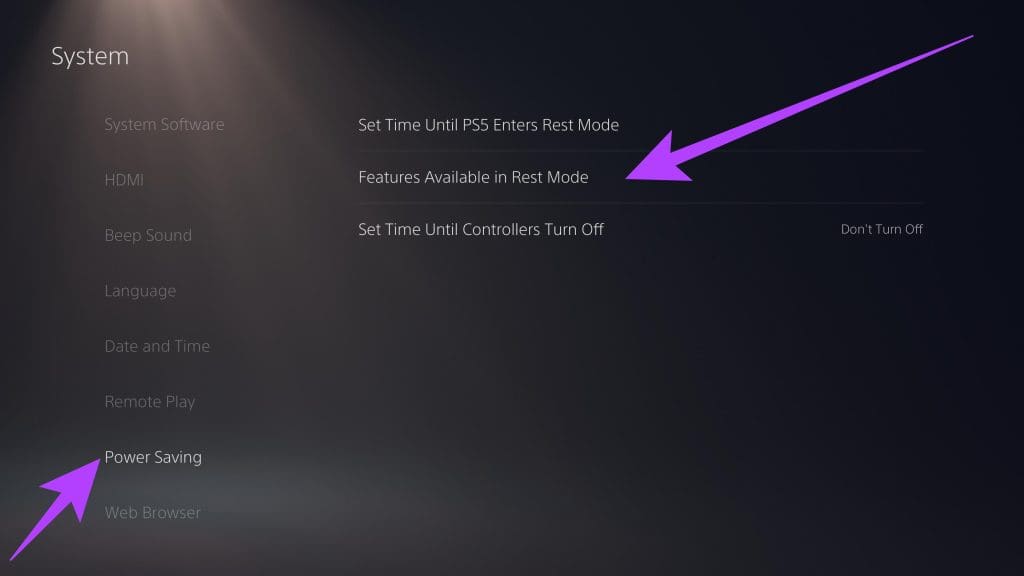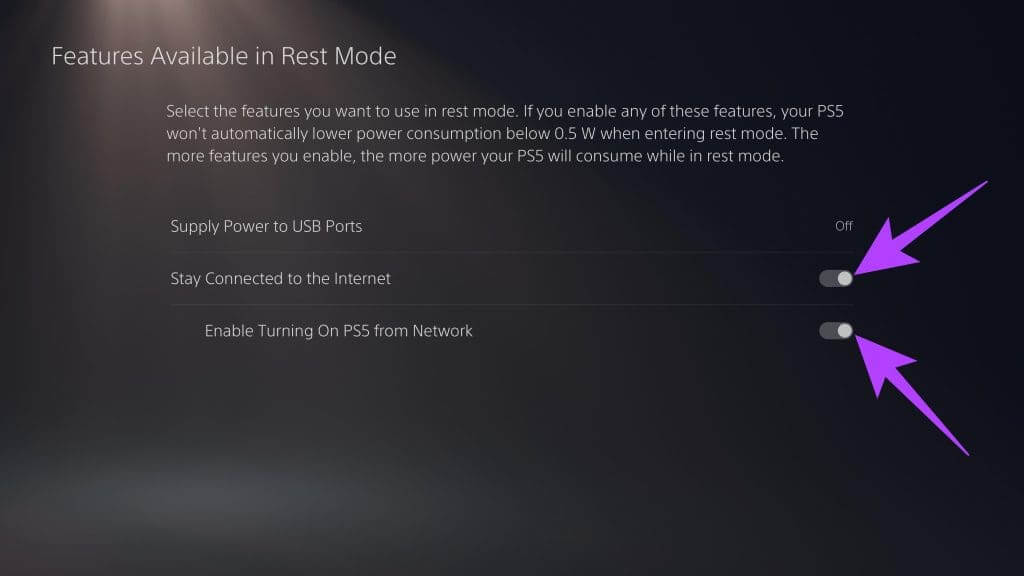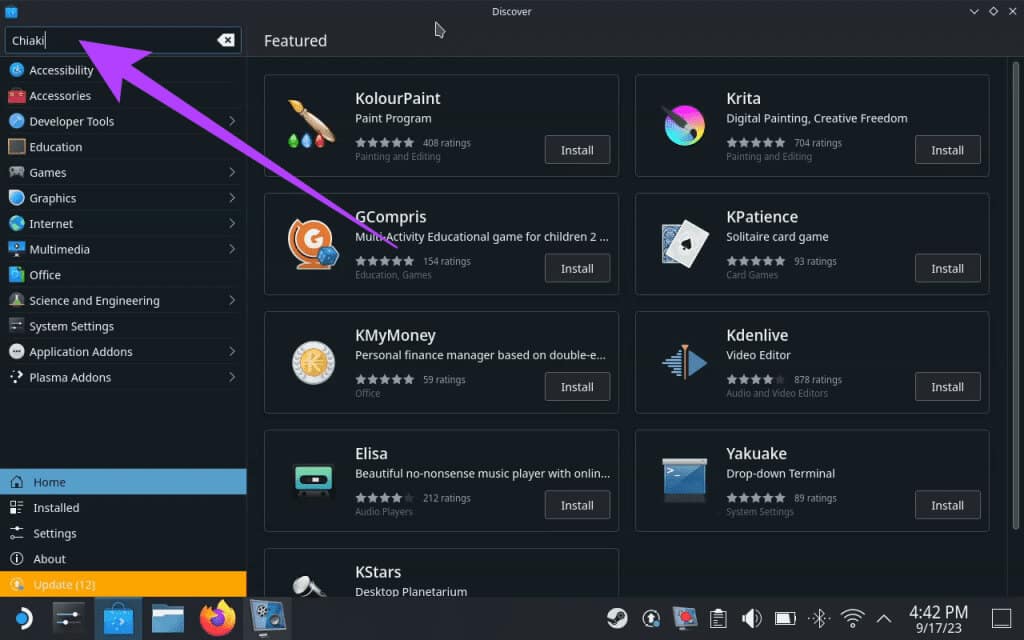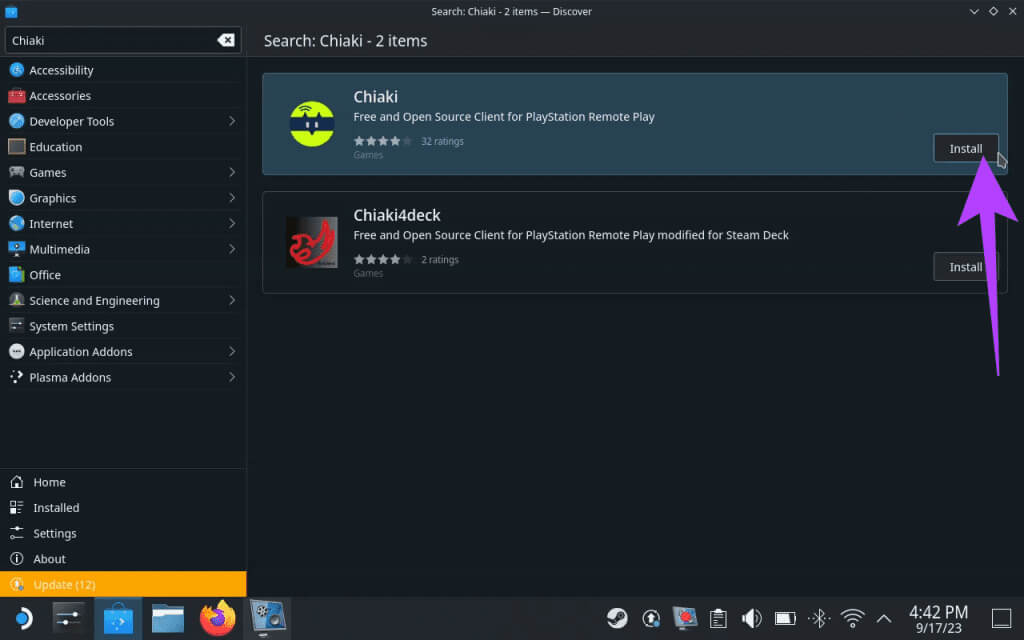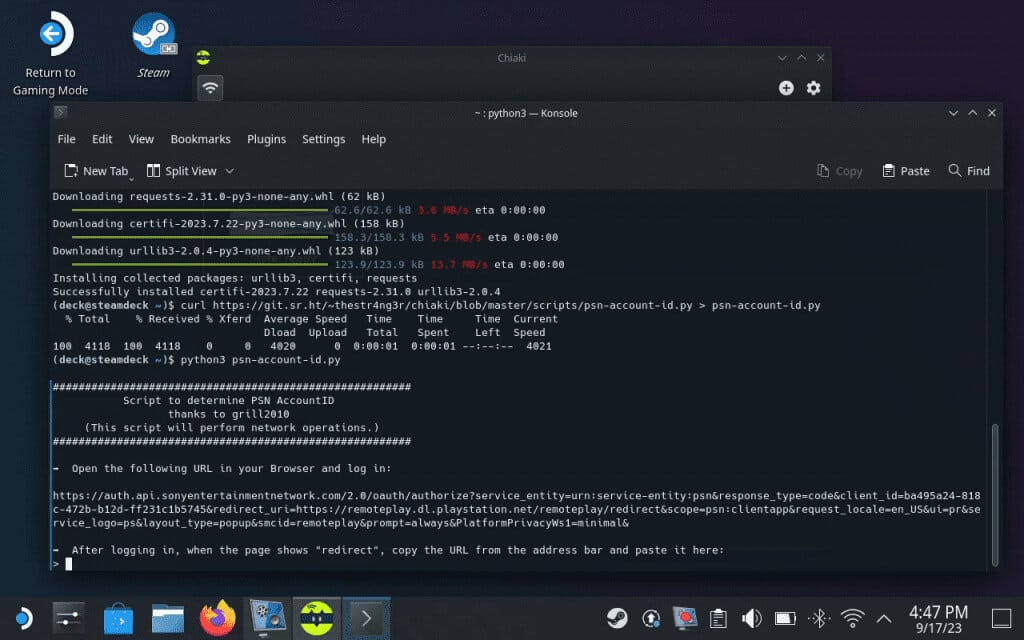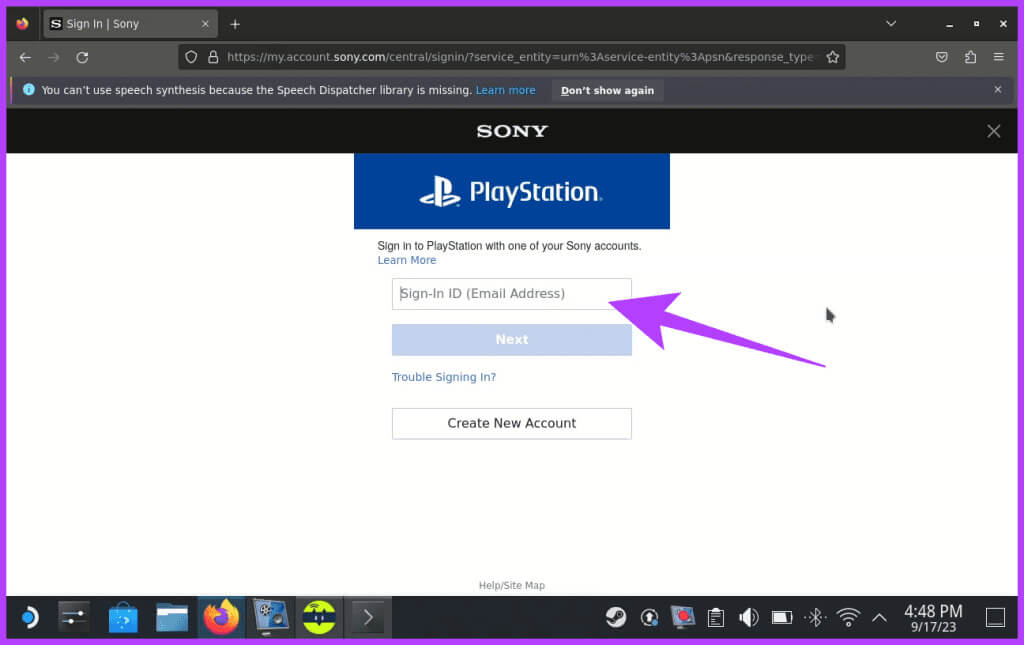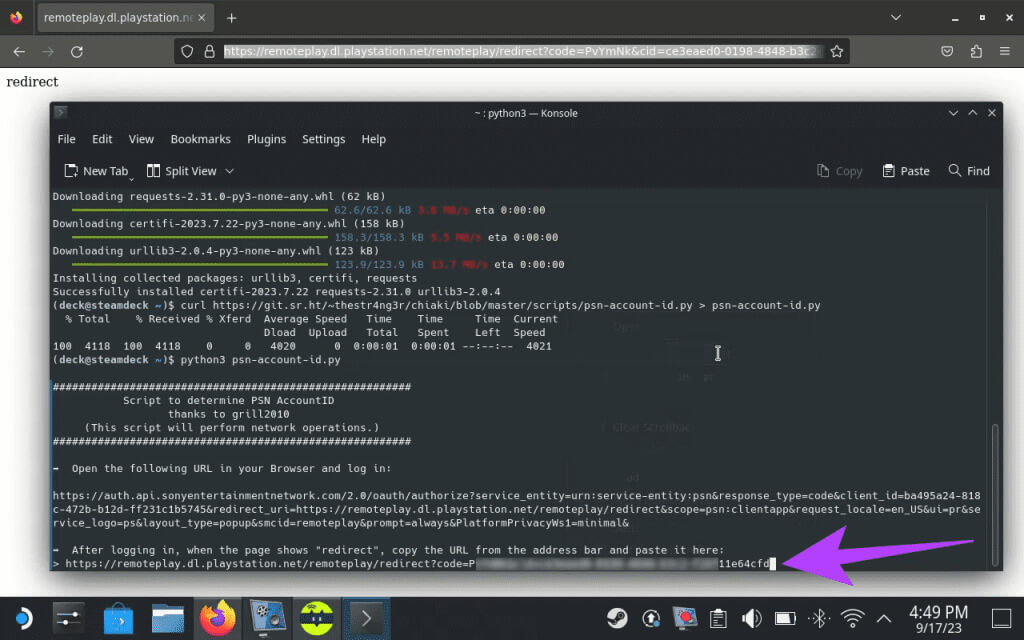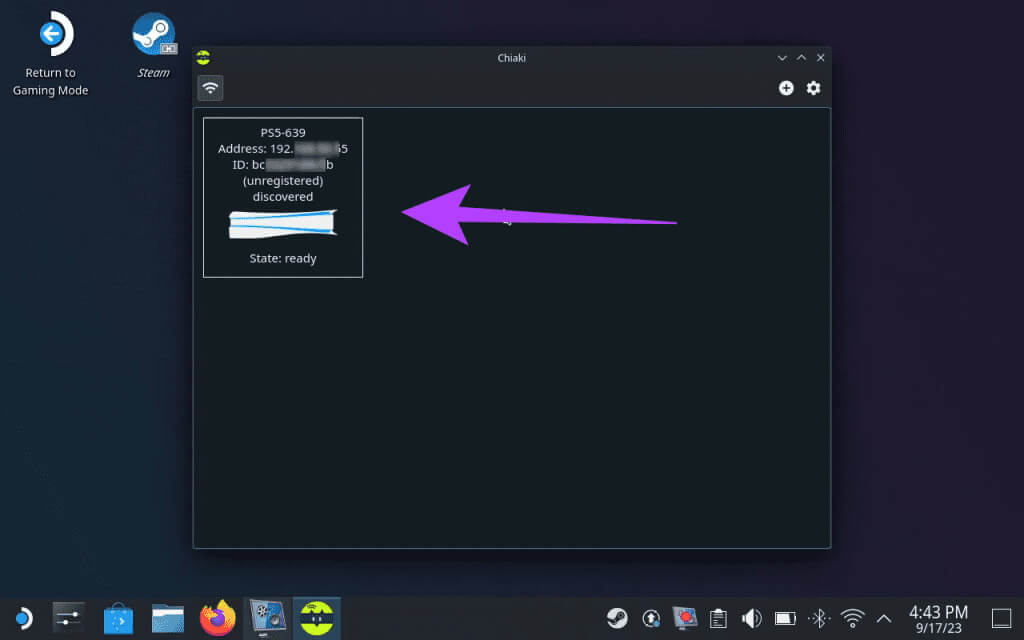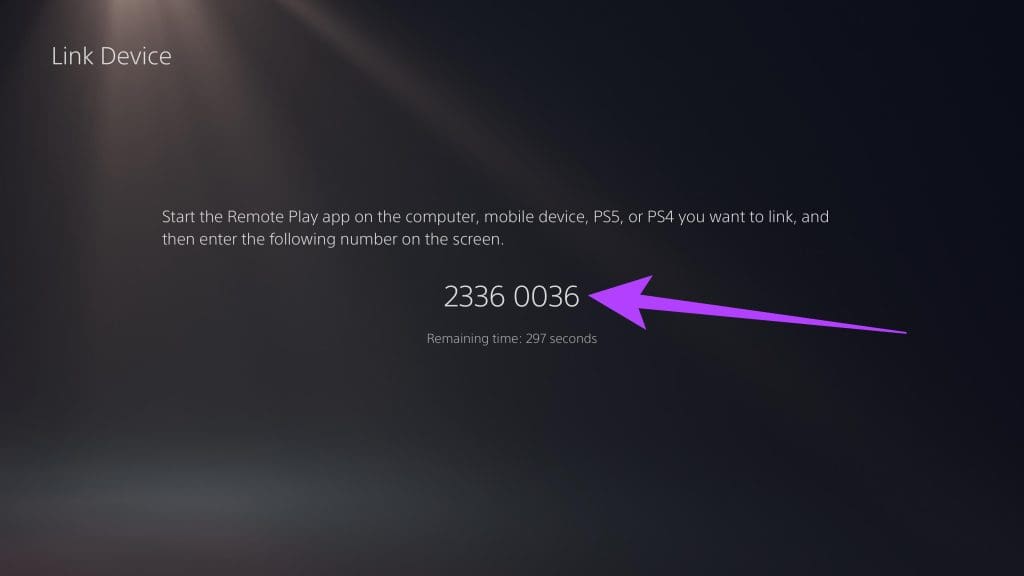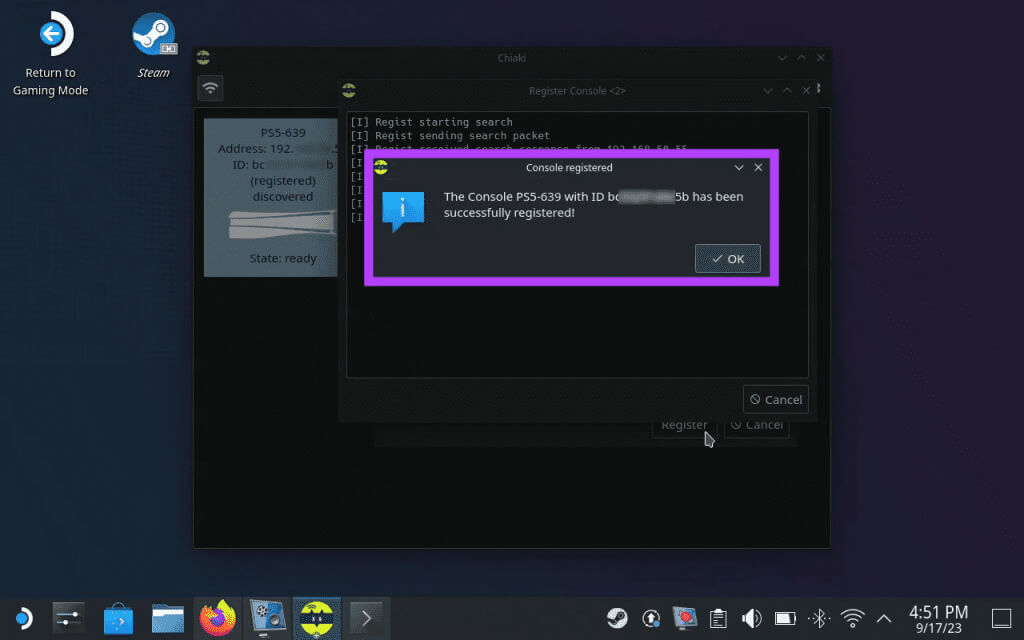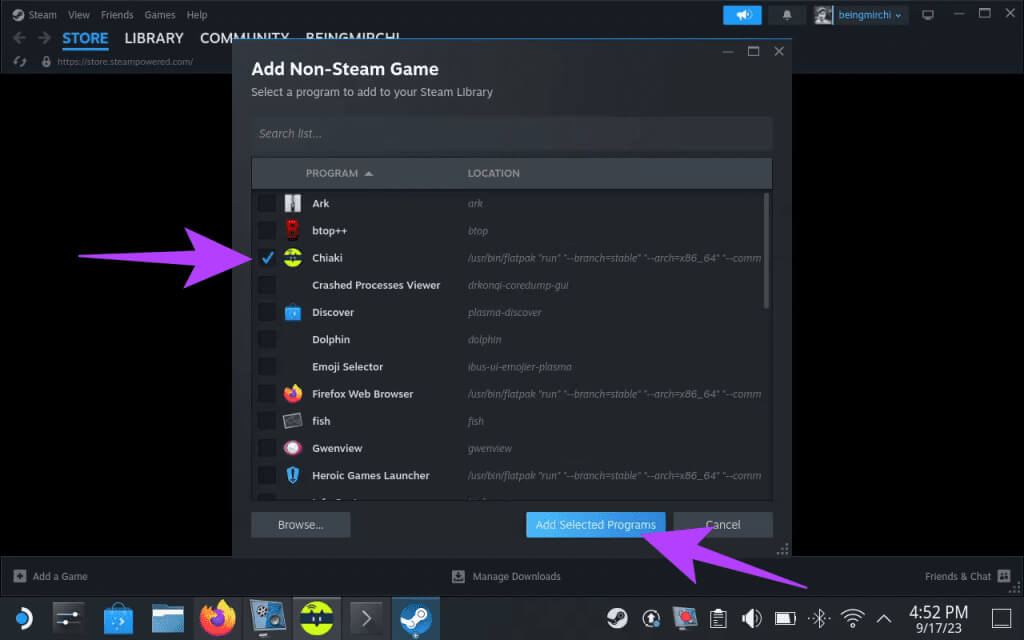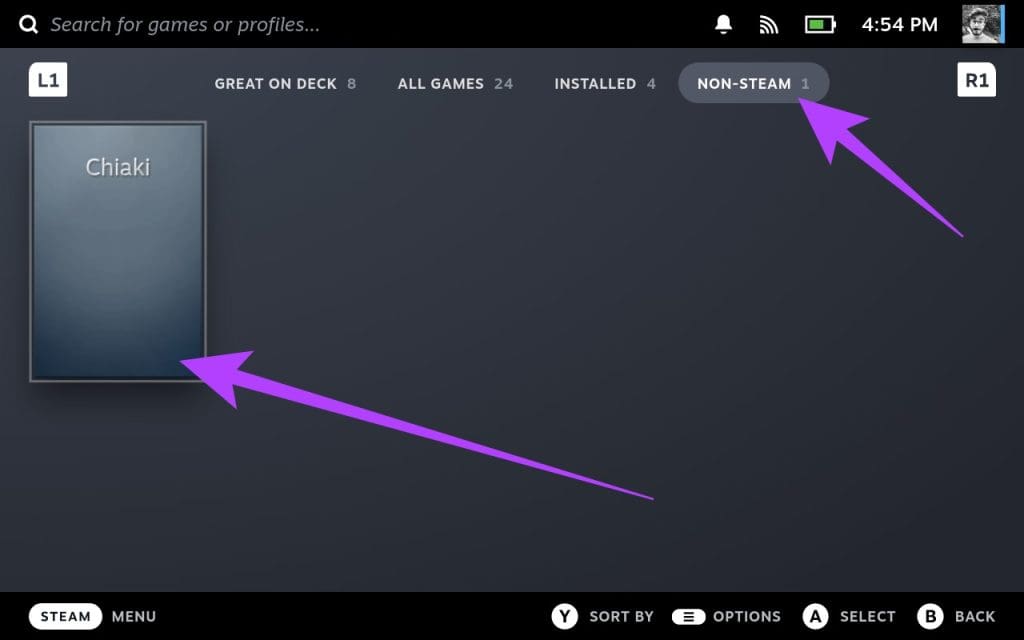Steam Deck Remote Play: Streamen Sie Ihren PC oder Ihre PS5 auf das Steam Deck
Obwohl Qualität DampfdeckAllerdings ist seine Kraft begrenzt. Wenn Sie jedoch bereits einen guten Gaming-PC oder eine PS5 besitzen, wussten Sie dann, dass Sie Ihren Lieblings-PC und Ihre Lieblingskonsole genießen können? PS5 An Deck? Remote Play ist eine Funktion auf PC und PS5, mit der Sie Spiele auf andere Geräte wie Ihr Steam Deck streamen können. Hier erfahren Sie, wie Sie in Steam Deck aus der Ferne spielen.
In dieser Anleitung zeigen wir Ihnen, wie Sie Remote Play auf Ihrem Steam Deck nutzen, um PC- oder PS5-Spiele zu spielen. Egal, ob Sie in einem anderen Raum sitzen, auf Ihrem Bett liegen oder in einem Café sind, Sie können Remote Play-Spiele auf Ihrem Steam Deck genießen, solange Sie über eine Internetverbindung verfügen. Also lasst es uns holen.
So aktivieren Sie Remote Play auf dem PC
Remote Play für PC eröffnet eine Welt voller Möglichkeiten. Dazu gehört auch die Nutzung des Steam Decks, um unterwegs PC-Spiele zu genießen. Solange Ihr PC und Steam Deck mit demselben Konto angemeldet und mit dem Internet verbunden sind, können Sie die Vorteile von Remote Play nutzen.
Aber zuerst müssen Sie sicherstellen, dass Ihr Computer für Remote Play bereit ist. Hier erfahren Sie, wie es geht.
Schritt 1: Führen Sie einen Client aus Steam auf deinem Computer.
Schritt 2: Klicken Sie nun auf Steam-Symbol in der oberen linken Ecke des Fensters und klicken Sie Einstellungen.
3: Klicken Sie im Fenster „Steam-Einstellungen“ auf Remote-Wiedergabe aus der linken Seitenleiste.
Schritt 4: Schalten Sie den Schalter ein „Remote Play aktivieren“. Die Funktion ist jetzt aktiviert „Fernspiel“ Auf Ihrem Gaming-PC.
6: Aktivieren Sie den Schalter für „Ändern Sie die Desktop-Auflösung, um sie an den Streaming-Client anzupassen.“
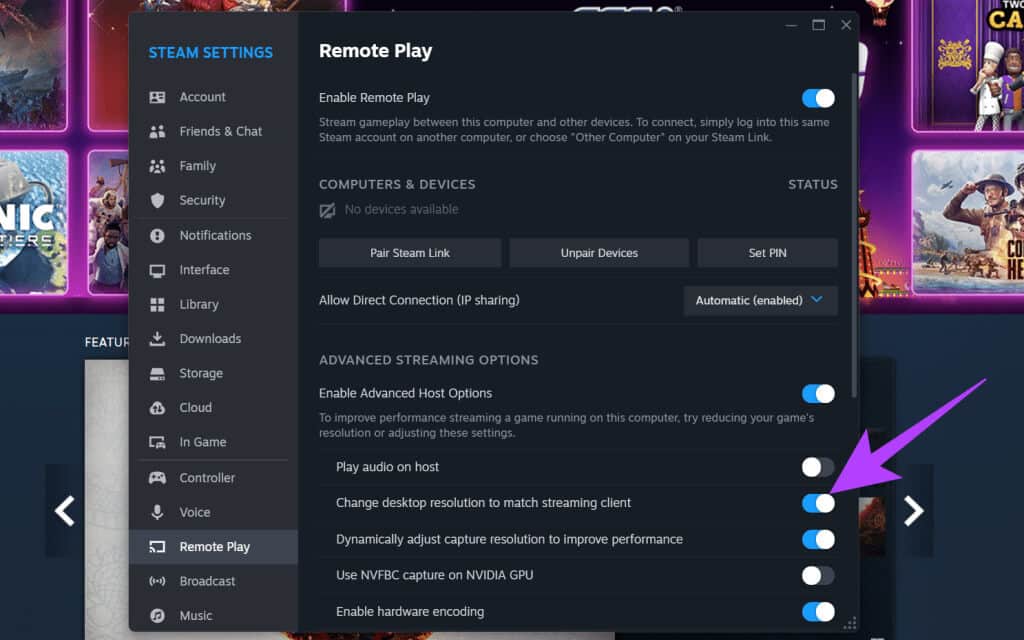
SO STREAMEN SIE SPIELE VOM PC AUF DAS STEAM-DECK
Da Ihr Computer nun zum Remote-Spielen bereit ist, laden Sie das Spiel, das Sie spielen möchten, auf Ihr Steam Deck herunter. Sobald das erledigt ist, ist es Zeit, Spiele auf Ihrem Steam Deck zu spielen. Hier erfahren Sie, wie es geht.
Schritt 1: Drücken Sie die Steam-Taste Dampfdeck. Wählen Sie im Schnellzugriffsmenü aus Einstellungen.
Schritt 2: Lokalisieren Remote-Play aus der linken Seitenleiste.
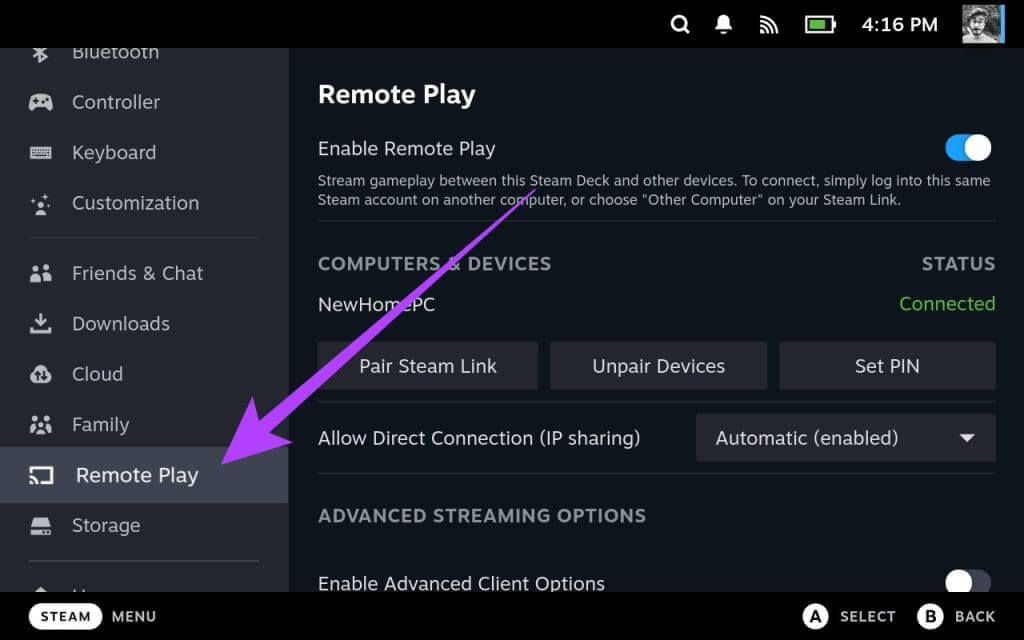
Jetzt sollte Ihr Steam Deck automatisch eine Verbindung zu anderen Geräten, einschließlich Ihrem Computer, herstellen, sofern Sie mit demselben Steam-Konto angemeldet sind.
Schritt 4: Wenn Sie fertig sind, drücken Sie die Taste Steam Befindet sich wieder auf dem Steam Deck. Wählen Sie nun aus die Bibliothek.
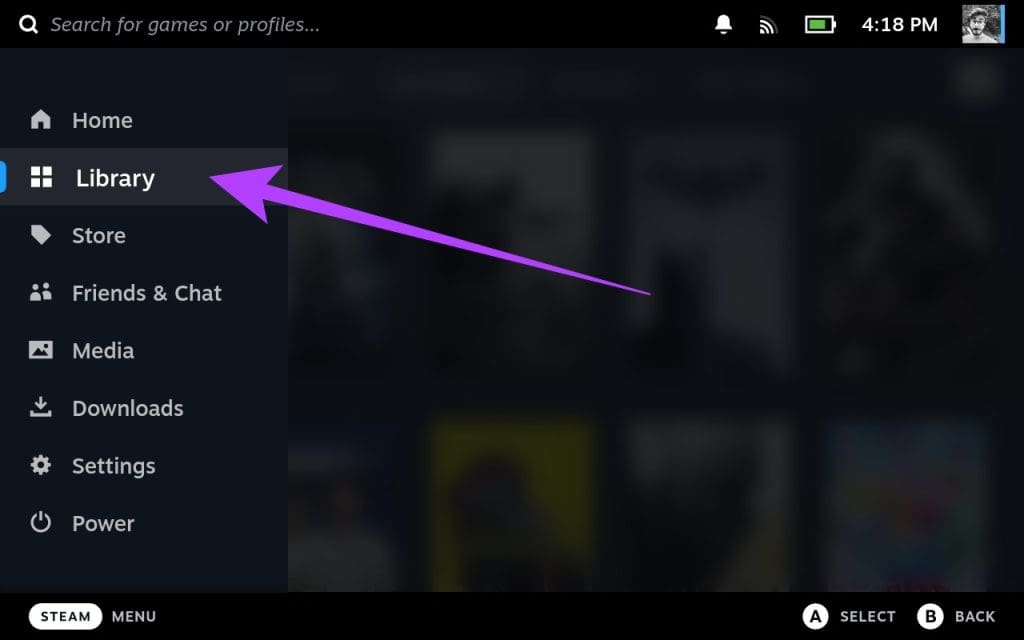
In dieser Anleitung verwenden wir Cyberpunk 2077. Wie Sie sehen, ist das Spiel nicht auf unserem Steam Deck installiert.
6: Jetzt drücken Pfeil fallen lassen Neben der Schaltfläche „Installieren“.
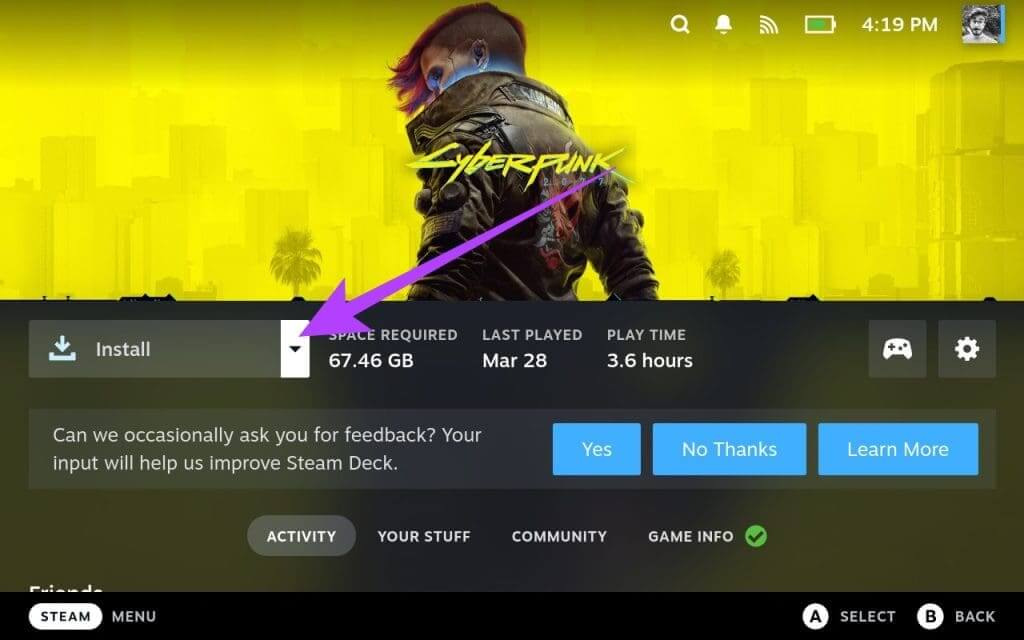
Schritt 8: Die Schaltfläche „Installieren“ sollte sich nun in ändern "Übertragen." Klicken Sie darauf, um das Streaming Ihres Spiels mit Remote Play zu starten.
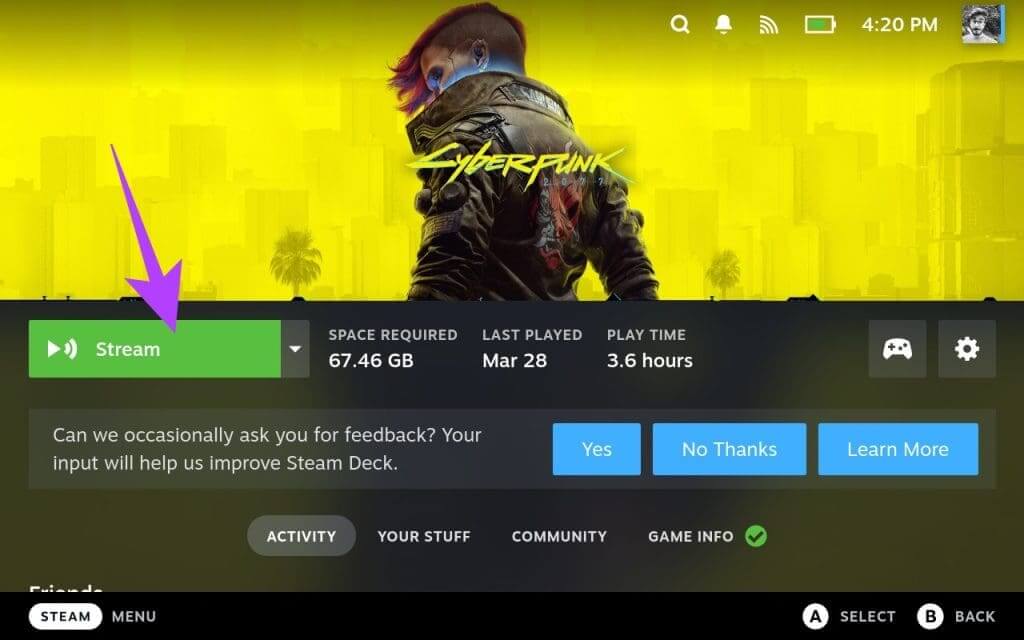
Und das ist es. Ihr Spiel muss auf dem Steam Deck laufen.
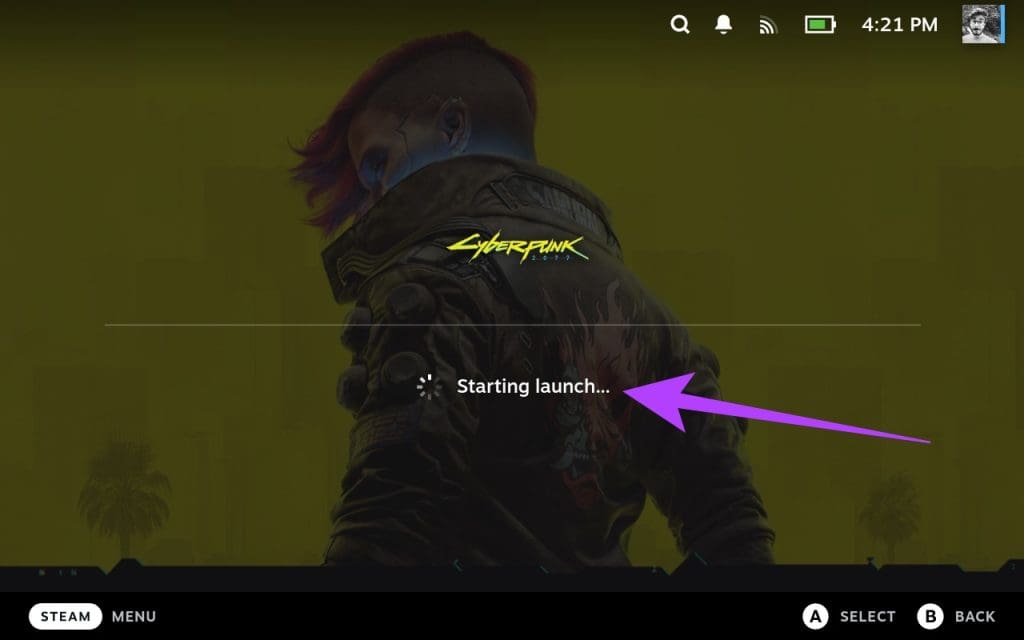
So aktivieren Sie Remote Play auf PS5
Wenn Sie eine PS5 besitzen, können Sie Ihre Lieblingskonsolenspiele auf Ihr Steam Deck streamen. Es gibt jedoch keine offizielle Möglichkeit, dies zu tun, sodass wir auf Tools von Drittanbietern zurückgreifen müssen. Richten Sie zunächst Ihre PS5 ein, um Spiele auf das Steam Deck zu streamen.
Hier erfahren Sie, wie es geht.
Hinweis: Bevor Sie mit den Schritten fortfahren, stellen Sie sicher, dass Ihre PS5 mit dem Internet verbunden ist. Idealerweise empfehlen wir ein Gaming-Ethernet-Kabel für beste Leistung und geringe Latenz.
Schritt 1: Auf einem Gerät PlayStation 5, starte die Anwendung die Einstellungen Vom Startbildschirm aus. Sie können dies tun, indem Sie ein Symbol auswählen Ausrüstung in der oberen rechten Ecke und drücken Sie X auf dem PS5-Controller.
Schritt 2: Wechseln Sie nun zu Systemkonfiguration.
3: Gehen Sie zum Abschnitt „Remote Play“. Aktivieren Sie nun den Kippschalter „Remote Play aktivieren.“
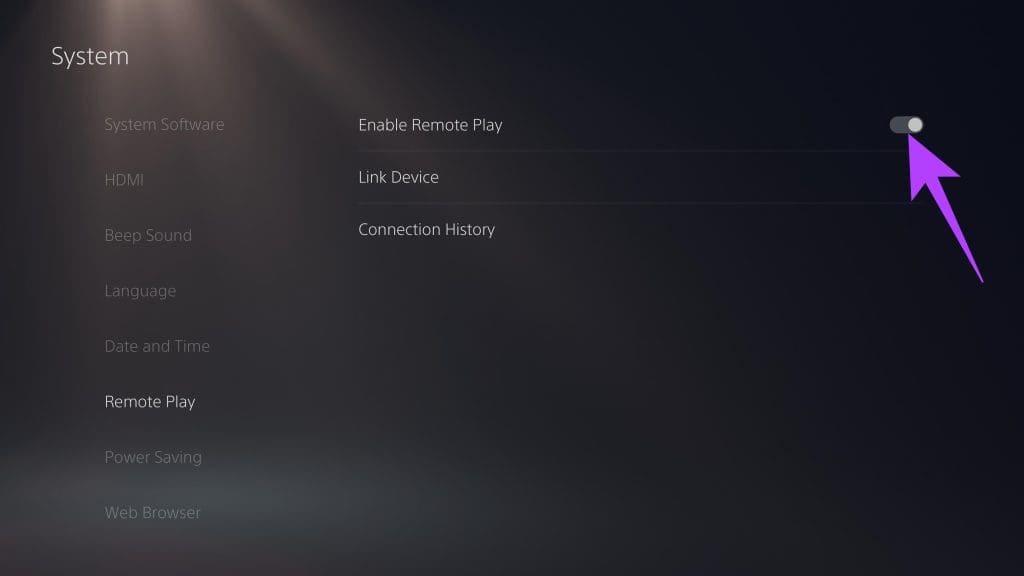
Schritt 4: Gehen Sie auf die Registerkarte "Energie sparen" und wählen Sie „Im Komfortmodus verfügbare Funktionen.“
Schritt 5: Aktivieren Sie nun den Schalter für „Bleiben Sie mit dem Internet verbunden“ و„PS5 über das Netzwerk einschalten“.
VERBINDEN SIE IHRE PS5 MIT CHIAKI MIT DEM STEAM-DECK
Da Ihre PS5 nun für Remote Play bereit ist, ist es an der Zeit, den Vorgang auf dem Steam Deck zu starten. Es gibt viele Dinge zu beachten. Erstens funktioniert die Remote Play-Funktion der PS5 im Gegensatz zum PC nur, solange sich die Konsole und das Steam Deck im selben Netzwerk befinden.
Zweitens verwenden wir für die Verbindung zur PS5 ein Open-Source-Tool namens Chiaki. Um es jedoch auf Steam Deck auszuführen, müssen wir Befehle im Terminal eingeben. Daher empfehlen wir dringend, die Tastatur mit dem Steam Deck zu verwenden. Zur einfacheren Nutzung können Sie auch Bluetooth-Zubehör mit dem Steam Deck koppeln.
Sobald Sie fertig sind, erfahren Sie hier, wie es geht. Wir haben die Schritte in zwei Teile unterteilt. Man bespricht die Installation der Chiaki-App und anschließend die Verbindung des Steam Decks mit der PS5. Folgen.
Teil 1: Chiaki App installieren
Schritt 1: Um Chiaki auf dem Steam Deck zu installieren, wechseln Sie in den Steam Deck-Modus Desktop. Drücken Sie dazu die Taste Energie befindet sich oben im System und wählen Sie „Zum Desktop wechseln“.
Schritt 2: Führen Sie nun eine Anwendung aus Entdecken. Es ist ein Markt zum Installieren Anwendungen Auf deinem Deck.
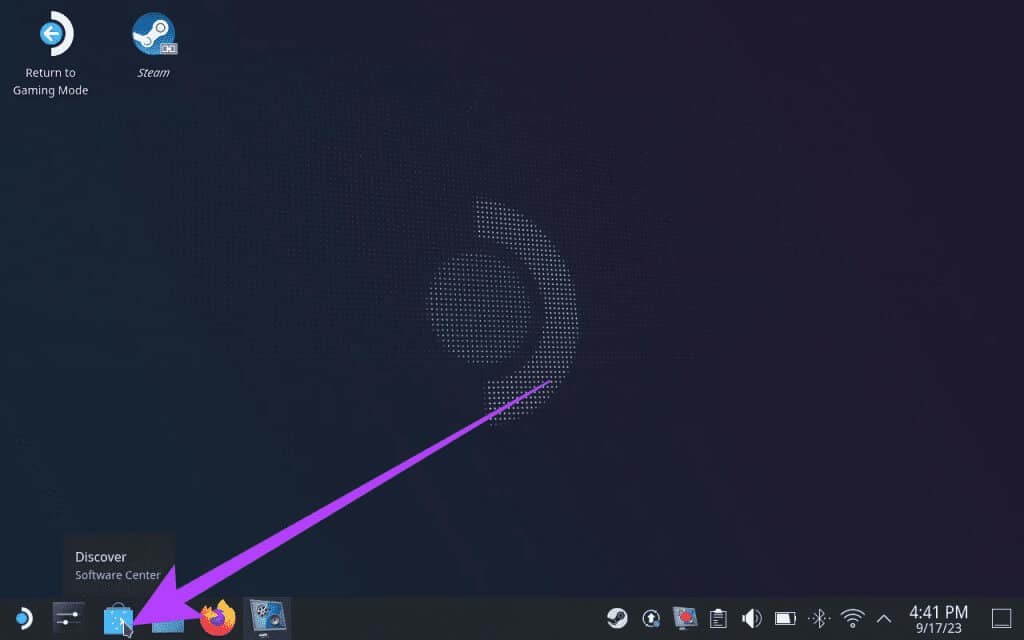
Schritt 4: Klicken Installationen. Dadurch wird die Chiaki-App heruntergeladen und auf Ihrem Steam Deck installiert.
Teil 2: Steam über die Chiaki-App mit der PS5 verbinden
Schritt 5: Führen Sie nun eine Anwendung aus Chiaki. Sie sollten ein PS5-Symbol sehen, das anzeigt, dass dies möglich ist Entdecken Sie PS5 Im selben Netzwerk wie Steam Deck.
6: Nachdem Chiaki nun installiert ist, registrieren Sie es auf Ihrer PS5. Gehen Sie dazu zu Anwendungsstarter > System > Konsole.
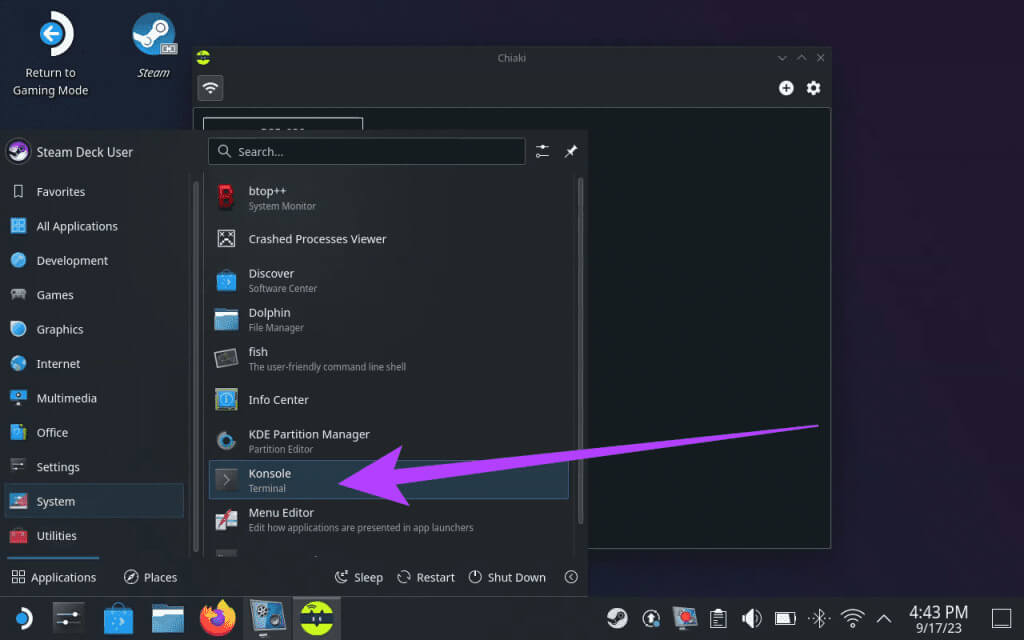
curl https://bootstrap.pypa.io/get-pip.py > get-pip.py && python3 get-pip.py
python3 -m pip install requests
curl https://git.sr.ht/~thestr4ng3r/chiaki/blob/master/scripts/psn-account-id.py > psn-account-id.py
python3 psn-account-id.py
Schritt 8: Sobald Sie fertig sind, wird im Konsolenfenster ein Link angezeigt. Klicken Sie mit der rechten Maustaste darauf und wählen Sie aus "Verbindung öffnen."
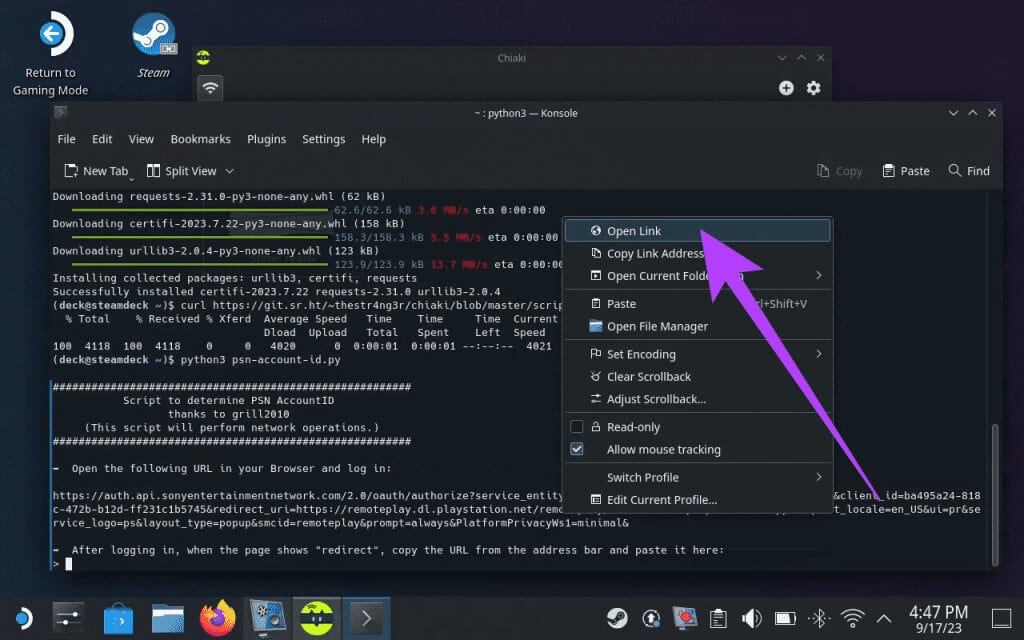
Schritt 10: Sobald Sie fertig sind, sollten Sie einen neuen Seitentitel erhalten "umleiten". Kopieren Sie die URL.
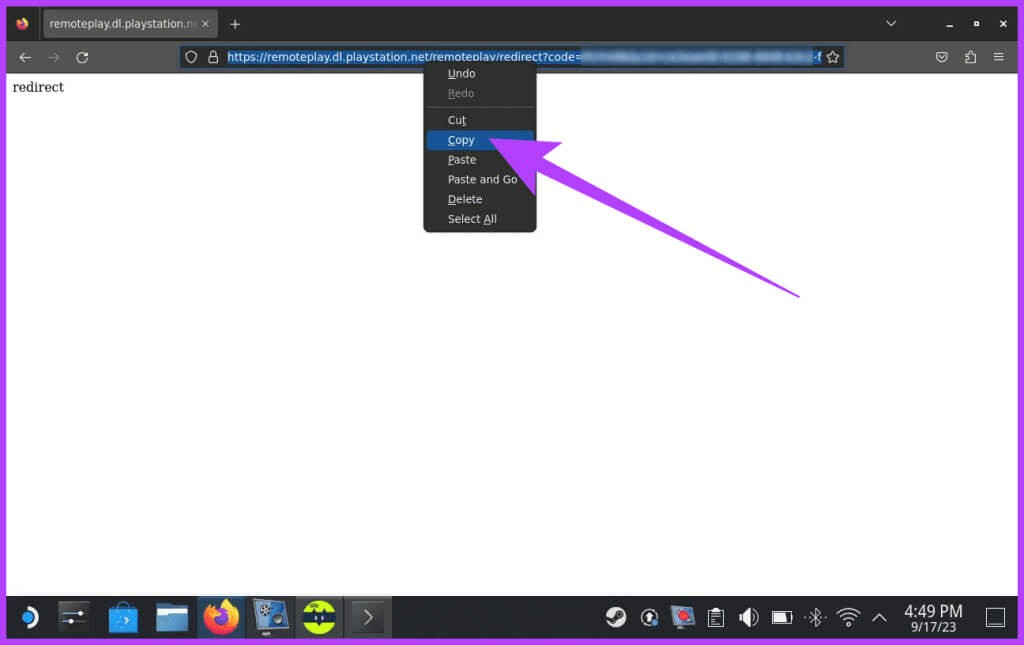
12: Kopieren Sie den angezeigten Code Ihre Konto-ID-Nummer.
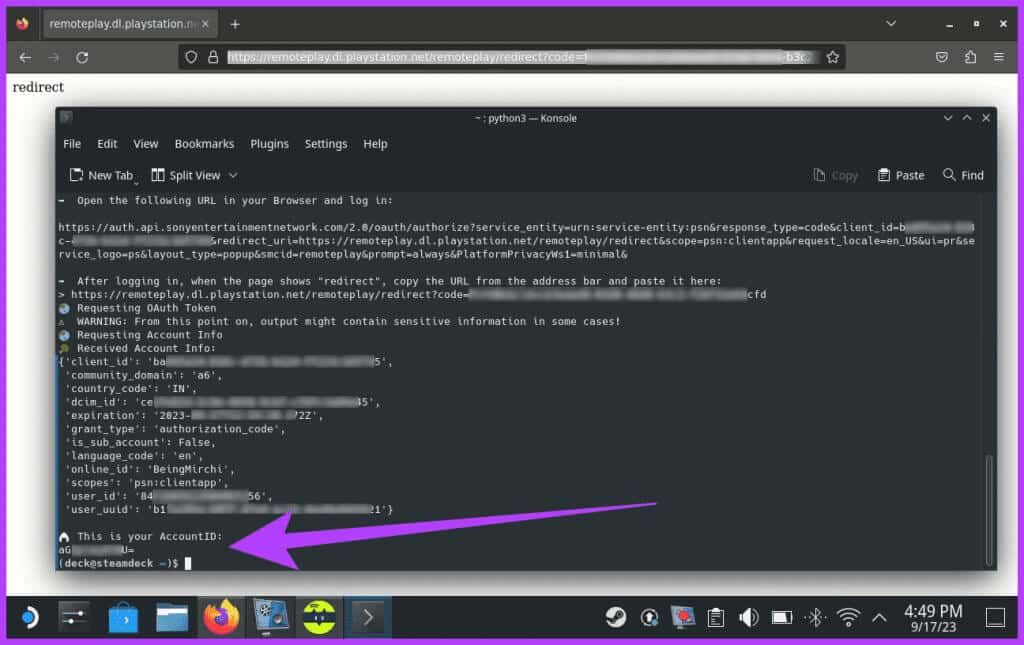
Schritt 14: Geben Sie die Konto-ID-Nummer ein, die Sie in das Feld kopiert haben „PSN-Konto-ID (base64)“ Im Registrierungsfenster der Konsole.
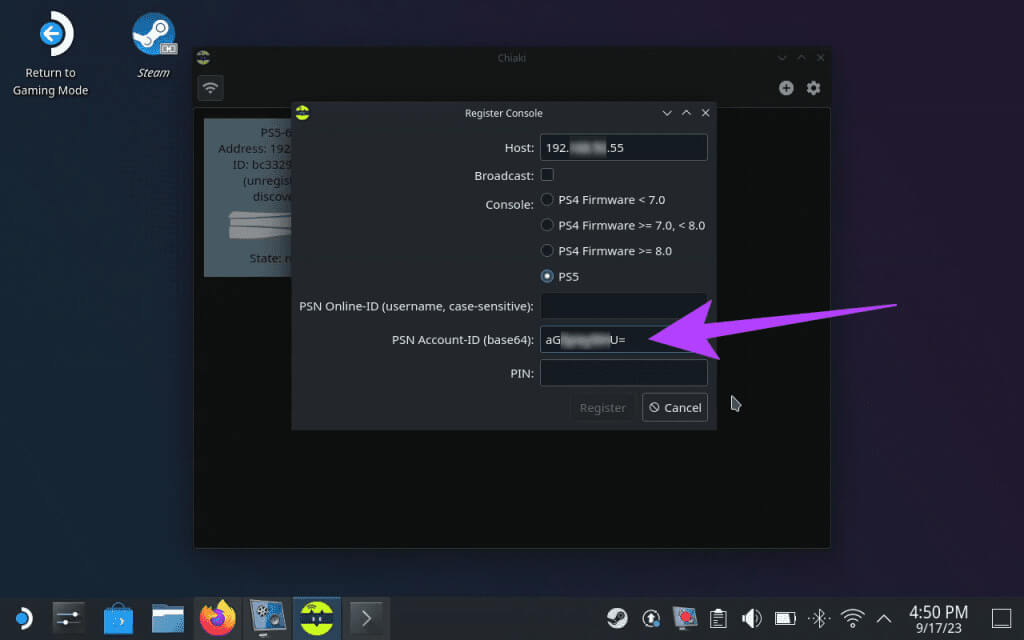
Schritt 16: Geben Sie den Code in das PIN-Feld ein und drücken Sie Anmeldung.
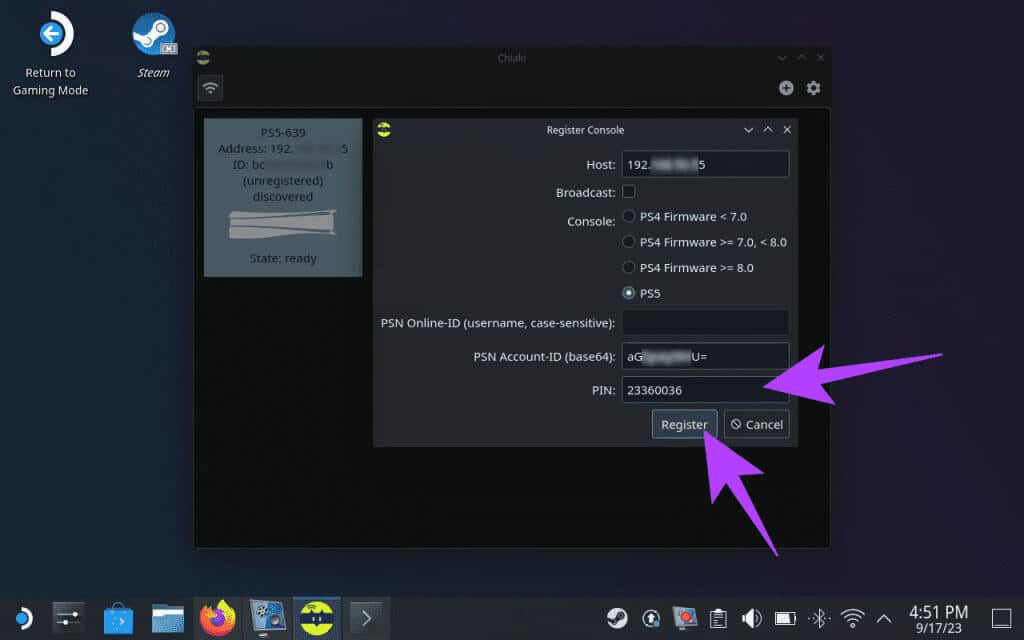
VERWENDEN SIE CHIAKI, UM PS5-SPIELE AUF DEM STEAM-DECK ZU SPIELEN
Wenn Chiaki auf Steam Deck eingerichtet ist, können Sie mithilfe von Remote Play ganz einfach PS5-Spiele auf Steam Deck spielen. Dies funktioniert jedoch, während Sie sich im Desktop-Modus befinden. Um Chiaki im Arcade-Modus verwenden zu können, müssen Sie es zunächst als Nicht-Steam-Spiel hinzufügen. Hier erfahren Sie, wie es geht.
Schritt 1: Starten Sie im Desktop-Modus eine Anwendung Dampf.
Schritt 2: Klicken Sie auf Option „Ein Spiel hinzufügen“ in der unteren linken Ecke und wählen Sie aus „Hinzufügen eines Nicht-Steam-Spiels.“
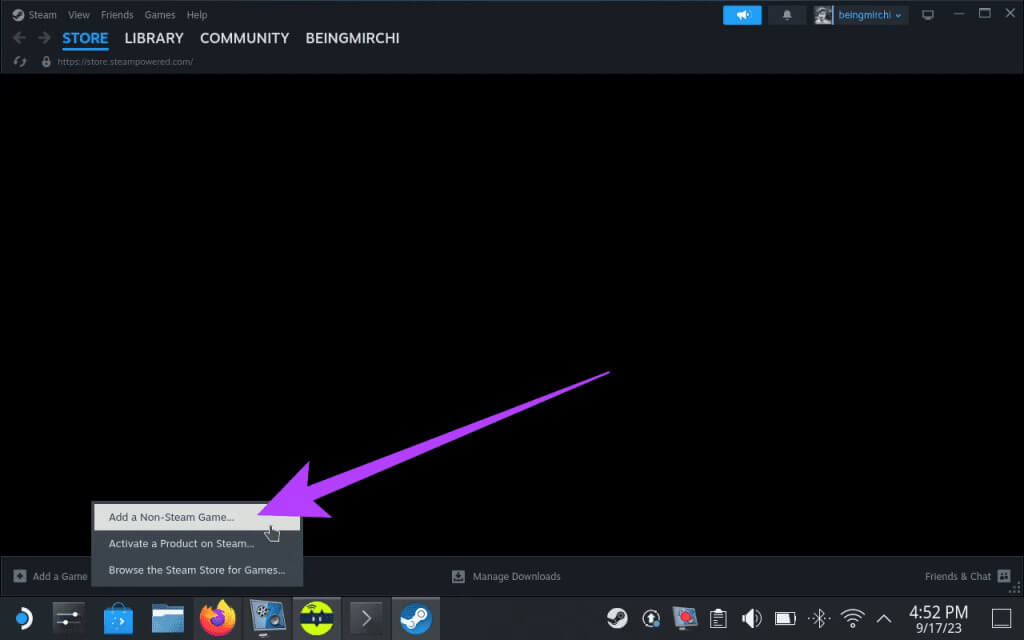
Dadurch wird Chiaki als Spiel hinzugefügt und Sie können es im Arcade-Modus genießen.
Schritt 4: Wechseln Sie nun auf Ihrem Steam Deck in den Gaming-Modus und drücken Sie die Taste Dampf. geh zum die Bibliothek.
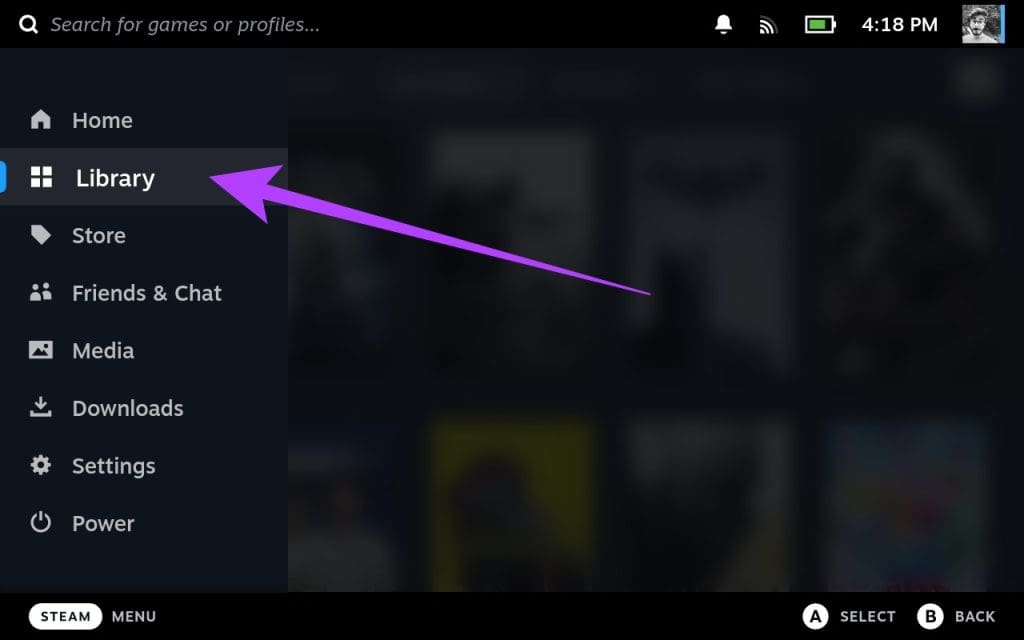
6: Zum Schluss drücken تشغيل um es einzuschalten.
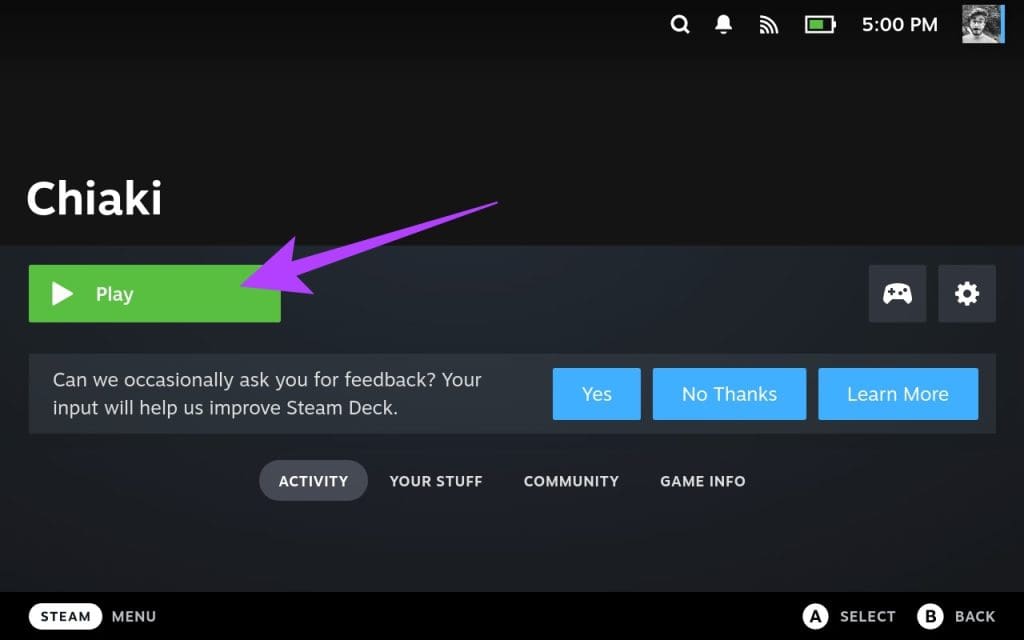
häufige Fragen:
Q1. Kommt Steam Deck mit PS5-Spielen zurecht?
Die Antwort: Das Steam Deck ist weniger leistungsstark als die PS5 und kann PS5-Spiele nicht mit der gleichen Qualität verarbeiten. Allerdings kann das Steam Deck PS5-Spiele per Remote Play spielen.
Q2. Welche Controller kann Steam Deck emulieren?
Die Antwort: Das Steam Deck ist als vielseitiges tragbares Spielgerät konzipiert, das eine Vielzahl von Retro-Spielkonsolen und -Systemen emulieren kann. Es wird wahrscheinlich Konsolen wie NES, SNES, Sega Genesis, PlayStation Portable (PSP) und Mehr emulieren.
Q3. Ist Remote Play auf Steam Deck langsam?
Die Antwort: Insgesamt ist Remote Play auf Steam Deck nicht zu langsam. Die meisten Spiele können mit minimaler Verzögerung gespielt werden, sogar über WLAN. Das Gesamterlebnis hängt jedoch von mehreren Faktoren ab, darunter Ihrer Netzwerkverbindung, dem gespielten Spiel und den verwendeten Einstellungen.
Genießen Sie hochmodernes Gaming
Nun, das war's. Die Remote Play-Funktion von Steam Deck verändert das Spiel für PC- und PS5-Spieler. Mit nur wenigen Schritten können Sie auf Ihre gesamte Spielebibliothek zugreifen und unterwegs hochwertige Spiele genießen. Egal, ob Sie ferne Länder erkunden oder zu Hause entspannen, Ihr Steam Deck sorgt dafür, dass Sie das Spielen immer zur Hand haben.