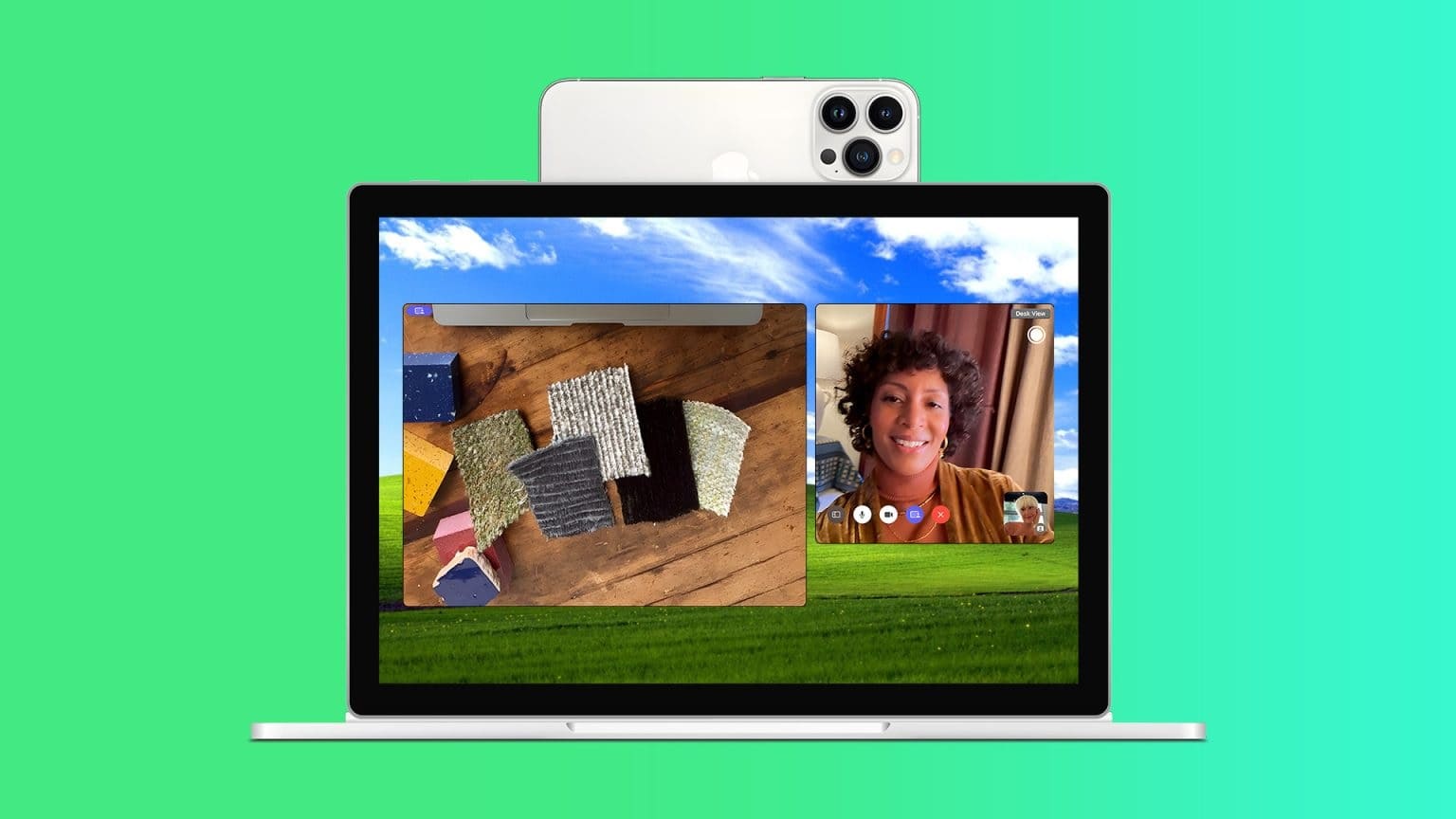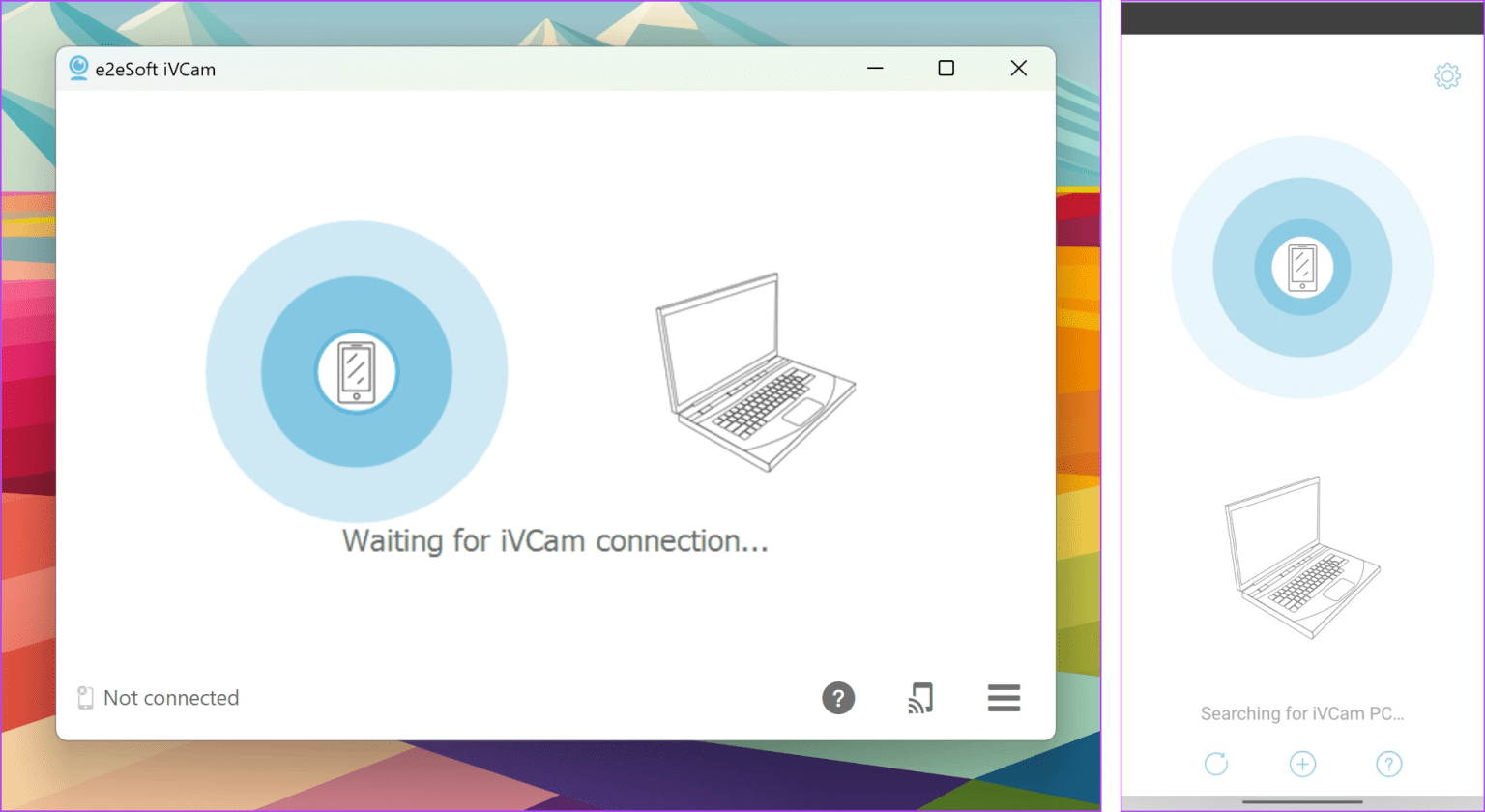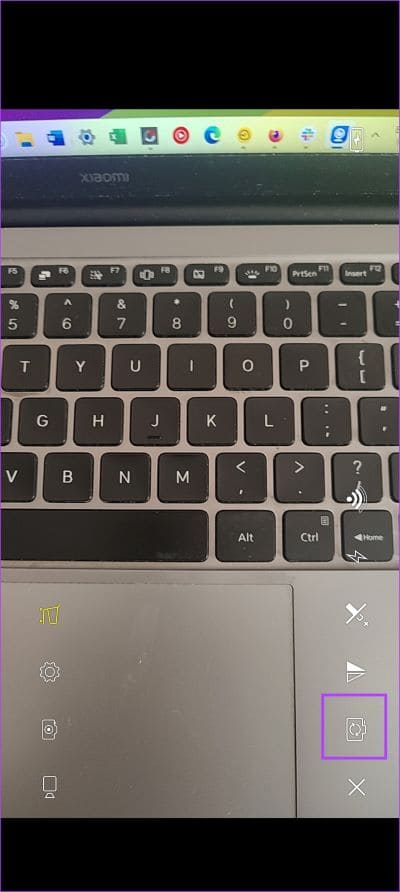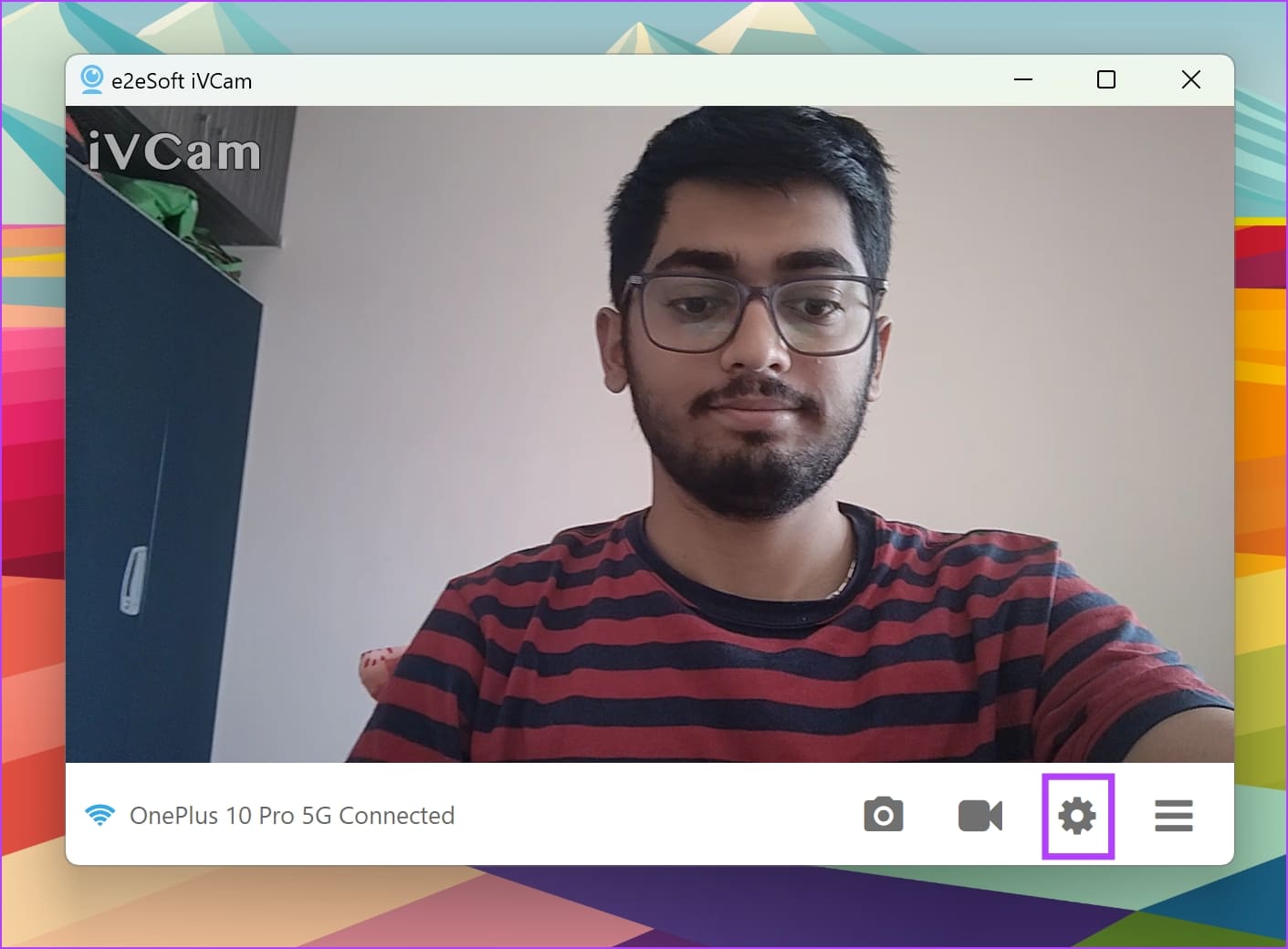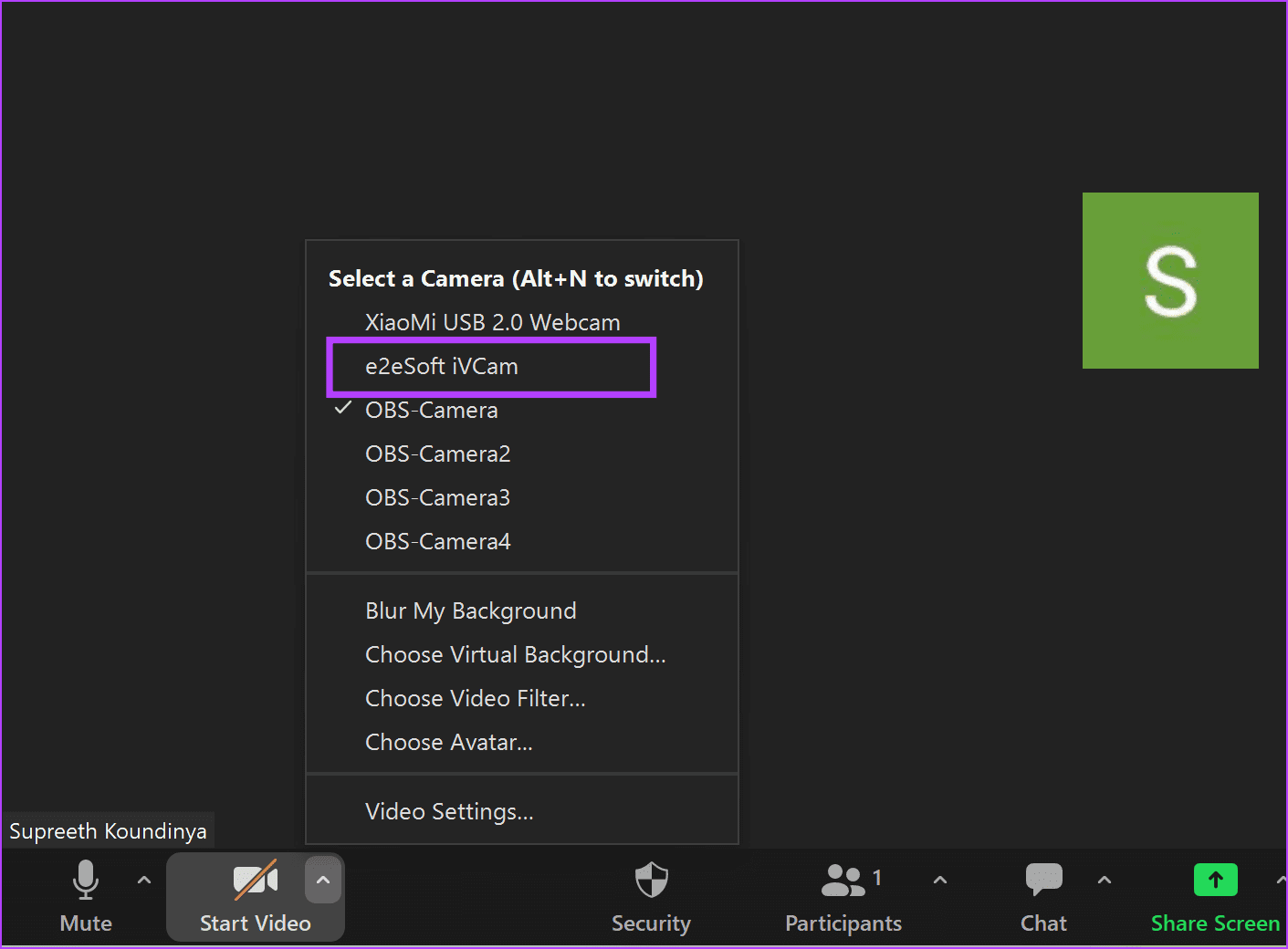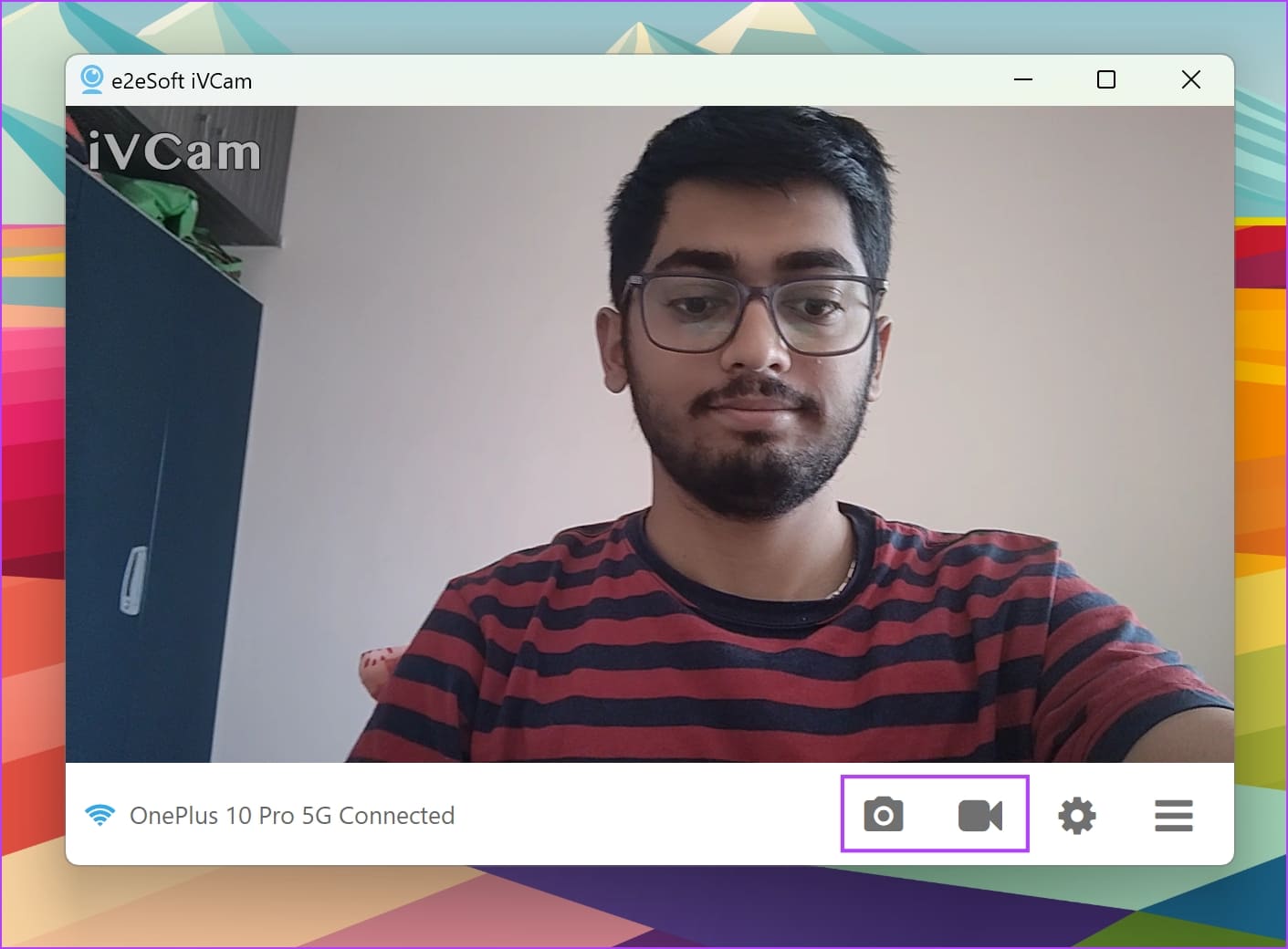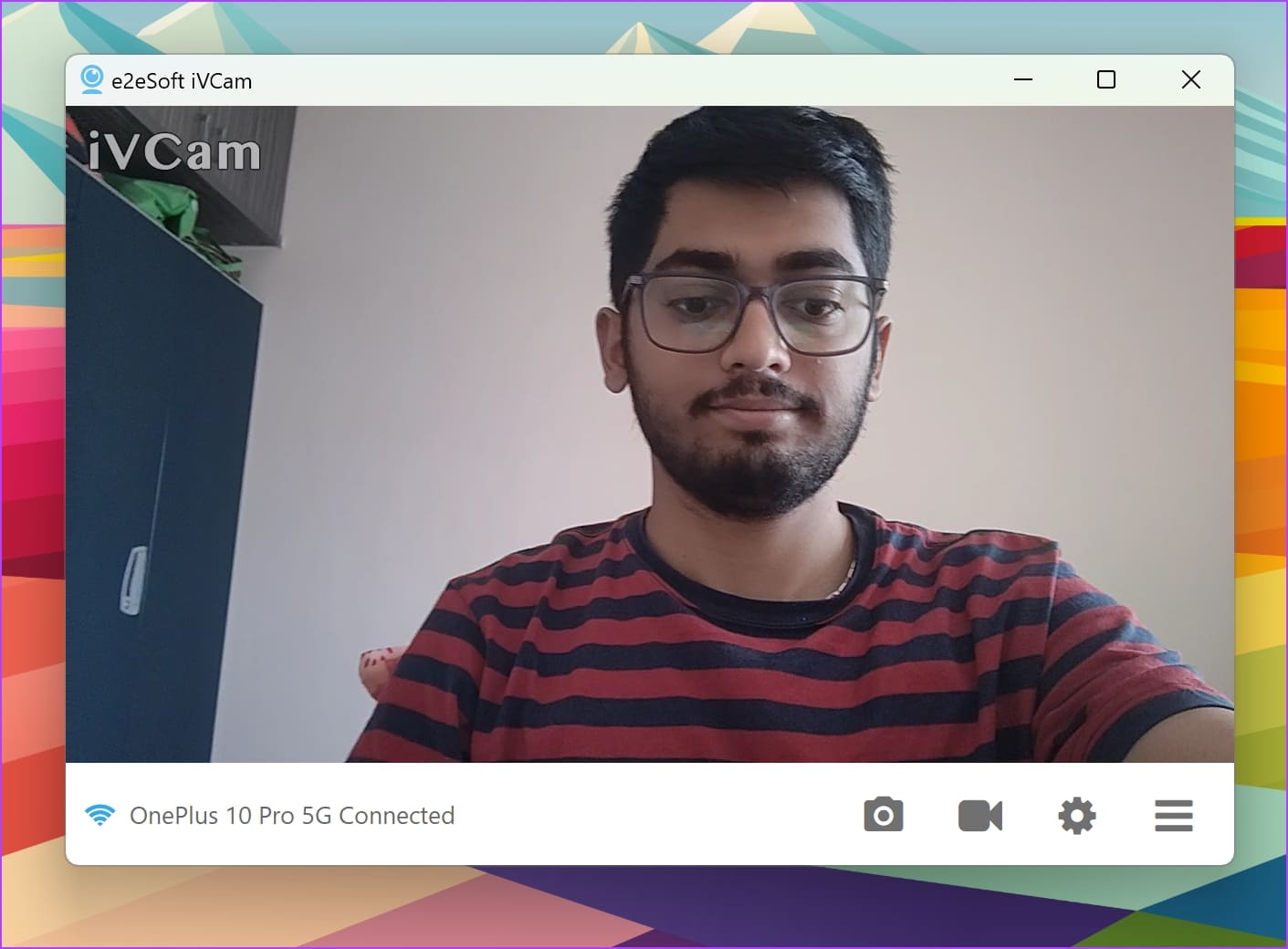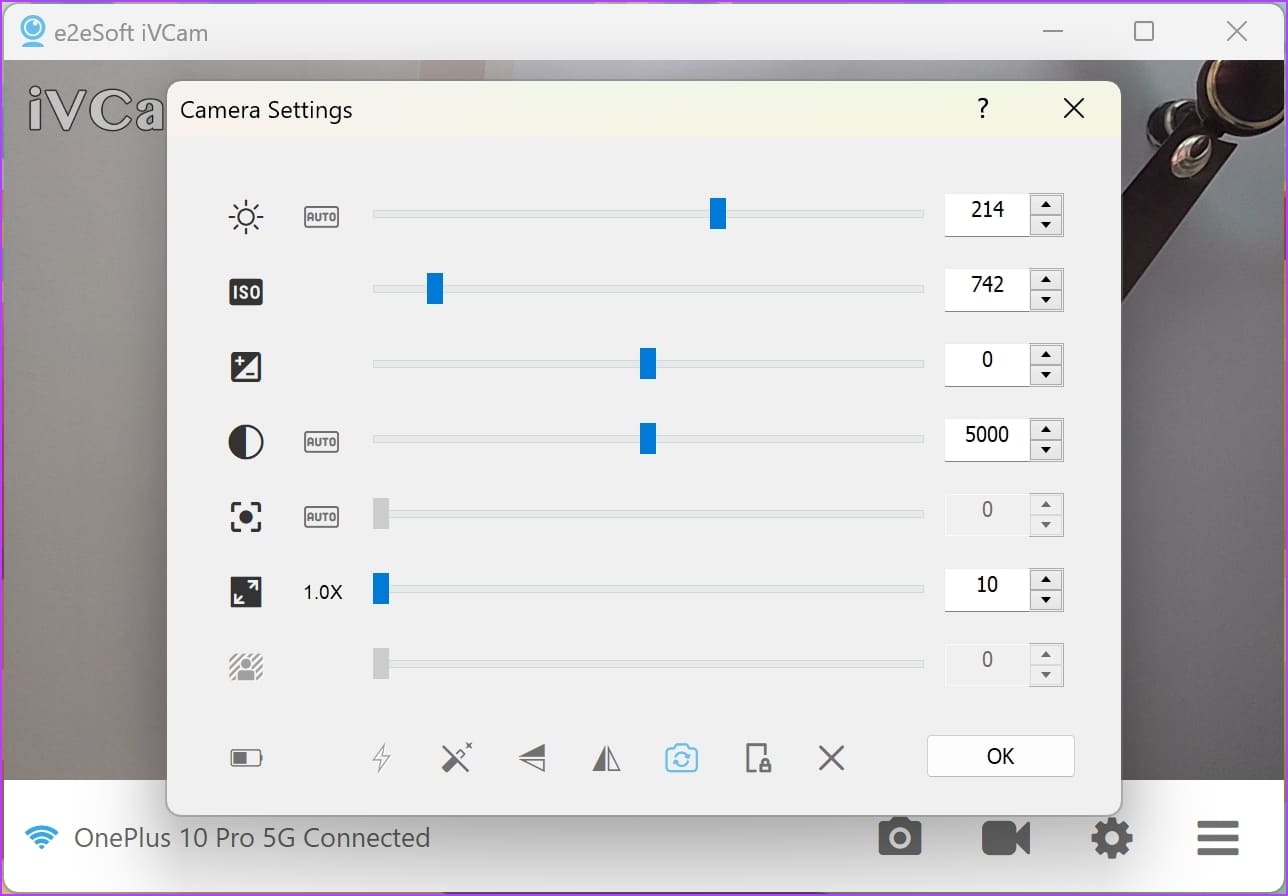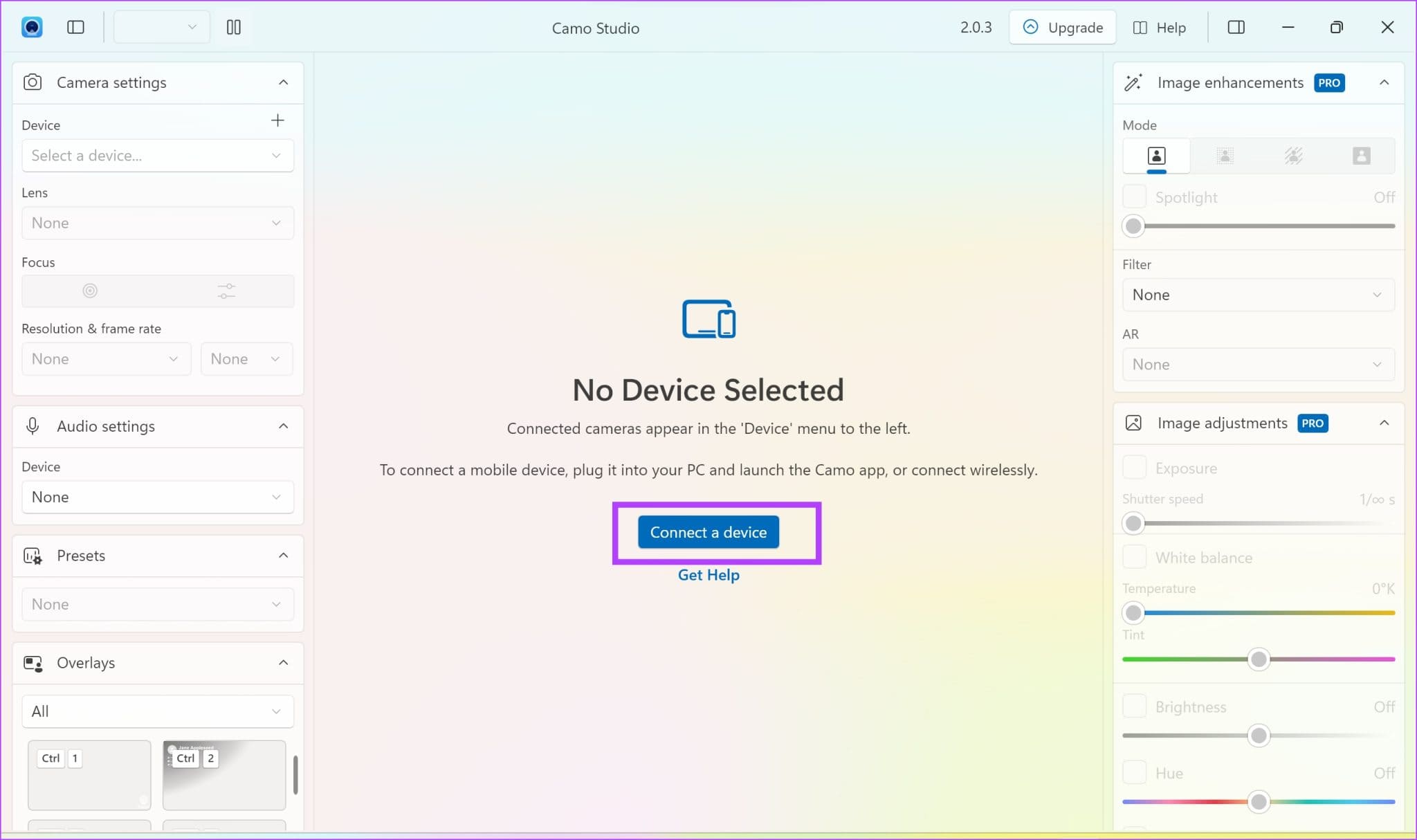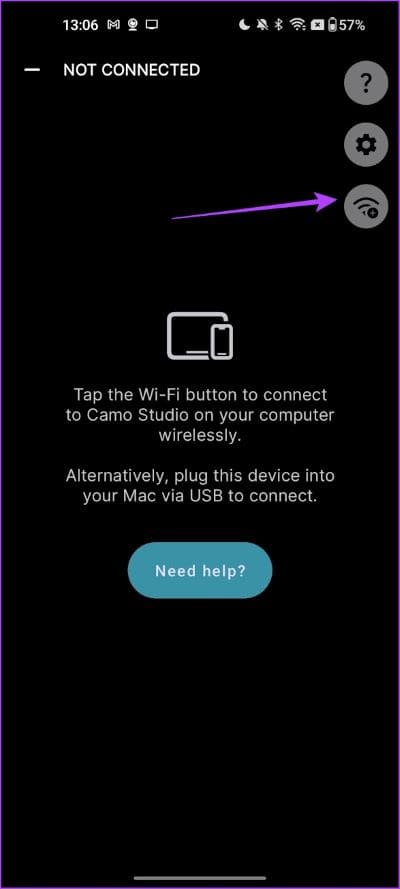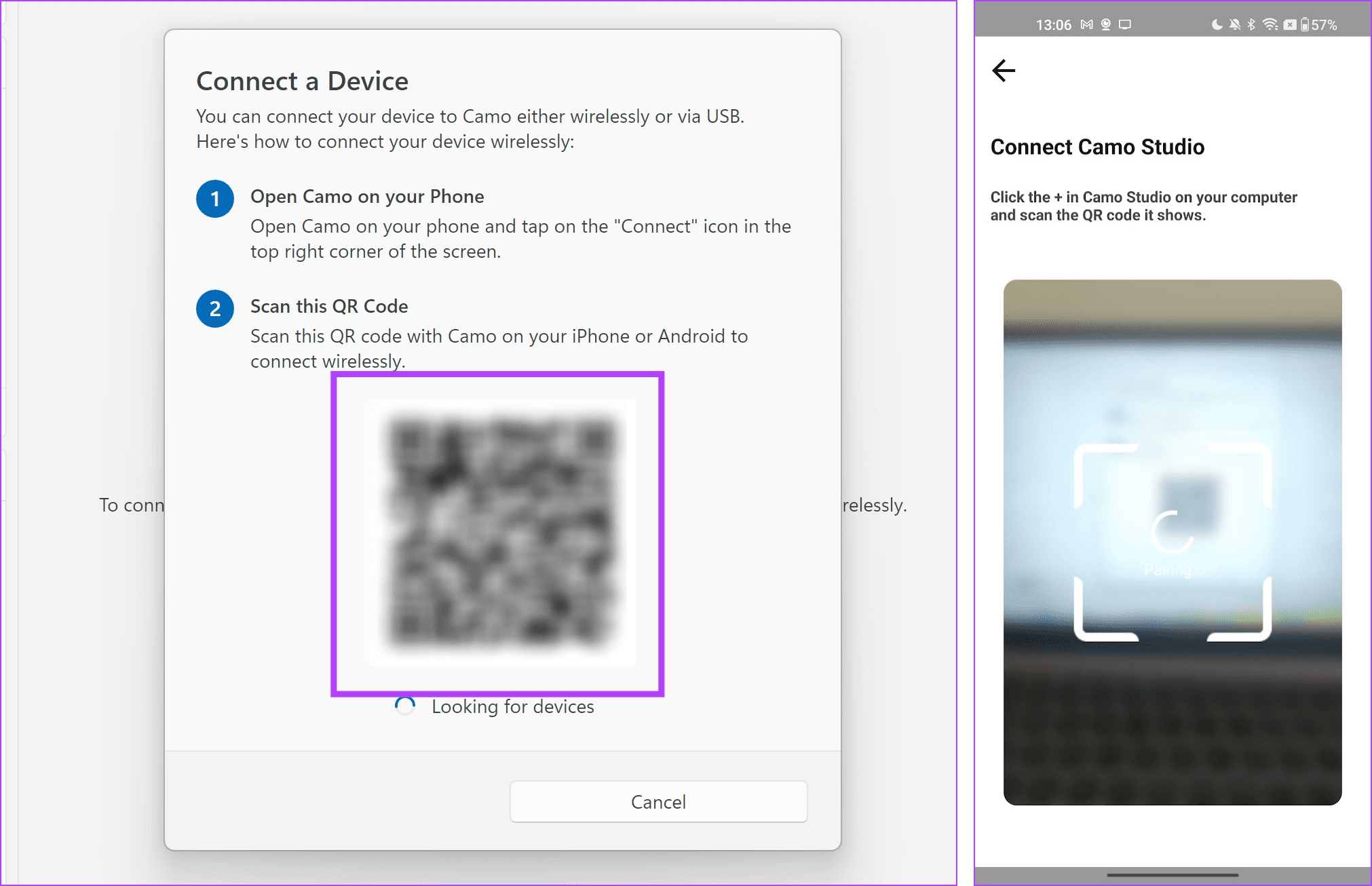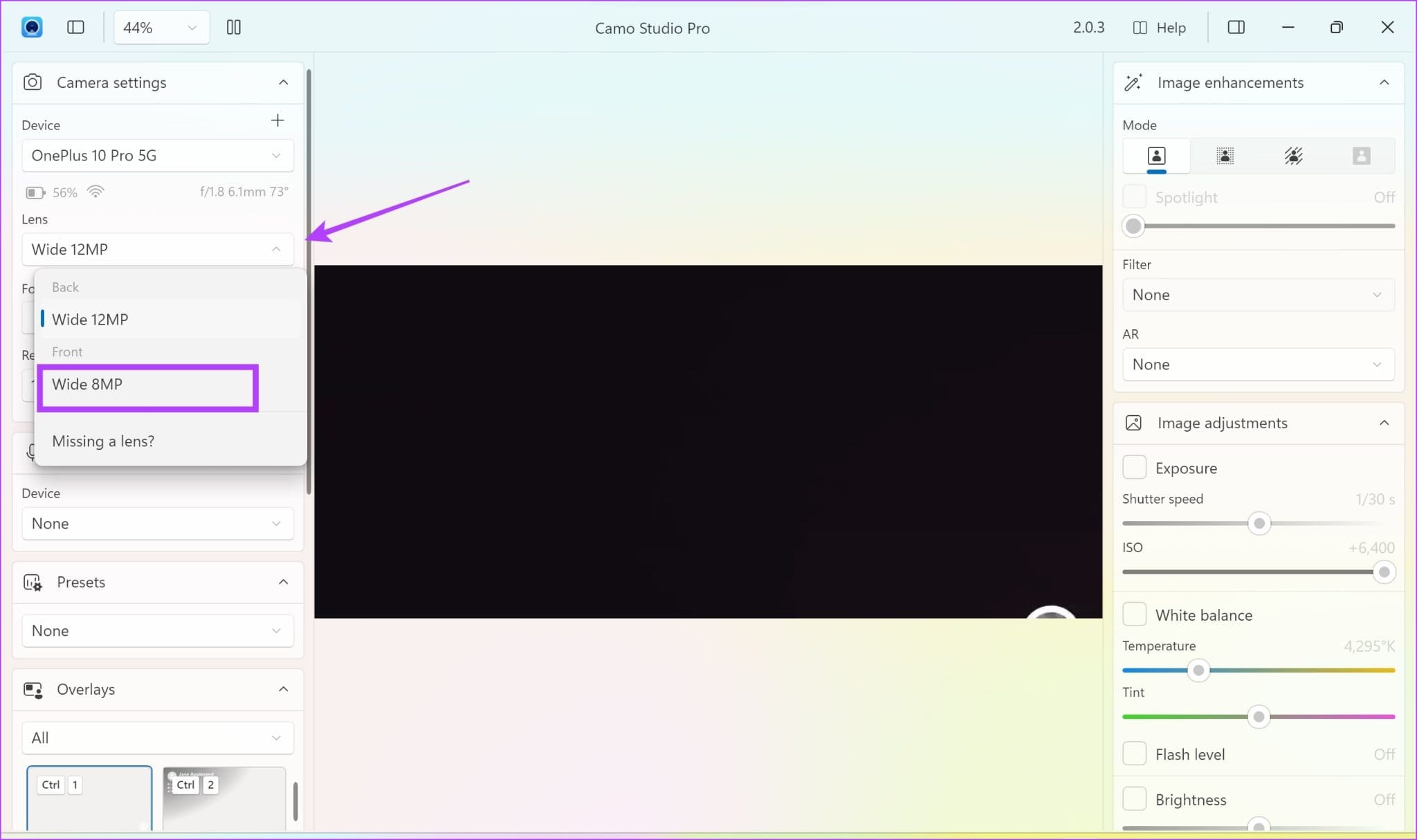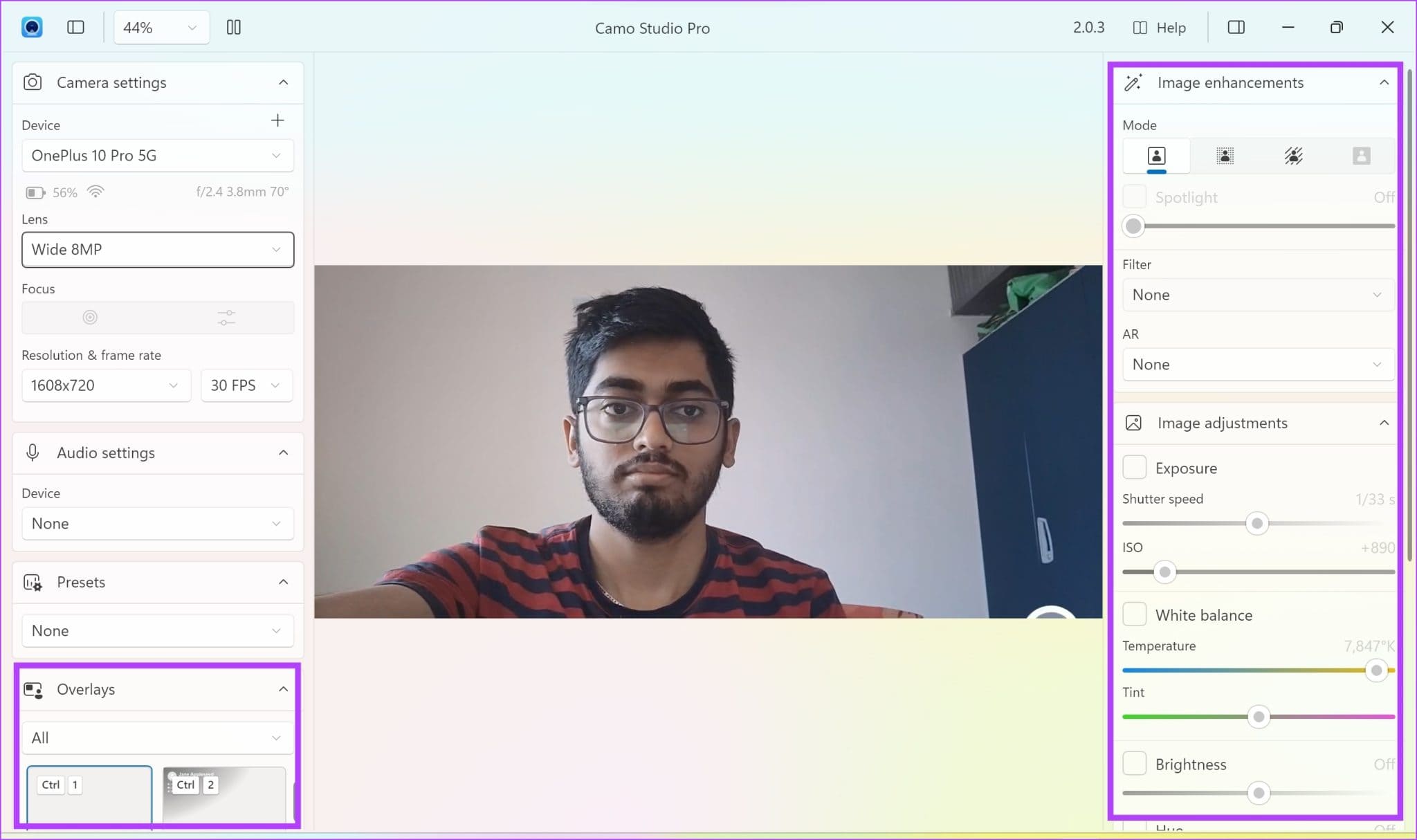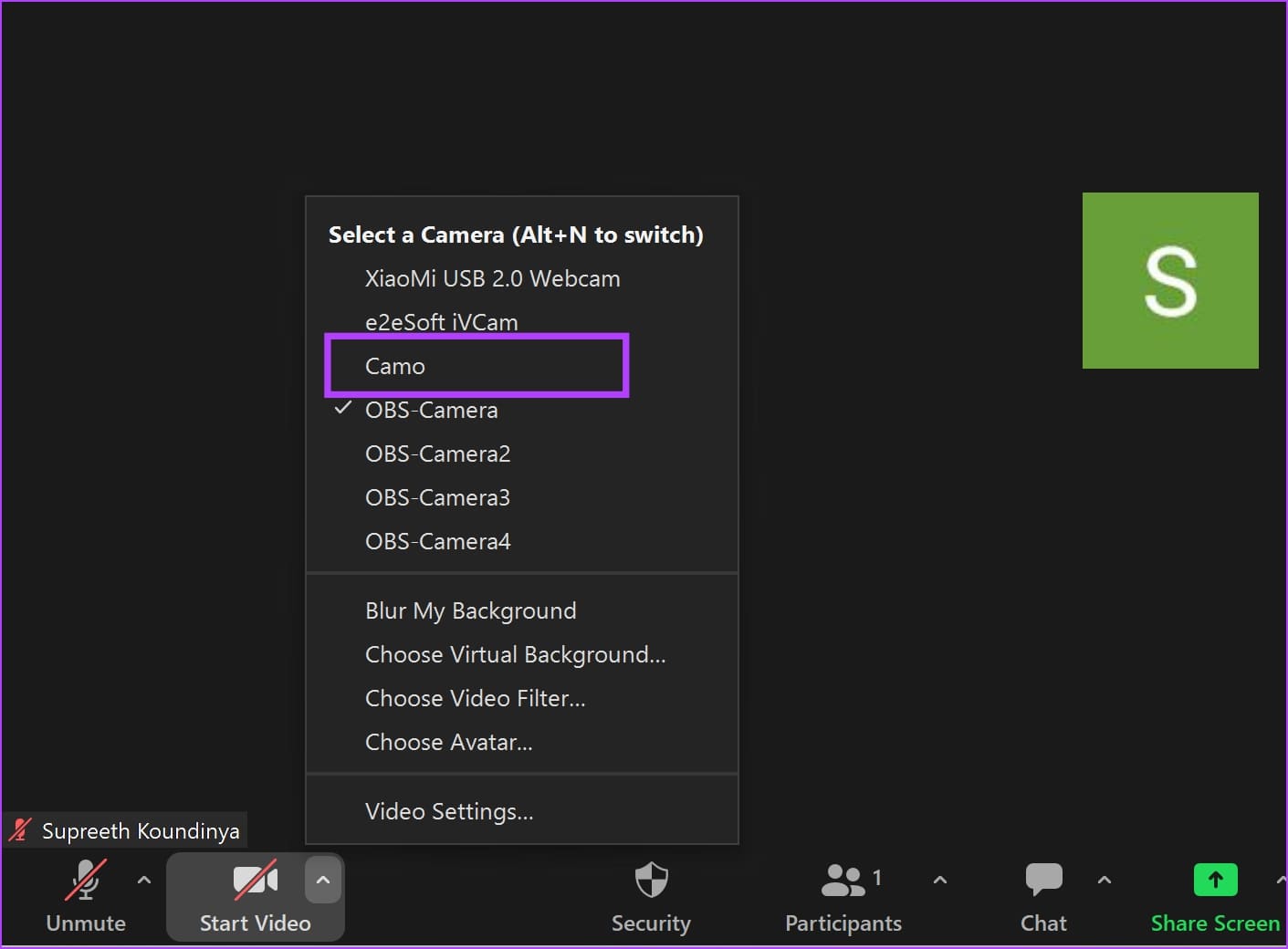So verwenden Sie Ihr Telefon als Webcam auf PC und Mac
Bis 2020 wurden Webcams nur sparsam eingesetzt, dann begannen die meisten Arbeitgeber, das Heimgeschäftsmodell zu übernehmen. Allerdings sind die meisten Computer-Webcams von geringerer Qualität, und Sie möchten möglicherweise die Videoqualität in Besprechungen verbessern. Was aber, wenn wir sagen, dass Sie nicht in eine neue und hochwertige Webcam investieren müssen, sondern Ihr iPhone oder Android-Telefon als Webcam auf Ihrem Windows-PC oder Mac verwenden?
Ja – Sie können einige Apps von Drittanbietern verwenden, um Ihr iPhone oder Android-Gerät als Webcam für Videoanrufe zu verwenden, indem Sie sie auf Ihrem PC oder Mac installieren.
Wenn Sie ein iPhone und einen Mac verwenden, können Sie die integrierte Funktion ebenfalls nutzen. In diesem Artikel zeigen wir Ihnen alles, was Sie wissen müssen. Lasst uns beginnen.
1. VERWENDEN SIE IHR ANDROID ODER IPHONE ALS WEBCAM MIT IVCAM (WINDOWS)
iVCam Es handelt sich um eine kostenlose Webcam-App für iPhone und Android, die Sie als Webcam auf Ihrem Windows-PC für Videokonferenzen verwenden können. Ja, dieses Tool kann nur unter Windows verwendet werden, nicht auf Mac. Wenn Sie also ein Mac-Benutzer sind, fahren Sie mit dem nächsten Abschnitt fort.
Schritt 1: Laden Sie eine App herunter iVCam für iPhone oder Android.
Schritt 2: Laden Sie einen Client herunter und installieren Sie ihn iVCam على Fenster Damit können Sie Ihr Smartphone als Webcam verbinden.
Weiter zu Schritt 3: Öffnen installierte Anwendung auf Ihrem Smartphone und erteilen Sie die entsprechenden Berechtigungen.
Schritt 4: Öffnen Sie als Nächstes einen Client iVCam unter Windows installiert.
Sie werden feststellen, dass die iVCam-App auf Ihrem Computer und Smartphone „Warten auf die Verbindung von iVCam“ anzeigt. Halten Sie Ihr Smartphone in der Nähe Ihres Computers.
Dadurch wird Ihr Telefon über iVCam automatisch als Webcam mit Ihrem Computer verbunden.
Schritt 5: Ändern Sie die Kameraansicht in der iVCam-App auf Ihrem Telefon, um die Frontkamera zu verwenden.
Ihr Kamera-Feed wird einem Kunden angezeigt iVCam auf deinem Computer.
Weiter zu Schritt 6: Öffnen Sie die Videoanruf-App und wählen Sie die Videokamera aus e2eSoft iVCam In der Liste.
Sobald Sie dies getan haben, können Sie den Video-Feed Ihres Telefons für Ihren Videoanruf verwenden. Kehren wir nun zum iVCam-Client zurück, um weitere Funktionen zu erkunden.
Schritt 7: Sie können auch ein Video aufnehmen oder ein Foto im Inneren des Clients aufnehmen.
Schritt 8: Klicken Sie auf die Schaltfläche „Einstellungen“, um weitere Optionen zum Anpassen Ihres Video-Feeds zu erkunden.
Weiter zu Schritt 9: Sie sehen mehrere Optionen zum Verbessern und Bearbeiten Ihres Video-Feeds. Sie können die Videoeinstellungen (ISO, Kontrast, Helligkeit usw.) ändern und die Qualität verbessern sowie Ihr Video drehen oder spiegeln.
2. Verwenden Sie die Kamera des Telefons als Webcam für ZOOM oder GOOGLE MEET (WINDOWS, MAC).
Camo ist ein kostenloses Tool, mit dem Sie Ihr iPhone und Android-Gerät sowohl unter Windows als auch unter Mac als Webcam verwenden können. Hier erfahren Sie, wie Sie das Tool verwenden.
Schritt 1: Laden Sie eine App herunter Camo auf Ihrem iPhone und Android-Gerät.
Schritt 2: Laden Sie einen Client herunter und installieren Sie ihn Camo Auf Ihrem PC oder Mac.
Laden Sie Camo Studio auf PC oder Mac herunter
Weiter zu Schritt 3: Öffnen Tarnstudio auf Ihrem PC oder Mac. Klicken "Gerät verbinden".
Schritt 4: Öffnen Sie die Camo-App auf Ihrem Smartphone und tippen Sie auf loslegen, Und klicken Sie auf das Verbindungssymbol.
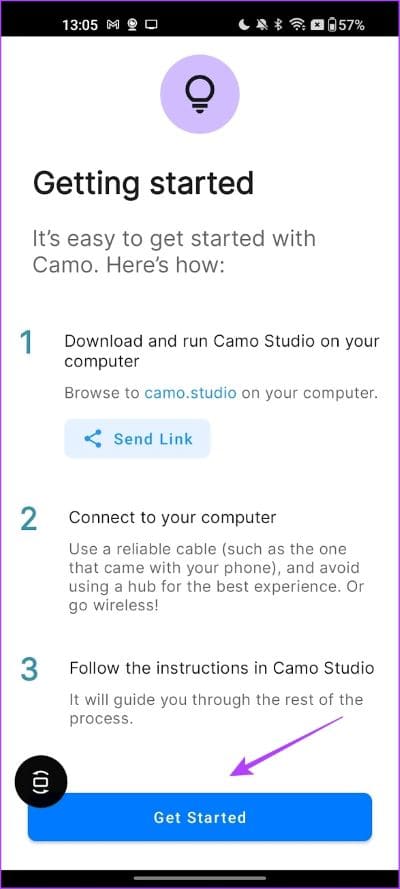
Schritt 5: Sie sehen nun ein Symbol QR على Camo Studio-App auf Ihrem PC oder Mac. Scannen Sie den Code auf Ihrem Telefon mit der Camo-App.
Weiter zu Schritt 6: Sie erhalten eine Rückmeldung, dass Ihr Gerät verbunden wurde – diese sollte in Kürze verschwinden. Also, klicken Sie „Wähle ein Gerät“ Wählen Sie unter Geräteoption Ihr verbundenes Telefon aus.
Schritt 7: Unter der Option „Objektiv“ können Sie zur Frontkamera Ihres Telefons wechseln. Wählen Sie die Frontkamera aus.
Hinweis: Denken Sie daran, die automatische Drehung Ihres Smartphones zu aktivieren, um es im Querformat zu verwenden.
Schritt 8: Ihr Video-Feed wird in der Camo Studio-App auf Ihrem PC oder Mac angezeigt. Sie können Ihr Video auch verbessern oder Overlays hinzufügen.
Weiter zu Schritt 9: In der Videokonferenzanwendung auf Ihrem Computer können Sie die Videokamera als „CamoUm den Feed von Ihrem Smartphone zu nutzen.
3. VERWENDEN SIE DAS IPHONE ALS WEBCAM ÜBER EINE KOMMUNIKATIONSKAMERA (MAC)
Wenn Sie ein iPhone und ein MacBook verwenden, empfehlen wir die Verwendung der integrierten Kamerakontinuitätsfunktion. Auf diese Weise können Sie Ihr iPhone ganz einfach als Webcam auf Ihrem Mac verwenden, ohne auf eine Drittanbieter-App angewiesen zu sein. Wir haben eine ausführliche Anleitung zur Verwendung der Dauerkamera auf Ihrem iPhone und Mac geschrieben, falls Sie nicht sicher sind, wie sie funktioniert. Schauen Sie sich also die Einzelheiten an.
FRAGEN UND ANTWORTEN ZUR VERWENDUNG IHRES IPHONES ODER ANDROID-TELEFONS ALS WEBKAMERA
1. Verfügt Android über eine integrierte Funktion, um es als Webcam auf einem Windows-PC zu verwenden?
Nein, Android verfügt nicht über eine integrierte Funktion zur Verwendung als Desktop-Webcam.
2. Unterstützt iVCam alle Videoanruf-Apps?
Ja. iVCam unterstützt alle wichtigen Videoanrufanwendungen.
3. Gibt es eine kostenlose iVCam-Alternative?
DroidCam ist eine gute kostenlose Alternative zu iVCam.
Steigern Sie Ihre Videoqualität
Wir hoffen, dass dieser Artikel Ihnen dabei geholfen hat, die Videoqualität bei Besprechungen zu verbessern. Dies ist insbesondere dann hilfreich, wenn Ihr PC oder Mac alt ist und über eine schlechte Webcam verfügt. Da es sich jedoch um Apps von Drittanbietern handelt, sind sie hin und wieder anfällig für einige Probleme. Daher hoffen wir, dass Microsoft eine Erstanbieterlösung entwickelt, um Ihr Smartphone als Webcam zu nutzen.