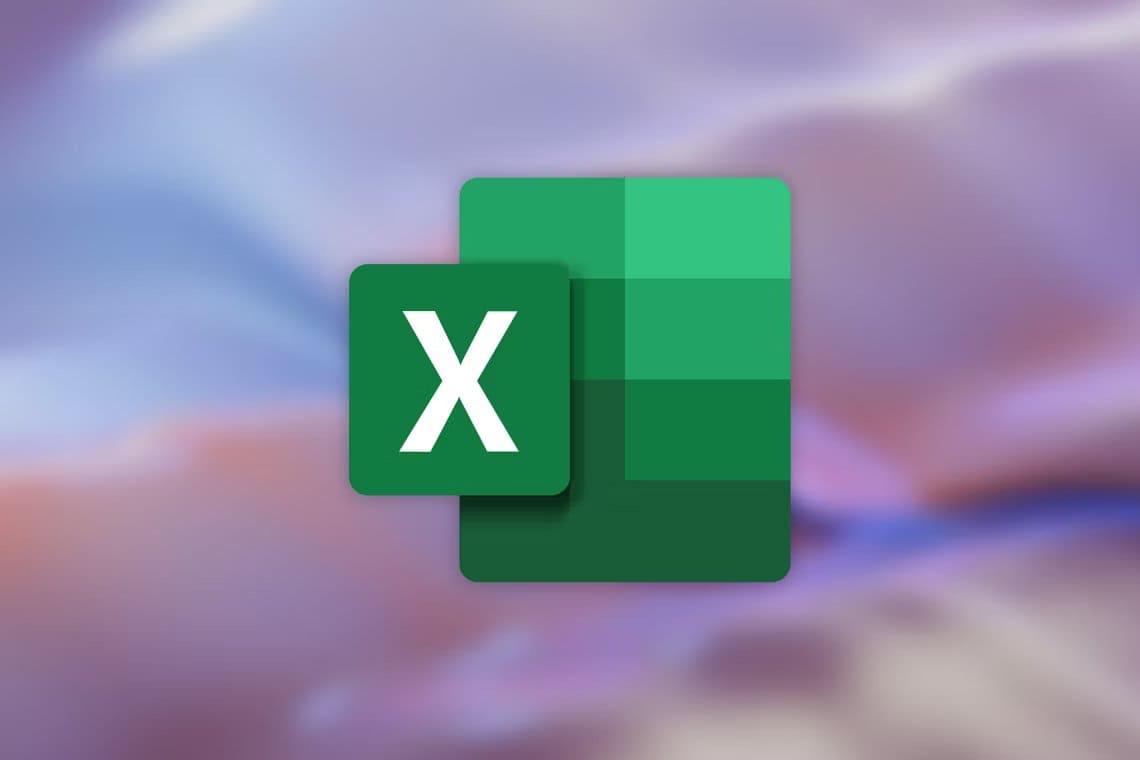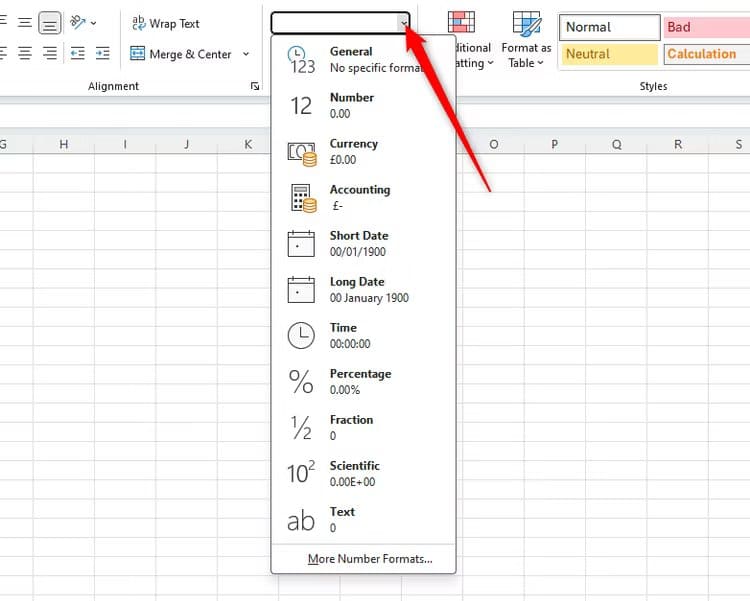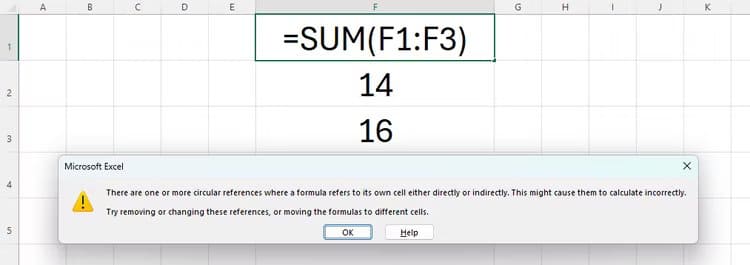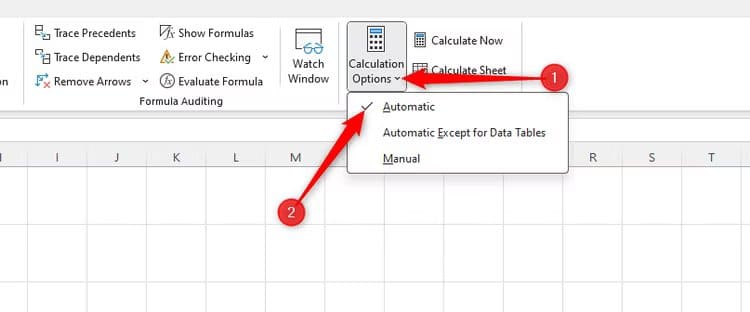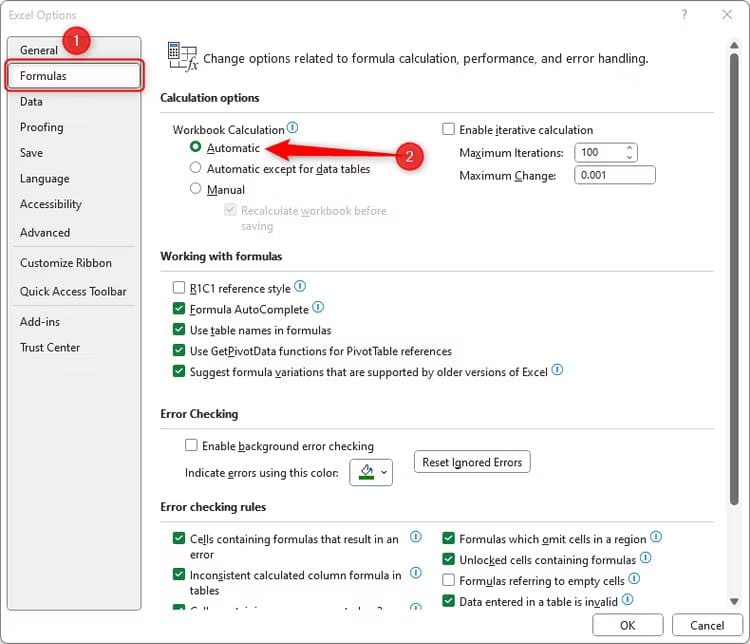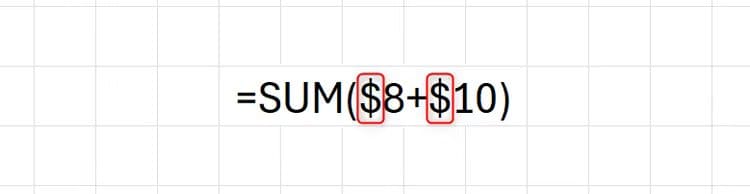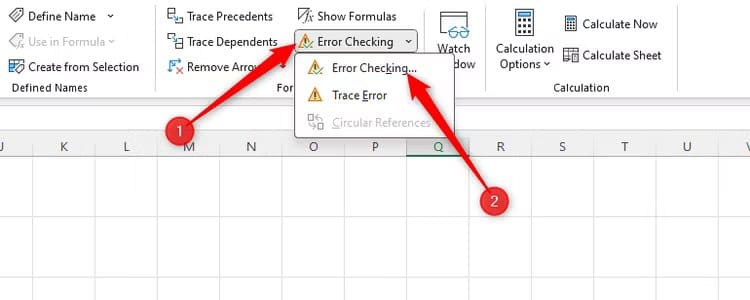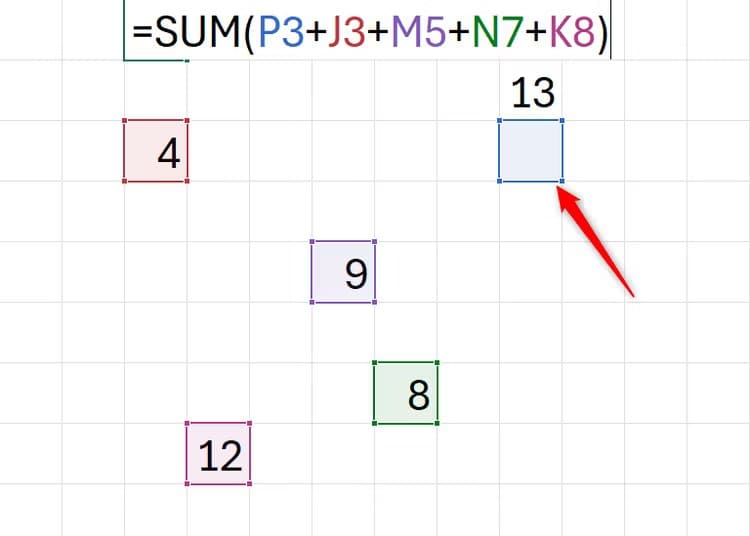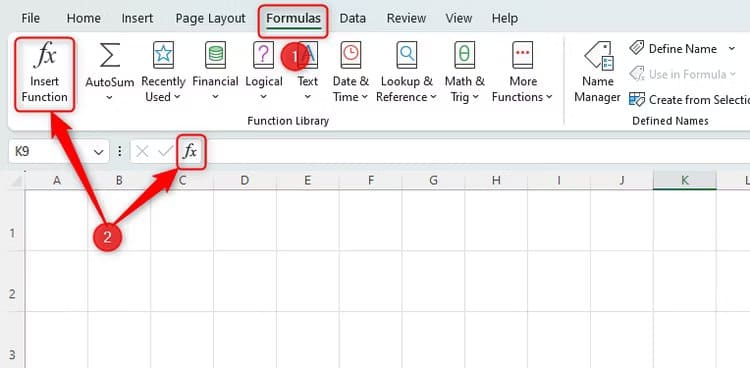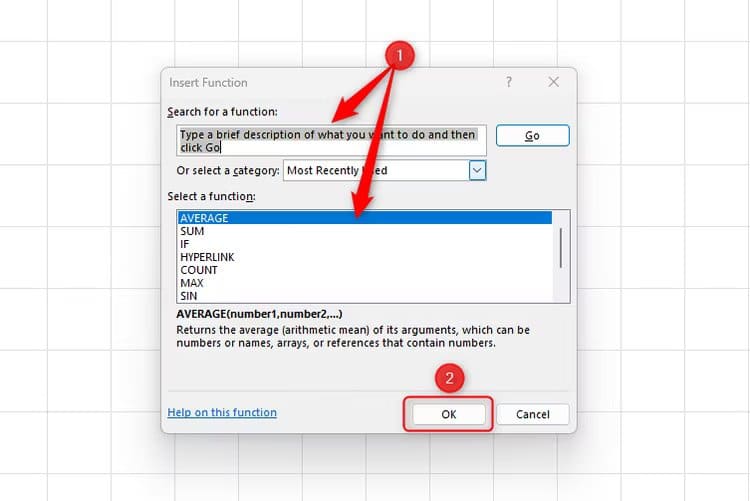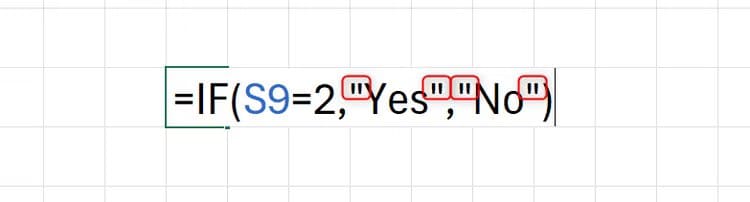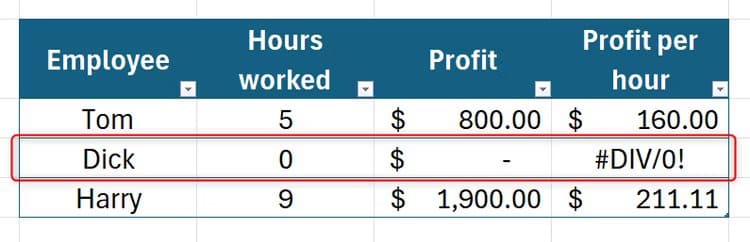12 Möglichkeiten, eine defekte Excel-Formel zu reparieren
Excel-Formeln können zauberhaft sein, denn sie sparen Zeit und kombinieren riesige Datenmengen, um die Berechnung von Zahlen zu beschleunigen. Manchmal kann jedoch der kleinste Fehler in einer Formel die Qualität und Gültigkeit Ihrer Ergebnisse frustrierend beeinträchtigen. Werfen wir einen Blick darauf, wie Sie diese Fehler beheben können.
1. Überprüfen Sie, ob Sie „=“ verwendet haben.
Der erste Teil einer Excel-Formel muss das „Gleichheits“-Symbol enthalten. Dies teilt Excel mit, dass Sie eine Berechnung in Ihrer Tabelle erstellen. Wenn Sie „=" nicht verwenden, geht Excel davon aus, dass Sie lediglich Daten in die Zelle eingeben, in die Sie etwas eingeben, und führt daher keine Berechnungen durch.
2. Verwenden Sie das richtige Zahlenformat
In Excel können Sie die Art der Daten auswählen, die Sie in eine Zelle eingeben. Gehen Sie auf der Registerkarte „Startseite“ im Menüband zur Gruppe „Nummer“ und klicken Sie auf den Dropdown-Pfeil.
Damit die Formel funktioniert, stellen Sie sicher, dass Sie das richtige Zahlenformat auswählen.
Arbeiten "Jahr„Nun, weil es die Formatierung anderer Zellen kopiert, wenn Sie sich in Ihrer Formel auf diese beziehen – wenn Sie sich beispielsweise auf zwei Zellen beziehen, die Währungen enthalten, möchten Sie wahrscheinlich, dass das Ergebnis dieselbe Währung ist, und die Zahlenformatierung tut dies.“ .“العام"Automatisch."
„Nummer“ ist eine weitere gute Option. Beachten Sie jedoch, dass dies in der Regel ein Ergebnis mit zwei Dezimalstellen ergibt. Daher möchten Sie möglicherweise nach Abschluss der Formel die Anzahl der Dezimalstellen ändern.
Abhängig von der Art des gesuchten Ergebnisses sind die meisten anderen Zahlenformate eine gute Wahl. Sie sollten es jedoch vermeidenText„, denn dadurch wird Excel mitgeteilt, dass Sie Text in die Zelle einfügen, sodass Ihre Eingabe nicht als Formel angezeigt wird. Dieses Zahlenformat zeigt an, was Sie in diese Zelle eingeben.
3. Vermeiden Sie Zirkelbezüge
Wenn Sie nach der Eingabe einer Formel die Eingabetaste drücken, teilt Excel Ihnen möglicherweise mit, dass Sie Zirkelbezüge in Ihre Formel eingefügt haben.
Dies bedeutet, dass Sie in Ihrer Formel auf die Zelle verwiesen haben, in die Sie schreiben. Im obigen Fall bezieht sich die in Zelle F1 eingegebene Formel auf die Zelle selbst, was bedeutet, dass Excel nicht richtig berechnen kann, was Sie von ihm verlangen. Der beste Weg, Zirkelverweise zu beheben, besteht darin, die angezeigte Warnung zu schließen (klicken Sie auf „ "X" oder "OK"), dann drücken Strg + Z Um Ihre gerade Eingabe rückgängig zu machen und die Formel erneut in eine andere Zelle einzugeben.
4. Aktivieren Sie „Automatisch berechnen“
Ein weiterer Grund, warum die Formel möglicherweise nicht richtig funktioniert, ist die Deaktivierung der automatischen Berechnung. Wenn dies der Fall ist, wird das Ergebnis der Formel nicht automatisch aktualisiert, wenn Sie die in der Formel referenzierten Daten ändern.
Um dies zu korrigieren, wählen Sie zuerst die Zelle aus, in die Sie die Formel eingeben. Im Reiter „Formeln„Auf dem Band zu einer Gruppe gehen“الحسابKlicken Sie auf den Dropdown-Pfeil neben „Kontooptionen“ und stellen Sie sicher, dass die Option „Kontooptionen“ ausgewählt ist.automatisch".
Wenn Sie sicherstellen möchten, dass automatische Berechnungen für die gesamte Arbeitsmappe aktiviert sind, klicken Sie auf „eine Datei” (obere linke Ecke des Excel-Fensters), dann „Optionen” (untere linke Ecke des sich öffnenden Menüs). Gehen Sie im sich öffnenden Fenster zum Menü „Formeln“ und stellen Sie sicher, dass unter der Option „Formel“ die Option „Automatisch“ ausgewählt ist.Berechnung des Klassifikators".
Diese Schritte werden dem Programm mitgeteilt Excel Sie möchten eine Neuberechnung durchführen, wenn Sie die in Ihrer Formel angegebenen Daten ändern.
5. Vermeiden Sie Formatierungen innerhalb Ihrer Formel
Wie wir in Punkt 2 erwähnt haben, kopiert die Formel standardmäßig automatisch das Zahlenformat, wenn Sie eine Formel erstellen, die sich auf eine Zelle mit einem vordefinierten Zahlenformat bezieht, z. B. Währung oder Prozentsatz.
Im obigen Beispiel möchte die Person, die die Formel schreibt, innerhalb ihrer Formel zwei Geldwerte addieren. Dies kann zu Problemen führen, da einige Symbole innerhalb von Formeln bestimmte Funktionen haben. Anstatt Währungssymbole in ihre Formel einzugeben, sollten sie in der von ihnen eingegebenen Zelle das Buchhaltungsnummernformat verwenden, da dadurch das Ergebnis automatisch so formatiert wird, dass es Dollarsymbole enthält.
6. Überprüfen Sie Ihre Formel auf zusätzliche Zeichen
Dies mag offensichtlich erscheinen, aber durch eine einfache manuelle Überprüfung der Formel können Probleme oft sofort erkannt werden. Suchen Sie nach zusätzlichen Zeichen, die nicht vorhanden sein sollten, nach Leerzeichen in Zellbezügen oder nach Zahlen, die Sie beim Erstellen der Formel möglicherweise versehentlich eingegeben haben.
Anschließend können Sie Excel auch bitten, für Sie nach Fehlern zu suchen. Klicken Sie im Menüband auf die Registerkarte „Formeln“ und klicken Sie in der Gruppe „Formelprüfung“ auf "Fehlerüberprüfung".
Dadurch werden die meisten Probleme mit Ihren Formeln hervorgehoben.
7. Schließen Sie alle Klammern
Wenn Ihre Formel mehrere Argumente enthält, haben Sie mehrere öffnende Klammern verwendet.
=FEHLER(DURCHSCHNITTLICH((TAKE(Bewertungen!FZ4:INDIREKT(„Bewertungen!GA“&$AI$9
In dieser Formel, die wir zu schreiben begonnen haben, gibt es fünf offene Klammern. Daher müssen wir sicherstellen, dass jedes durch eine öffnende Klammer erstellte Argument vollständig ist. Daher benötigen wir fünf schließende Klammern, um sicherzustellen, dass die Formel korrekt generiert wird.
8. Überprüfen Sie die angezeigten Zellen
Ist Ihr Formelergebnis falsch? Wenn ja, stellen Sie sicher, dass Sie auf die richtigen Zellen verwiesen haben.
Wenn Sie auf die Zelle doppelklicken, die Ihre Formel enthält, kodiert Excel die Bezüge innerhalb der Formel farblich. Auf diese Weise können wir schnell erkennen, ob Zellbezüge falsch sind. Um dies zu beheben, ziehen Sie einfach den farbigen Zellbezug auf die richtige Zelle und die Formel wird automatisch aktualisiert.
9. Verwenden Sie das Excel-Funktionshandbuch
Eine gute Möglichkeit, frustrierende Formelfehler zu vermeiden, besteht darin, die Funktionsanleitung von Excel zu verwenden, anstatt die Formel von Hand zu schreiben. Im Reiter „Formeln„Klicken Sie im Menüband auf „Auftrag einfügen“. Klicken Sie alternativ auf dasselbe Symbol neben Ihrer Bearbeitungsleiste.
Im sich öffnenden Dialogfeld können Sie entweder den Namen der Funktion eingeben, die Sie im Feld „البحث عن وظيفة“, oder wählen Sie aus der Liste unten. Wenn Sie den richtigen Job gefunden haben, klicken Sie auf „OK“, und Excel führt Sie durch die Schritte, um sicherzustellen, dass Sie die Formel richtig eingegeben haben.
10. Verwenden Sie doppelte Anführungszeichen nur für Text
Wenn Sie doppelte Anführungszeichen in Ihre Formel einfügen, erkennt Excel dies als Text, der in das Ergebnis einbezogen werden soll.
Hier haben wir die IF-Funktion verwendet.
Wenn in diesem Beispiel Zelle S9 den Wert 2 hat, gibt die Formel das Wort „Ja“ zurück. Wenn es nicht gleich 2 ist, gibt die Formel „Nein“ zurück. Dies liegt daran, dass wir diese beiden Wörter in doppelte Anführungszeichen gesetzt haben, um Excel anzuweisen, der Zelle, die die Formel enthält, Text hinzuzufügen. Wenn die Formel also nicht funktioniert, stellen Sie sicher, dass Sie nicht versehentlich doppelte Anführungszeichen verwenden.
11. Kombinieren Sie nicht mehr als 64 Funktionen
Wenn Sie in Excel Funktionen innerhalb von Argumenten verwenden, verschachteln Sie Ihre Formel.
In diesem Beispiel kombinieren wir die Funktionen AVERAGE und SUM innerhalb der IF-Funktion.
=IF(DURCHSCHNITTLICH(A1:A10)>100,SUM(B1:B113), „FEHLER“)
Excel ermöglicht die Verschachtelung von maximal 64 Funktionen in einer einzigen Formel. Wenn Sie Mehr verwenden, funktioniert die Formel nicht.
12. Versuchen Sie nicht, durch 0 zu dividieren
Haben Sie schon einmal versucht, mit einem Taschenrechner durch Null zu dividieren? Wenn ja, wissen Sie, dass ein Fehler zurückgegeben wird. Dies liegt daran, dass eine Division durch 0 nicht möglich ist. Wenn Sie dies in Excel versuchen, werden Sie sehen
# DIV / 0!
In diesem Beispiel gibt Dicks Verdienst pro Stunde den obigen Fehler zurück, da er keine Stunden gearbeitet hat.
Um dieses Problem zu umgehen, können Sie die IFERROR-Funktion verwenden, um den Fehler auszublenden und einen Ersatzwert einzufügen oder eine leere Zelle zurückzugeben.
Nachdem Sie nun wissen, wie Sie Fehler bei Excel-Formeln beheben, können Sie auch Formeln auswerten. Dies kann hilfreich sein, wenn Sie eine von einer anderen Person geschriebene Formel aufschlüsseln möchten.