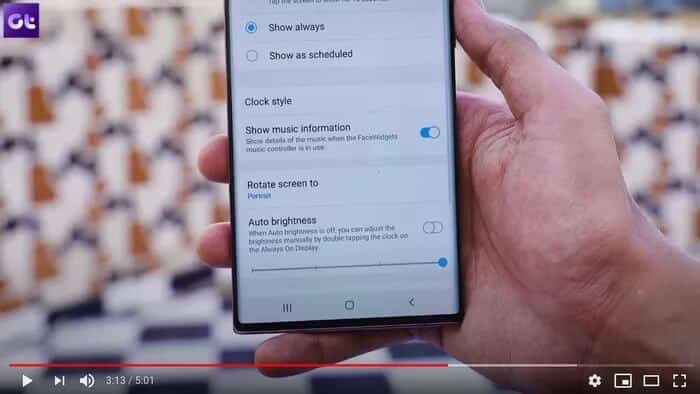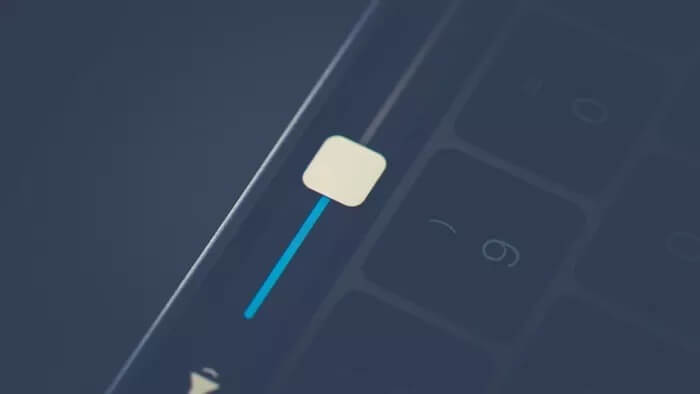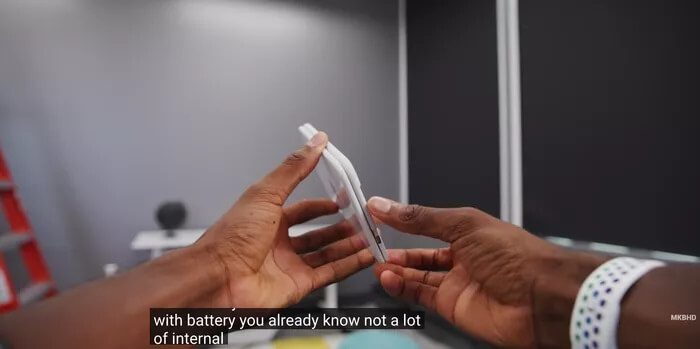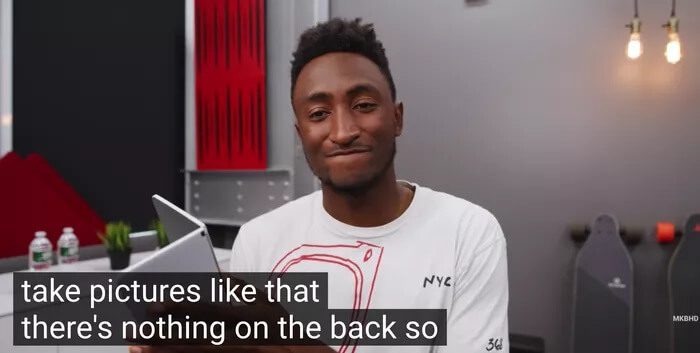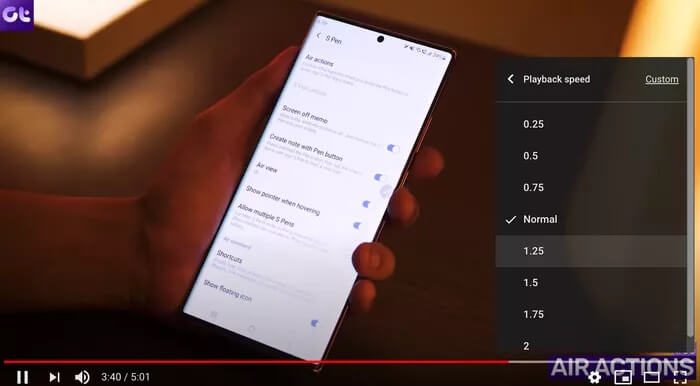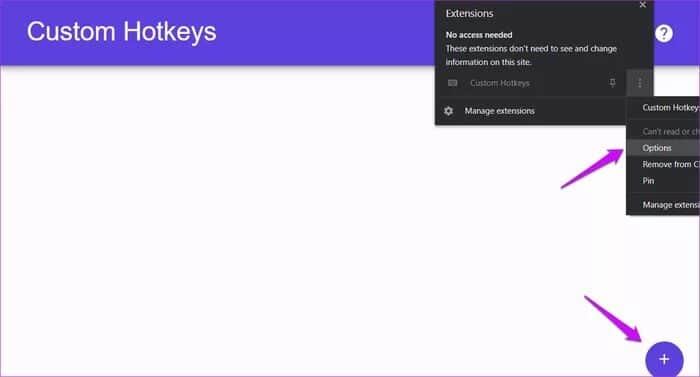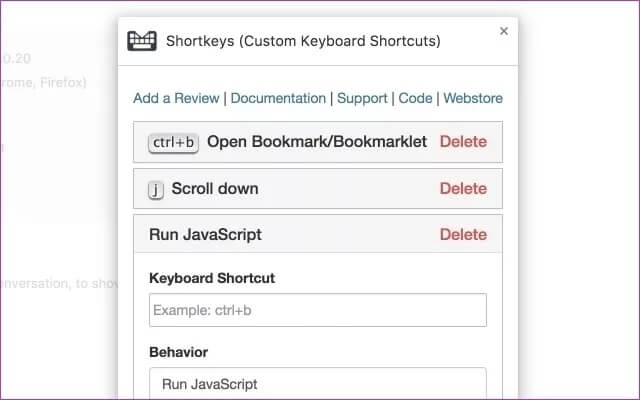Die 15 besten YouTube-Tastaturkürzel für Windows und Mac
YouTube, der Live-Streaming-Dienst von Google, erreicht Neue Popularitätswerte Jeden Tag. Der Dienst ist überall verfügbar, einschließlich Telefon, Laptop, Smart-TV und im Internet. Während YouTubes Popularität hauptsächlich auf seine mobilen Apps zurückzuführen ist, wird der Dienst am besten im Web genossen. Sie können den großen Bildschirm genießen und auch Tastaturkürzel verwenden, um schnell in der App zu navigieren.
YouTube Web bietet viele Tastenkombinationen für Ihr YouTube-Erlebnis.
Mit Tastenkombinationen können Sie die Lautstärke schnell erhöhen/verringern, das Video stummschalten, das Video neu starten, die Untertitelzeile erhöhen und die Wiedergabegeschwindigkeit und Mehr manipulieren. In diesem Beitrag werden wir die 15 besten YouTube-Tastaturkürzel für das Web auflisten. Es funktioniert sowohl auf Windows als auch auf Mac. Lass uns anfangen.
1. Schalten Sie das Video ein / aus
Die meisten Benutzer sind mit der Leertaste vertraut, um das aktuelle Video abzuspielen oder anzuhalten. Das Problem mit Verknüpfungen besteht jedoch darin, dass sie Fokus erfordern, um richtig zu funktionieren.
Alternativ können Sie die K-Taste auf Ihrer Tastatur verwenden, um das Video abzuspielen oder anzuhalten. Es wird auch keine Spielerkonzentration erfordern.
2. Erhöhen/verringern Sie die Lautstärke
Dies ist nützlich und kann in bestimmten Situationen nützlich sein. Während der Wiedergabe eines YouTube-Videos können Sie die Lautstärke schnell mit der Aufwärtspfeiltaste um 5 % erhöhen und mit der Abwärtspfeiltaste um die Lautstärke um 5 % zu verringern.
3. Lautstärke stumm/aufheben
YouTube bietet eine Tastenkombination für jedes Steuerelement, das Sie auf dem Player-Bildschirm sehen. Um ein Video schnell stummzuschalten oder die Stummschaltung aufzuheben, verwenden Sie die M-Taste auf Ihrer Tastatur.
4. 5 Sekunden rückwärts/vorwärts bewegen
Sind Sie von unnötigen gesponserten Anzeigen zwischen den Videos gelangweilt? Sie könnten 5. Videonutzung Sekunden vorwärts/rückwärts, indem Sie einfach auf den linken bzw. rechten Pfeil klicken.
5. Bewegen Sie sich 10 Sekunden zurück/vorwärts
Wenn Sie mit dem aktuellen YouTube-Video vorwärts gehen möchten, drücken Sie die L-Taste auf Ihrer Tastatur. Um 10 Sekunden zurückzugehen, verwenden Sie die J-Taste auf Ihrer Tastatur.
6. Spielen Sie das Video erneut ab
Sie können das Video an jedem Punkt des Videos von vorne beginnen. Drücken Sie die Taste 0 auf der Tastatur, um das Video neu zu starten. Die gute Nachricht ist, dass Sie sich nicht auf das Video konzentrieren müssen, damit es funktioniert.
7. Zum Ende springen
Du möchtest nicht das ganze Video sehen? Verwenden Sie die Ende-Taste auf Ihrer Tastatur, um das Video bis zum Ende zu überspringen.
8. Video prozentual verschieben
Jeder sollte sich diese Tastenkombination merken. Sie können die Zahlen 1 bis 9 verwenden, um schnell zum Prozentsatz des Videos zu springen.
9. Vollbild aufrufen oder beenden
Mit der F-Taste auf der Tastatur können Benutzer den Vollbildmodus in einem YouTube-Video aktivieren oder deaktivieren.
10. Zum nächsten/vorherigen Video wechseln
Wenn Sie YouTube-Videos in einer Playlist ansehen, können Sie mit diesen Tastenkombinationen zum nächsten oder vorherigen Video wechseln. Sie können Strg + Rechts-/Linkspfeil unter Windows oder Befehlstaste + Rechts-/Linkspfeil auf Mac verwenden, um zum nächsten oder vorherigen YouTube-Wiedergabelistenvideo zu wechseln.
11. Untertitel ein-/ausschalten
YouTube bietet ein benutzerfreundliches Untertitel-Tool zum Erstellen von Untertiteln. Verwenden Sie die C-Taste auf Ihrer Tastatur, um Untertitel ein- oder auszuschalten.
12. Schriftgröße vergrößern oder verkleinern CC
Wenn Closed Captions eingeschaltet ist, können Sie die Schriftgröße mit der Taste + erhöhen und mit der Taste – die Schriftgröße verringern.
13. Ändern Sie die Hintergrundfarbe eines geschlossenen Kommentars
YouTube ermöglicht es Ihnen, die Hintergrundfarbe einer geschlossenen Bildunterschrift zu ändern. Wenn CC aktiviert ist, verwenden Sie die Taste B, um die Hintergrundfarbe von CC im YouTube-Video zu ändern.
14. Wiedergabegeschwindigkeit erhöhen/verringern
YouTube bietet die Möglichkeit, die Videowiedergabe zu beschleunigen oder zu reduzieren. Wählen Sie die Taste >, um die Betriebsgeschwindigkeit zu erhöhen oder die Taste <, um die Geschwindigkeit zu verringern.
15. FUNKTIONSKONTROLLE DES YOUTUBE-SPIELERS
Sie können die meisten Funktionen des YouTube-Players mit den oben genannten Tastenkombinationen steuern. Sie sind jedoch immer noch nicht in der Lage, alles zu steuern, z. B. das Umschalten des Kinomodus oder die Steueroptionen für die Player-Einstellungen.
Sie benötigen die Hilfe der Tabulatortaste, um zu diesen Optionen zu navigieren, und verwenden Sie dann die Eingabetaste und die Pfeiltasten, um die Optionen zu steuern.
Verwenden Sie CHROME-Erweiterungen, um Tastenkombinationen zu erstellen
هناك Chrome-Erweiterung Für so ziemlich alles. Es gibt sicherlich einige zum Erstellen und Hinzufügen von Tastenkombinationen zum Chrome-Browser. Beachten Sie, dass es weiter funktioniert Alle Browser, die Chromium . unterstützen Wie Edge und Brave.
Sie können die benutzerdefinierte Hotkeys-Erweiterung verwenden, um eine Tastenkombination für die YouTube-Website zu erstellen. Installieren Sie die Erweiterung und klicken Sie auf das Erweiterungssymbol, um Optionen auszuwählen. Unten auf dem Bildschirm sehen Sie ein Plus-Symbol.
Download hinzufügen Benutzerdefinierte Hotkeys
Geben Sie einfach die von Ihnen verwendete Tastenkombination, die URL der Website, auf der Sie sie verwenden, und einen jQuery-Selektor ein, der einen Tastenklick simuliert.
Sie können auch kostenpflichtige Add-Ons wie Shortkeys auswählen, um benutzerdefinierte Tastenkombinationen für die YouTube-Website zu erstellen.
Shortkeys-Erweiterung herunterladen
BENUTZE YOUTUBE WIE EIN PROFI
YouTube macht mit den obigen Tastaturkürzeln mehr Spaß und ist produktiver. Meistens sind Standard-Tastaturkürzel vollkommen in Ordnung, aber wenn Sie mehr Funktionalität benötigen, verwenden Sie Chrome-Erweiterungen, um benutzerdefinierte Tastaturkürzel zu erstellen.