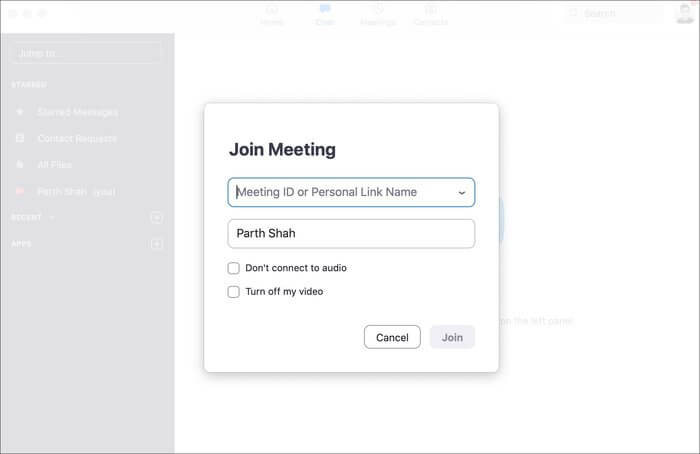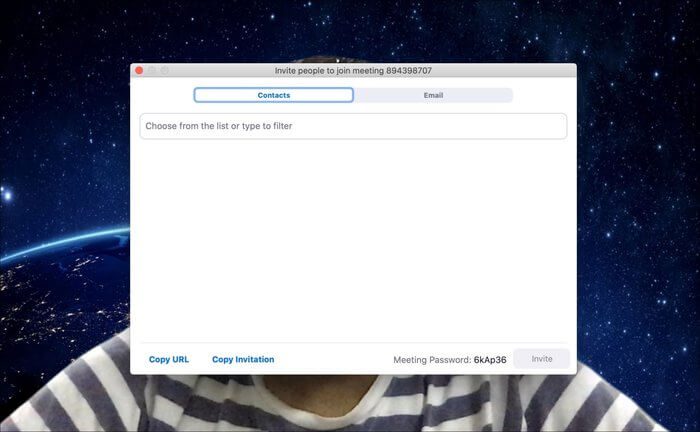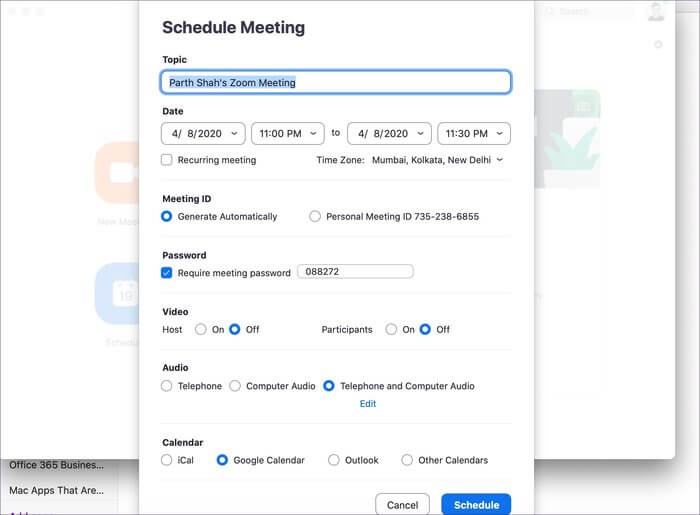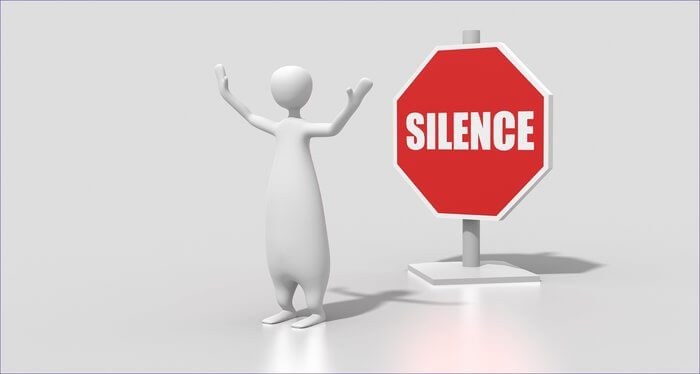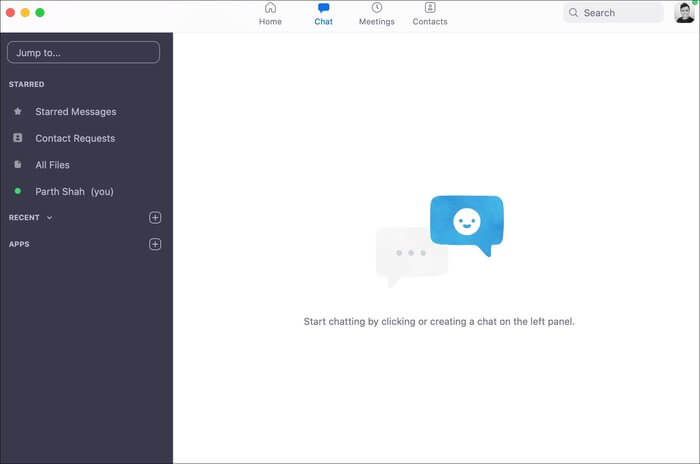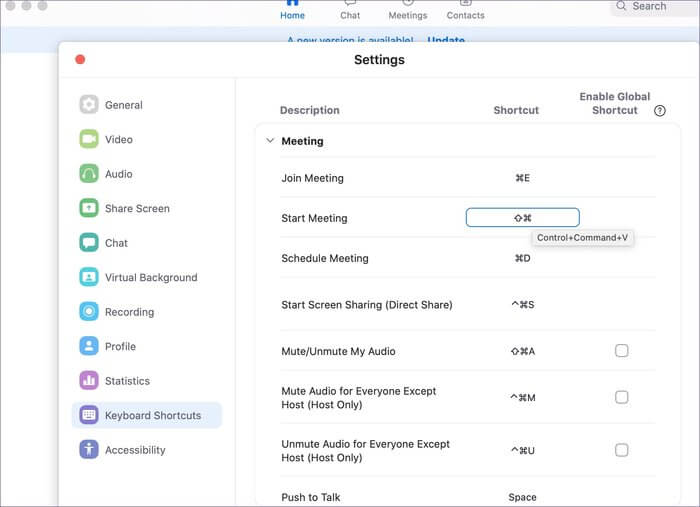11 beste Zoom-Tastaturkürzel, die Sie wie ein Profi verwenden können
Zoom braucht keine Einführung, wenn es um Videoanrufe geht. Große Organisationen und Unternehmen wenden sich digitalen Meetings und Konferenzen über Zoom zu und viele wenden sich immer noch Skype oder Google Hangouts zu. Obwohl Zoom derzeit die heißeste Funktion ist, ist es nur ratsam, einige Zoom-Tastaturkürzel zu kennen, um Ihren Fortschritt zu beschleunigen.
Zoom ist von zehn Millionen täglichen Nutzern im Dezember letzten Jahres auf zweihundert Millionen Nutzer in nur vier Monaten gestiegen. Es war für viele die Standardwahl, um problemlos große Meetings abzuhalten. Natürlich hat die Popularität von Zoom-Lauffeuer auch Bedenken hinsichtlich der Sicherheit und des Datenschutzes von Daten geweckt, die über Videoanrufe geteilt werden.
Die unglaubliche Popularität des Programms hat viele Gründe. Zoom bietet eine benutzerfreundliche Oberfläche, Quick-Join-Funktionalität, virtuellen Hintergrund, Bildschirmfreigabe undBildschirmaufnahme und Mehr. Die App bietet eine Reihe von Tastaturkürzeln zum Navigieren durch Einstellungen und Optionen.
In diesem Beitrag werden wir über elf (11) der besten Zoom-Tastaturkürzel für Windows-PC und Mac sprechen. Lass uns anfangen.
1. Gemeinsames Treffen
Dies ist ein Muss für jeden. Mit der Verknüpfung An einem Meeting teilnehmen können Sie von jeder Oberfläche der App aus schnell einem Meeting beitreten. Sie können Befehl ⌘ + J unter macOS oder Alt + J für Windows verwenden, um an einem laufenden Meeting teilzunehmen. Verwenden Sie die Verknüpfung, fügen Sie den Einladungslink hinzu und treten Sie dem Meeting bei.
2. Jemanden einladen
Während des Anrufs möchten Sie möglicherweise jemanden zum laufenden Meeting einladen. Anstatt auf kleine Schaltflächen zu klicken, können Sie die Teilnehmer einfach über eine Tastenkombination zum Anruf einladen. Drücken Sie Befehlstaste ⌘ + T für macOS oder Alt + T für Windows, um den Einladungsbildschirm zu öffnen und die E-Mail des Teilnehmers einzugeben oder die Anruf-URL zu kopieren.
3. Bildschirmfreigabe starten/beenden
Zoom verfügt über eine Bildschirmfreigabefunktion, mit der Benutzer den Bildschirm für die Teilnehmer freigeben können. Es ist sinnvoll, wenn man den Teilnehmern etwas erklären möchte. Sie können unten auf die Schaltfläche Bildschirm teilen klicken oder die Tastenkombination Umschalt ⇧ + Befehl ⌘ + S unter macOS oder Alt + S unter Windows verwenden. Beim Teilen des Bildschirms kann man auch die gleiche Verknüpfung verwenden, um das Teilen zu beenden.
4. Bildschirmfreigabe anhalten/fortsetzen
Während Sie den Bildschirm freigeben, möchten Sie den Vorgang möglicherweise kurz anhalten. Die Ursache kann alles sein, von einem einfachen Eindringen bis hin zu einer Persönlichkeit. Sie können den Cursor zum Anhalten bewegen oder die Tastenkombination Umschalt ⇧ + Befehl ⌘ + T für macOS oder Alt + T für Windows verwenden. Verwenden Sie dieselbe Verknüpfung, um die Bildschirmfreigabe fortzusetzen.
5. Heben Sie die Hand
Mit dem kostenlosen Zoom-Plan können Sie ein Meeting mit bis zu hundert Personen gleichzeitig abhalten. Erhöht das Limit auf XNUMX Teilnehmer mit bezahlten Plänen. Stellen Sie sich eine Situation vor, in der Sie ein Meeting mit Hunderten von Teilnehmern abhalten, und es wird kratzig, die Meinung aller anderen zu hören.
Zum Glück bietet Zoom eine Funktion zum Heben der Hand, mit der Sie den Gastgeber über Ihre Meinung informieren können. Sie können die Tastenkombination Option + Y für macOS oder Alt + Y für Windows verwenden.
6. Besprechungsplan
Es gibt mehrere Möglichkeiten, ein Meeting in Zoom zu erstellen. Sie können entweder die Schaltfläche „Meeting planen“ auf dem Startbildschirm verwenden oder das Zoom-Web oder die Tastenkombination dafür verwenden. Dies ist der schnellste Weg, um ein Meeting auf Zoom zu planen. Ich benutze es die ganze Zeit, um ein Meeting zu verfassen.
Verwenden Sie Befehl ⌘ + D auf dem Mac oder Strg + D unter Windows, um das Feld für den Besprechungsplan zu öffnen. Fügen Sie Uhrzeit, Datum, Passwort und andere Details hinzu, um die Meetings zu erstellen.
7. Schalten Sie Ihre Stimme stumm bzw. heben Sie die Stummschaltung auf
Während des Meetings möchten Sie möglicherweise Ihre Stimme für eine Weile stummschalten. Anstatt nach dieser Option zu suchen, kann man die Tastenkombination Shift ⇧ + Command ⌘ + A für Mac oder Alt + A für Windows verwenden.
8. Hosting stummschalten / stummschalten
Für Gastgeber kann der Umgang mit Hunderten von Teilnehmern überwältigend sein. Vor allem in Zeiten, in denen die Teilnehmer die Hand heben, um Dinge zu erklären. Gastgeber können die Tastenkombination Alt + M oder Strg + Befehl ⌘ + M auf macOS verwenden, um alle Teilnehmer des Meetings stummzuschalten.
9. Unterbrechen / Fortsetzen des Meetings
Wussten Sie, dass Sie mit Zoom das gesamte Meeting auf dem Gerät aufzeichnen können? Obwohl es ein guter Job ist, werden Sie nicht alles protokollieren wollen. Die Teilnehmer möchten möglicherweise bestimmte Teile der Besprechungen aufzeichnen. Sie können Alt + P unter Windows oder Umschalt ⇧ + Befehl ⌘ + Tastaturkürzel unter macOS verwenden, um die Besprechungsaufzeichnung anzuhalten oder fortzusetzen. Sie können diese Zoom-Videoanrufaufzeichnungen auf Ihrem Mac oder PC suchen und bearbeiten.
10. Schließen des Meetings
Zoom bietet eine raffinierte Tastenkombination, um Meetings schnell zu beenden. Sie können Befehl ⌘ + W unter macOS oder Alt + Q unter Windows verwenden, um Besprechungen zu beenden.
11. Mit jemandem ein Gespräch führen
Wie bei jeder Meeting-App bietet Zoom eine Chat-Funktion, um bestimmte Dinge mit Teammitgliedern zu besprechen. Sie können schnell zum Chat-Bildschirm wechseln, indem Sie Strg + T unter Windows oder Befehl ⌘ + K auf dem Mac verwenden.
Anpassen von Tastenkombinationen in ZOOM
Die oben aufgeführten Tastenkombinationen sind standardmäßig auf Zoom eingestellt. Sie können sie entfernen und sogar anpassen. Öffnen Sie die Zoom-App, gehen Sie zu Einstellungen> Tastenkombinationen und doppelklicken Sie auf die genannten Tastenkombinationen. Wählen Sie es aus und drücken Sie Löschen. Weisen Sie nun eine neue Tastenkombination zu, indem Sie die Tastenkombination auf Ihrem Laptop drücken.
Verwenden Sie ZOOM wie ein Profi
Mit diesen Tastenkombinationen können Sie Ihre Produktivität steigern, indem Sie Klicks reduzieren und Ihre Arbeit mit Zoom beschleunigen. Egal, ob Sie es zur Unterhaltung oder in professionellen Umgebungen verwenden, diese Tastenkombinationen helfen Ihnen auf jeden Fall, ein paar Sekunden am Tag zu sparen.