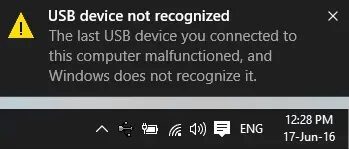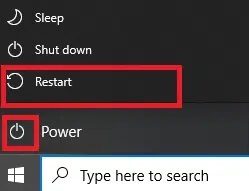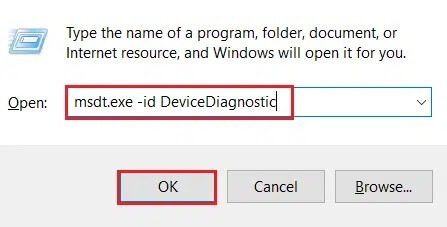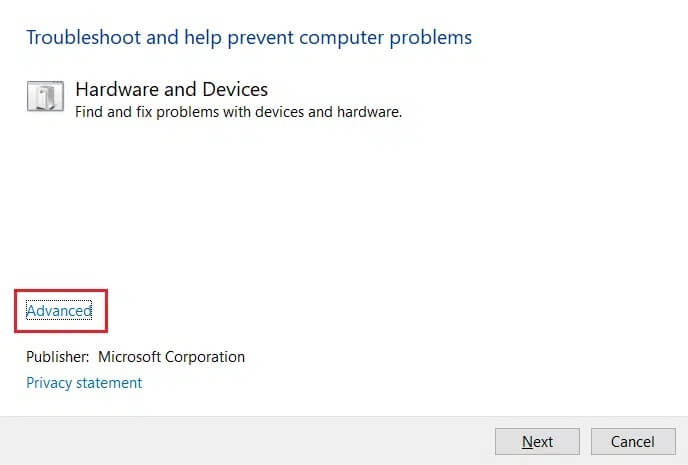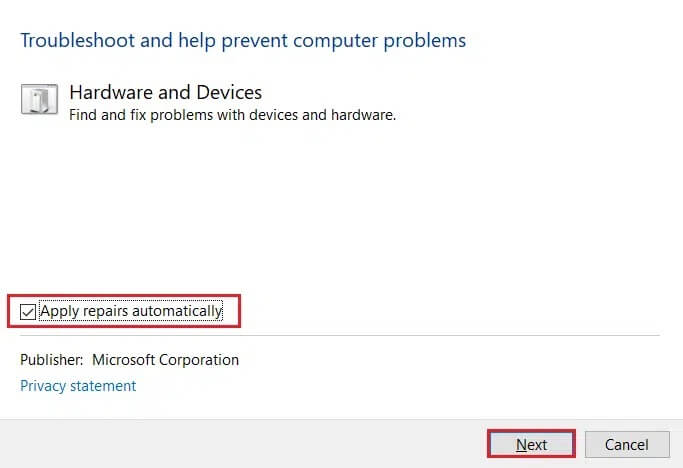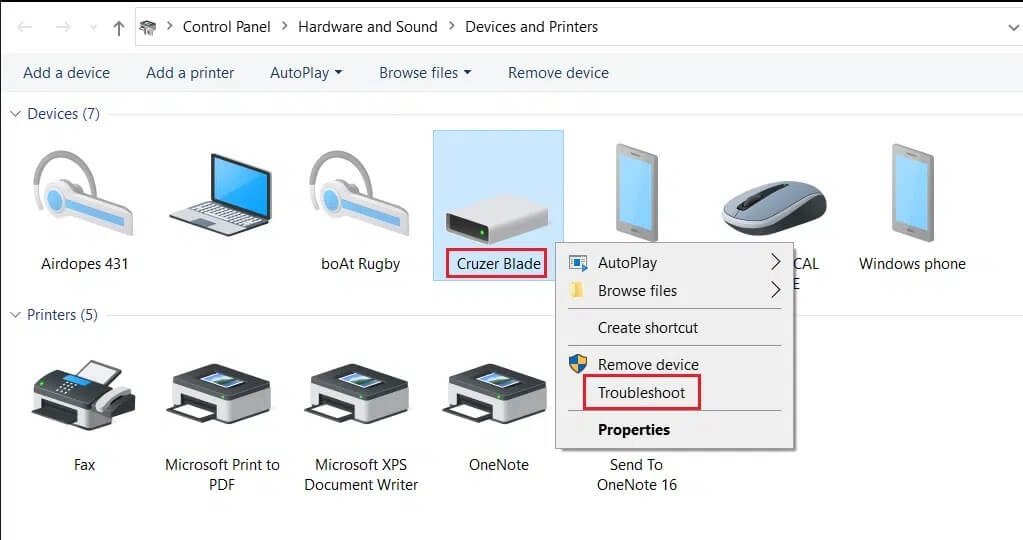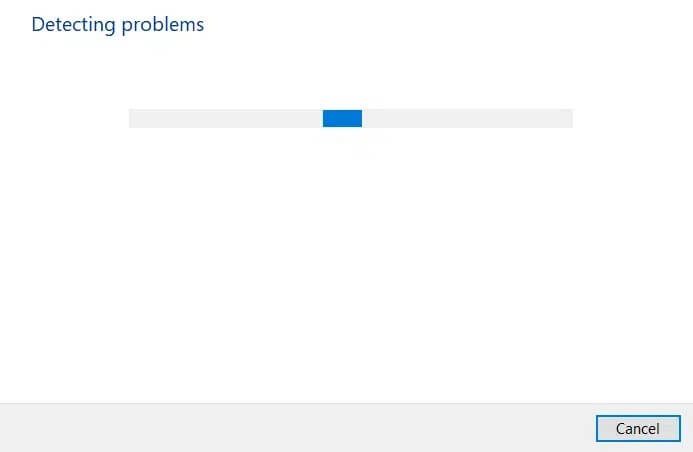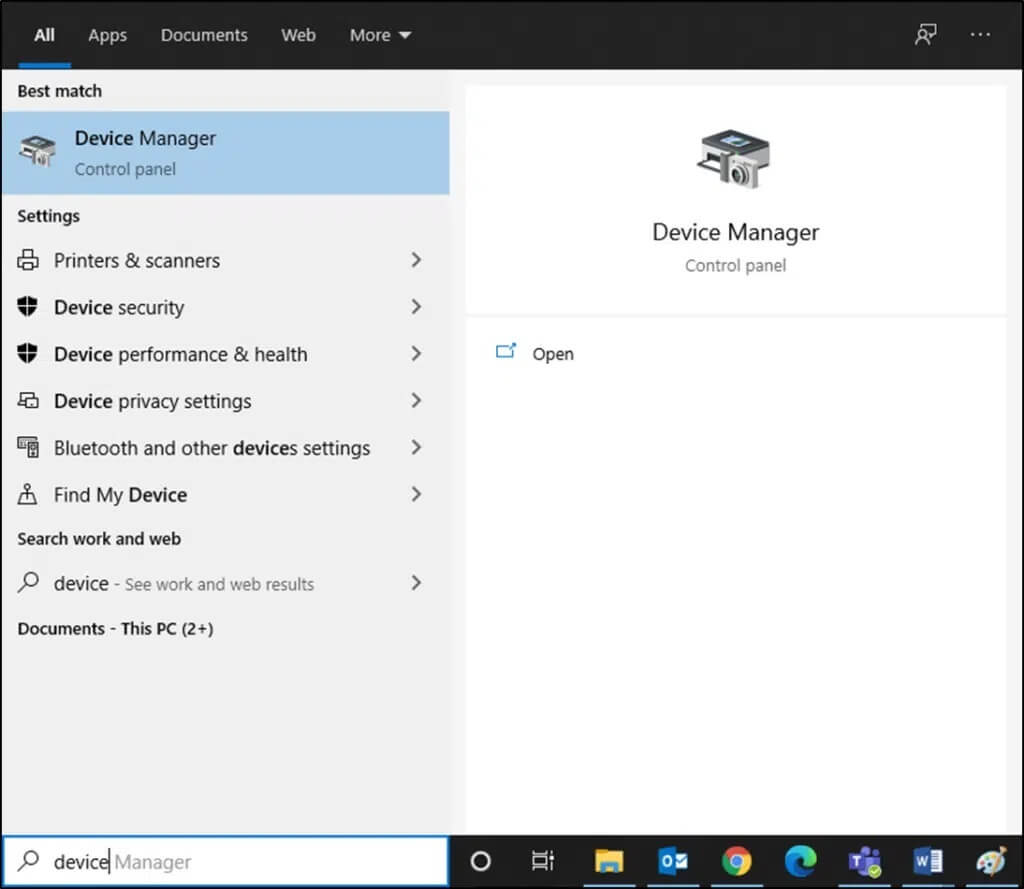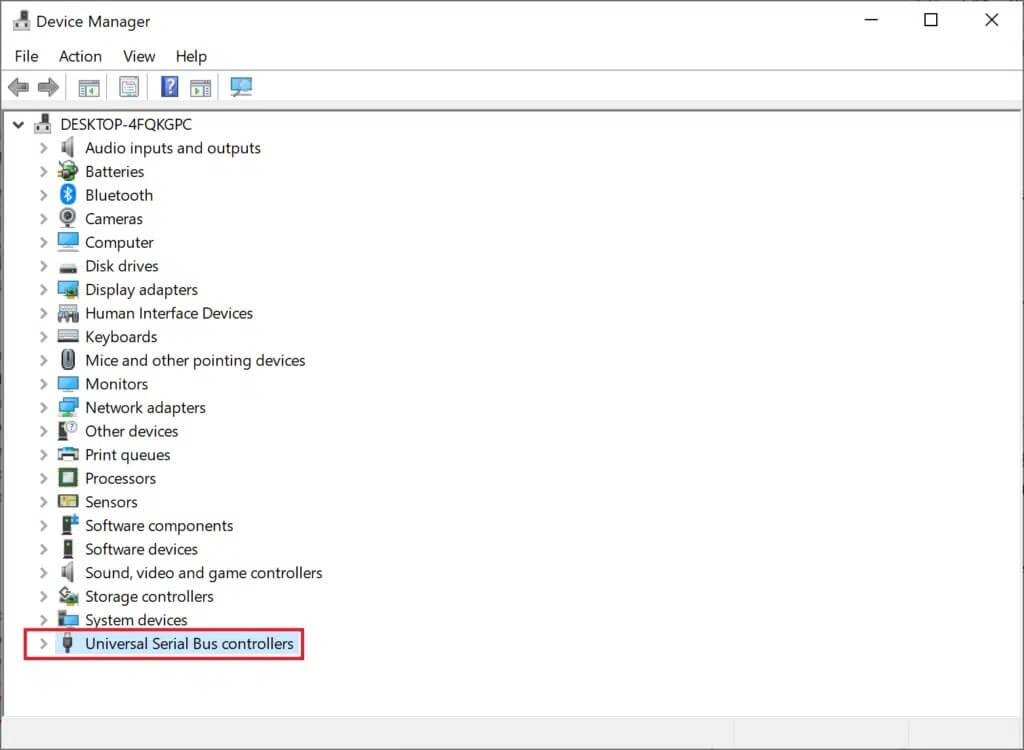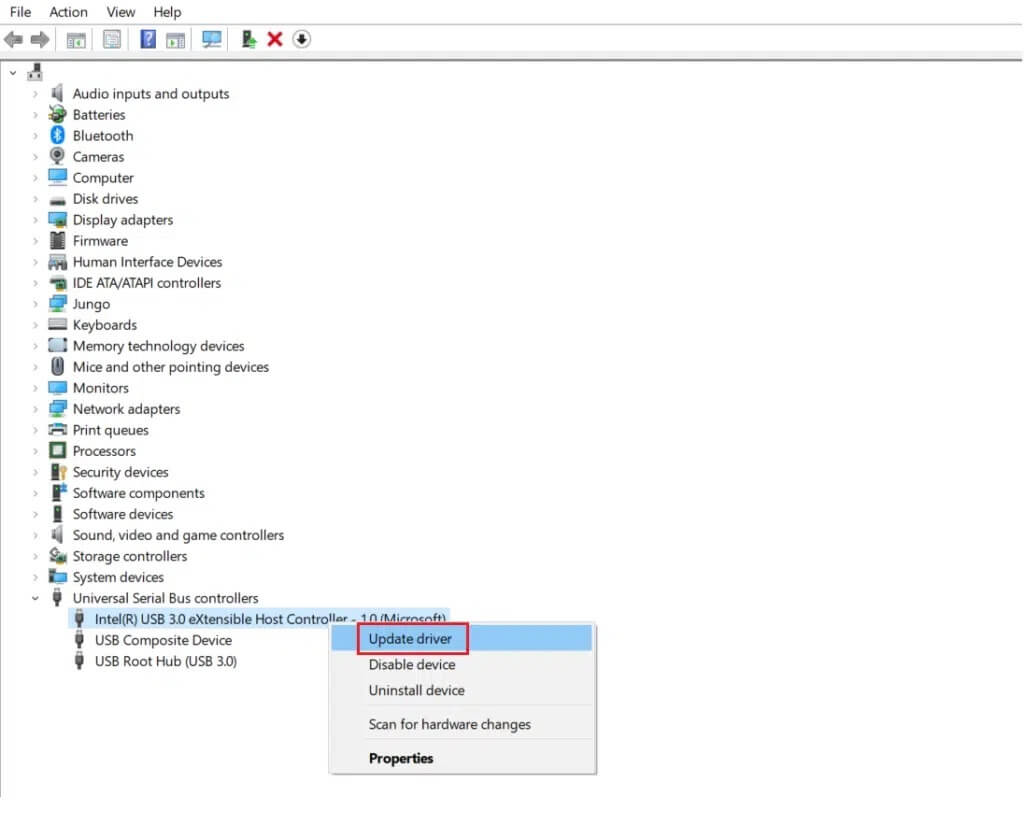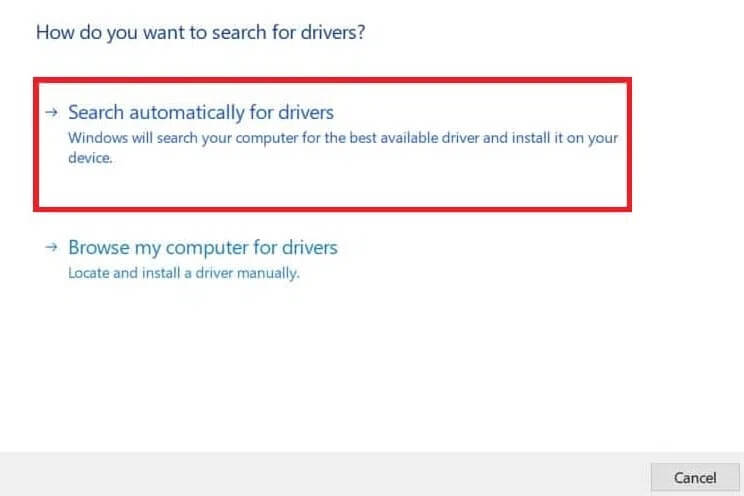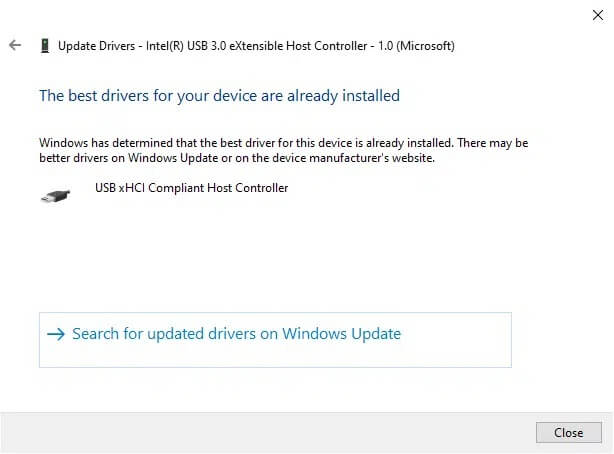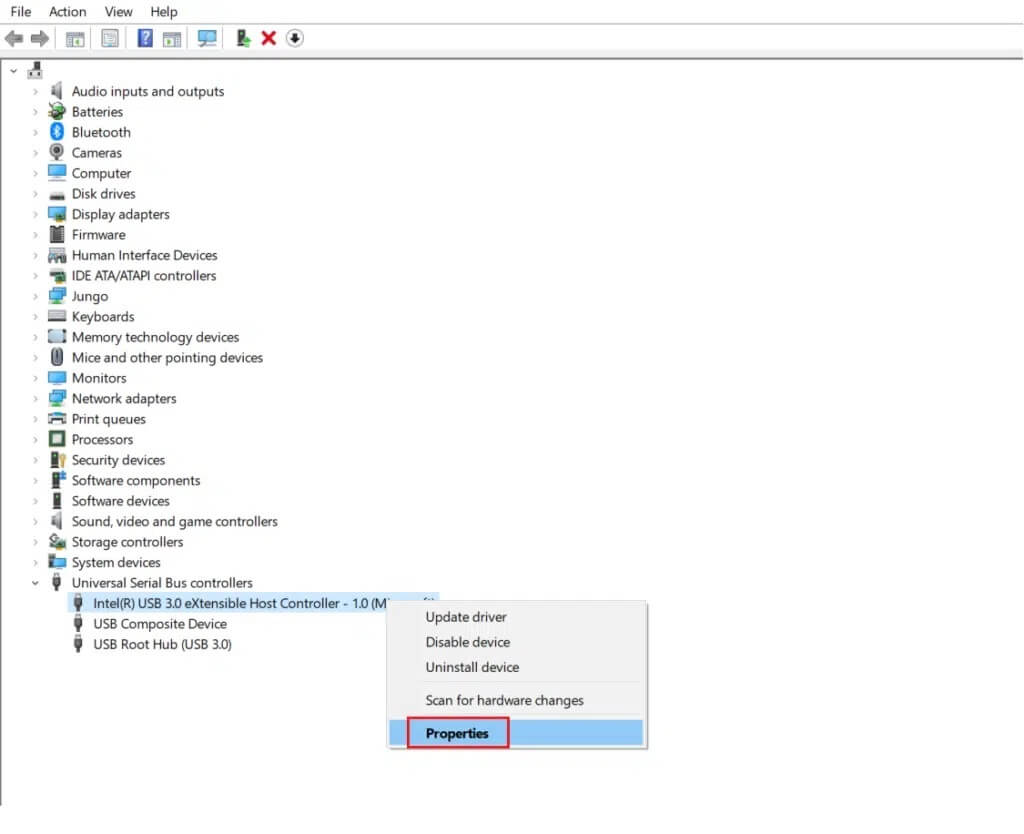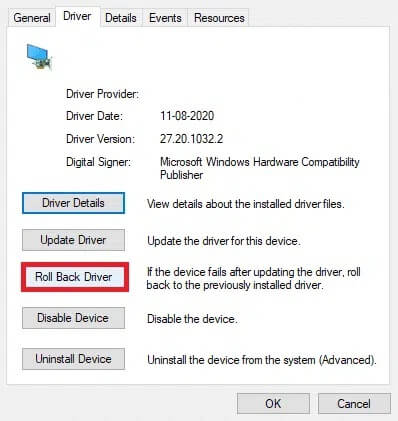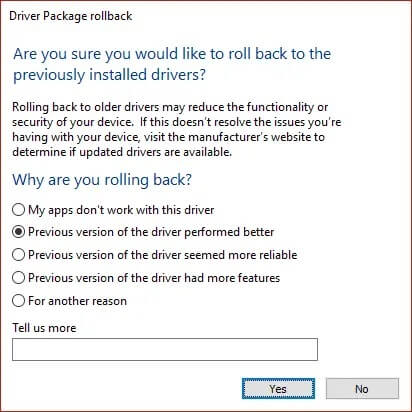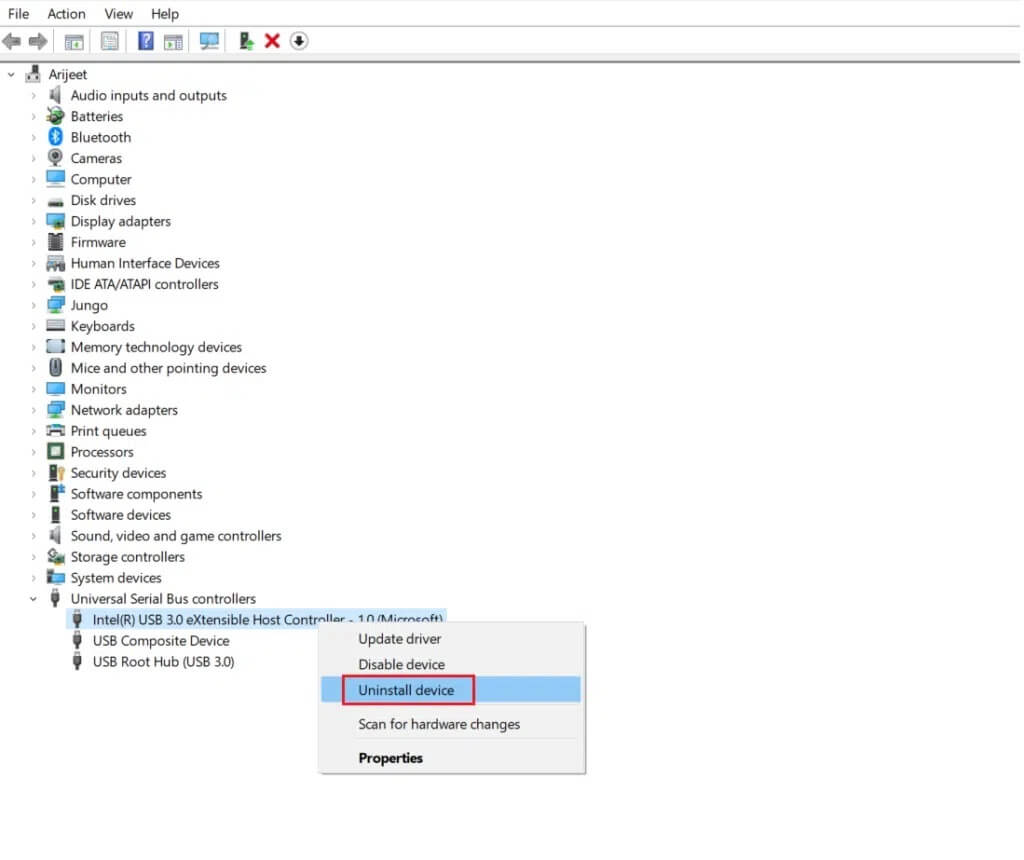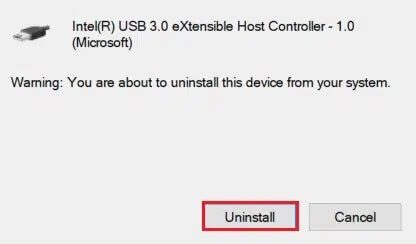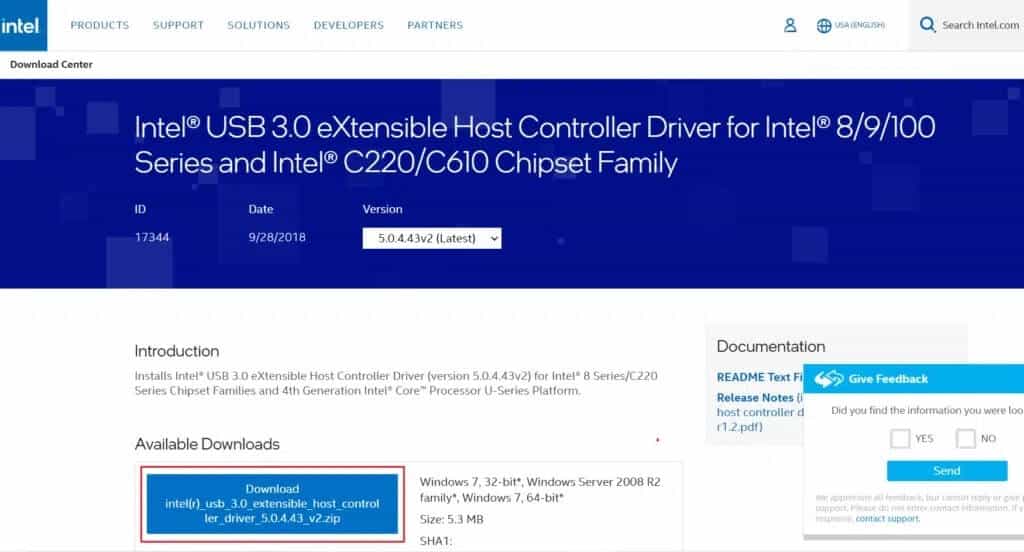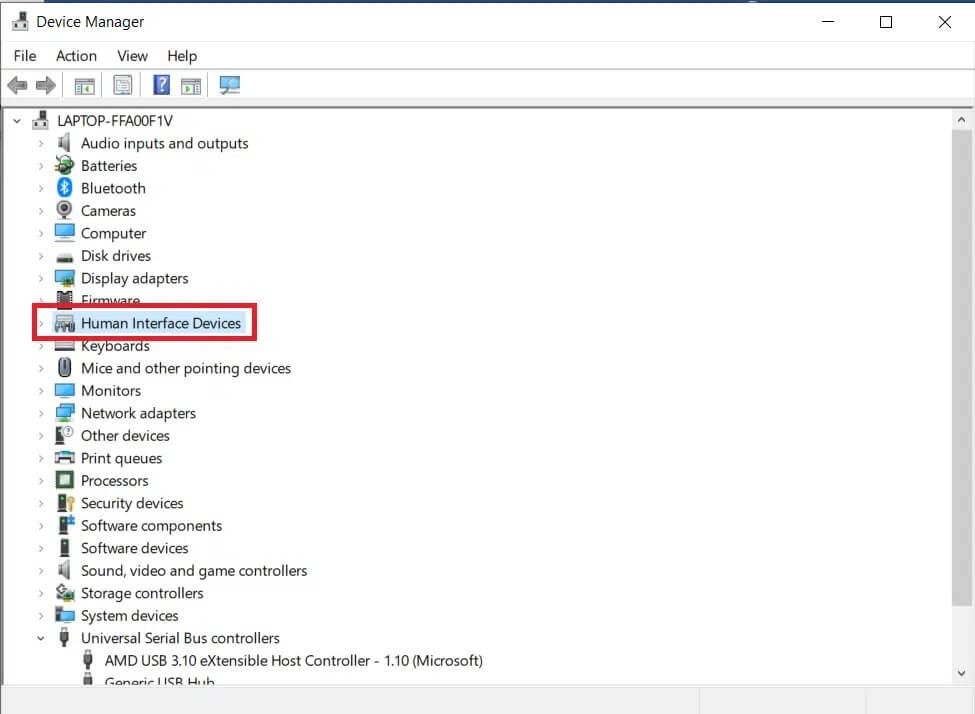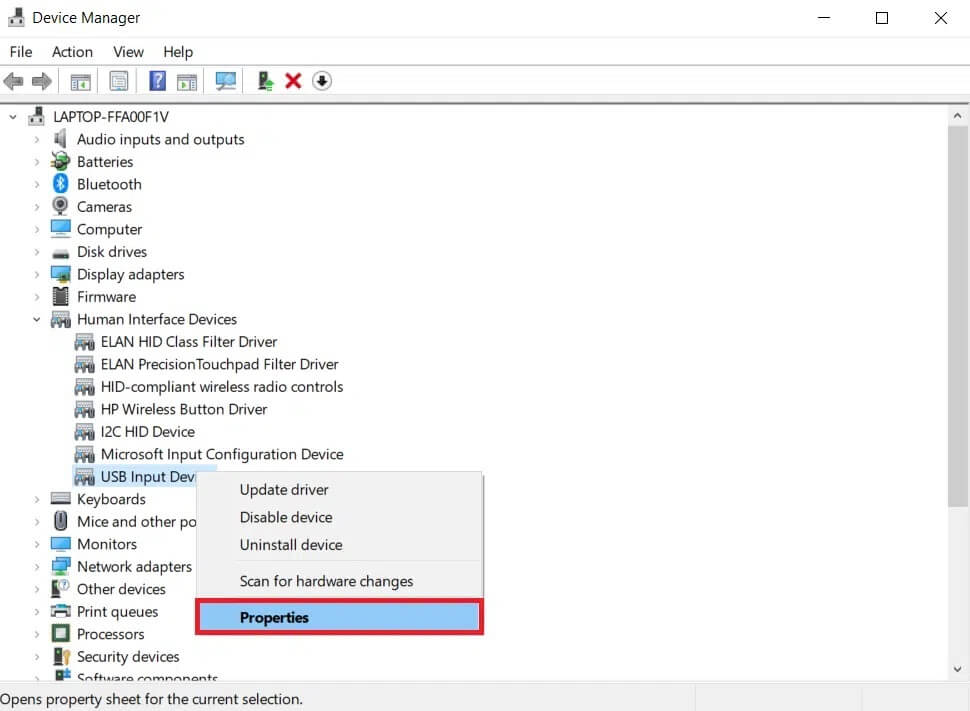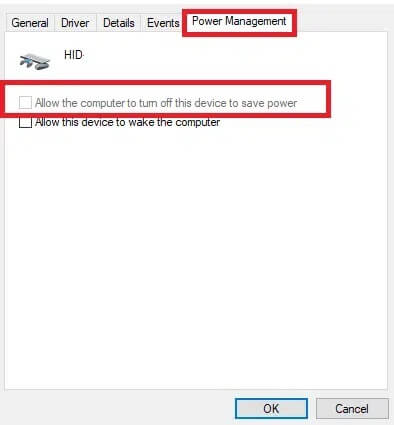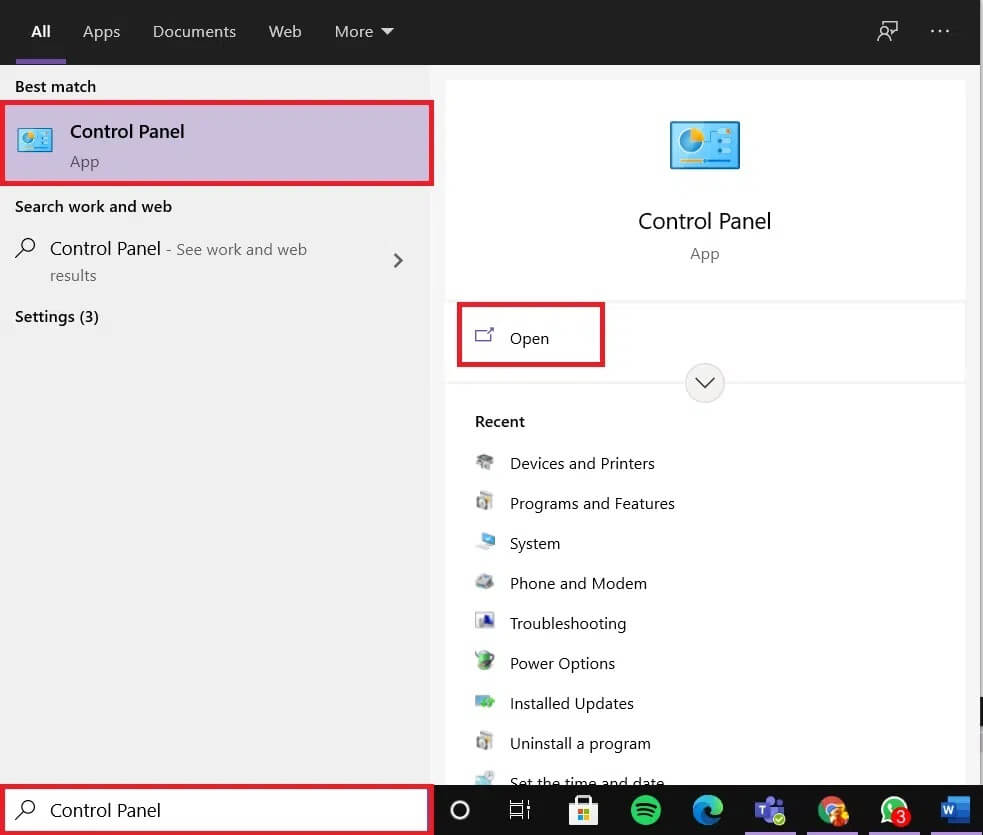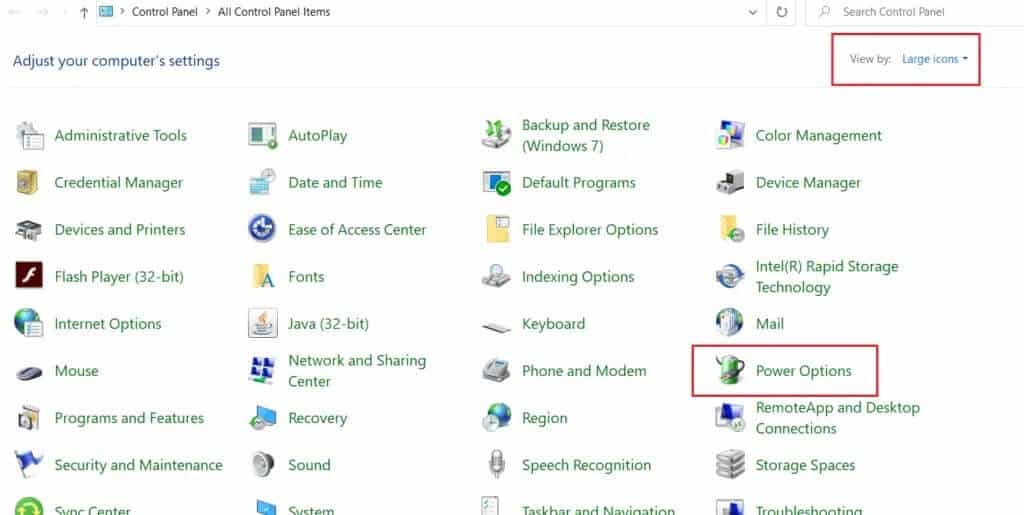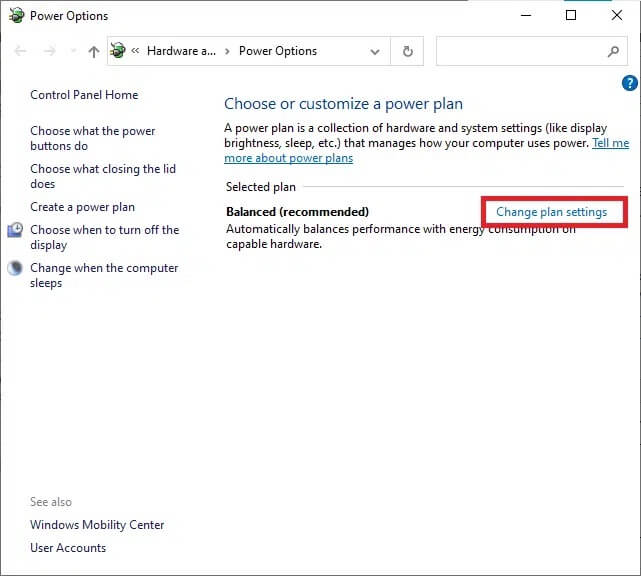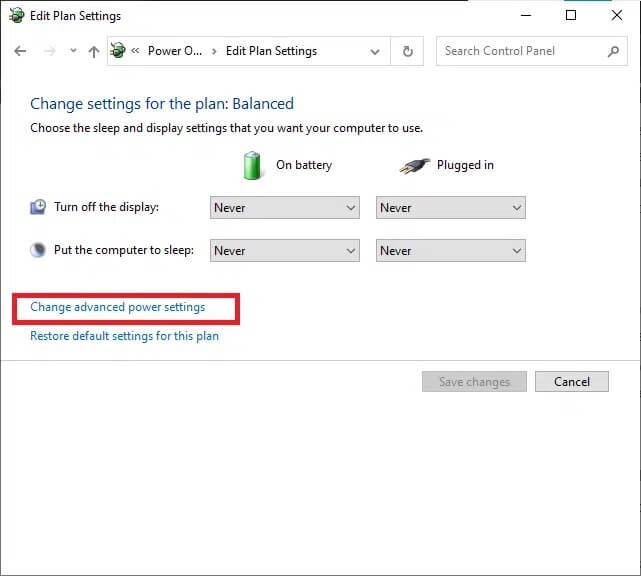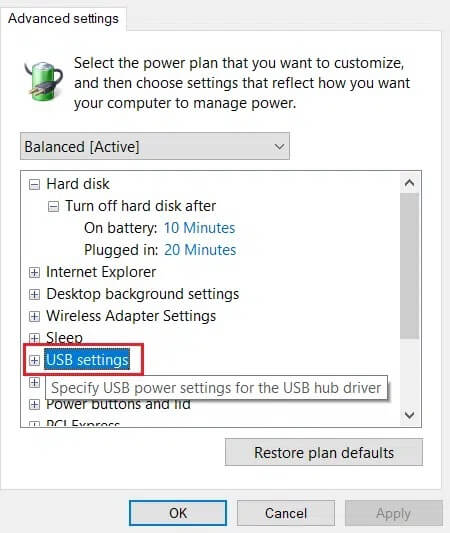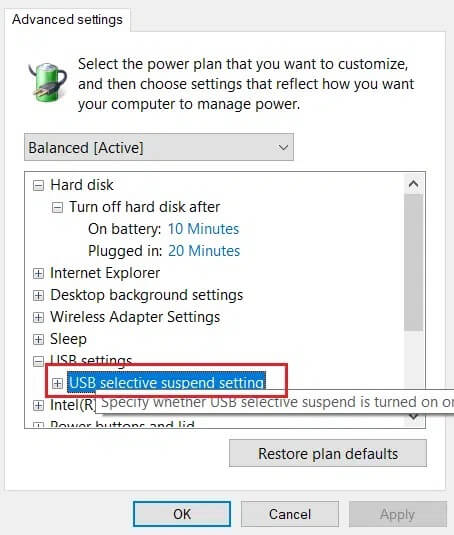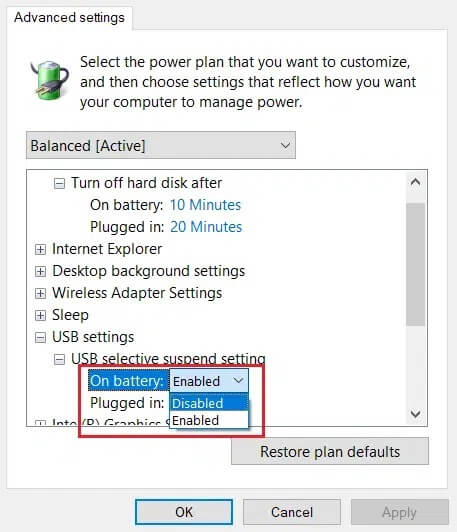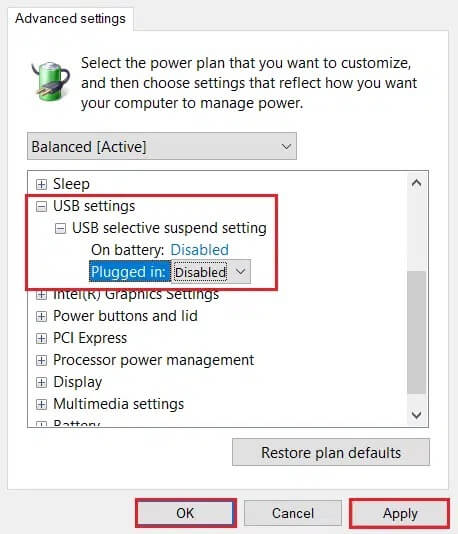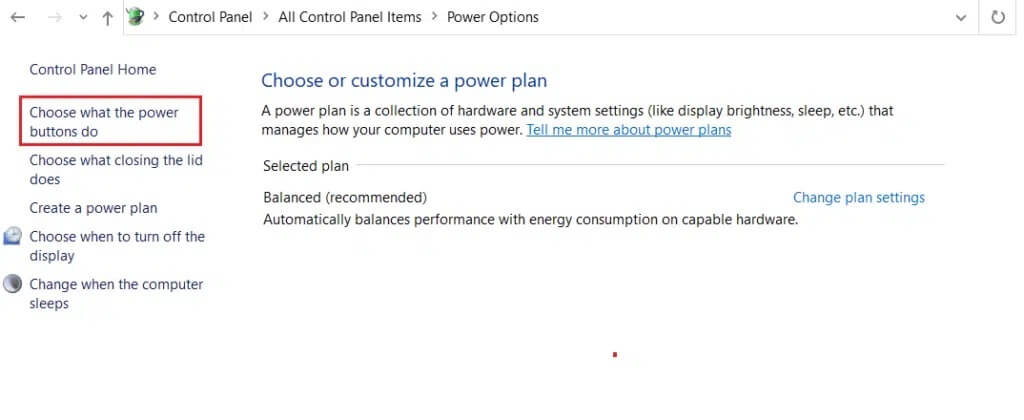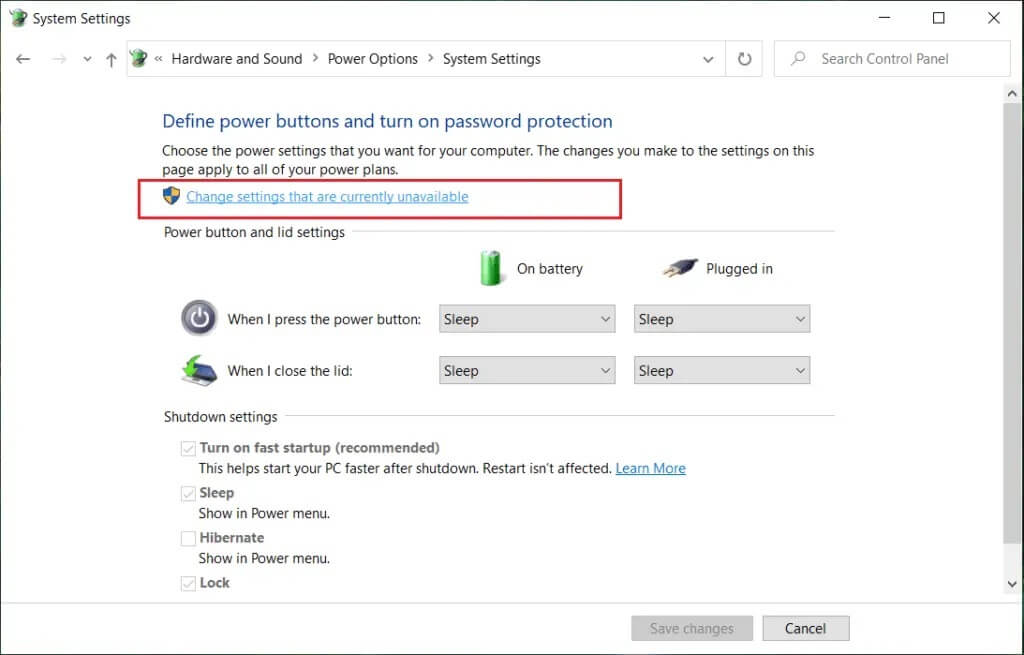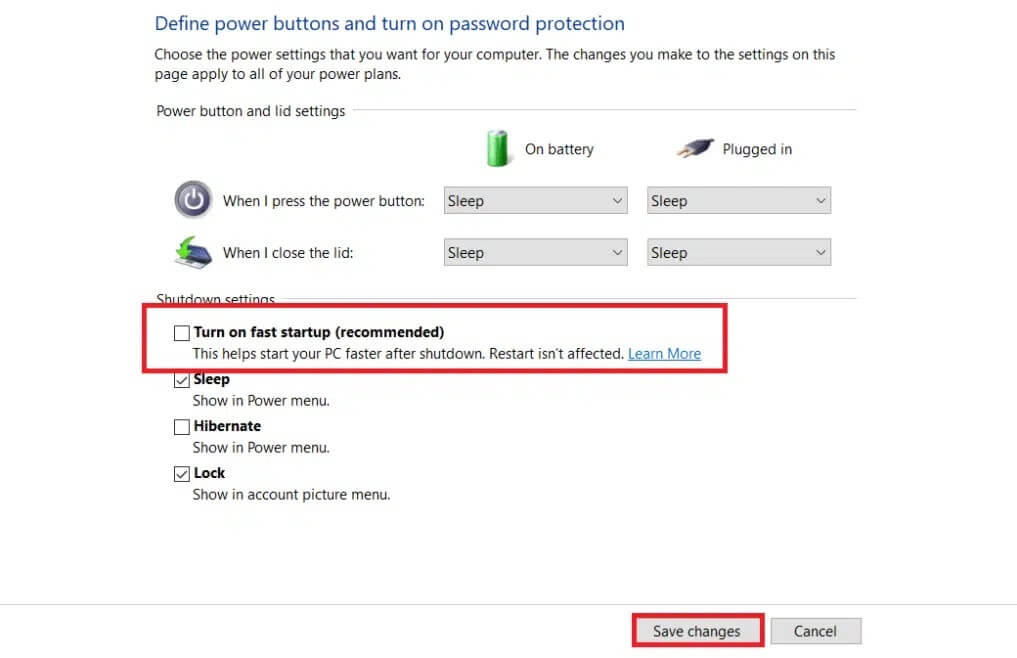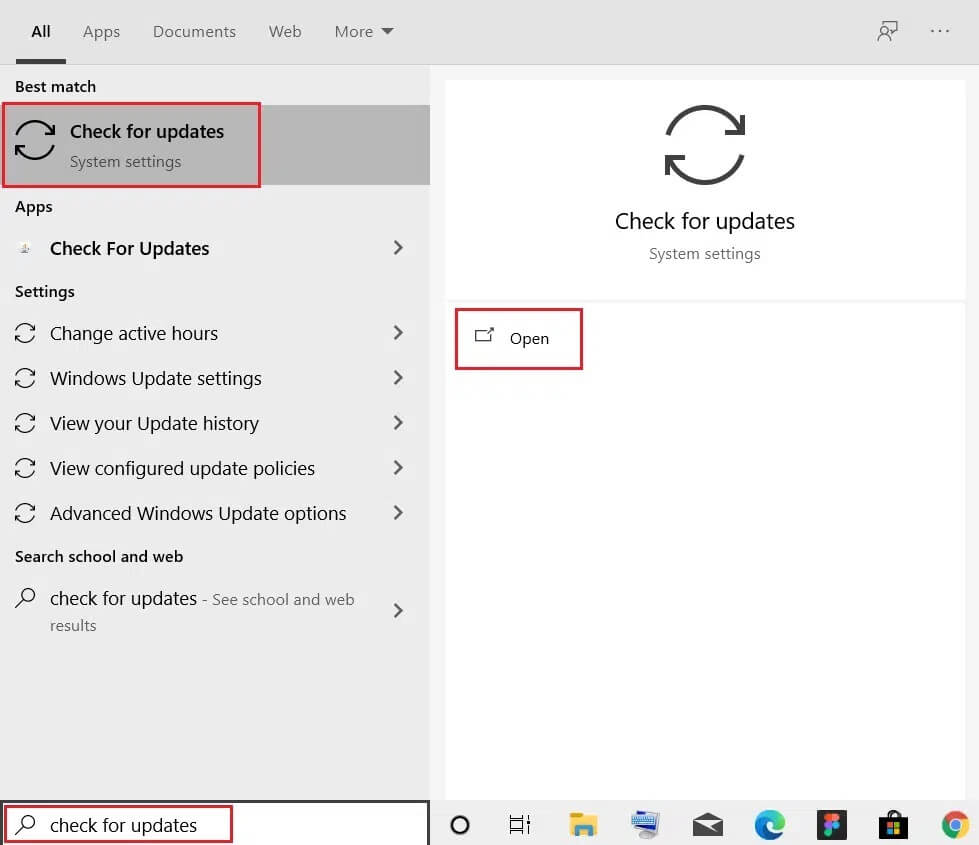Arreglar dispositivo USB desconocido en Windows 10
Es posible que encuentre que cuando conecta una unidad USB Externo, no funciona en su computadora. En su lugar, recibe un mensaje de error: Otro El dispositivo USB que conectó a esta computadora está deshabilitado Y no lo reconoció Windows. Esto puede deberse a una incompatibilidad del dispositivo con su sistema. USB Device Descriptor es responsable de almacenar información sobre varios dispositivos USB conectados a él para que Windows pueda reconocer estos dispositivos USB en el futuro.
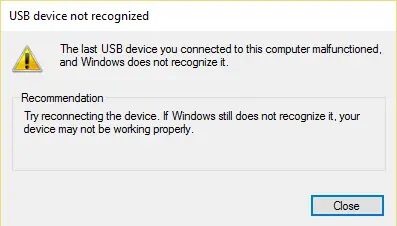
Si no se reconoce el USB, el descriptor del dispositivo USB no funciona correctamente en Windows 10. El dispositivo desconocido en el Administrador de dispositivos se etiquetará como Dispositivo USB no reconocido con un triángulo amarillo con un signo de exclamación. El problema del dispositivo USB desconocido puede surgir debido a varias razones. Hoy, lo ayudaremos a reparar el dispositivo USB desconocido: la solicitud del descriptor del dispositivo falló en una PC con Windows 10.
Cómo reparar un dispositivo USB no reconocido (solicitud de descriptor de dispositivo fallida) en Windows 10
Puede encontrar estos errores comunes debido a un problema de dispositivo USB desconocido:
- La solicitud del descriptor del dispositivo falló
- Restablecimiento de puerto fallido
- La asignación de dirección falló
Puede haber varias razones detrás de este problema, tales como:
- Controladores USB antiguos: Si los controladores actuales en su PC con Windows son incompatibles o están desactualizados con los archivos del sistema, es posible que encuentre este error.
- Habilite la configuración de suspensión de USB: Si habilita la configuración de suspensión de USB en su dispositivo, todos los dispositivos USB se suspenderán de la computadora si no están en uso activo.
- Antiguo sistema operativo Windows: En algunos casos, el sistema operativo Windows que se ejecuta en su dispositivo puede estar desactualizado y, por lo tanto, entrar en conflicto con los controladores del dispositivo.
- Mal funcionamiento del puerto USB: Los entornos sucios también pueden contribuir al bajo rendimiento de la unidad USB, ya que la acumulación de polvo no solo dificultará la ventilación de la computadora, sino que también hará que los puertos USB no funcionen correctamente.
- BIOS no ha sido actualizado: Esto también puede causar tales problemas.
Lista de métodos de reparación de dispositivos USB desconocidos Las soluciones para la conexión del dispositivo falló en una PC con Windows 10 se han agrupado y organizado de acuerdo con la conveniencia del usuario. Entonces, ¡sigue leyendo!
Método 1: solución de problemas básicos
Método 1a: Mantenga un ambiente limpio y ventilado
Los entornos sucios y los puertos USB que contienen partículas de polvo pueden causar un error de dispositivo USB desconocido en su computadora de escritorio/portátil con Windows 10. Luego, debe realizar los siguientes pasos:
1. Limpie las ranuras y los puertos de la computadora portátil. Utilice el filtro de aire comprimido teniendo mucho cuidado de no dañar nada.
2. Además, asegúrese de que haya suficiente espacio para una ventilación adecuada de la computadora de escritorio/portátil, como se muestra.
Método 1b: resolver problemas de hardware
A veces, un puerto USB o una fuente de alimentación defectuosos pueden causar un error desconocido del dispositivo USB en Windows 10. Por lo tanto, debe realizar las siguientes comprobaciones:
1. Si el problema es causado por la fuente de alimentación, intente reinsertar el dispositivo USB después de desconectar la computadora portátil de la fuente de alimentación.
2. Conecte otro dispositivo USB al mismo puerto USB y verifique si hay algún problema con el puerto.
3. Conecte el dispositivo USB a un puerto diferente para descartar problemas con los puertos USB.
Método 1c: reinicie su PC con Windows
En la mayoría de los casos, un simple reinicio puede solucionar el problema del dispositivo USB desconocido (falló la solicitud del descriptor del dispositivo).
1. Desenchufe Dispositivo USB.
2. Reinicie su computadora con Windows.
3. Vuelva a conectar el dispositivo USB y compruebe si funciona o no.
Método 2: Ejecute el Solucionador de problemas de Windows
Debe intentar ejecutar el solucionador de problemas de Windows incorporado para solucionar el problema del dispositivo USB desconocido (Error en la solicitud del descriptor del dispositivo) en Windows 10. Puede hacerlo mediante los dos métodos siguientes.
Opción 1: Ejecute el solucionador de problemas de hardware
1. Presiona mi tecla De Windows + R al mismo tiempo para iniciar el cuadro de diálogo”Ejecutar".
2. Escribe msdt.exe -id Diagnóstico del dispositivo y haga clic en "Ok" , Como se muestra.
3. Haga clic aquí en la “Opción”avanzado" , Como se muestra abajo.
4. Marque la casilla marcada “Aplicar reparaciones automáticamente” y haga clic en "el proximo".
5. Una vez que se complete el proceso, reinicie su computadora y verifique si ahora se reconoce el USB.
Opción 2: Solucionar problemas de un dispositivo USB deshabilitado
1. Desde la barra de tareas, haga clic derecho en el icono del dispositivo USB.
2. Seleccione la opción Dispositivos e impresoras abiertos, como se muestra.
3. Haga clic derecho en el dispositivo USB (como Cruzer Blade) y seleccione Solución de problemas, como se muestra a continuación.
4. El Solucionador de problemas de Windows también detecta y soluciona automáticamente los problemas.
Nota: Si el solucionador de problemas dice que no puede identificar el problema, pruebe los otros métodos que se describen en este artículo.
Método 3: actualizar los controladores USB
Para solucionar el problema del dispositivo USB desconocido (Error en la solicitud del descriptor del dispositivo) en Windows 10, se recomienda Actualizar los controladores USB, de la siguiente manera:
1. Escribe administrador de dispositivos en la barra de búsqueda de Windows y presione la tecla . Participar Encenderlo.
2. Ir a la sección Controladores de bus serie universal Expándelo con un doble clic.
3. Ahora, haga clic con el botón derecho en el controlador USB (por ejemplo, Intel(R) USB 3.0 eXtensible Host Controller – 1.0 (Microsoft)) y seleccione Actualizar software de controlador.
4. A continuación, haga clic en “بحثEncuentra automáticamente los controladores.
5 a. Su controlador se actualizará a la última versión.
5b. Si su controlador ya está actualizado, recibirá el siguiente mensaje: Los mejores controladores para su dispositivo ya están instalados.
6. Haga clic en Cerrar para salir de la ventana y reiniciar su computadora.
7. Repita lo mismo para todos los controladores USB.
Método 4: restaurar los controladores USB
Si el dispositivo USB funcionaba correctamente, pero comenzó a fallar después de la actualización, puede ser útil revertir los controladores USB. Siga las instrucciones a continuación para hacer esto:
1. Ir a Administrador de dispositivos > Controladores de bus serie universal Como se describe en el tercer método.
2. Haga clic con el botón derecho en el controlador USB (por ejemplo, Intel(R) USB 3.0 eXtensible Host Controller - 1.0 (Microsoft)) y seleccione Propiedades, como se muestra a continuación.
3. En la ventana Propiedades del dispositivo USB, cambie a la pestaña Controlador y seleccione Revertir controlador.
Nota: Si la opción Revertir al controlador anterior no está activa en su sistema, indica que su sistema no tiene ninguna actualización de controlador instalada. En este caso, pruebe los métodos alternativos discutidos en este artículo.
4. Determine por qué se está conteniendo. de la lista dada y haga clic en Sí para confirmar.
5. Una vez finalizado el proceso, haga clic en Aceptar para aplicar este cambio.
6. Finalmente, confirme el mensaje y reinicie el sistema para que la reversión sea efectiva.
Método 5: reinstalar los controladores USB
Si los métodos anteriores para actualizar o revertir los controladores no funcionaron, puede intentar reinstalar el controlador USB. Aquí se explica cómo solucionar el problema del dispositivo USB desconocido:
1. Vaya a Administrador de dispositivos > Controladores de bus serie universal, siguiendo los pasos mencionados en el Método XNUMX.
2. Haga clic con el botón derecho en Intel(R) USB 3.0 eXtensible Host Controller - 1.0 (Microsoft) y seleccione Desinstalar dispositivo, como se muestra.
3. Ahora, haga clic en "desinstalar" y reinicie la computadora.
4. Ahora, descargue el último controlador USB de Sitio del fabricante como Intel.
5. Una vez descargado, instale el controlador USB más reciente. A continuación, conecte su dispositivo USB y verifique si se corrige el error mencionado anteriormente.
Método 6: No permita que la computadora apague el dispositivo USB
La función de ahorro de energía USB permite que la unidad central suspenda cualquier puerto USB individual sin afectar la funcionalidad de otros puertos, para ahorrar energía. Esta característica, si bien es útil, aún puede causar el problema desconocido del dispositivo USB cuando su PC con Windows 10 está inactiva. Por lo tanto, deshabilite la función de suspensión automática de USB siguiendo los pasos dados:
1. Ir a Administrador de dispositivos Como se describe en el tercer método.
2. Aquí, haz doble clic Dispositivos de interfaz humana para expandirlo.
3. Haga clic derecho en el dispositivo de entrada USB y seleccione ئصائص.
4. Aquí, cambia a la pestaña “Gestión de la EnergíaDesmarque la casilla etiquetada Permita que la computadora apague este dispositivo para ahorrar energía.
5. Finalmente, haga clic en “Oky reinicie el sistema.
Método 7: deshabilite la función de suspensión selectiva de USB
La suspensión selectiva también lo ayuda a ahorrar energía mientras desconecta dispositivos USB y otros periféricos. Puede deshabilitar fácilmente la función de suspensión selectiva de USB a través de las opciones de energía, como se muestra a continuación:
1. Escriba Panel de control en la barra de búsqueda de Windows y haga clic en Abrir.
2. Seleccione Ver Por > Iconos grandes , luego toque Opciones de poder , Como se muestra.
3. Aquí, haga clic en "Cambiar la configuración del plan" en la sección del plan seleccionado actualmente.
4. En la ventana Editar la configuración del plan , seleccione la opción Cambiar la configuración avanzada de energía.
5. Ahora, haga doble clic en Configuración USB para expandirlo.
6. Nuevamente, haga doble clic en la configuración de suspensión selectiva de USB para expandirla.
7. Aquí, haga clic en Con batería y cambie la configuración a Deshabilitado en el menú desplegable, como se muestra.
8. Ahora, haga clic en Conectado y cambie la configuración a Deshabilitado aquí también.
9. Finalmente, haga clic en Aplicar > Aceptar para guardar estos cambios. Reinicie su computadora y verifique si el problema ahora está resuelto.
Método 8: desactivar el inicio rápido
Se recomienda apagar opción de inicio La solución rápida para el problema del dispositivo USB desconocido en Windows 10. Simplemente siga los pasos dados:
1. Ir a Panel de control > Opciones de energía Como se describe en el método 7.
2. Aquí, haga clic en Elija lo que hacen los botones de encendido en la barra izquierda.
3. Ahora, seleccione una opción Cambiar ajustes Actualmente no disponible.
4. A continuación, desmarque la casilla Activar inicio rápido (recomendado) y haga clic en Guardar cambios como se muestra a continuación.
5. Finalmente, reinicie su PC con Windows.
Método 9: Actualización de Windows
Siempre asegúrese de usar su sistema en su versión actualizada. De lo contrario, causará el problema mencionado.
1. Escriba buscar actualizaciones en la barra de búsqueda de Windows y haga clic en Abrir.
2. Ahora, haz clic en el botón "Buscar actualizaciones".
3 a. Siga las instrucciones en pantalla para descargar e instalar la última actualización disponible.
3b. Si su sistema ya está actualizado, le mostrará un mensaje actualizado.
4. Reinicie su sistema y compruebe si el problema ya está resuelto.
Método XNUMX: Actualizar BIOS
Si el método anterior no puede solucionar el problema del dispositivo USB desconocido en su computadora de escritorio/portátil con Windows 10, puede intentar actualizar el BIOS del sistema. Lea nuestro tutorial detallado para entender ¿Qué es BIOS? , Y como Comprobación de la versión actual del BIOS ، Y cómo actualizar el BIOS aquí.
Consejo profesional: use los enlaces proporcionados para descargar la última versión del BIOS para computadoras portátiles Lenovo, Dell y HP.
Esperamos que haya podido aprender cómo solucionar un problema de dispositivo USB desconocido en Windows 10. Háganos saber qué método le ayudó más. Además, si tienes alguna consulta o sugerencia, no dudes en dejarla en la sección de comentarios.