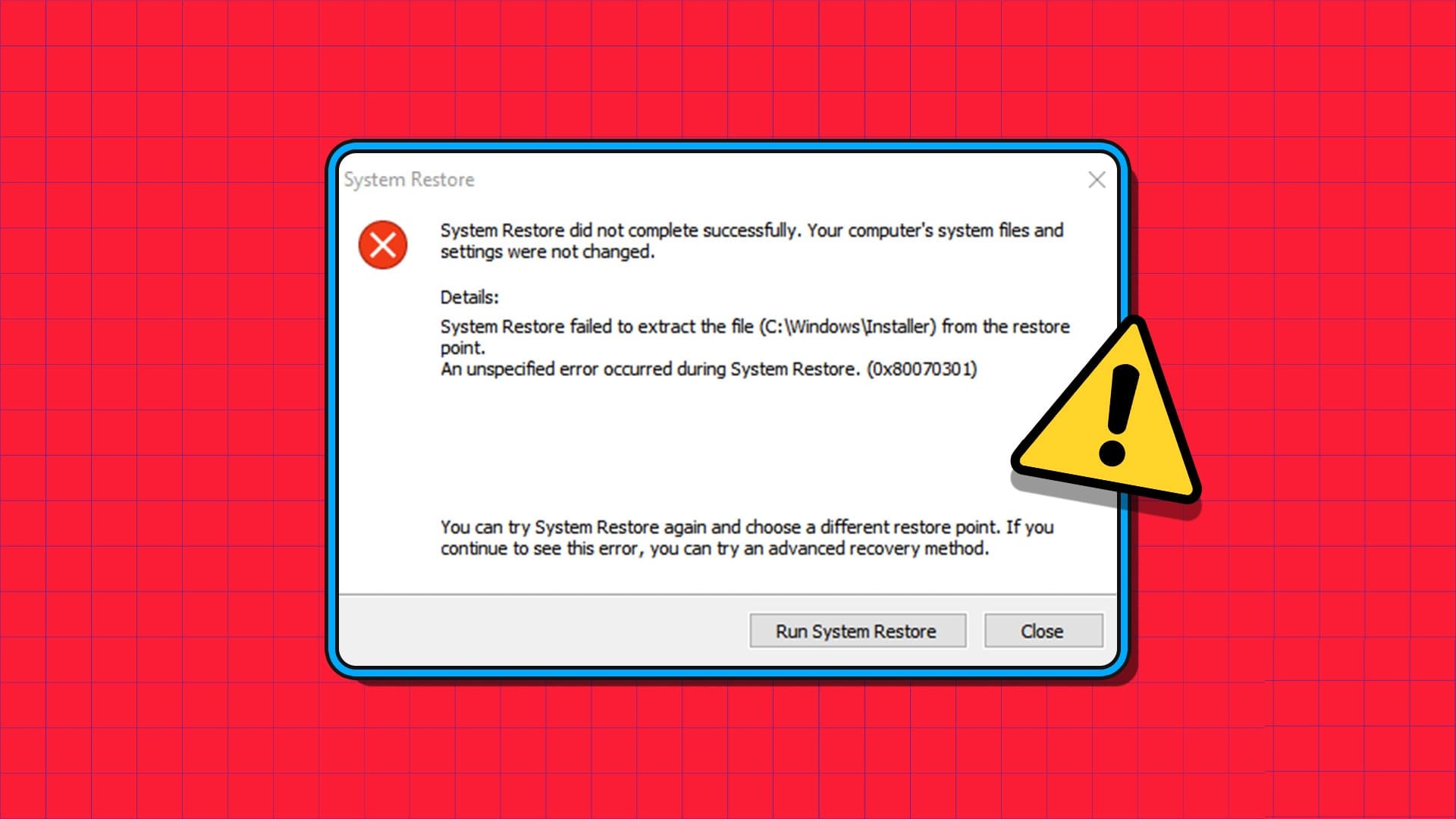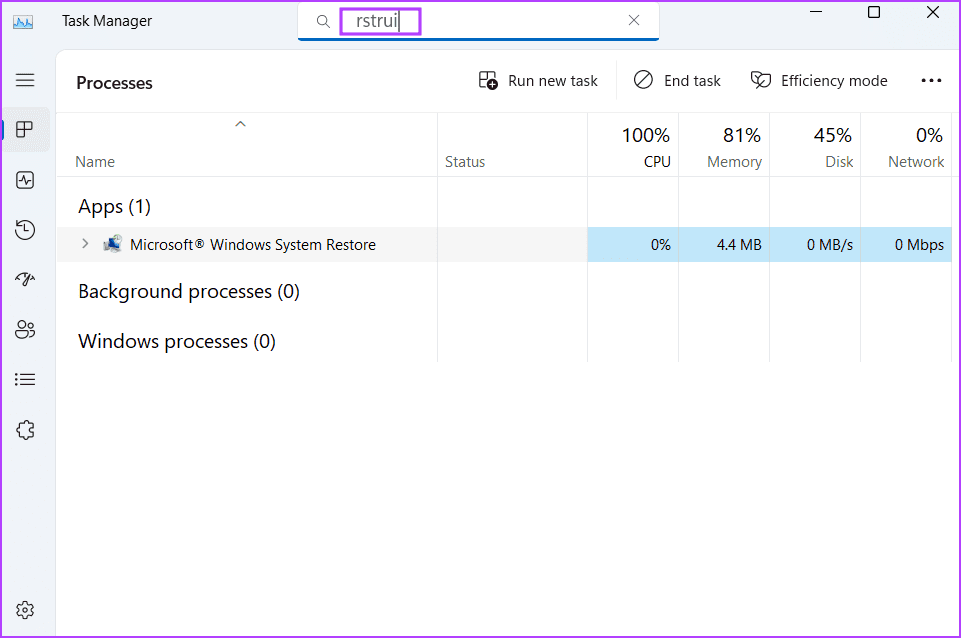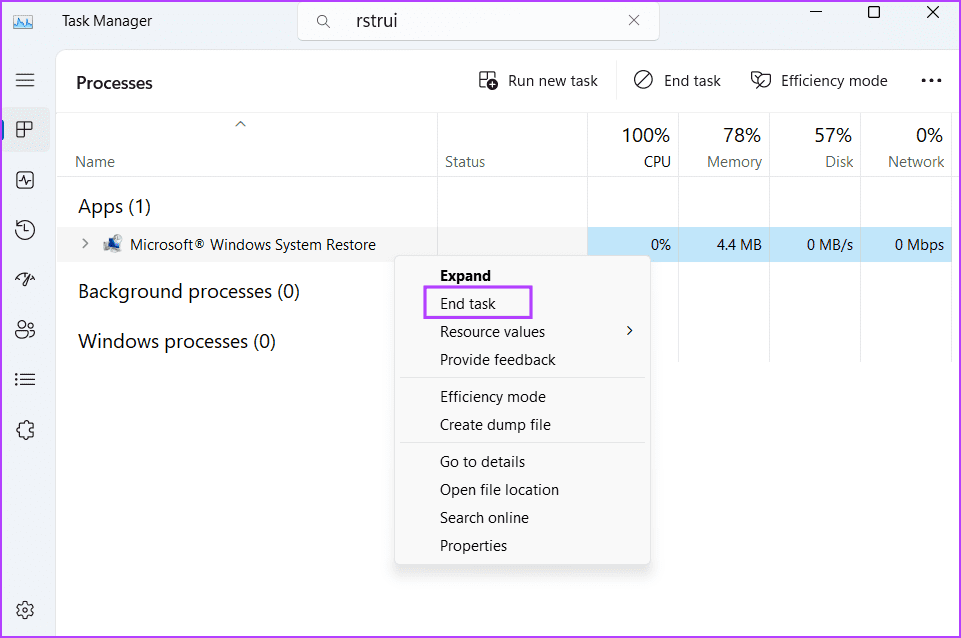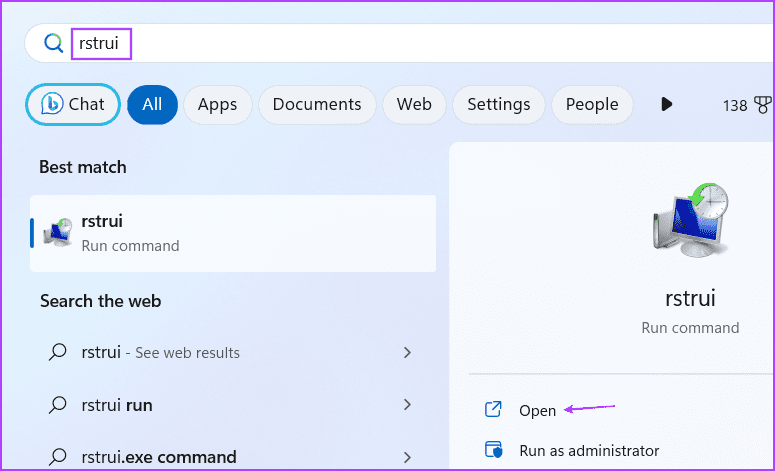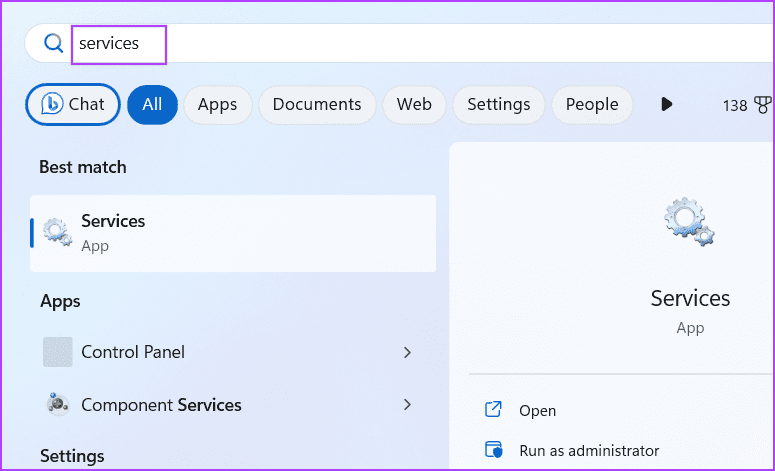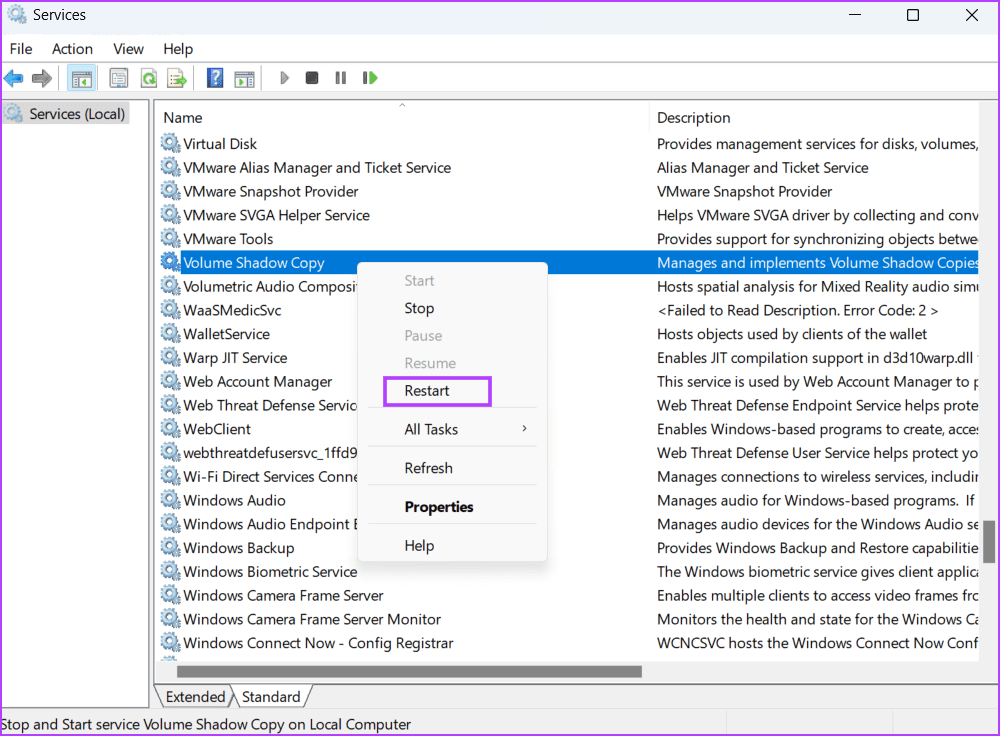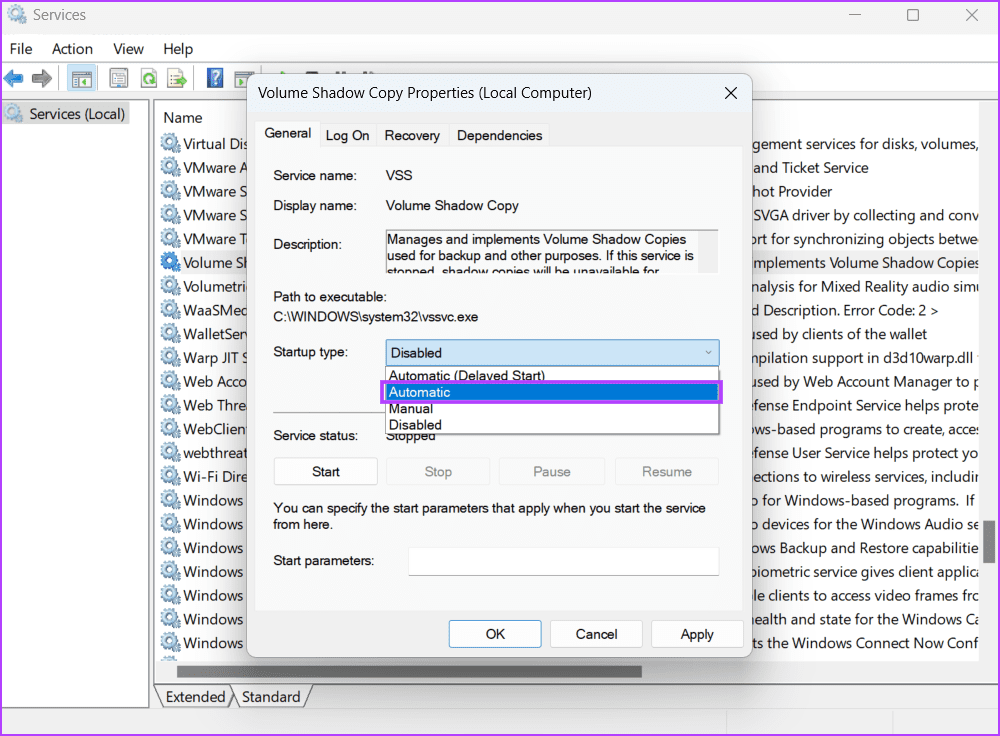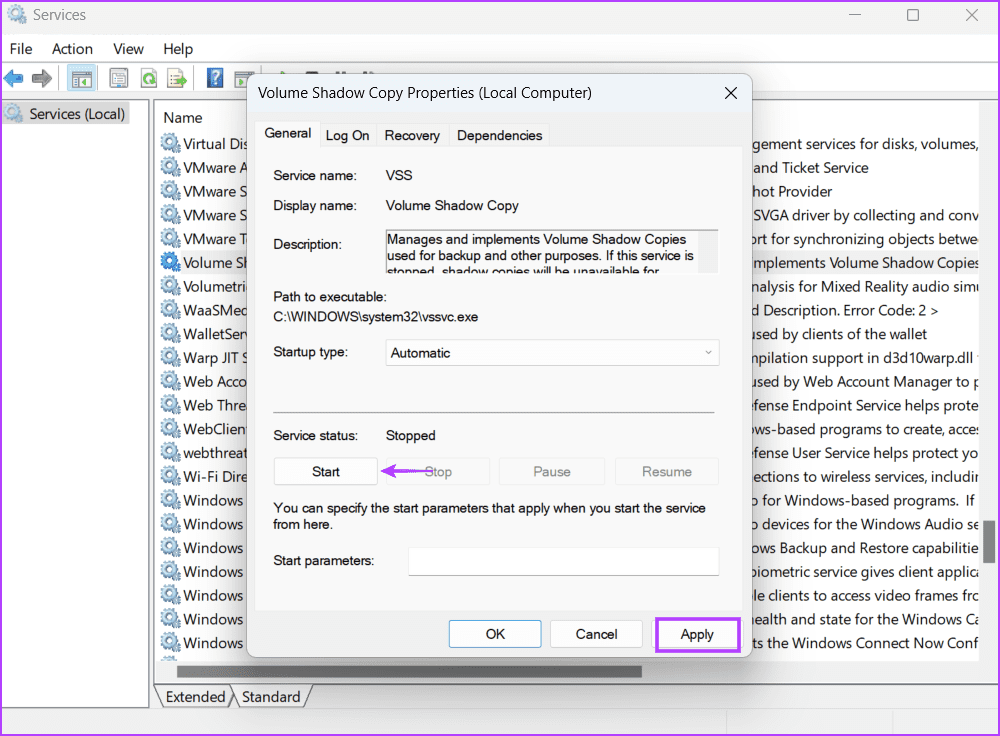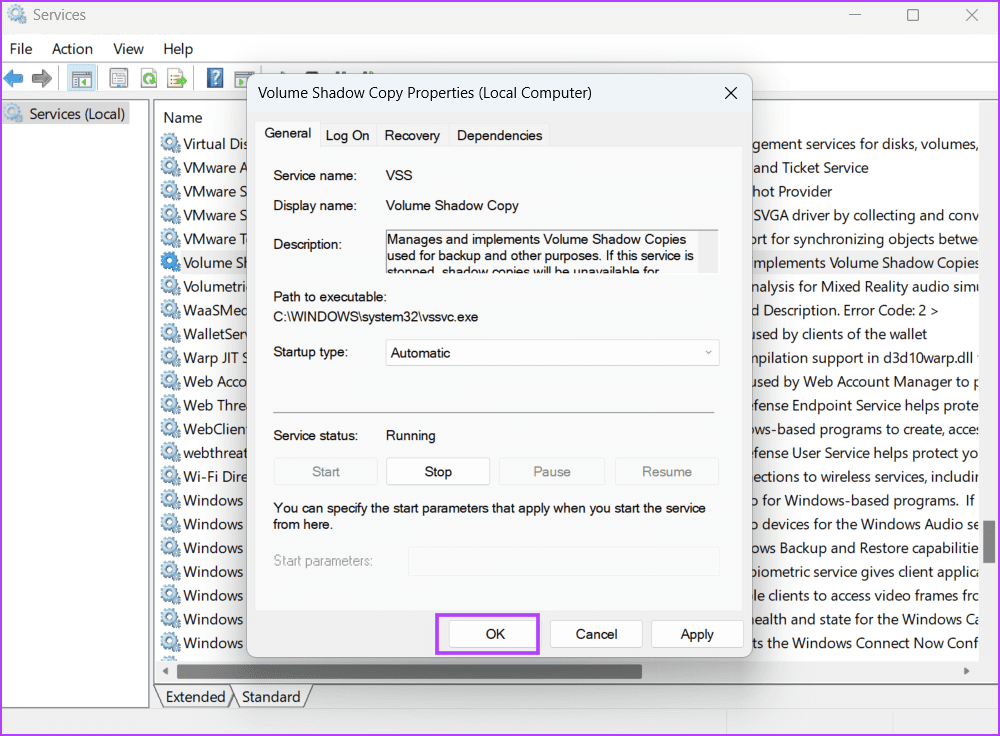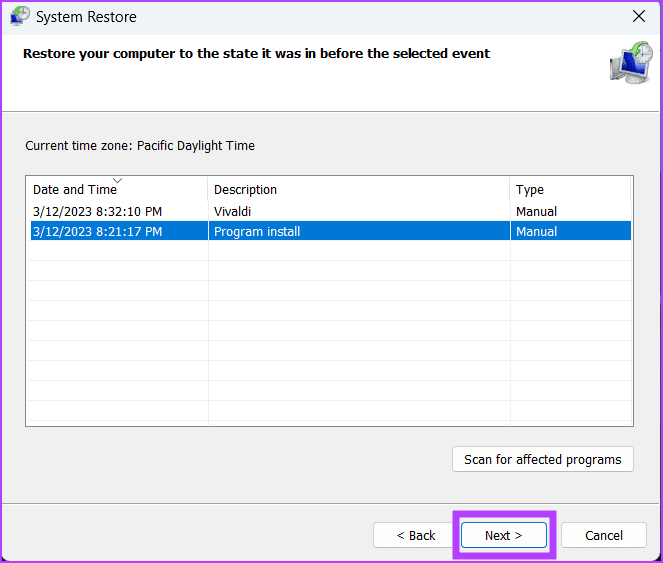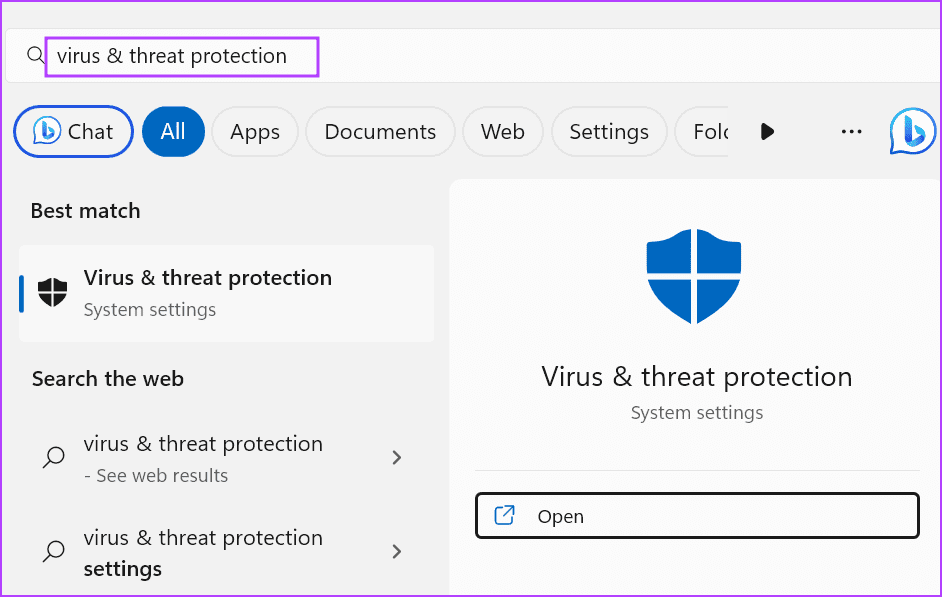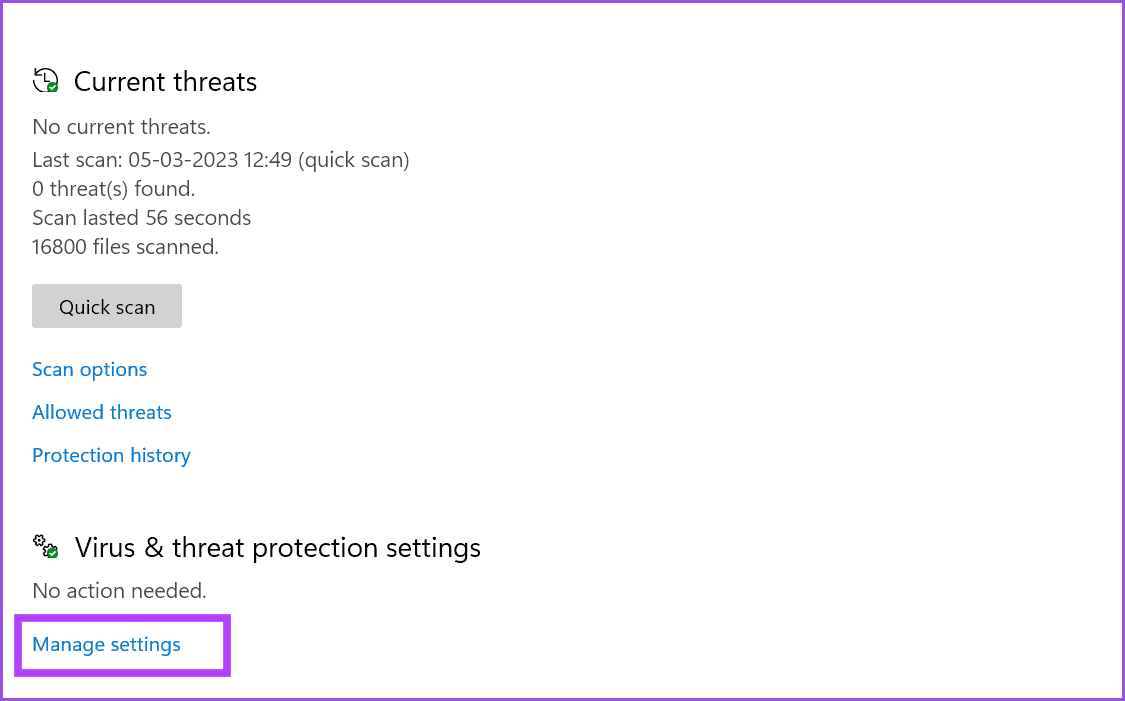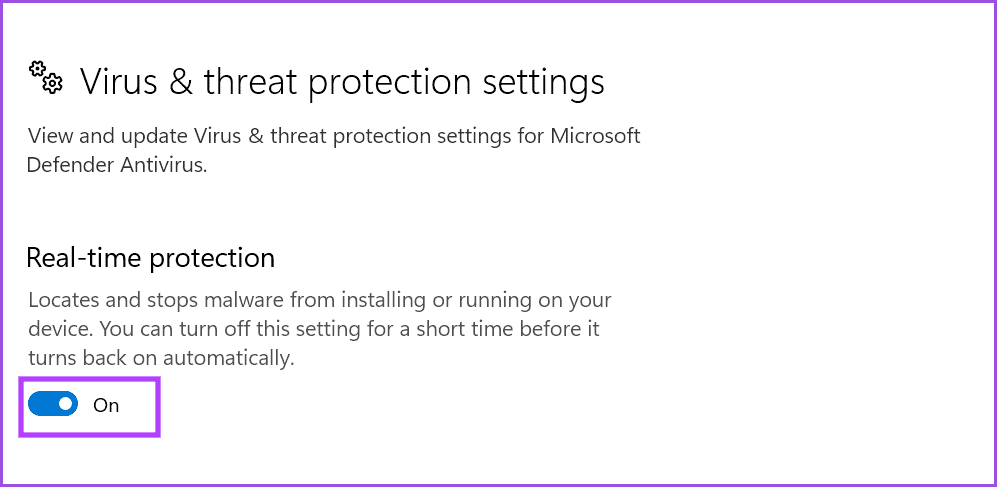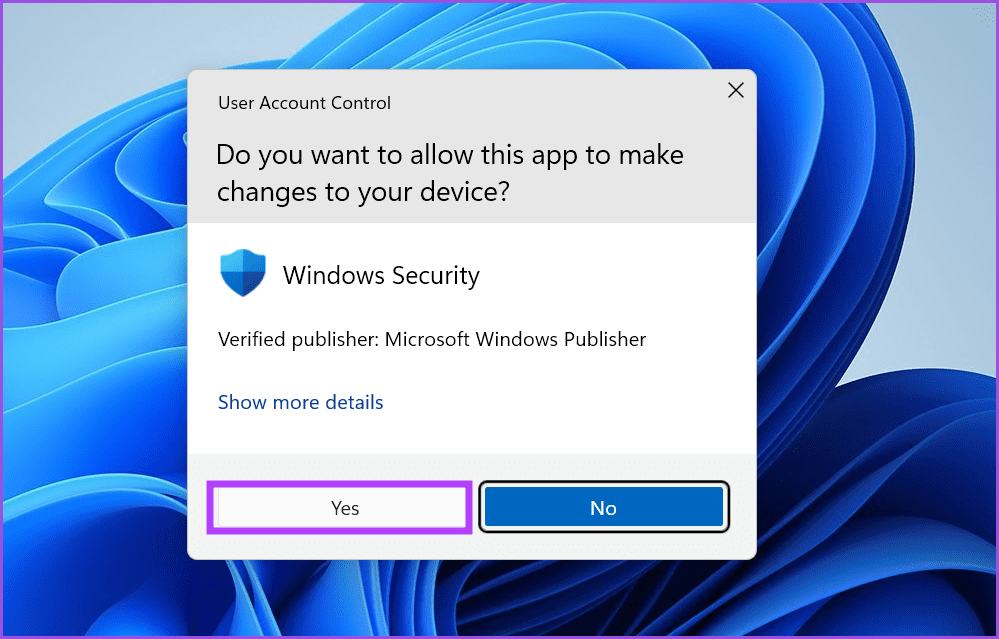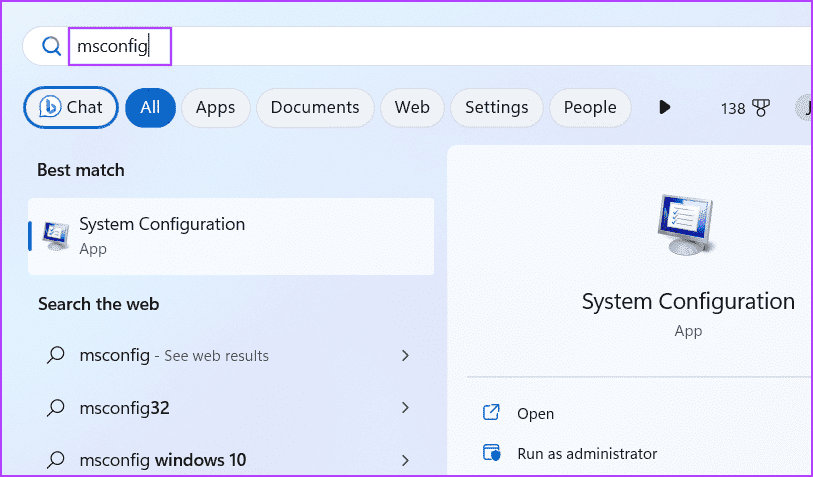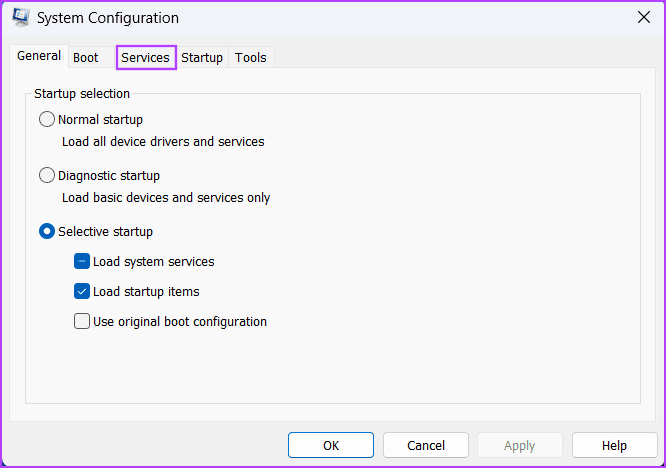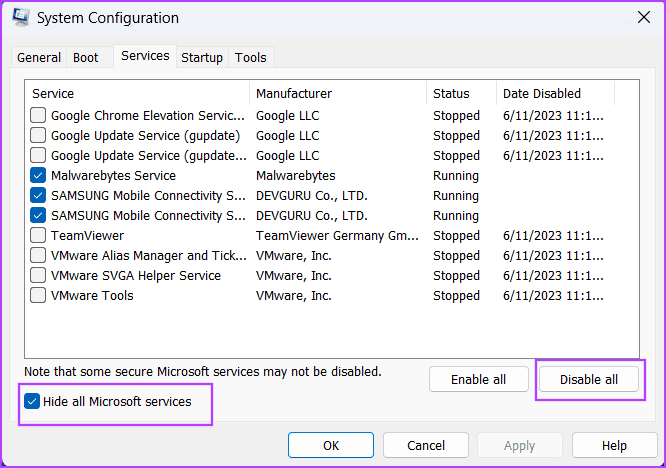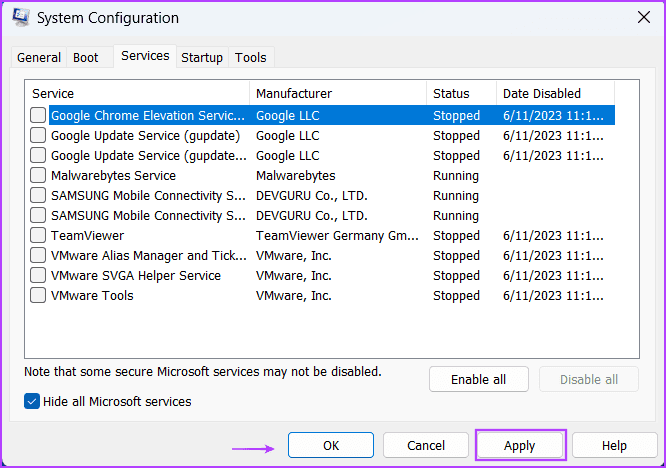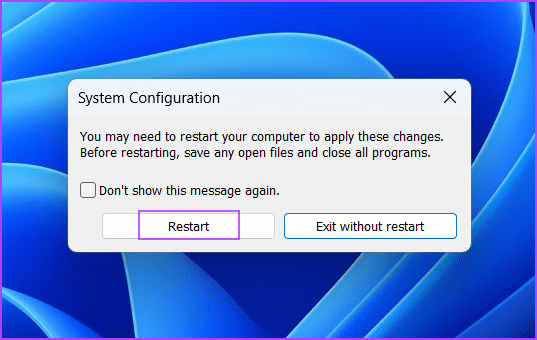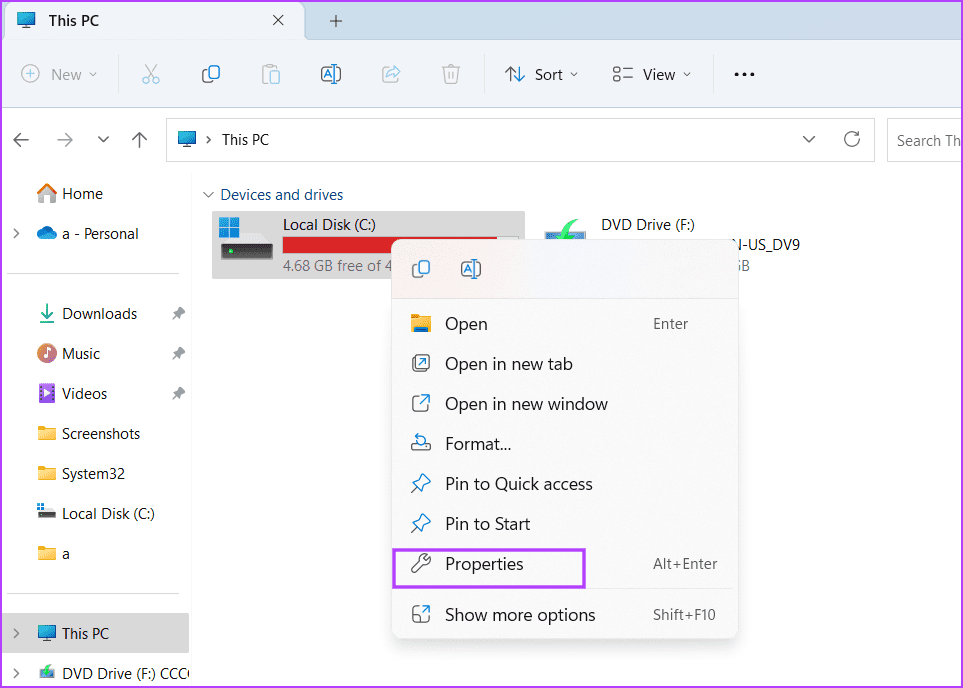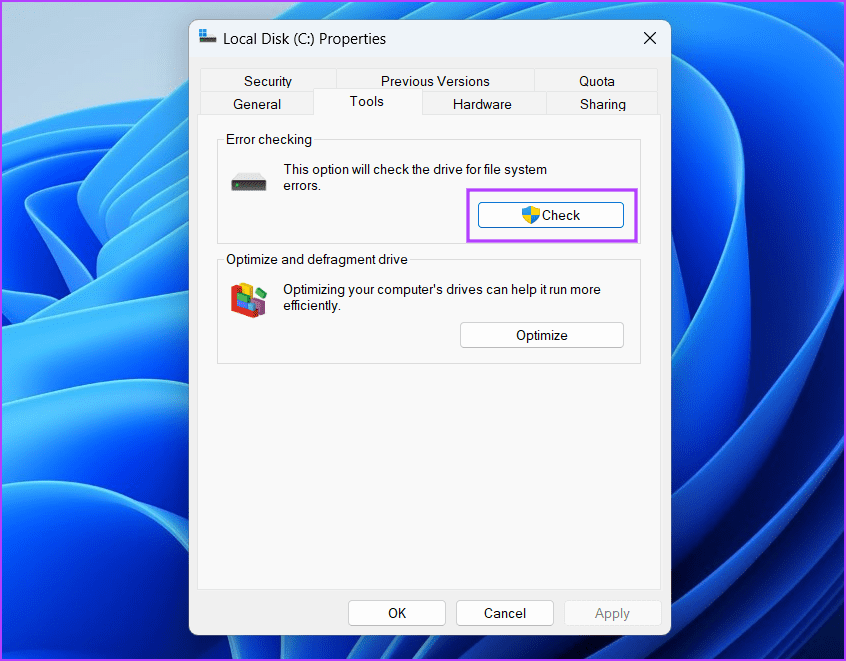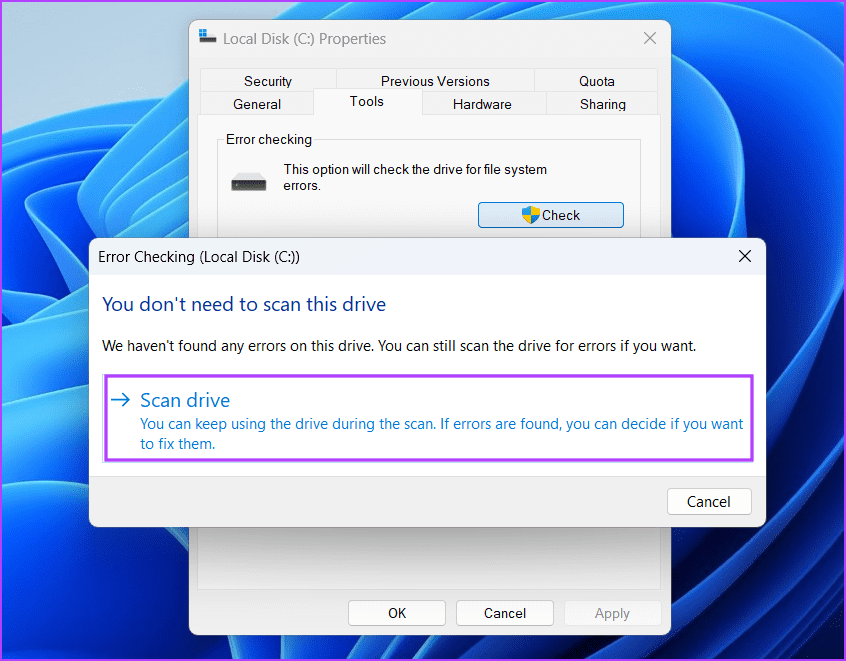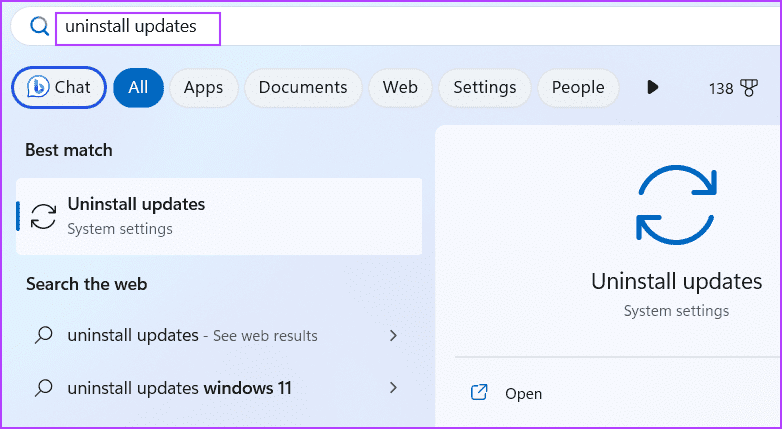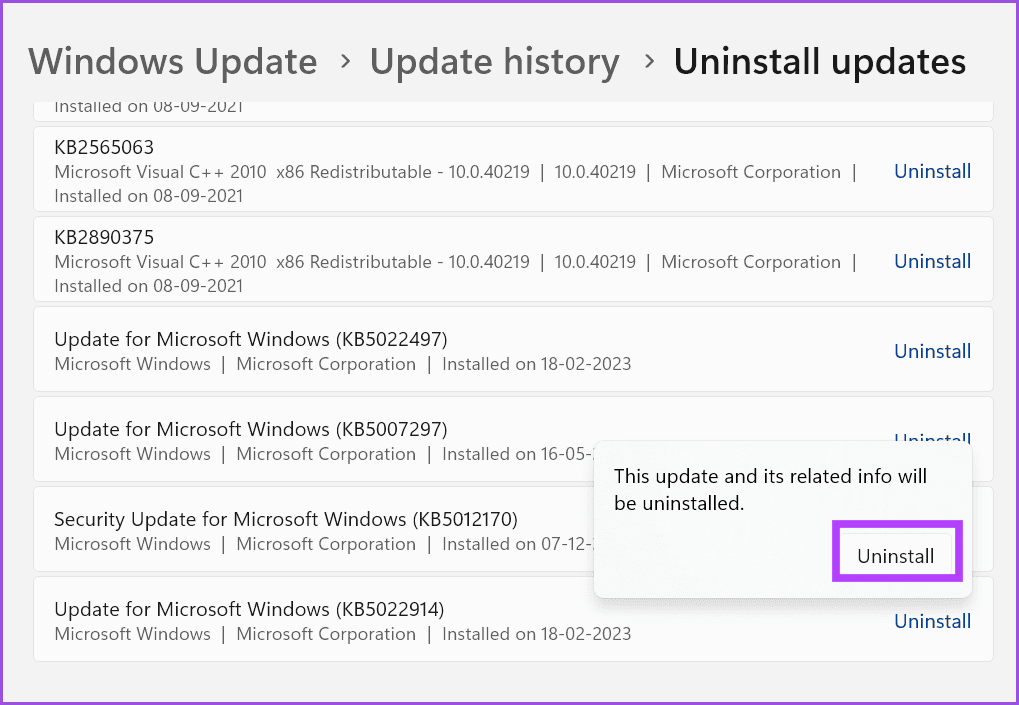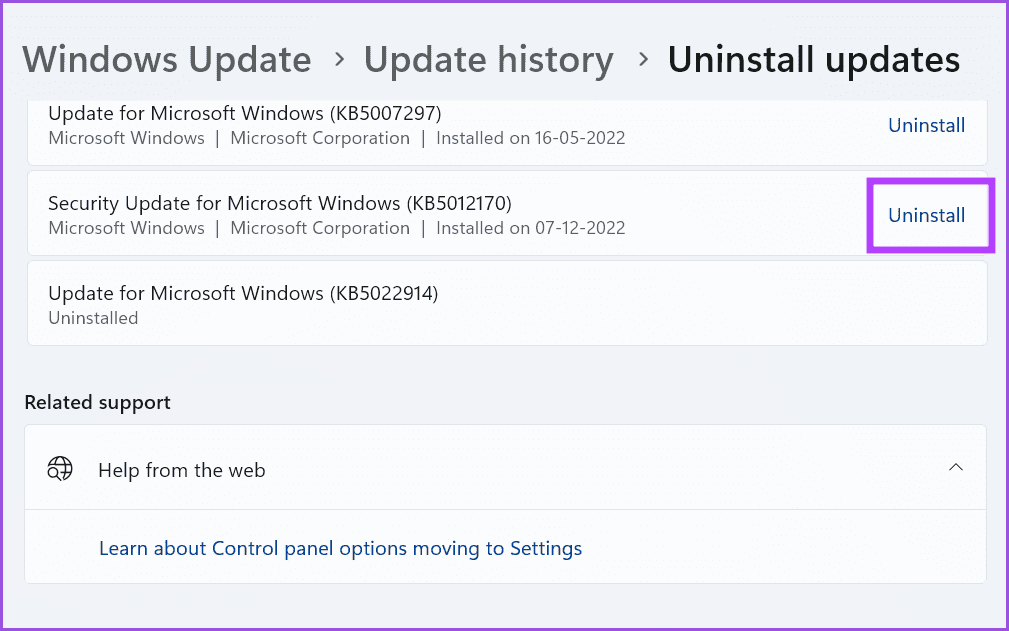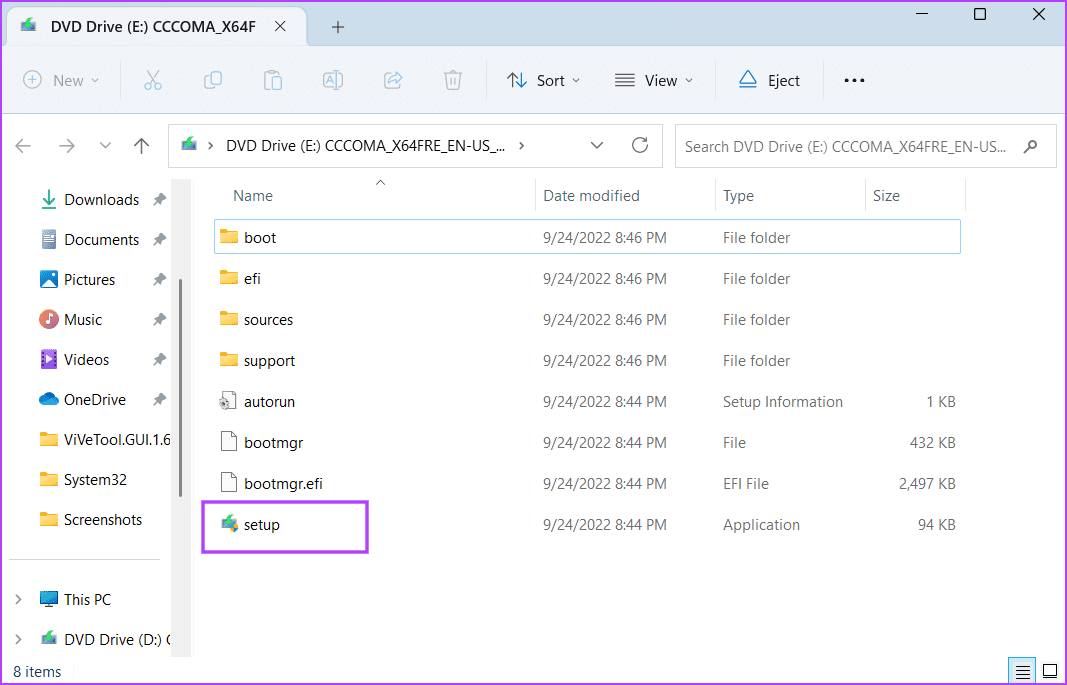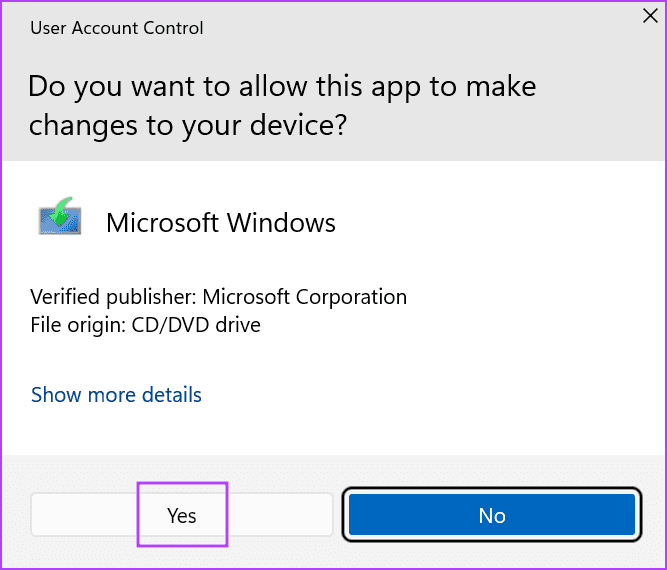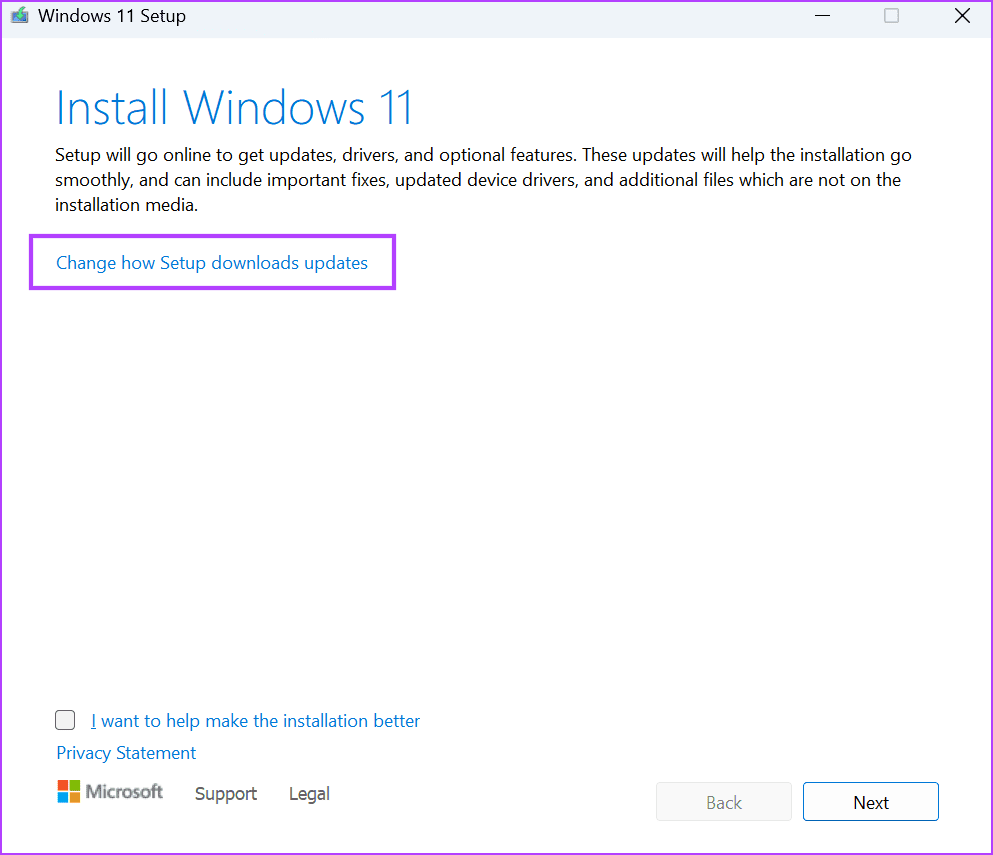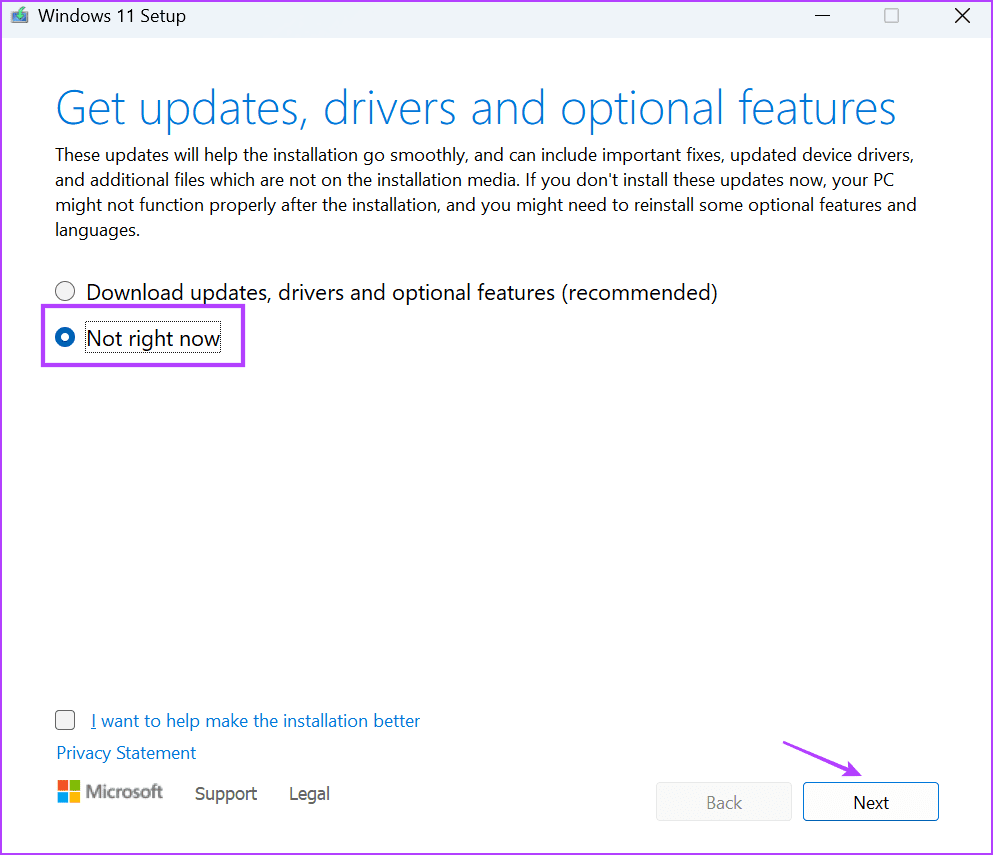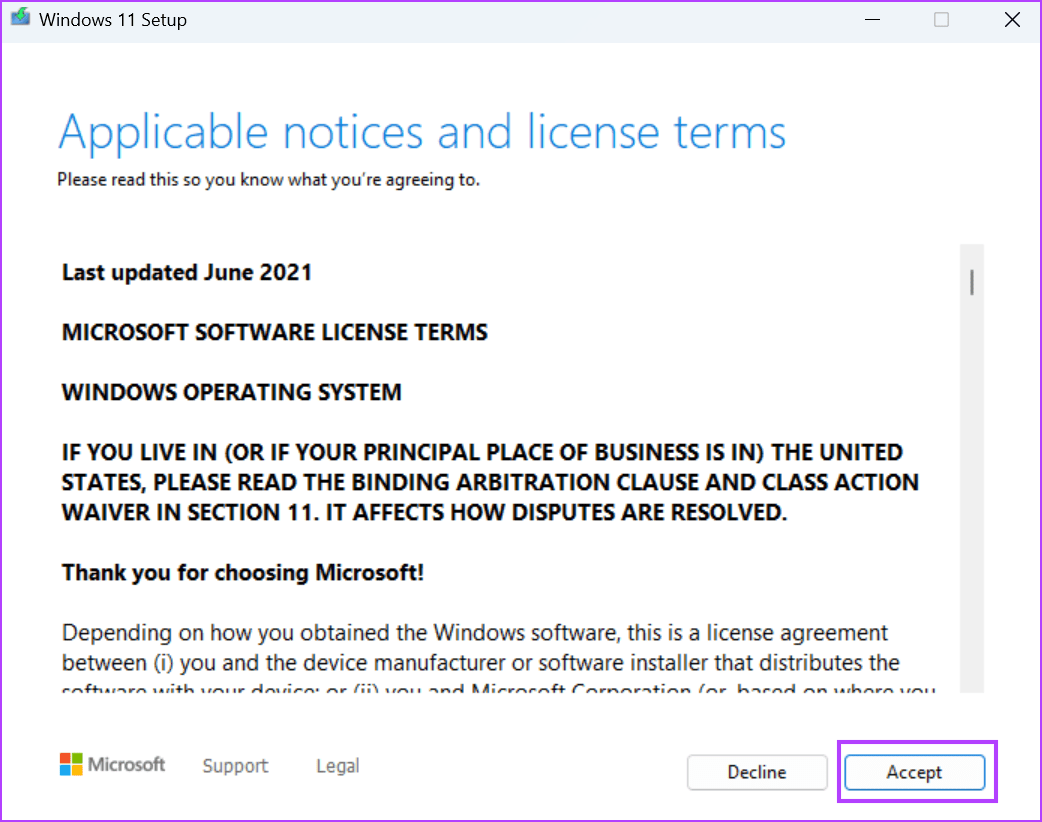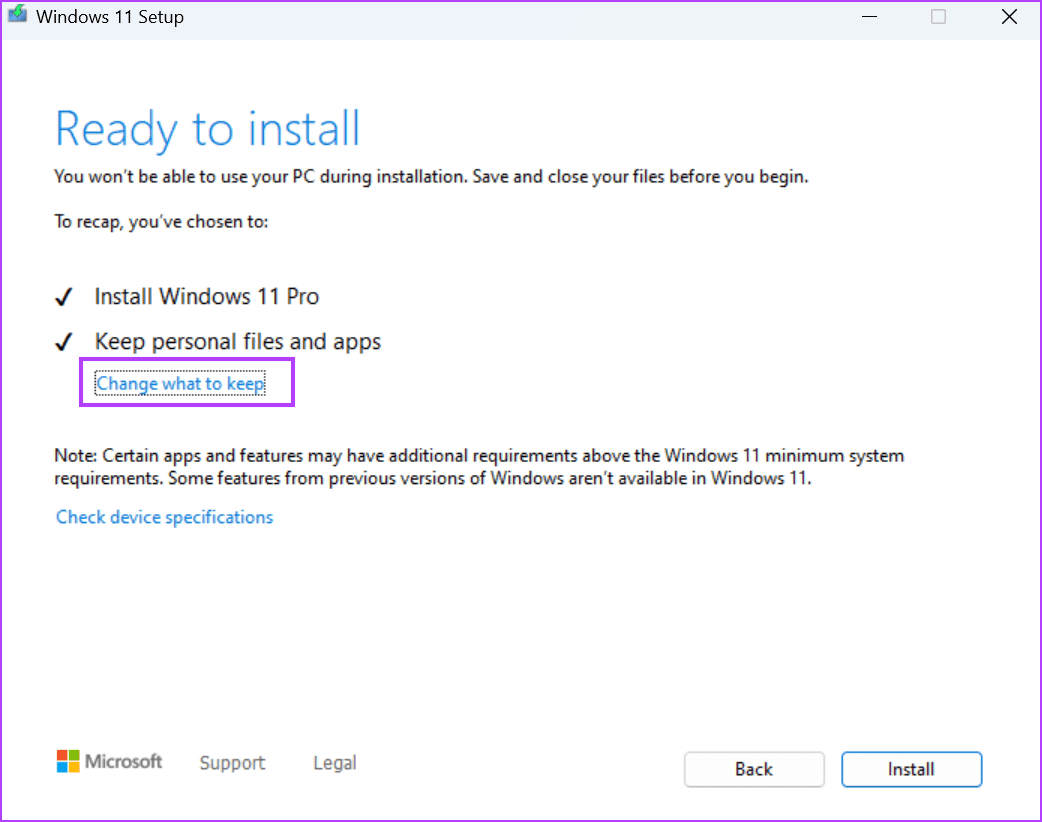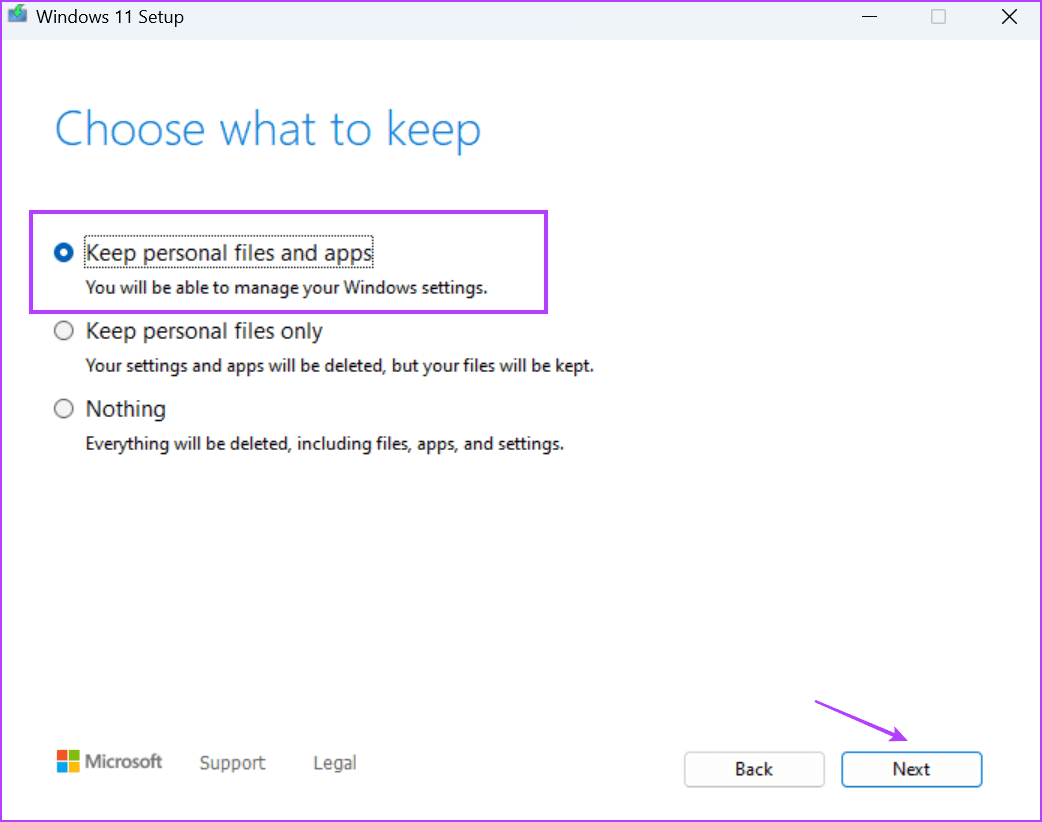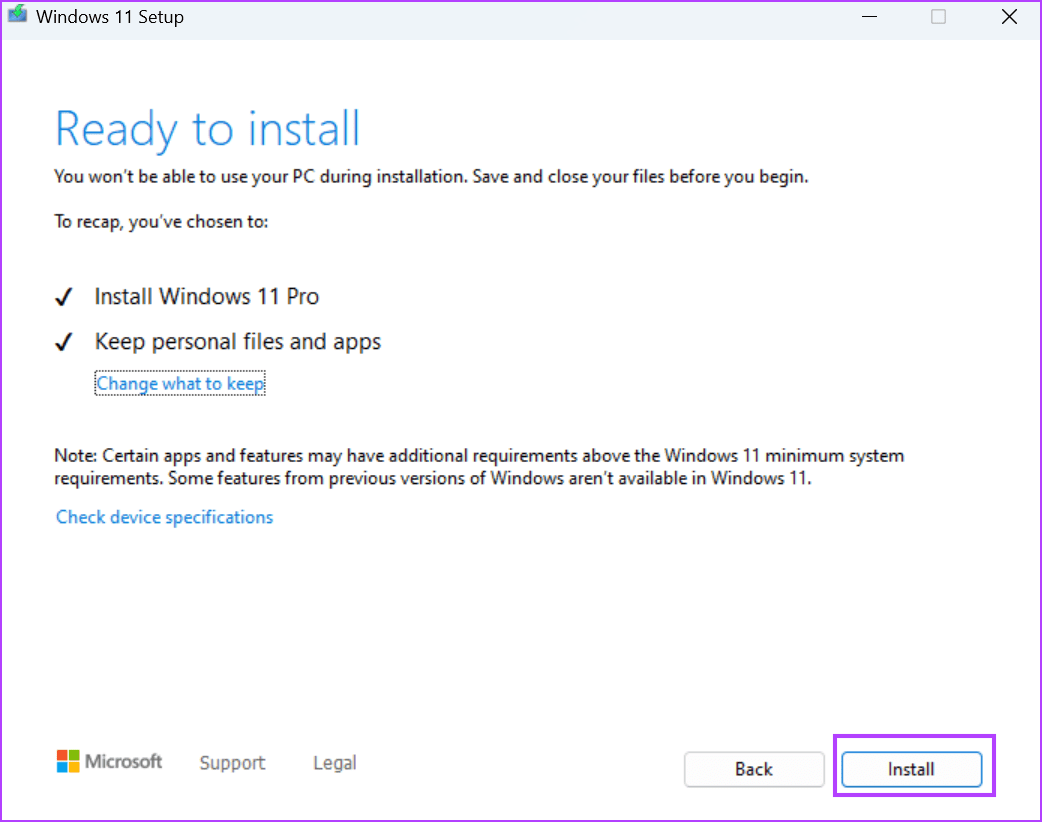Las 8 formas principales de corregir el error "La restauración del sistema no se completó correctamente" en Windows
Restaurar sistema de Windows es una excelente herramienta de recuperación que puede usar si sus datos están dañados o si una aplicación no se instala. Puede volver a un punto en el que su computadora funcionaba sin problemas. Pero muchos usuarios enfrentan el error "La restauración del sistema no se completó con éxito" y no pueden aplicar un punto de restauración con éxito.
Las razones por las que Restaurar sistema no finaliza el error son varias, como un punto de restauración corrupto, servicios rotos, software antivirus excesivo o Errores de disco duro. Puede probar estas XNUMX formas de corregir el molesto error de restauración del sistema en Windows.
1. Cierre completamente la recuperación del sistema operativo
Si la aplicación Restaurar sistema encuentra un mal funcionamiento o deja de funcionar, no podrá realizar la restauración. Por lo tanto, debe cerrar y reiniciar la herramienta y luego volver a intentar el proceso de restauración. Aquí está cómo hacerlo:
Paso 1: Presiona el atajo de teclado Ctrl + Shift + Esc para ejecutar el Administrador de tareas. Haga clic en la barra de búsqueda y escriba rstrui y presione Entrar.
Paso 2: Haga clic derecho en el proceso de restauración del sistema y haga clic en una opción termina el trabajo.
En el paso 3: cerca Ventana del Administrador de tareas.
En el paso 4: Haga clic en Clave de Windows para abrir un menú Empezar , Y escriba rstrui En la barra de búsqueda, haga clic en la opción para abrir desde los resultados de búsqueda.
Paso 5: intente aplicar un punto de restauración del sistema y compruebe si se produce un error.
2. Modificar el servicio de instantáneas de volumen
El servicio de instantáneas de volumen ayudarecuperación del sistemaSobre la creación y aplicación de imágenes. Si estos servicios no funcionan correctamente o no se ejecutan cuando es necesario, se enfrentará al problema de que la Restauración del sistema sigue fallando en su computadora. Repita los siguientes pasos para configurar este servicio:
Paso 1: Presione la tecla de Windows para abrir un menú Empezar , Y escriba Servicios en la barra de búsqueda y presione Entrar.
Paso 2: desde la ventana Servicios , localice el servicio Volume Shadow Copy en la lista. Haga clic derecho sobre él y seleccione opción de reinicio.
En el paso 3: Si el servicio de instantáneas de volumen está en un estado Apagado , deberá configurarlo para que se ejecute automáticamente. Haga doble clic en el servicio para abrir sus propiedades. Vaya a la sección Tipo de inicio y seleccione la opción Automático de la lista.
Paso 4: Haga clic en el botónSolicitud. Haga clic en el botón Empezar.
Paso 5: Finalmente, haga clic en el botón “Ok.” Cierre la utilidad Servicios.
3. Intenta restaurar el sistema usando otro punto de restauración
El punto de restauración que intenta aplicar a su sistema podría estar dañado. Por lo tanto, puede volver a otro punto de restauración, si hay uno disponible en la lista. Dependiendo de cuándo se creó, es posible que te falten algunas aplicaciones y actualizaciones instaladas que tendrás que reinstalar más tarde.
Presione la tecla de Windows para abrir el menú Inicio, escriba rstrui en la barra de búsqueda y haga clic en la opción Abrir de los resultados de búsqueda.
Elija un punto de restauración diferente de la lista y siga las instrucciones en pantalla para aplicar el punto de restauración a su computadora.
4. Desactive temporalmente su software antivirus
El exceso de software antivirus también puede dificultar el proceso de recuperación del sistema. Para descartar esta posibilidad, puede desactivar temporalmente su antivirus y volver a intentar el proceso de restauración del sistema. Así es cómo Deshabilitar Windows Defender:
Paso 1: Haga clic en Clave de Windows , Y escriba Protección contra virus y amenazas , Y presione Participar.
Paso 2: Desplácese hacia abajo y toque una opción Administrar la configuración enumerada en ConfiguraciónProtección contra virus y amenazas.
En el paso 3: Haga clic en el interruptor de abajo Proteccion في tiempo real.
Paso 4: Se abrirá la ventana Control de cuentas de usuario. Clic en el botónSídeshabilitar Windows Defender.
Si está utilizando un antivirus de terceros, vaya al área de iconos de la bandeja del sistema en la esquina inferior derecha de la barra de tareas y desactívelo hasta el próximo reinicio.
5. Restaurar el sistema en modo de inicio limpio
Restaurar sistema puede interferir con procesos en segundo plano de aplicaciones de terceros. Por lo tanto, puede usar un modo de inicio limpio con solo los servicios esenciales de Microsoft ejecutándose en segundo plano (incluido el servicio Volume Shadow Copy) para aplicar un punto de restauración. Aquí está cómo hacerlo:
Paso 1: Presione la tecla de Windows para abrir un menú Empezar , Y escriba msconfig en la barra de búsqueda y presione Entrar.
Paso 2: Al abrir una ventana Configuración del sistema , haz clic en la pestaña Servicios (Servicios).
al paso 3: Seleccione la casilla de verificación Esconder todos los servicios de Microsoft. Clic en el botón Desactivar todo Para deshabilitar todos los servicios de terceros.
Paso 4: Haga clic en el botónSolicitud.” Luego presione un botón Ok.
Paso 5: Finalmente, haga clic en un botón Reiniciar.
En el paso 6: Espere a que su computadora arranque en el escritorio. Inicie sesión y ejecute la herramienta Restaurar sistema. Elija un punto de restauración y verifique si pudo aplicarlo con éxito.
6. Ejecute la verificación ESCANEO DE DISCO
Si aún no puede aplicar el punto de restauración del sistema, debe usar Herramienta de verificación de disco Para buscar archivos defectuosos y sectores defectuosos. La herramienta intentará solucionar estos problemas por usted. Aquí está cómo hacerlo:
Paso 1: Presiona el atajo de teclado De Windows + E para iniciar el Explorador de archivos.
Paso 2: Seleccione la unidad C: y haga clic derecho sobre ella. Haga clic en una opción Propiedades.
En el paso 3: Cambiar a la pestañaHerramientas. Clic en el botónCheque".
Paso 4: Haga clic en una opción Unidad de escaneo
Paso 5: El escaneo tardará algún tiempo en completarse. Cierre la ventana de propiedades después de eso.
7. Desinstalar actualizaciones recientes
Las actualizaciones de Windows con errores pueden romper algunas funciones en su computadora. Si encuentra un problema La restauración del sistema no funciona Después de instalar una actualización reciente de Windows, debe revertir la actualización. Así es cómo:
Paso 1: Presione la tecla de Windows para abrir el menú Inicio, escriba Desinstalar actualizaciones en la barra de búsqueda y presione Entrar.
Paso 2: Busque la última actualización instalada en la lista. Cuando encuentre uno, haga clic en el botón desinstalar.
En el paso 3: Vuelva a confirmar su decisión de eliminar la actualización haciendo clic en el botón "desinstalar".
Es posible que deba reiniciar su computadora para eliminar la actualización.
8. Realice una actualización in situ
El último recurso es realizar una actualización en el lugar de su PC con Windows. Es una opción mucho mejor en comparación con un reinicio del sistema porque solo reemplaza los archivos del sistema operativo Windows mientras mantiene intactos sus archivos personales, programas, aplicaciones instaladas y configuraciones. Sin embargo, solo puede realizar una actualización en el lugar si tiene la edición Home o Pro de Windows 10 o Windows 11. Aquí le mostramos cómo hacerlo:
Paso 1: Descargue el archivo ISO de Windows en su sistema. En este caso, haremos Escanea Windows 11 ISO.
Paso 2: Haga doble clic Archivo para instalarlo Luego haga doble clic archivo setup.exe para ejecutar el instalador de Windows.
En el paso 3: Se abrirá la ventana de control cuenta de usuario. Haga clic en el botónSí".
Paso 4: Haga clic en la opciónCambiar cómo se descargan las actualizaciones de configuración.
Paso 5: Seleccione la opcion "No ahora" Y haga clic en "el proximo".
En el paso 6: aparecerá Página Acuerdo de licencia de usuario final. Clic en el botón Aceptar.
Paso 7: Haga clic en la opción "Cambiar lo que se debe mantener".
Paso 8: Elige una opcion Mantener archivos personales y aplicaciones Y haga clic en "el proximo".
En el paso 9: haga clic en el botón Instalación.
Paso 10: Siga las instrucciones en pantalla para realizar la actualización en el lugar. Espere a que su computadora con Windows arranque en el escritorio.
Reparación de restauración del sistema
No reinicie su computadora impulsivamente cuando ocurra el error "La restauración del sistema no se completó correctamente". Primero, intente con un punto de restauración diferente, modifique sus servicios y use un inicio limpio para realizar una restauración del sistema. Luego, escanee sus unidades en busca de errores, elimine las actualizaciones de Windows y, como último recurso, realice una actualización en el lugar.