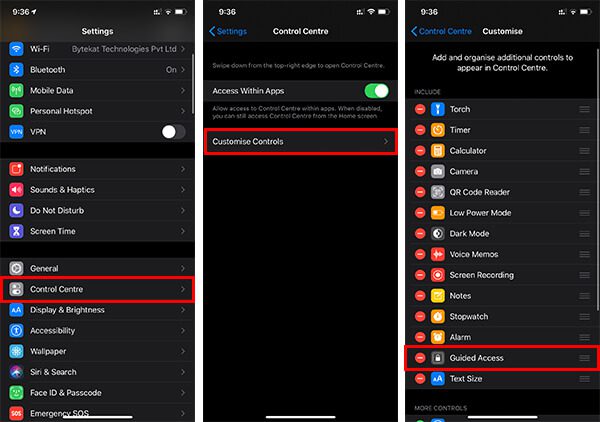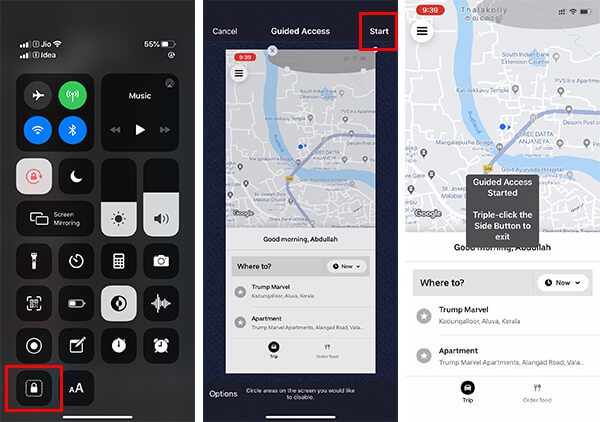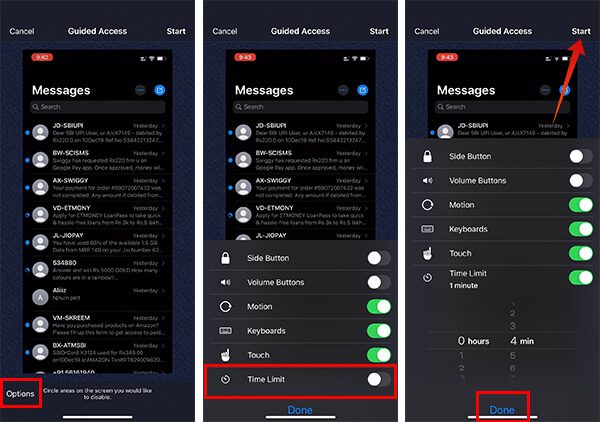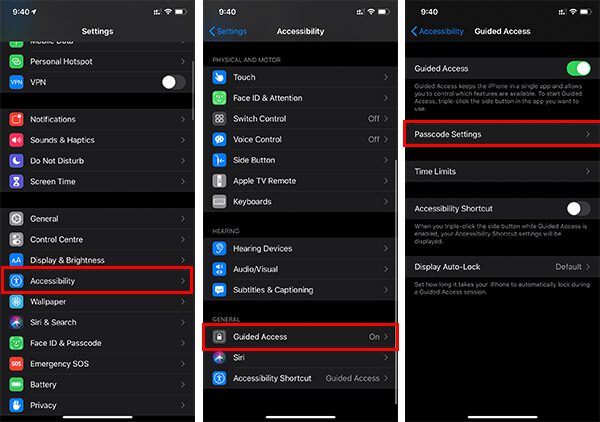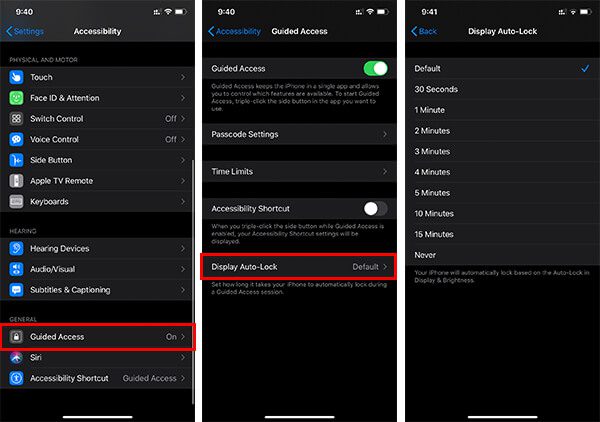Guía de acceso de iPhone: obtén más control parental en tu iPhone o iPad
Si tiene que cuidar a niños que están bien versados en juegos en iPhone o iPad, al menos una vez ha pensado en bloquear cierto contenido para ellos. Sin embargo, es posible que no sea posible bloquear todo el contenido apagando Wi-Fi o datos móviles. Lo que necesitas es un seguro completo, que no permita que tus hijos vayan a otras partes innecesarias de tu dispositivo. Apple ha hecho un muy buen trabajo con el acceso guiado que te ayuda a lograr Controles parentales.
En este artículo, lo guiaremos sobre cómo obtener más control parental en su iPhone o iPad utilizando el método de acceso guiado.
¿Qué es el acceso guiado en iPhone?
El acceso guiado en el iPhone ayuda a los padres o al propietario del dispositivo a limitar los espacios de pantalla que otros, especialmente los niños, pueden usar. Puede deshabilitar funciones y tocar cualquier parte de la pantalla simplemente dibujando en el área que desea bloquear. Una vez habilitado, es posible que los niños u otros usuarios no puedan salir sin ingresar el código de acceso.
El acceso guiado bloquea al usuario dentro de la aplicación, evitando que cambie a cualquier otra aplicación. Esto también le permite desactivar el uso de botones laterales, amplificadores de volumen y otras funciones básicas para evitar una intrusión. Como padre, ya debe estar convencido de la función en su iPhone o iPad. Luego, avancemos para ver cómo habilitar y usar el acceso guiado en iPhone o iPad.
¿Cómo usar el acceso guiado en iPhone?
El acceso guiado en dispositivos iOS permanece en Opciones de accesibilidad, lo que lo hace menos popular entre la mayoría de los usuarios de iPhone. Para comenzar a usar la función desde cualquier aplicación, debe agregar el ícono de acceso a su Centro de control. Siga los pasos para agregar un icono Acceso al Centro de control en su iPhone.
- Lanzar una aplicación Configuración de على iOS.
- Haga clic en "Centro de control".
- Haga clic en "Personaliza los controles".
- Desplácese hacia abajo y agregue "Acceso guiado".
Si acaba de agregar un icono de acceso directo para acceder Acceso guiado En el Centro de control, ahora puede comenzar a usar la función desde cualquier aplicación. No puede utilizar el acceso guiado en la página de inicio ni en otras aplicaciones del sistema. Siga los pasos para iniciar el acceso guiado en su iPhone o iPad.
- Abra cualquier aplicación de terceros o fuera del sistema.
- arrastre (en modelos más antiguos) Centro de control en tu iPhone.
- Haga clic en el iconoAcceso guiado(Bloqueo con cuadro punteado alrededor).
- Dibuja las áreas que quieras deshabilitarlo en la pantalla de la siguiente ventana.
- Hacer clic Empezar.
Si está utilizando el acceso guiado por primera vez, debe establecer un código de acceso para salir del modo restringido.
Si ya configuró un código de acceso, recuerde que puede salir de la vista Acceso guiado.
¿Cómo salir del modo de Acceso Guiado?
El modo de acceso guiado evita que los usuarios minimicen la aplicación actual o cambien. Además, las partes bloqueadas de la pantalla no se utilizarán para realizar ninguna acción, sino para mostrarlas. Por lo tanto, el botón lateral de su iPhone se usa para salir del modo de acceso guiado.
- haga doble clic Encima del botón lateral (botón de bloqueo) En su iPhone mientras usa Acceso guiado.
- Ingresar Contraseña su salida.
- Si desea reanudar la sesión guiada, haga clic en el botón “Reanudación,
- De lo contrario, toque en “finalizando".
Volverá a aparecer la ventana normal de la aplicación y podrá utilizarla sin restricciones.
Configurar el temporizador para el acceso guiado
El acceso guiado establece el espacio de pantalla máximo para los usuarios y los niños pueden usar la misma aplicación continuamente durante horas. ¿Está buscando limitar el tiempo que su pequeño puede usar su iPhone o jugar juegos? Sí, es posible configurar la afinación tiempo Para acceder al Acceso Guiado en su iPhone. Aquí es cómo.
- Abre una aplicación y ve a Centro de control con un iPhone.
- Haga clic en el icono Acceso dirigido.
- Seleccione el área que desea Marcado en gris para evitar su uso.
- Haga clic en "Opcionesen la esquina inferior derecha de la pantalla.
- Puedes encender "límite de tiempo" Y elija el tiempo que desea limitar el uso del teléfono inteligente.
- Haga clic en "Empezar".
- Después de habilitar el límite de tiempo, el dispositivo bloqueará el uso después del límite y tendrá que salir del modo de acceso guiado ingresando el código de acceso para que vuelva a la normalidad. También puedes elegir otras opciones como rotación de pantalla, botón lateral, etc. desde “opciones".
Cambie el código de acceso y habilite FaceID para acceso guiado
Una vez que establezca el código de acceso para la entrada guiada, se utilizará el mismo código. Si sus hijos ya saben el código de acceso, es mejor cambiarlo desde la configuración. Aquí es cómo.
- Abrir una aplicación Configuración de en iPhone o iPad.
- Escoger "Accesibilidad".
- Desplácese hacia abajo e ingreseAcceso guiado".
- Haga clic en "Configuración de contraseña".
- Si desea cambiar el código de acceso anterior, toque "Establecer una contraseña de acceso al directorio."
- Cambiar aID de la caraSi desea salir de la restricción de inmediato con Face ID.
- . se utilizará Contraseña que acaba de configurar en el modo de acceso guiado.
Pantalla de bloqueo automático del iPhone durante el acceso guiado
Su iPhone tendrá un límite de tiempo predeterminado para la pantalla de bloqueo automático en modo normal. Sin embargo, no se aplica al modo de acceso guiado. En caso de que desee configurar la duración del bloqueo automático por inacción, puede configurarlo por separado para el acceso guiado desde Configuración de. Siga el método a continuación.
- Abrir una aplicación Configuración de en su dispositivo iOS.
- Ir a la posibilidad Acceso> Acceso guiado.
Haga clic en "Pantalla de bloqueo automático".
Si desea cambiar el límite de tiempo predeterminado antes del bloqueo automático, seleccione cualquier otra opción. También puede elegir Nunca para evitar el bloqueo de pantalla automático.
Esta característica única en iPhone y iPad le permite controlar en gran medida el uso de teléfonos inteligentes por parte de sus hijos. Dado que no podrán acceder a ninguna otra opción del dispositivo fuera de la aplicación, no tienen que preocuparse una vez que les entregue el teléfono al habilitar el Acceso guiado.