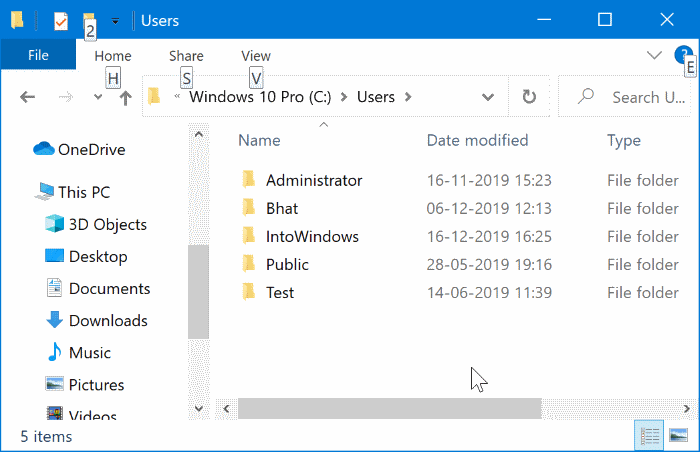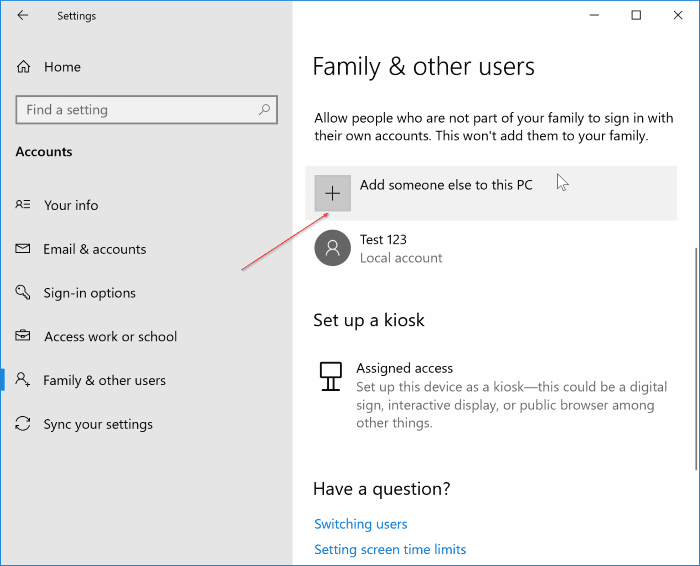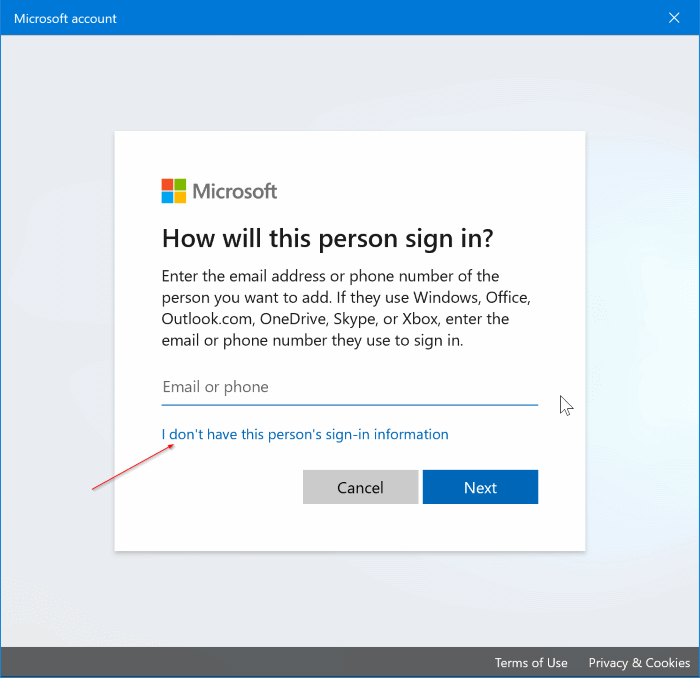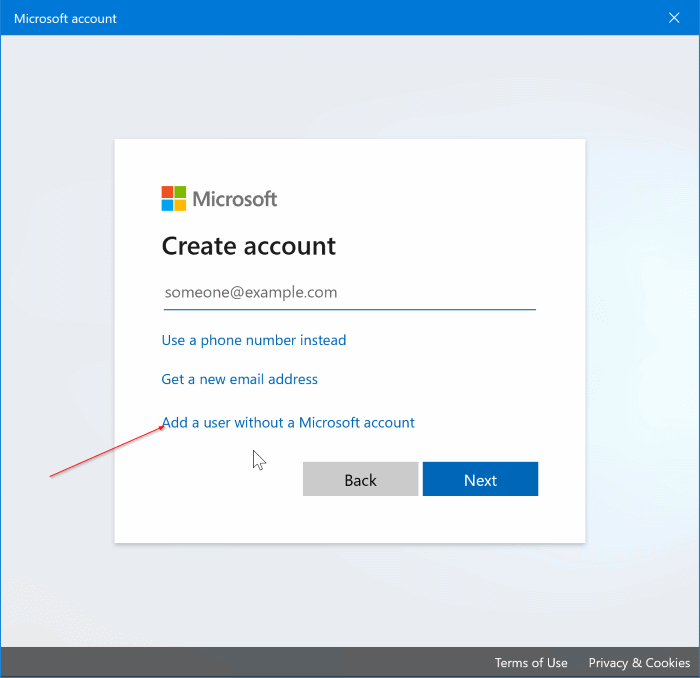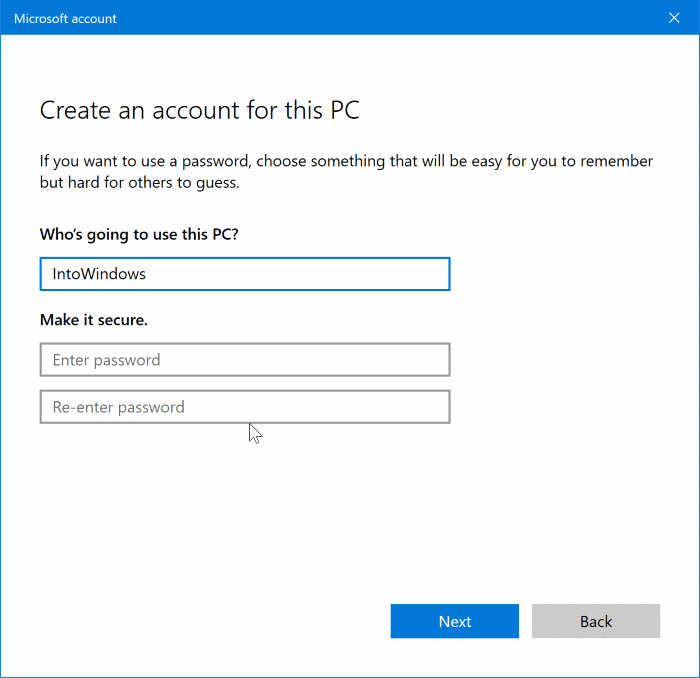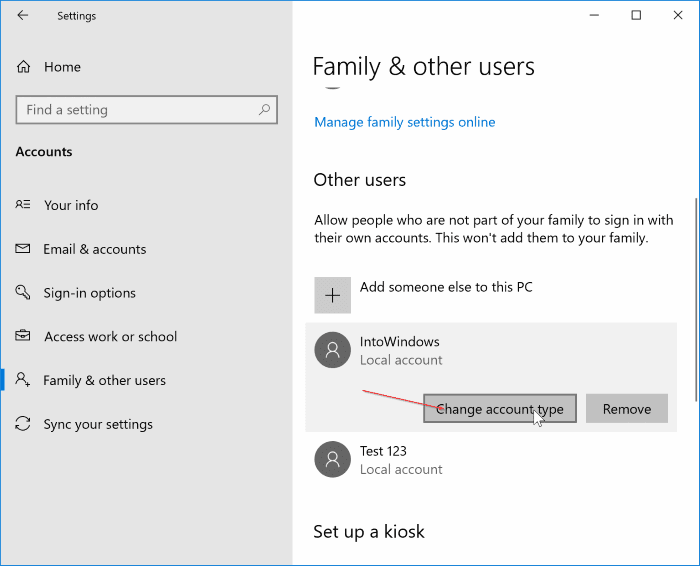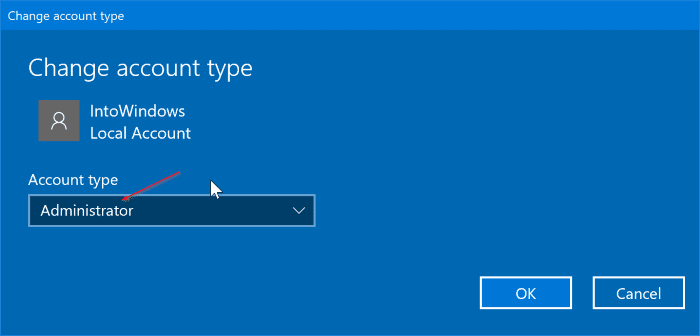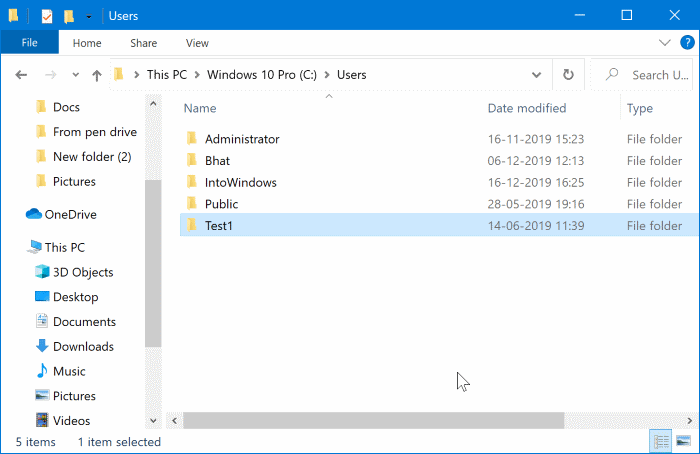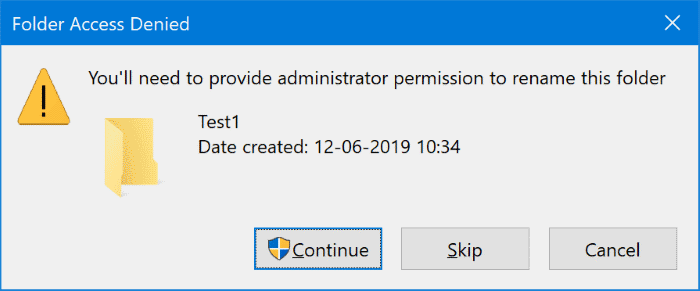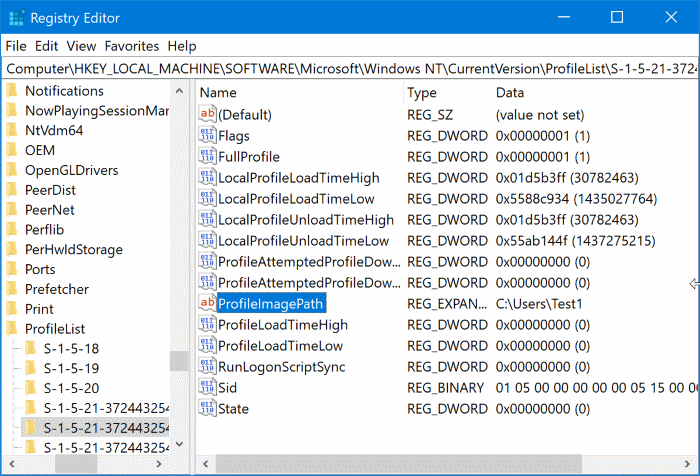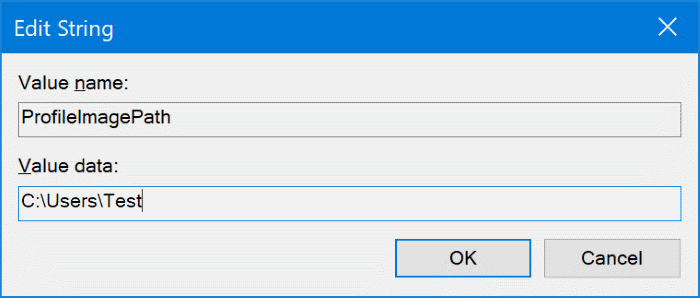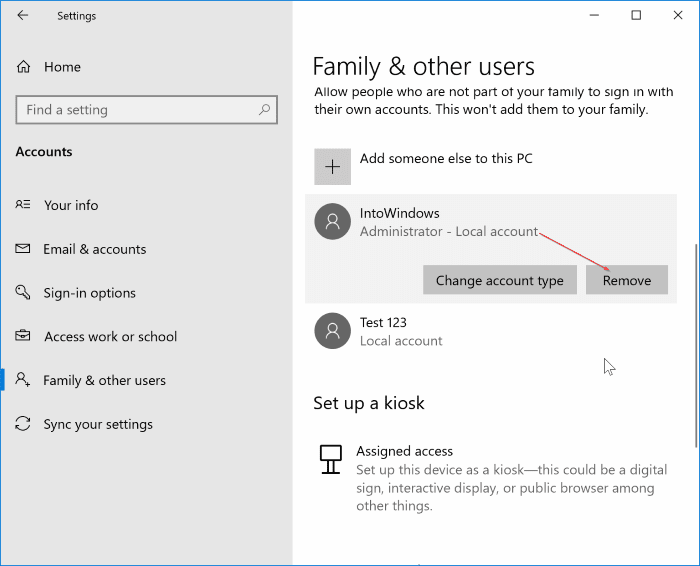Cómo cambiar el nombre de la carpeta de usuario en el Explorador de archivos en Windows 10
Cuando intenta mover el perfil y los datos de un usuario de una computadora antigua a una nueva donde ya ha creado una cuenta de usuario, es posible que deba cambiar el nombre de la carpeta de usuario para que coincida con el nombre de la carpeta de usuario en la computadora anterior.
Es relativamente fácil cambiar el nombre de una cuenta de usuario en Windows 10. Puede usar el Panel de control clásico o Administración de equipos para cambiar el nombre de las cuentas de usuario. Sin embargo, cambiar el nombre de una cuenta de usuario utilizando estos métodos no cambia el nombre de la carpeta de la cuenta de usuario ubicada en C:\Usuarios.
Aunque puede cambiar el nombre de la carpeta de usuario en el Explorador de archivos, deberá realizar los cambios apropiados en el Registro para evitar recibir un error al iniciar sesión en la cuenta.
Muchos usuarios nos han preguntado cómo cambiar el nombre de la carpeta de la cuenta de usuario en el Explorador de archivos de Windows 10. En esta guía, le diremos cómo cambiar el nombre de la carpeta de la cuenta de usuario en el Explorador de archivos de Windows 10.
Cambiar el nombre de la carpeta de la cuenta de usuario en el Explorador de archivos de Windows 10
Siga las instrucciones a continuación para cambiar el nombre de una carpeta de usuario en Windows 10.
Paso 1: No puede cambiar el nombre de la carpeta de la cuenta de usuario en la que está conectado actualmente. Por lo tanto, debe crear otra cuenta de administrador local y cambiar el nombre de la carpeta de su cuenta de usuario actual desde otra cuenta. Para hacer esto, vaya a Configuración de> Cuentas> familia y otros usuarios.
Paso 2: En la sección "Otros usuarios”, haga clic en Opción Agregar otra persona a esta computadora.
Paso 3: Cuando llegue a la siguiente pantalla, haga clic en el enlace “No tengo la información de inicio de sesión de esta persona".
Paso 4: En la siguiente pantalla, haga clic en el "Enlace"Agregar un usuario sin una cuenta de Microsoft".
Paso 5: Finalmente, escribe Un nombre para la nueva cuenta. botón de clic el proximo. No es necesario agregar una contraseña. Esto solo creará una cuenta de usuario estándar.
Paso 6: En la sección Configuración de> Cuentas> familia y otros usuarios, Hacer clic الحساب recién creado y luego haga clic en el botón “Cambiar el tipo de cuenta".
Paso 7: Localizar Administrador del cuadro desplegable. Clic en el botónOkPara cambiar el tipo de cuenta de Estándar a Administrador.
Paso 8: También te sugerimos Sal de tu cuenta de OneDrive En tu computadora y transferencia de cuenta Microsoft Tú para cuenta local (Si está utilizando una cuenta de Microsoft) antes de cambiar el nombre de la carpeta de usuario para evitar errores.
Paso 9: Iniciar sesión en Cuenta de administrador que fue de nueva creación.
Paso 10: El primer paso es Renombrar carpeta de usuario que desea renombrar. Para ello, abraمستكشف الملفاتe ir al manual C:\Usuarios.
Paso 11: Haga clic derecho en la carpeta que desea cambiar de nombre, luego haga clic en rebautizar. Haga clic en el botónSíCuando reciba el reclamo.
Paso 12: Abra el editor de registro escribiendo Regedit.exe En el campo de búsquedaInicio / Barra de tareasy haga clic en la tecla Participar.
Paso 13: في محرر التسجيل , Ir a tecla siguiente:
HKEY_LOCAL_MACHINE\SOFTWARE\Microsoft\Windows NT\CurrentVersion\ProfileList\
Paso 14: Expandir Clave de la lista de perfiles a varias subclaves. Haga clic en cada clave y verifique la ruta en el valor de la cadena PerfilImagePath. Si coincide con el nombre y la ruta originales de la carpeta de usuario que acaba de nombrar, haga doble clic en PerfilImagePath para abrir sus propiedades.
Paso 15: En el campo Información del valor, establezca Etiquete la carpeta de usuario para que coincida con el nombre Carpeta de usuario en el directorio C:\Usuarios.
¡Esto es! Ahora puede cerrar el Editor del Registro, cerrar sesión e intentar iniciar sesión en la cuenta de la carpeta de usuario recién renombrada. Tenga en cuenta que cambiar el nombre de la carpeta de usuario no cambiará el nombre de la cuenta.
Puede eliminar la cuenta de usuario creada anteriormente (cuenta de administrador) ahora yendo a Configuración de> Usuarios> familia y otros usuarios, y haciendo clic en الحساب , luego haga clic en el botón . Eliminar.