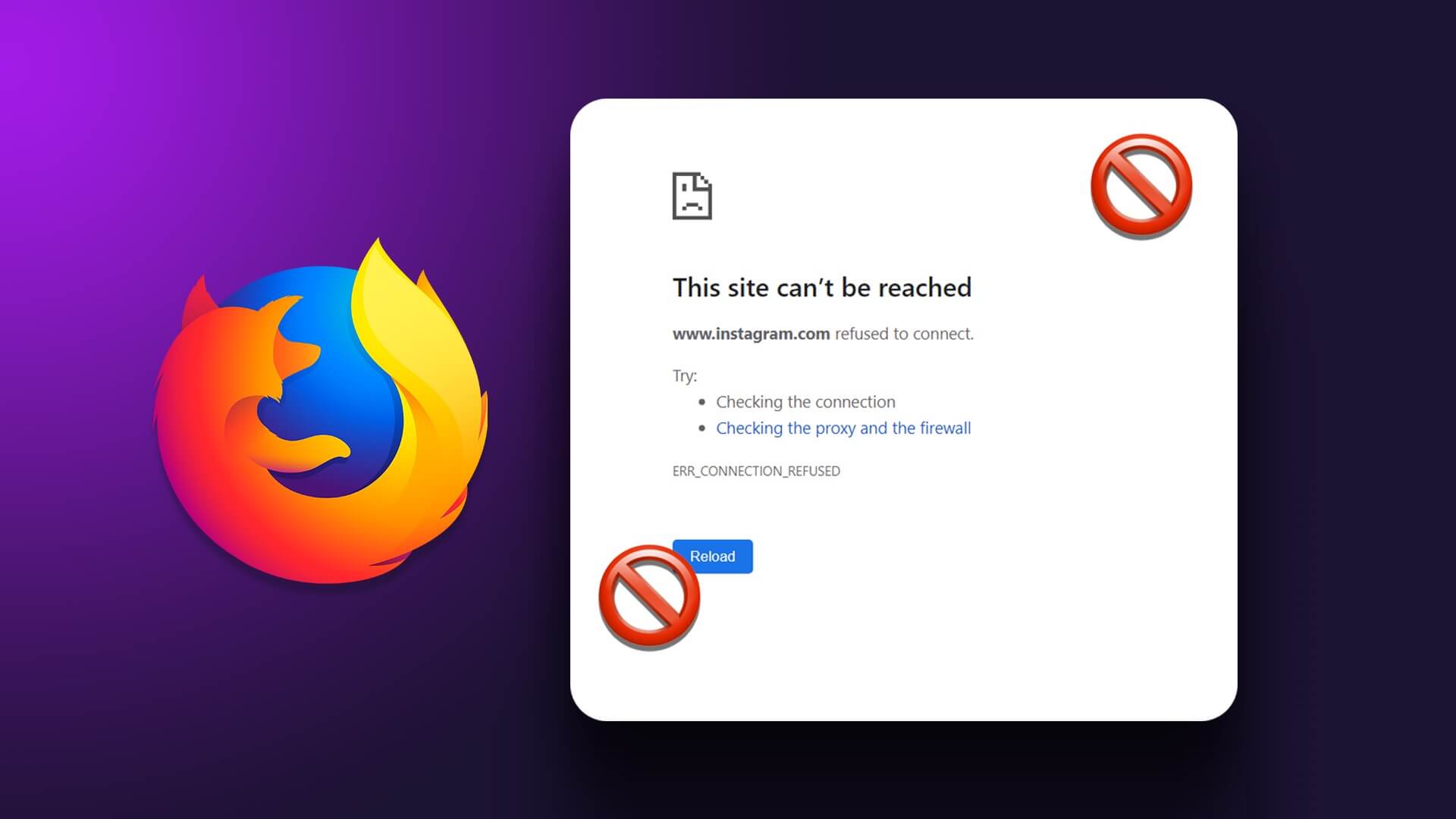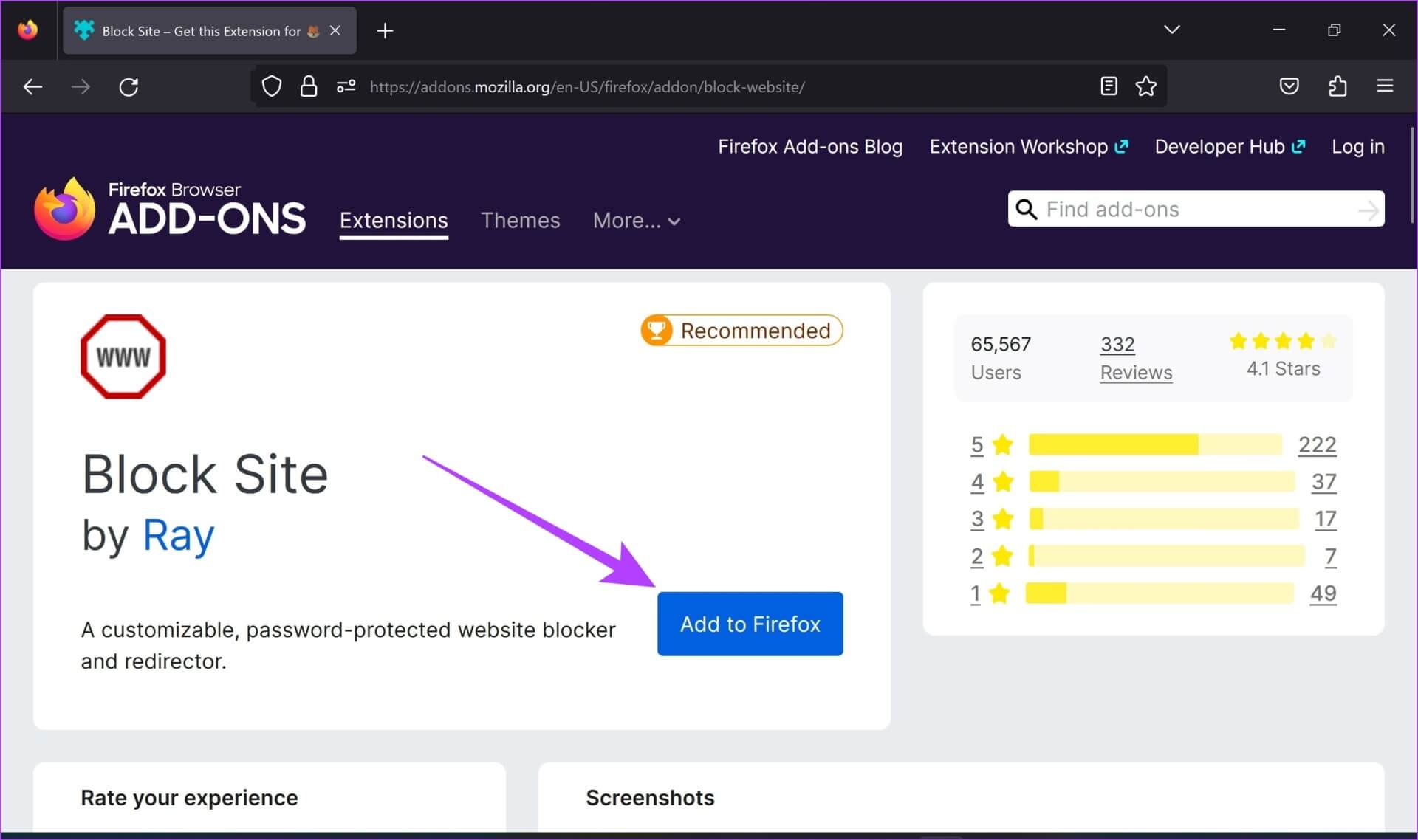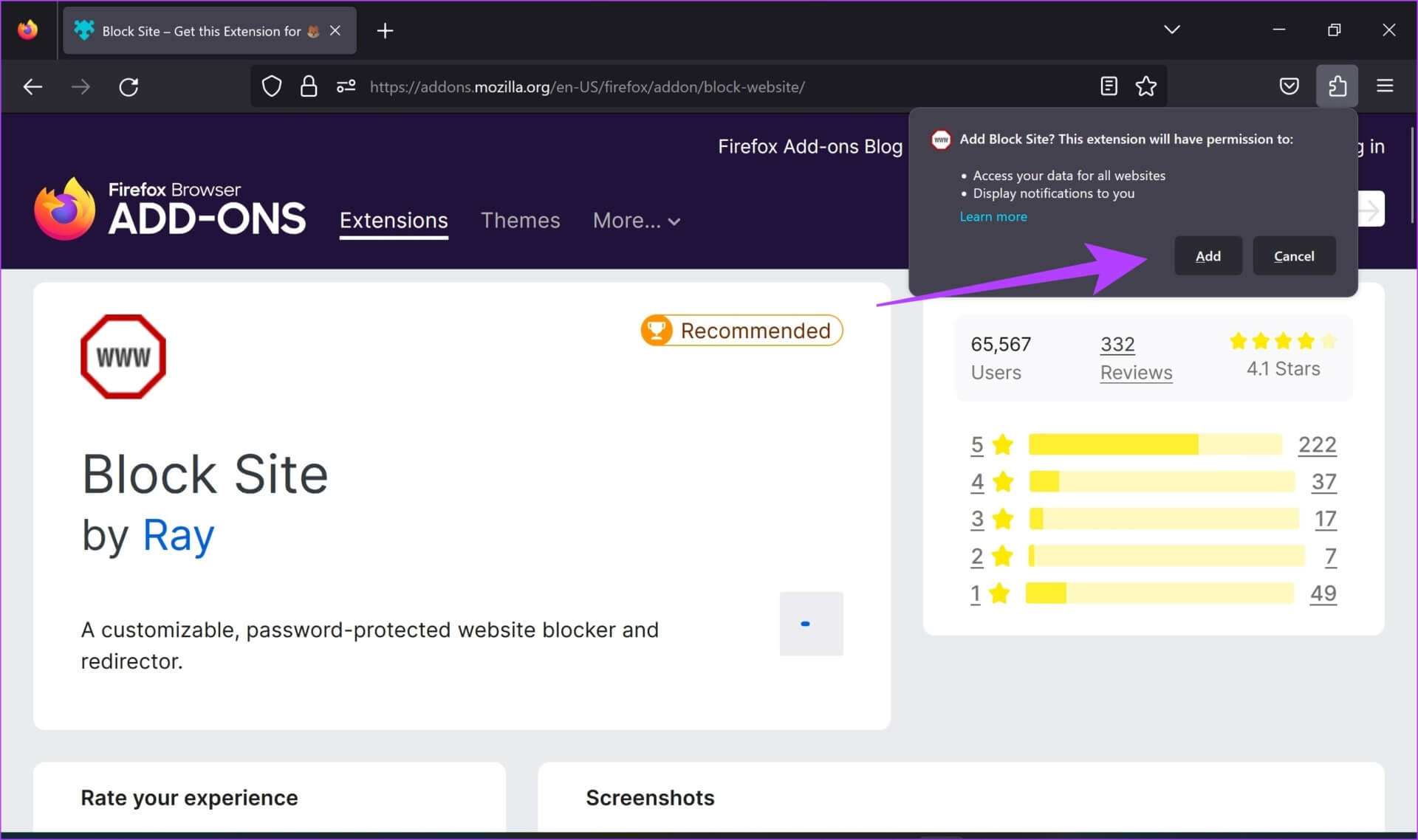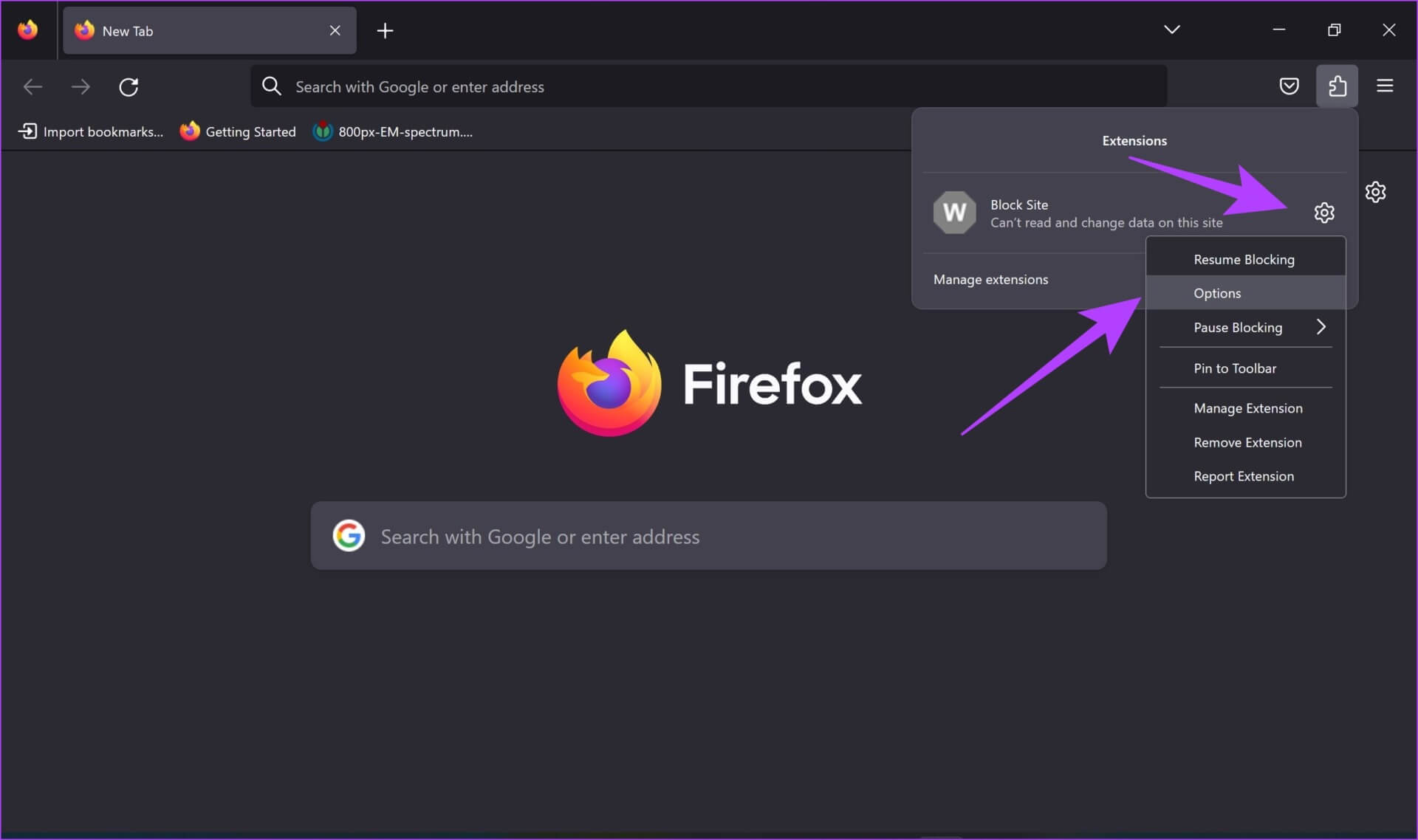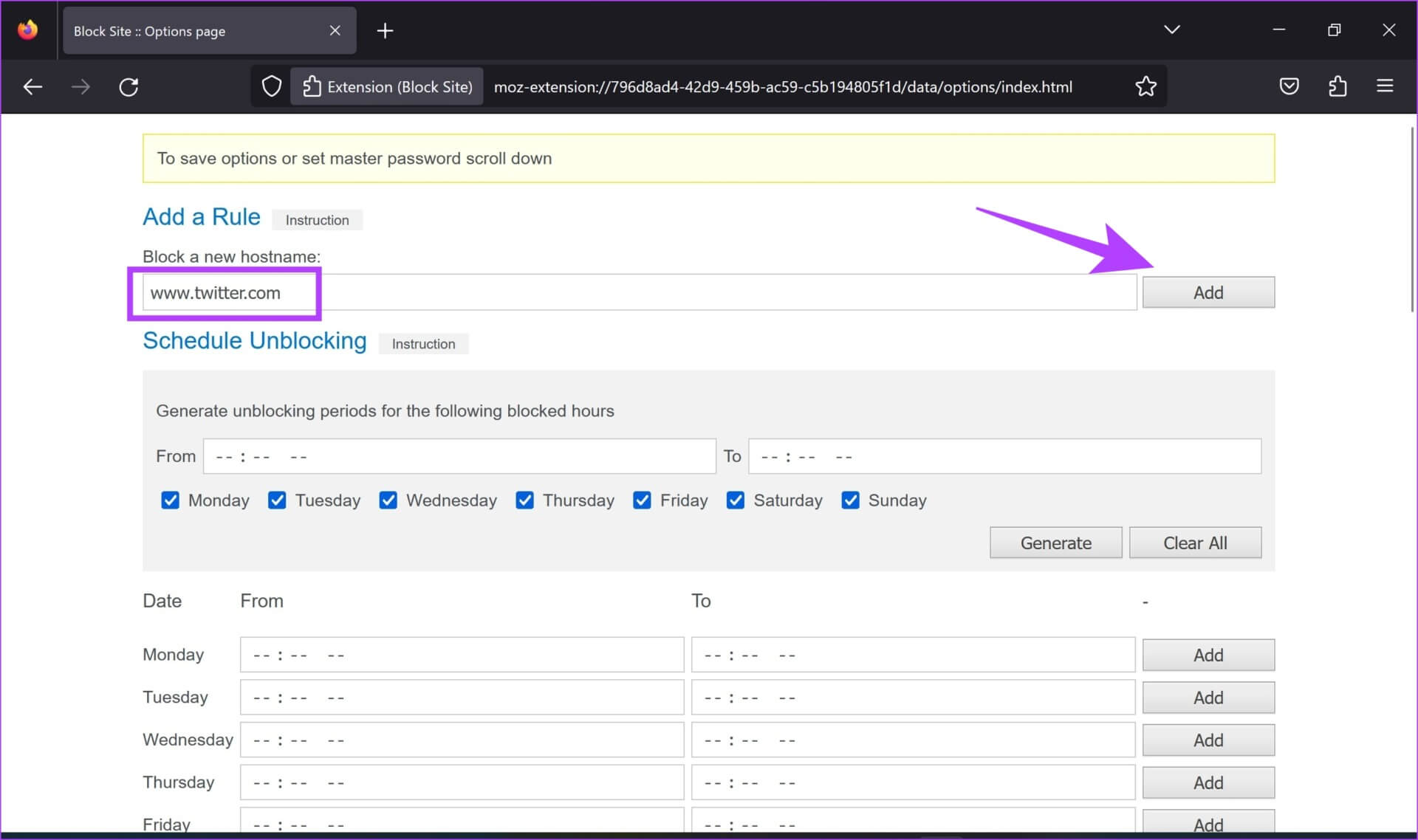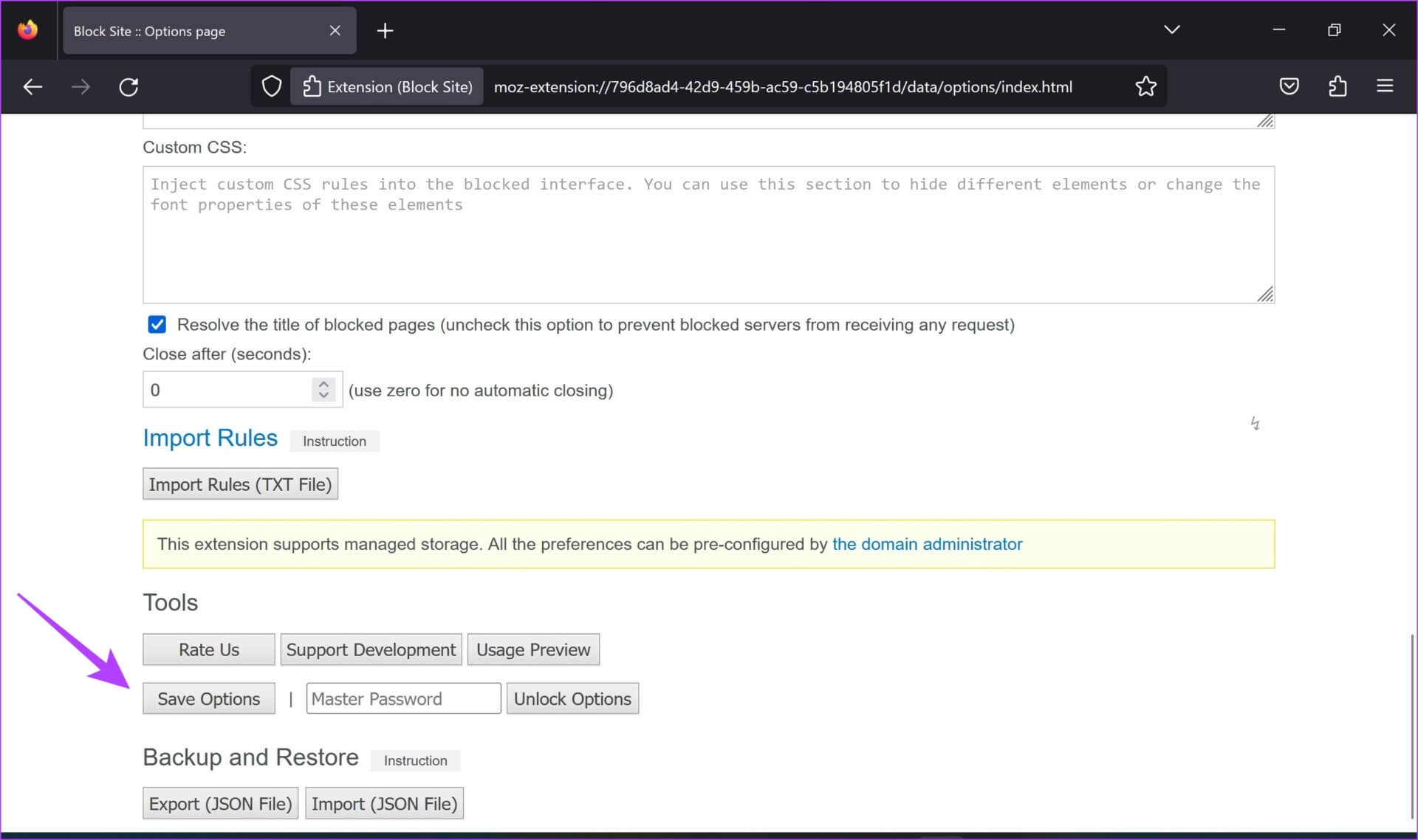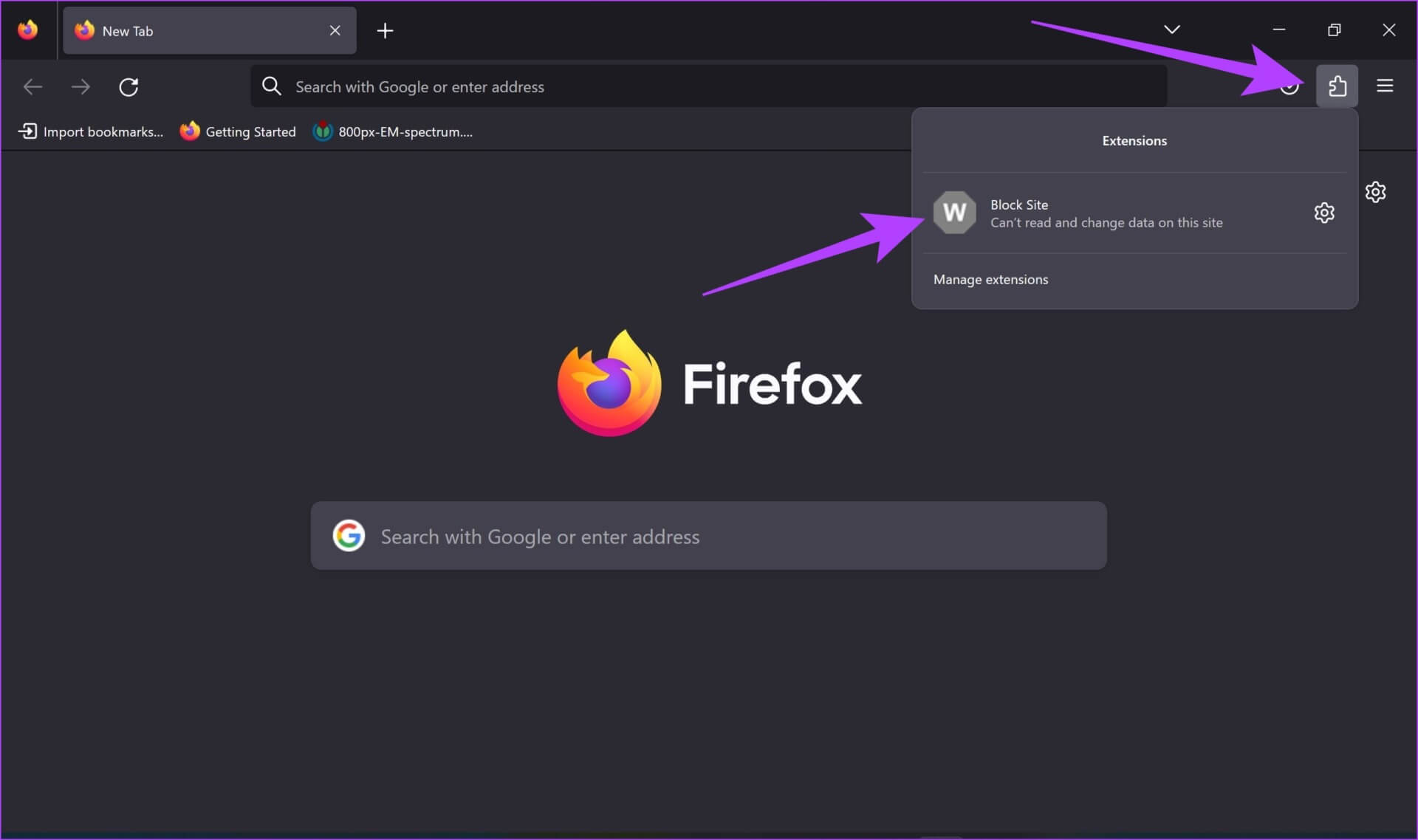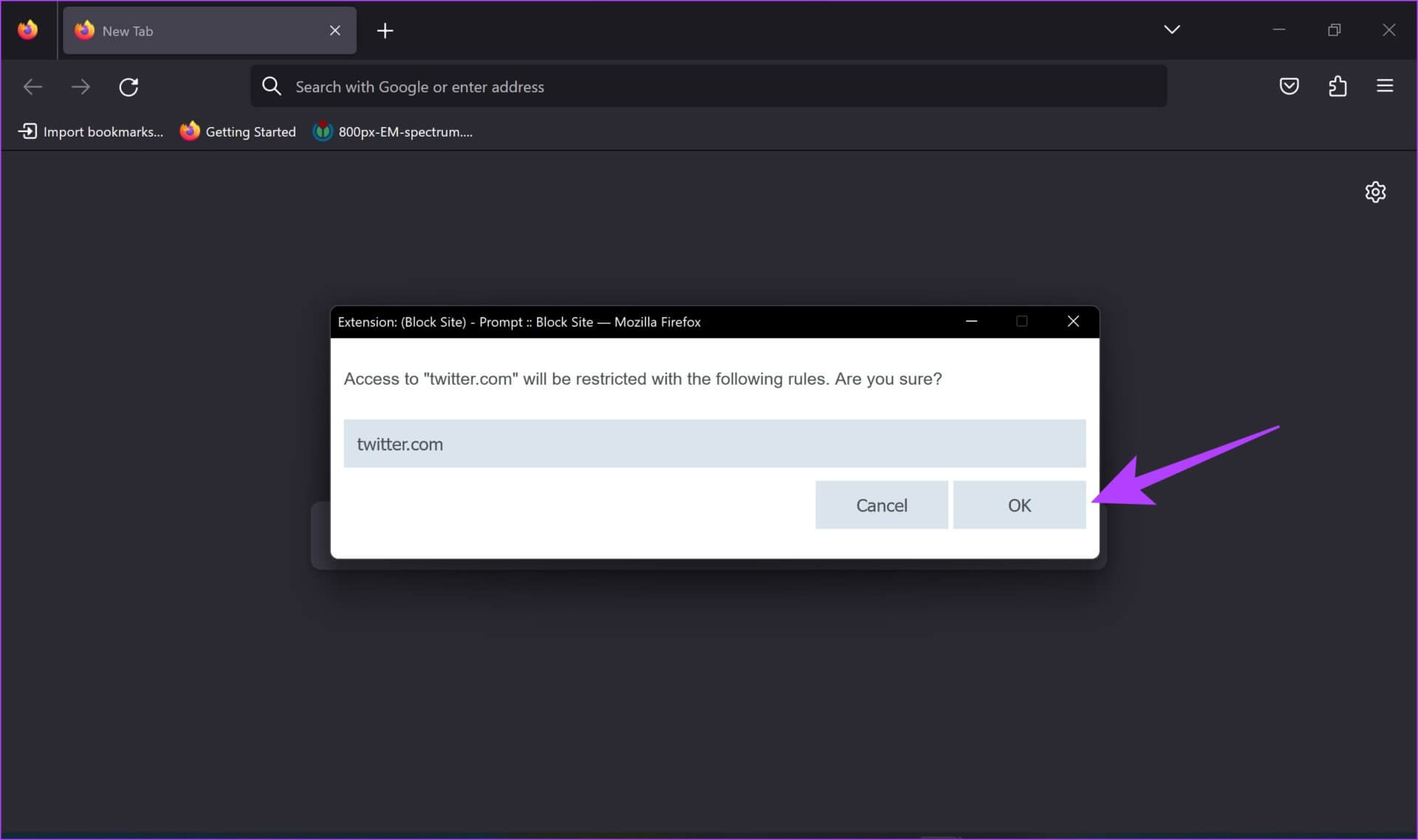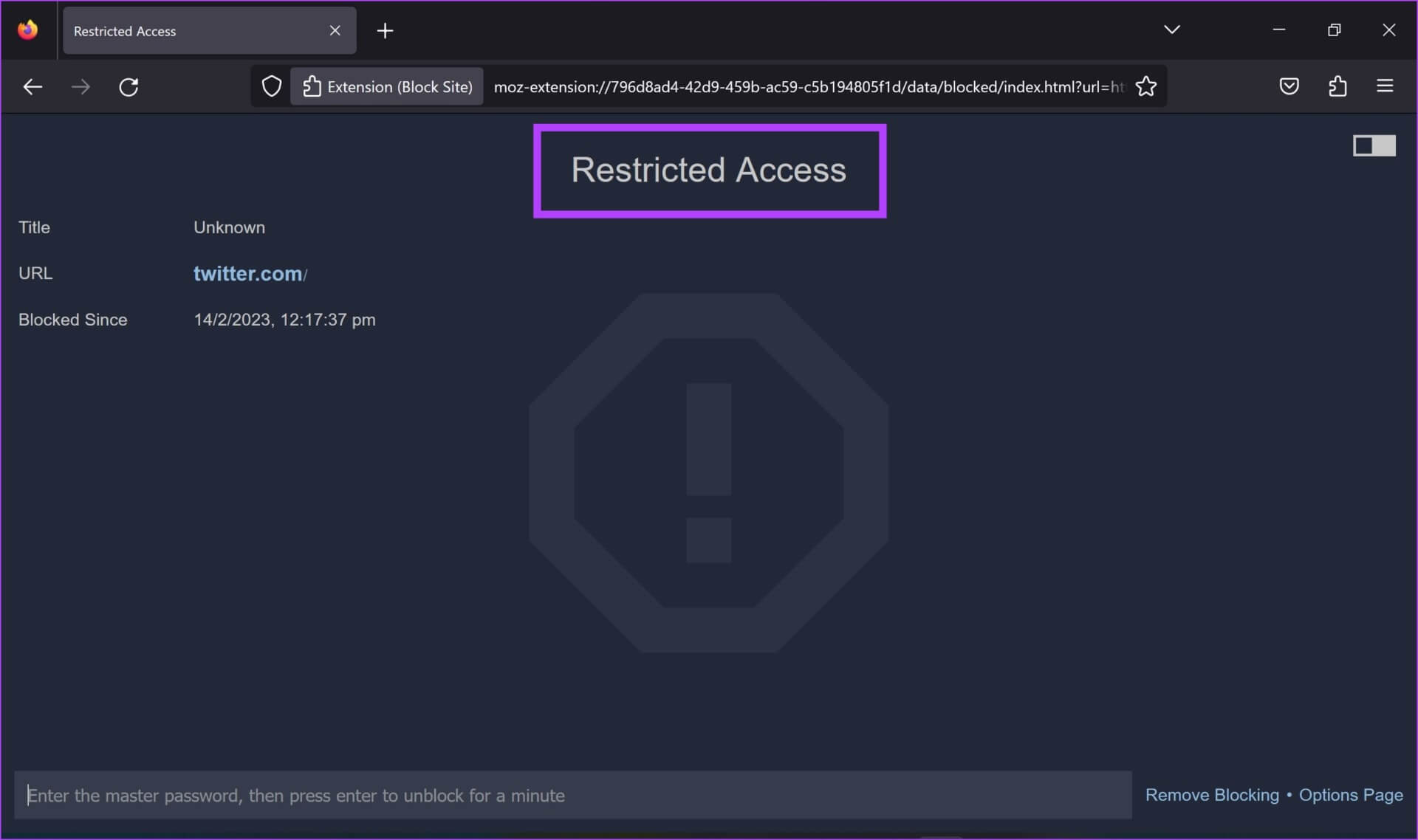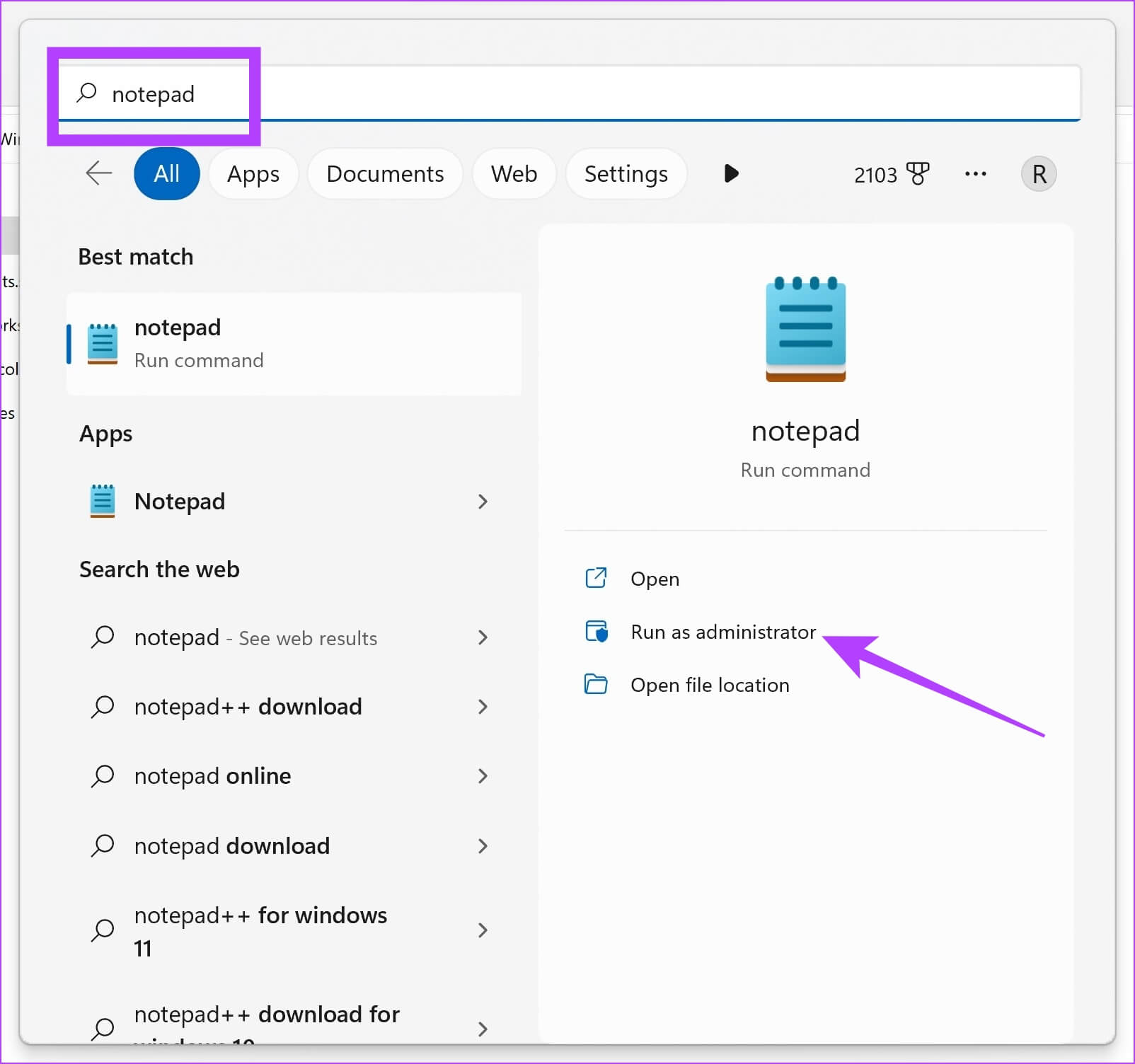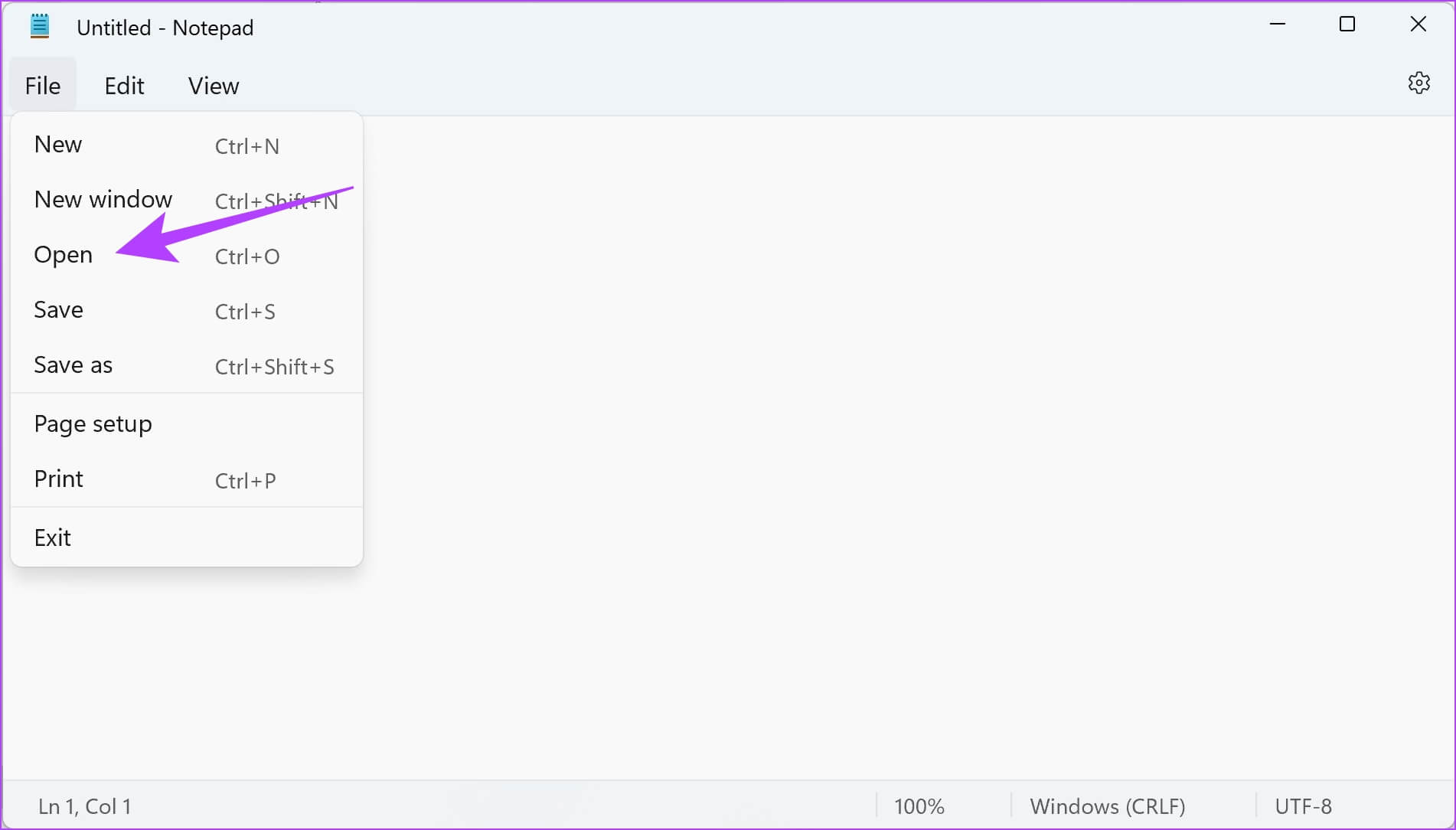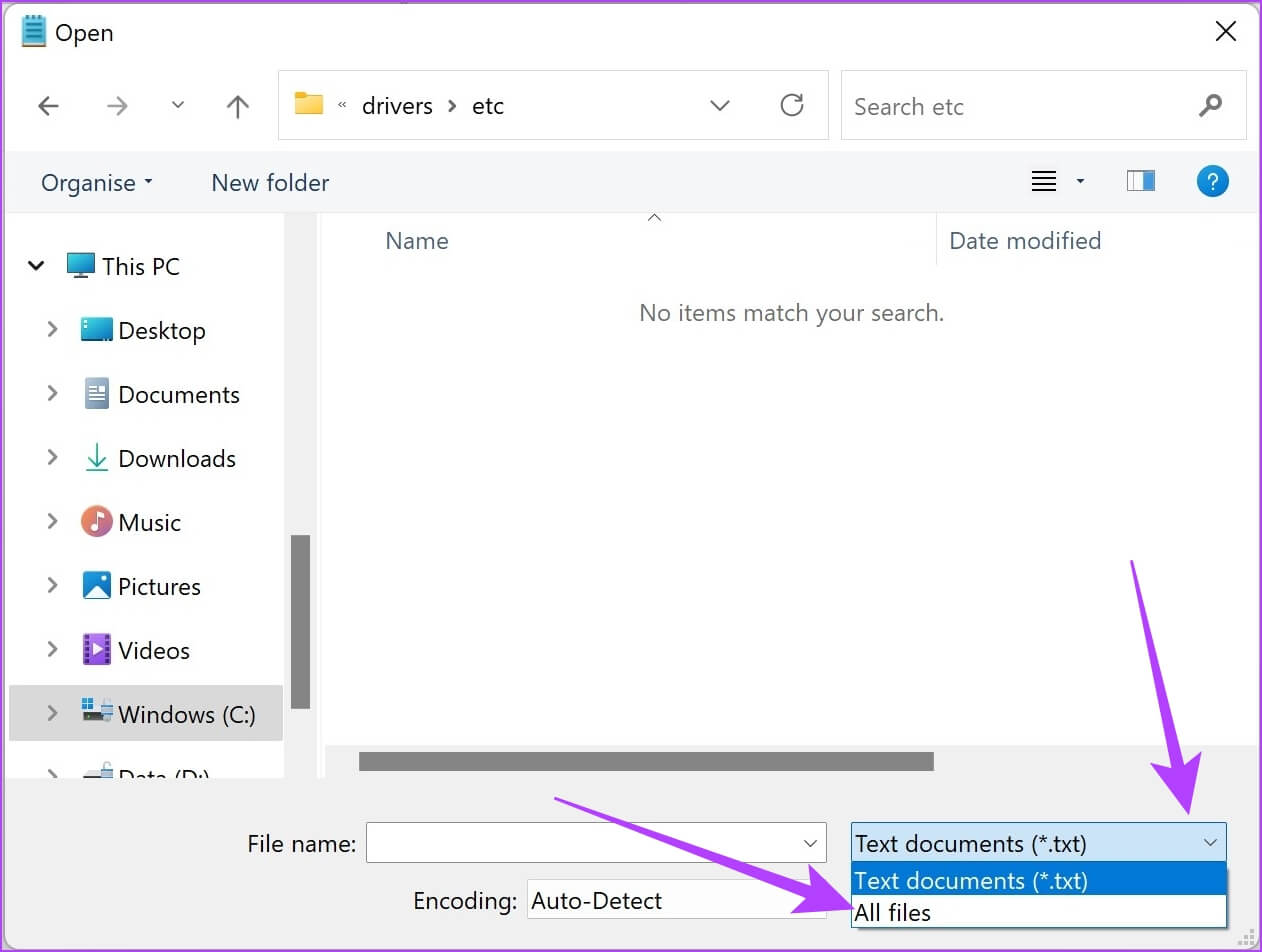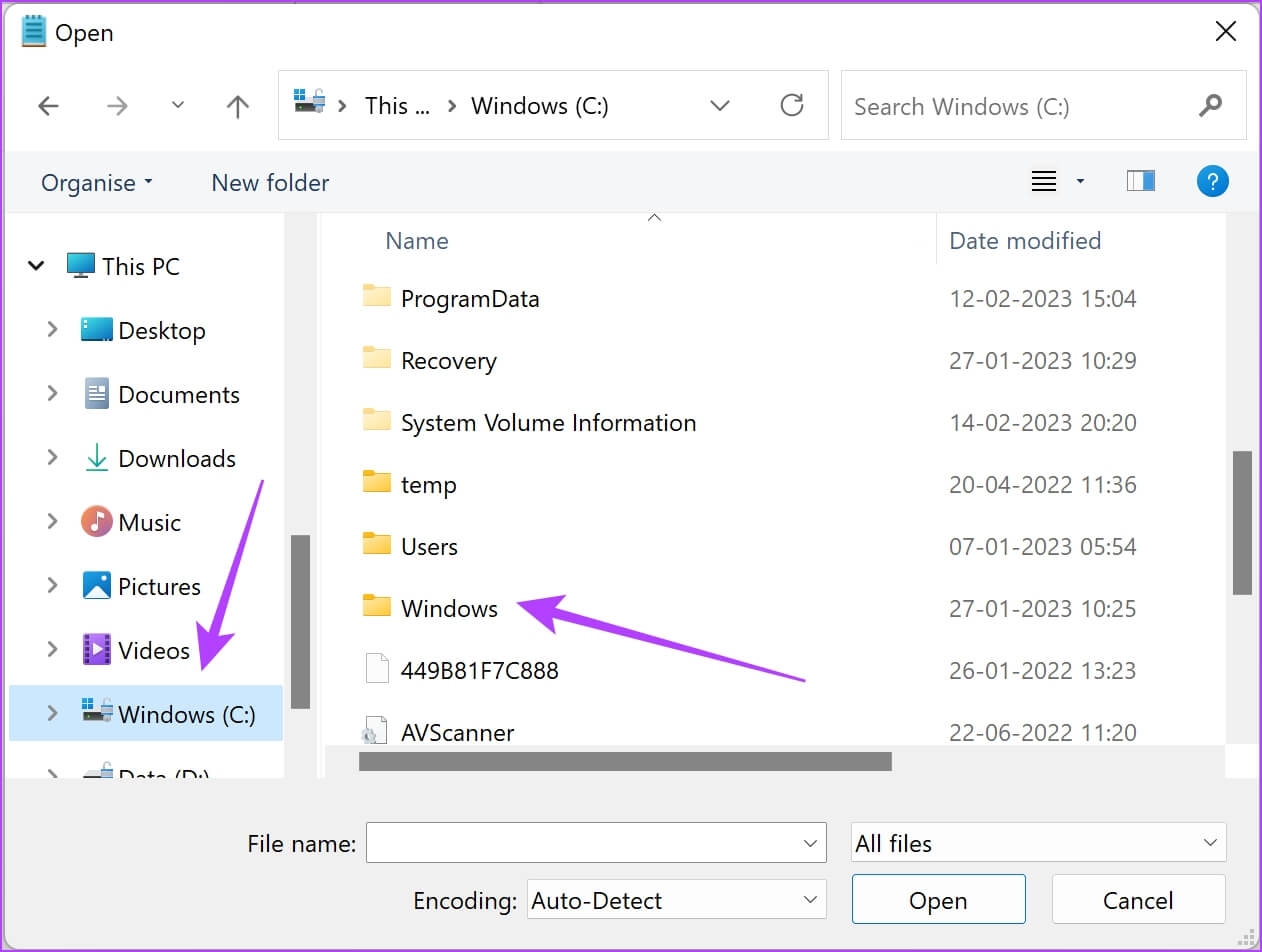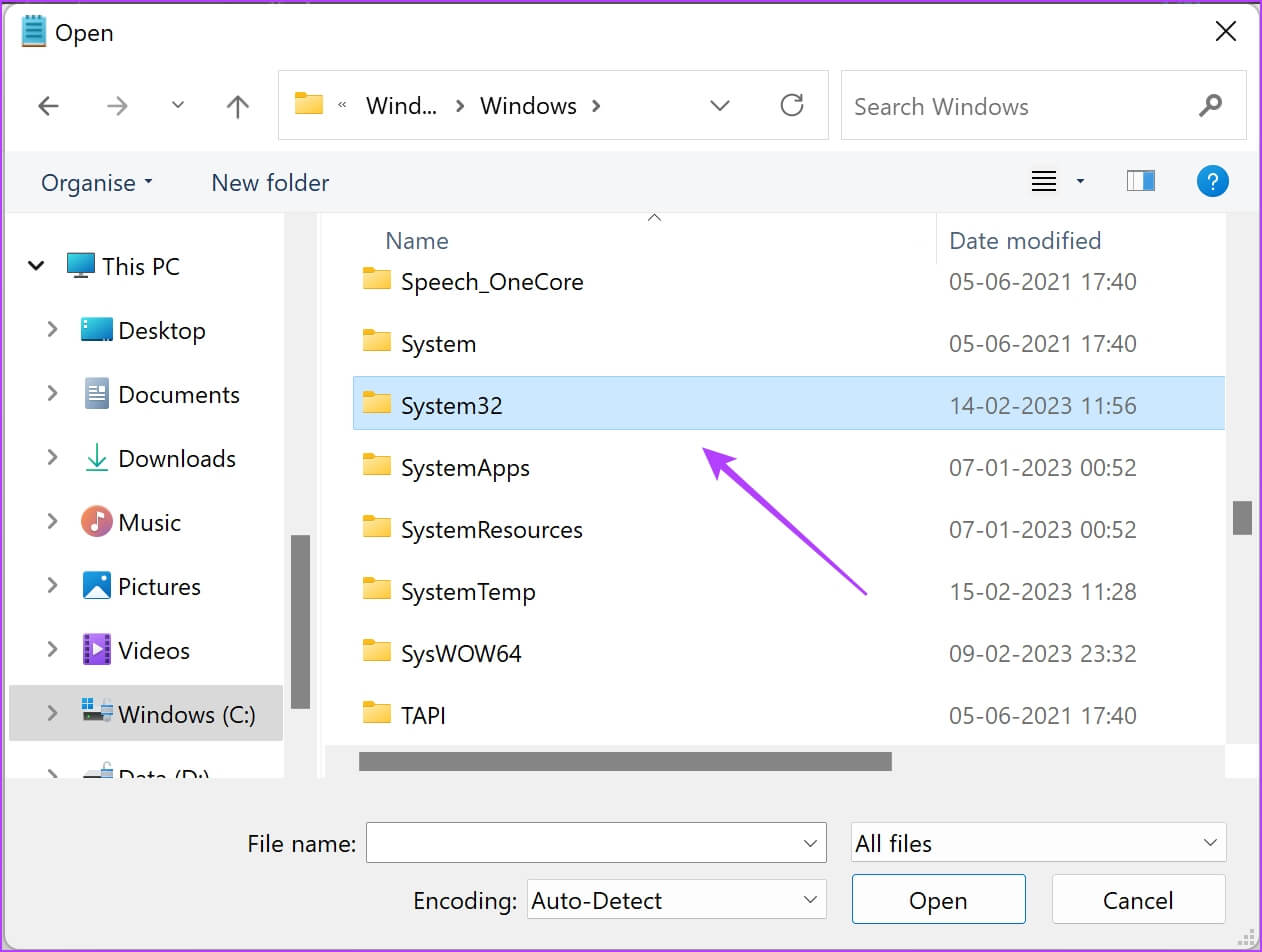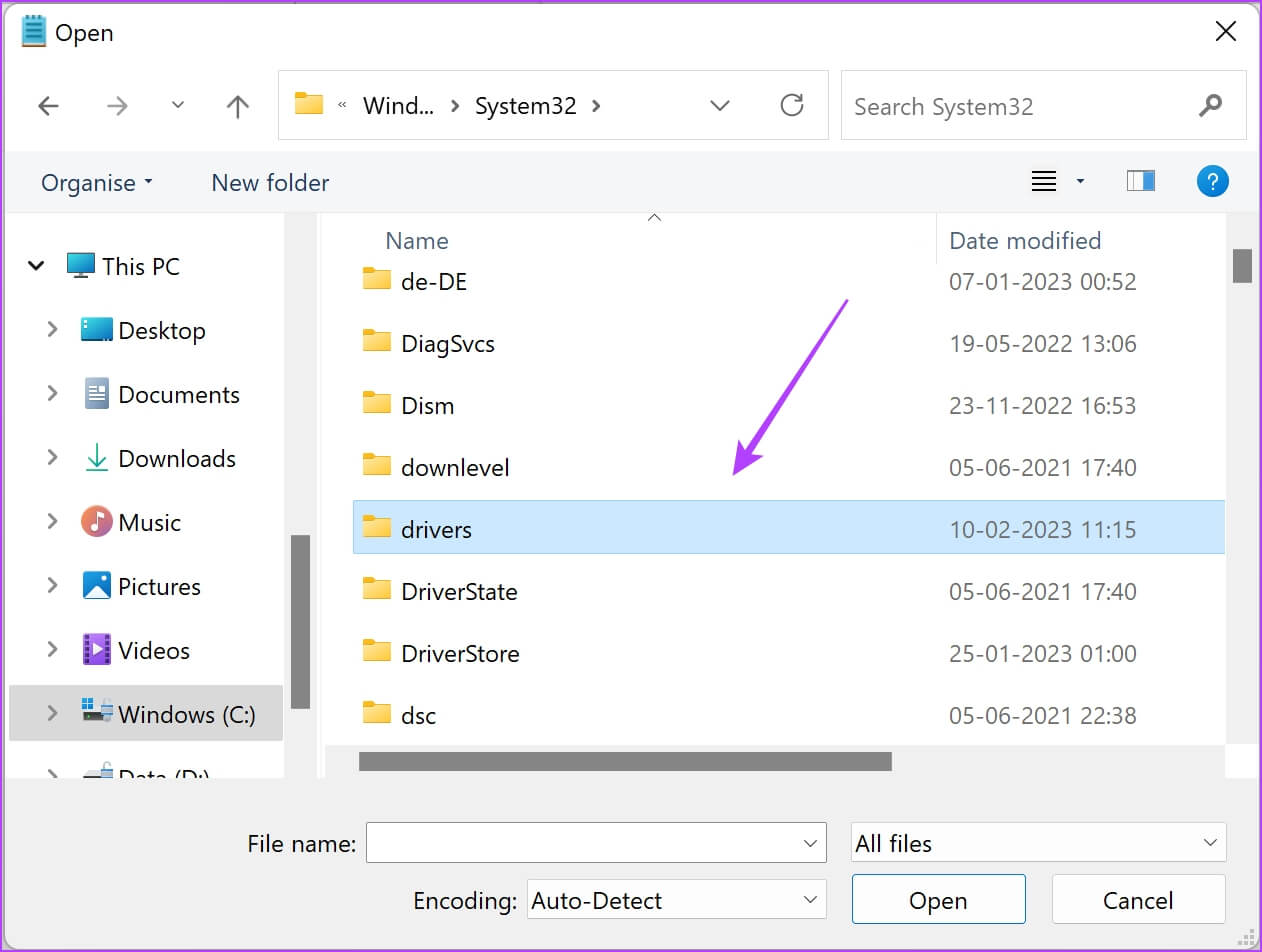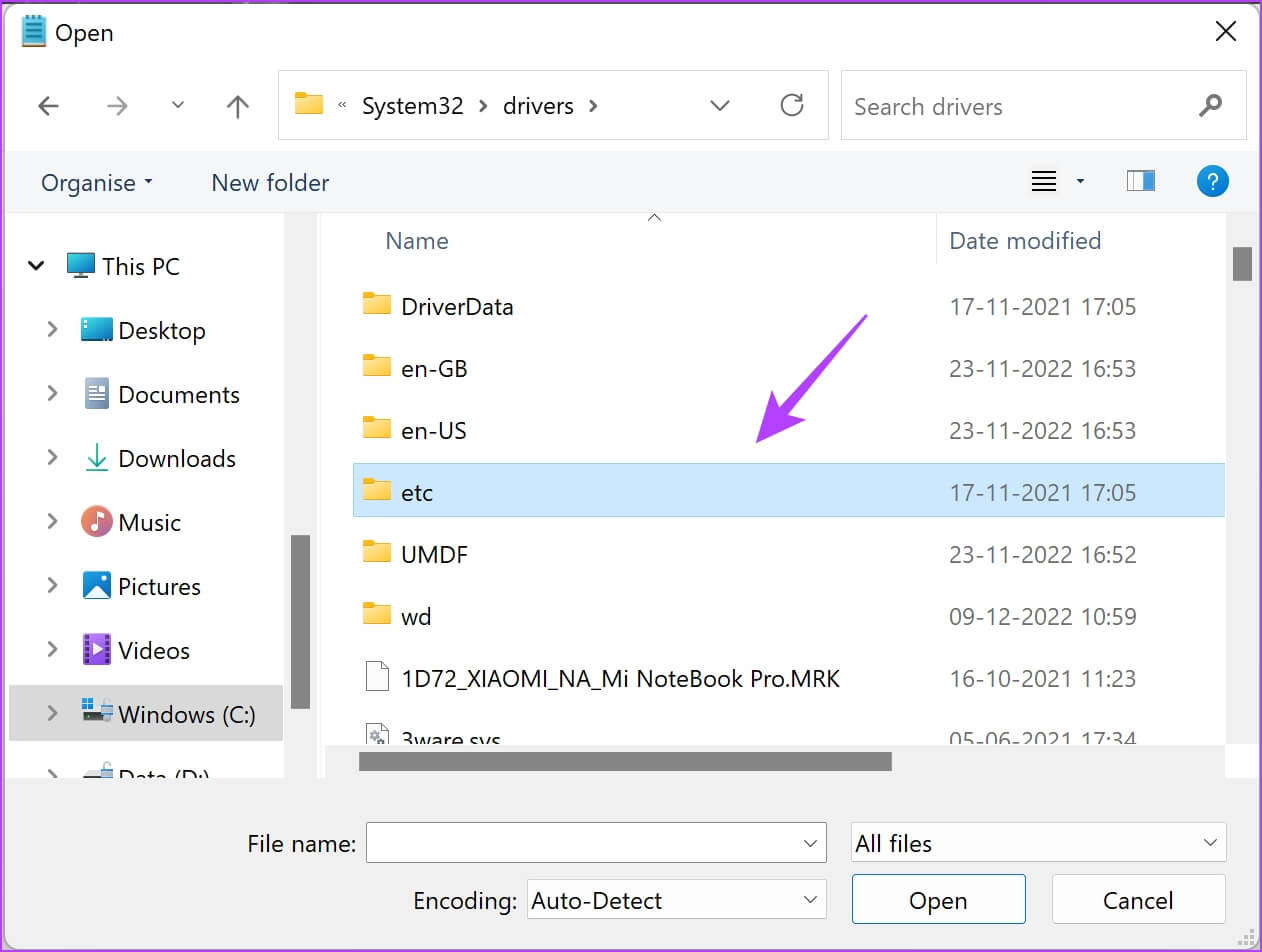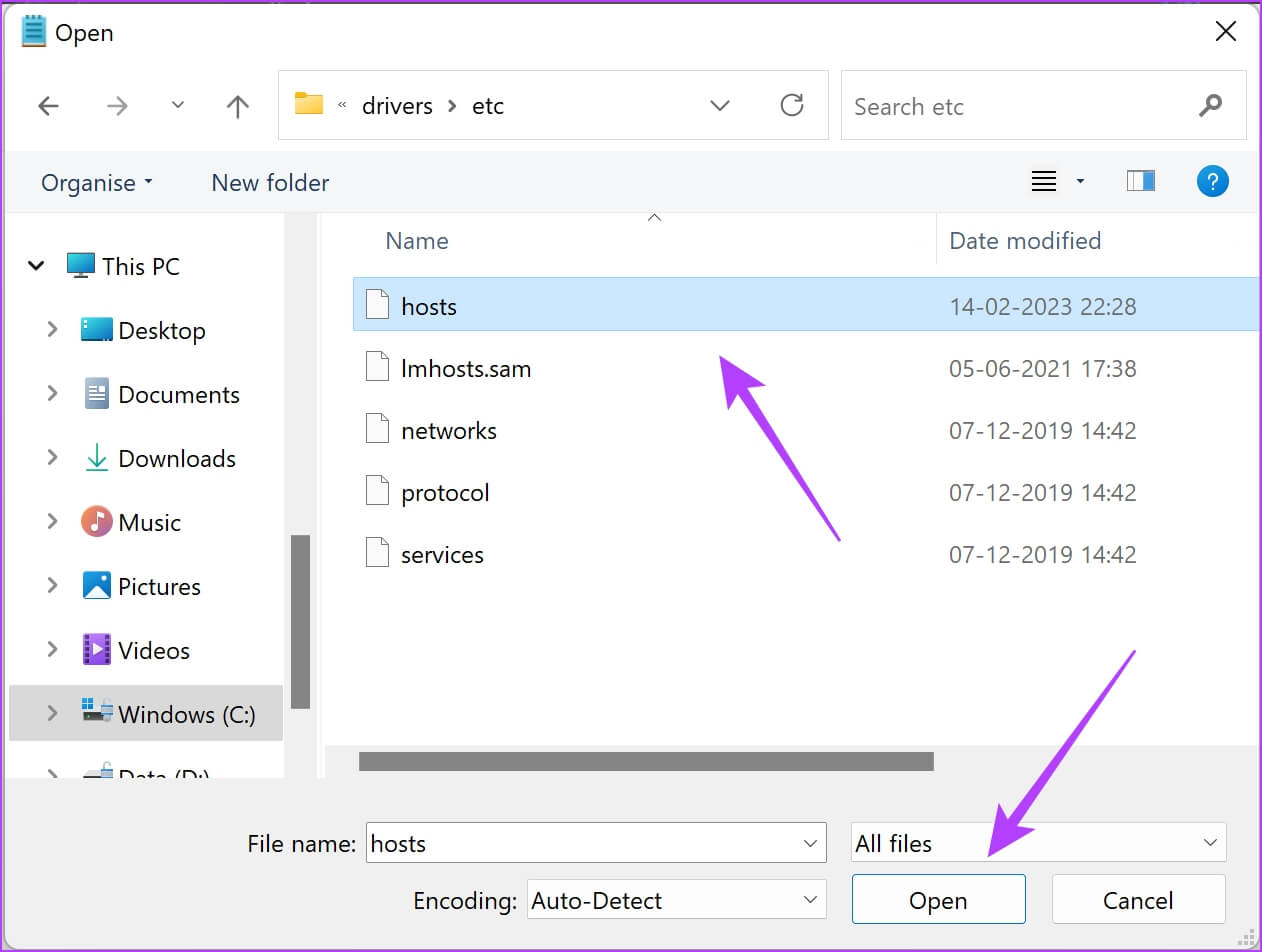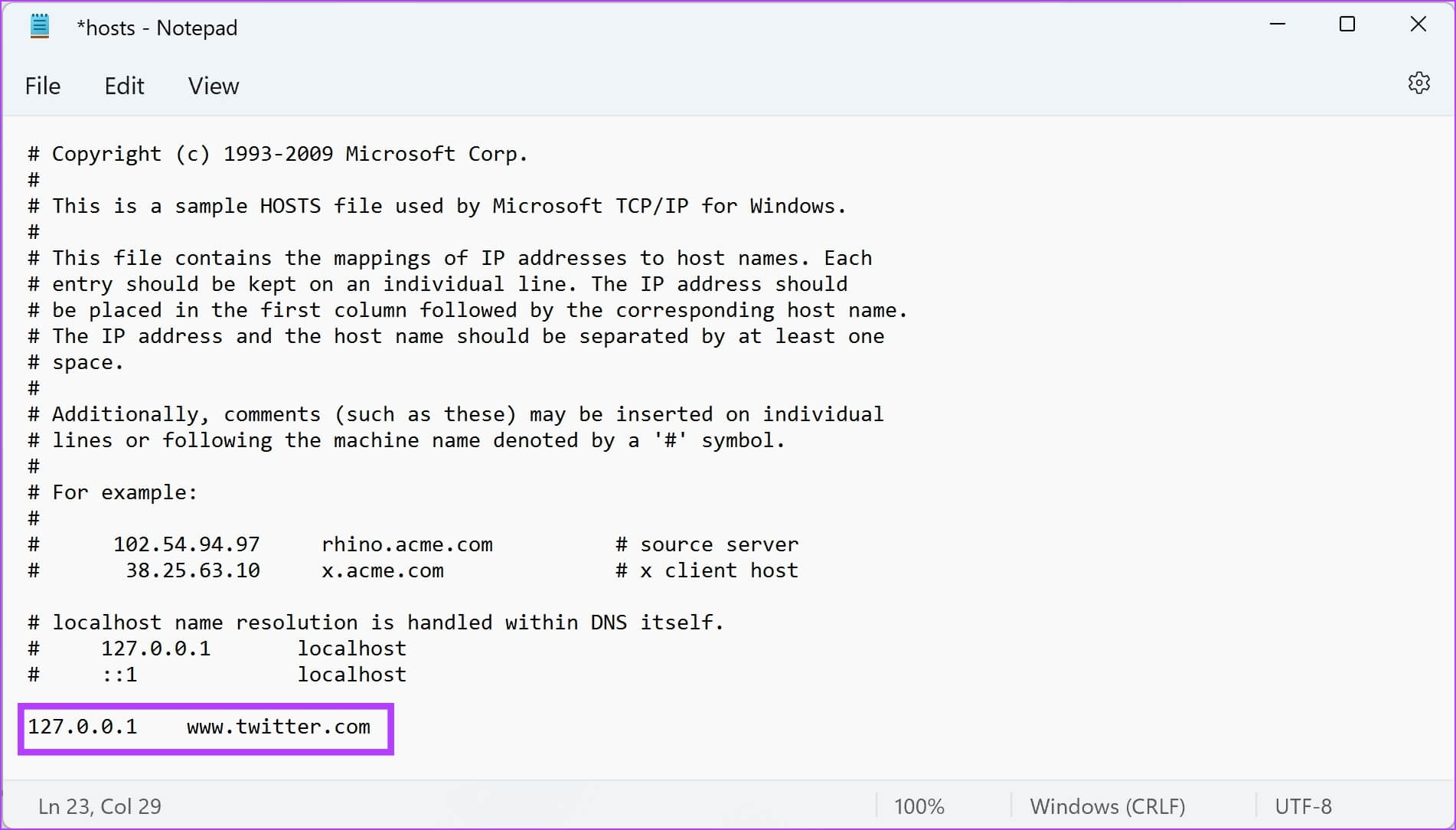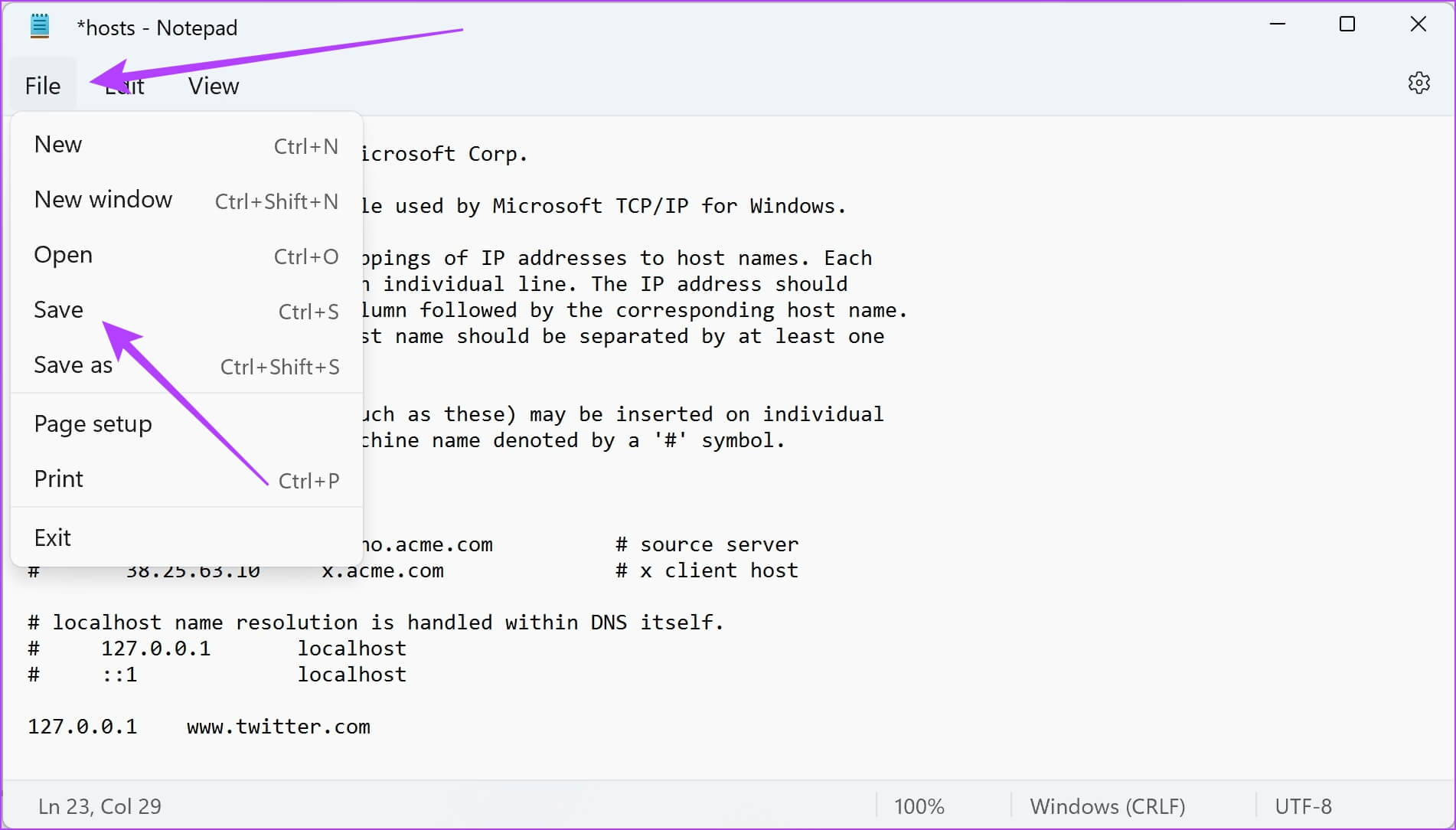Cómo bloquear sitios web en Firefox en Windows
Los lunes por la mañana se acelera la productividad y no siente que nada pueda detenerlo, hasta que ve el infame botón de nueva pestaña. Hay un clic aquí y allá, y pasó una hora mirando el feed de Twitter. Solución: siga adelante y bloquee los sitios web. Te mostramos cómo bloquear sitios web en Firefox.
Esto también es útil para hacer cumplir el control parental. Aunque no hay una función integrada para hacer esto, Firefox admite varios complementos, uno de los cuales puede ayudarlo a bloquear sitios web. Además de eso, también puede bloquear sitios web usando el archivo hosts en Windows. Permítanos mostrarle cómo.
1. Use un complemento de bloqueo de Firefox gratuito
Block Site es un popular complemento de Firefox para bloquear sitios web. Tiene una interfaz de usuario simple y también le permite definir el período durante el cual el sitio web permanecerá bloqueado.
Para el control parental, puede establecer una contraseña para que solo usted pueda controlar la herramienta y desbloquear sitios web. Así es como funciona:
Paso 1: Abierto Bloquear sitio adicional del sitio على Firefox Usando el enlace de abajo.
Paso 2: Hacer clic Añadir a Firefox.
Paso 3: Hacer clic adición.
Paso 4: El complemento ya está instalado en Firefox. Para activarlo, haga clic en icono de complementos y seleccione el icono . Configuración de junto a Bloquear sitio.
Paso 5: Haga clic en opciones
Paso 6: Ingresar URL para el sitio web que desea prohibirlo Y haga clic en إضافة.
A medida que se desplaza hacia abajo, verá opciones para bloquear sitios web solo durante un período determinado yAgregue una contraseña para desbloquearlo.
Paso 7: Desplácese hacia abajo y toque Guardar opciones.
Paso 8: Ahora, necesitas activar estas funciones. Hacer clic Icono de complementos de Firefox y seleccione Bloquear la extensión del sitio.
Paso 9: Hacer clic "OK" Para iniciar las restricciones del sitio web.
Si ahora accede al sitio web bloqueado, verá la siguiente ventana.
Nota: Para deshabilitar la función de bloqueo, puede abrir las opciones de Bloquear sitio y usar el botón Eliminar regla para hacerlo. O también puede encontrar la opción de pausar o reanudar las restricciones haciendo clic en el botón de configuración junto al complemento Bloquear sitio en la lista de complementos.
Eso es todo. Sin embargo, si no puede instalar el complemento en Firefox, verifique Las mejores formas de arreglar los complementos de Firefox que no funcionan en la computadora. Alternativamente, puede probar el método a continuación.
2. Usa el archivo HOSTS para bloquear sitios web en Firefox
El archivo de hosts en Windows es un documento que contiene instrucciones e información importante para ayudar a su computadora a acceder a Internet. Puede considerarlo como un directorio de direcciones IP importantes y sus nombres. Al realizar algunas modificaciones en el archivo de hosts, puede bloquear un sitio web.
Nota: Tenga en cuenta que este método evita que su computadora acceda al sitio web a través de cualquier navegador web, no solo Firefox. Así que proceda con precaución.
Paso 1: Abrir un programa Bloc de notas desde el menú Inicio Ejecutándolo como administrador.
Nota: También puede hacer clic con el botón derecho en el icono del Bloc de notas y hacer clic en Ejecutar como administrador.
Paso 2: Hacer clic un archivo seguido de abierto.
Paso 3: Haga clic en el menú desplegable de tipo de archivo y seleccione Todos los archivos.
Paso 4: Hacer clic Windows (C 🙂) y abra la carpeta Windows.
Paso 5: Ahora, desplácese hacia abajo y toque Carpeta del sistema 32.
Paso 6: Haga clic Carpeta de controladores.
Paso 7: Haga clic en carpeta etc.
Paso 8: Localizar archivo de hosts Y haga clic en abrir.
Paso 9: Después de la última línea de código en el comando, copie y pegue la dirección localhost, normalmente sería 127.0.0.1.
Paso 10: A continuación, escriba la URL del sitio web que desea bloquear.
Aquí se explica cómo bloquear Twitter en el archivo de hosts.
Paso 11: Haga clic en Archivo seguido de Guardar. Ahora, cierre la ventana del Bloc de notas.
Así es como bloquea sitios web utilizando el archivo de hosts en Windows. Estos fueron los dos métodos que puedes usar para bloquear sitios web en Firefox. Si tiene más preguntas, puede consultar la sección de Preguntas frecuentes a continuación.
Preguntas y respuestas sobre el bloqueo de sitios web en Firefox
1. El sitio web no está bloqueado en Firefox incluso después de realizar el cambio en el archivo de hosts. ¿Qué debo hacer?
Aquí hay tres consejos para resolver dicho problema:
1. Limpie Datos y caché de Firefox en tu ordenador.
2. Reinicie su computadora.
3. Asegúrese de guardar el archivo de hosts después de realizar el cambio.
2. ¿Es segura la extensión Block Site en Firefox?
Sí, el complemento Block Site es seguro para usar en Firefox. Sin embargo, asegúrese de instalarlo solo desde la fuente oficial.
3. ¿Cómo desbloquear sitios si están bloqueados desde el archivo de hosts?
Puede abrir el archivo de hosts en el Bloc de notas como administrador, eliminar la línea que bloquea el sitio web y guardar el archivo. Esto eliminará la regla de bloqueo de sitios web.
Bloquea sitios web en Firefox fácilmente
Esperamos que este artículo te haya ayudado a bloquear y restringir sitios web en Firefox. Pero esperamos que Firefox agregue un bloqueador de sitios web incorporado. ¡Esto hará que el procedimiento sea mucho más fácil y tal vez les dé a los usuarios de Chrome otra razón para cambiar a Firefox! Para ampliar su funcionalidad en Firefox, aquí tiene Cómo personalizar la página de inicio de Firefox en tu escritorio.