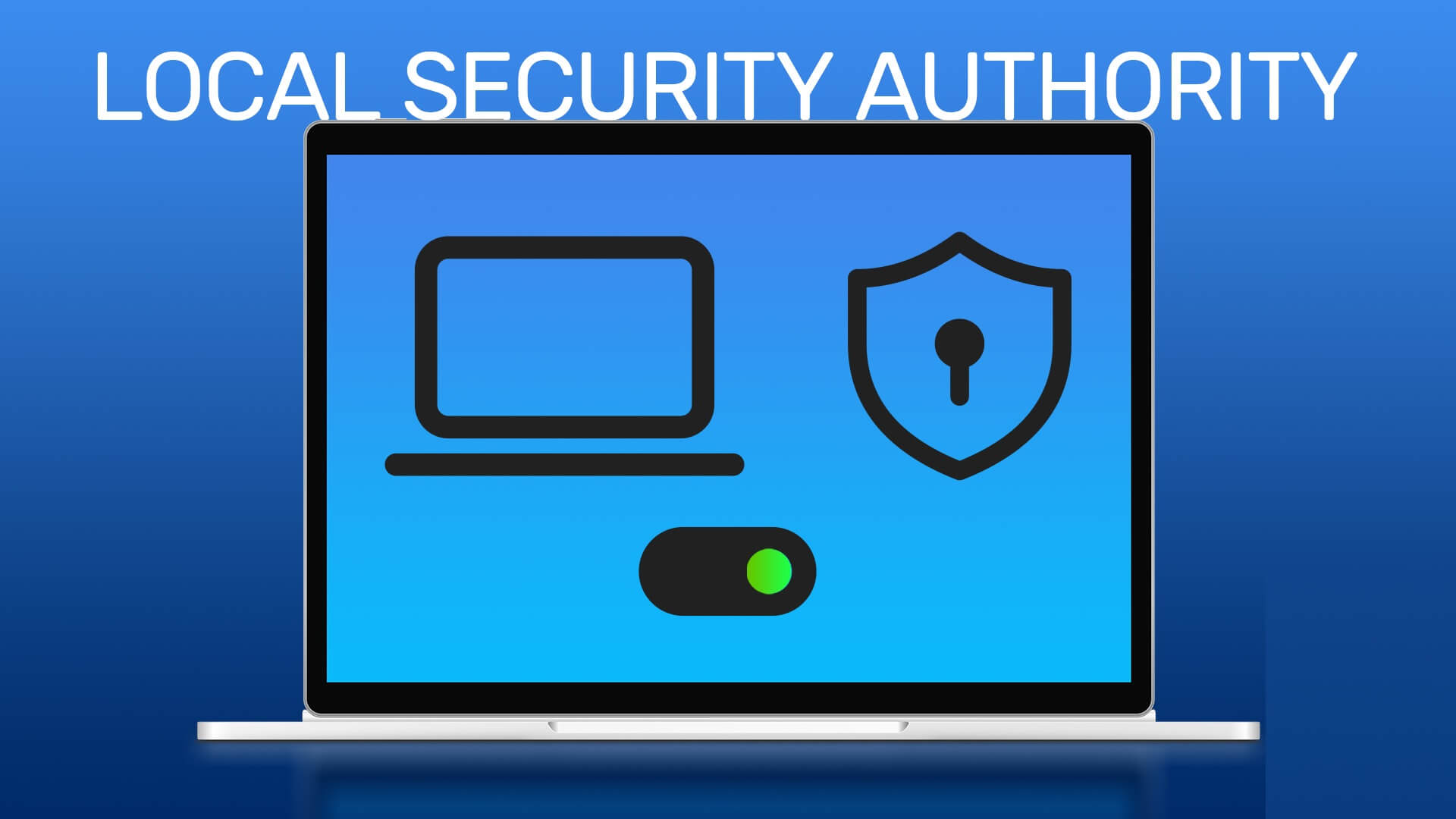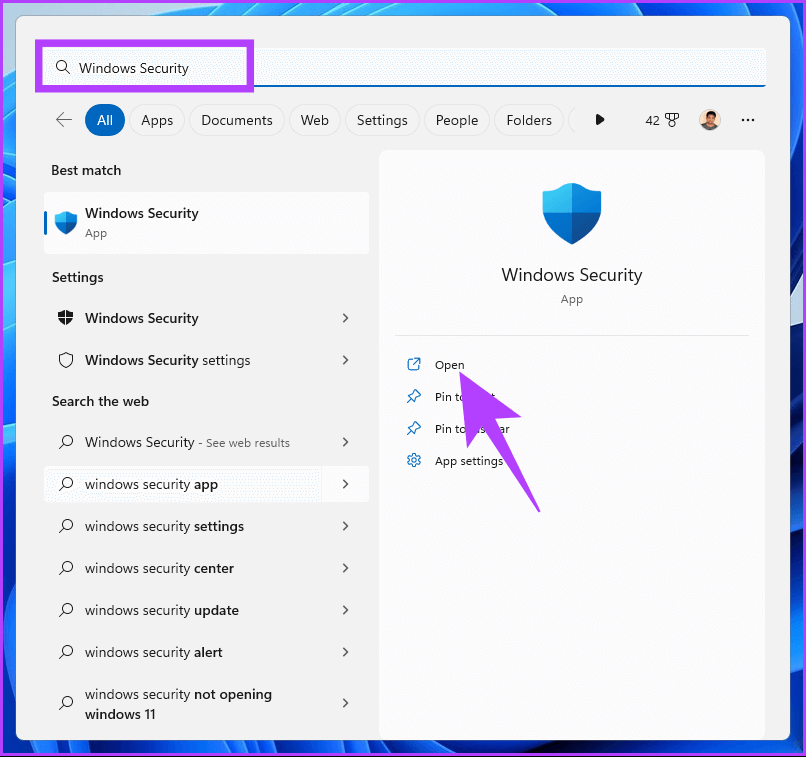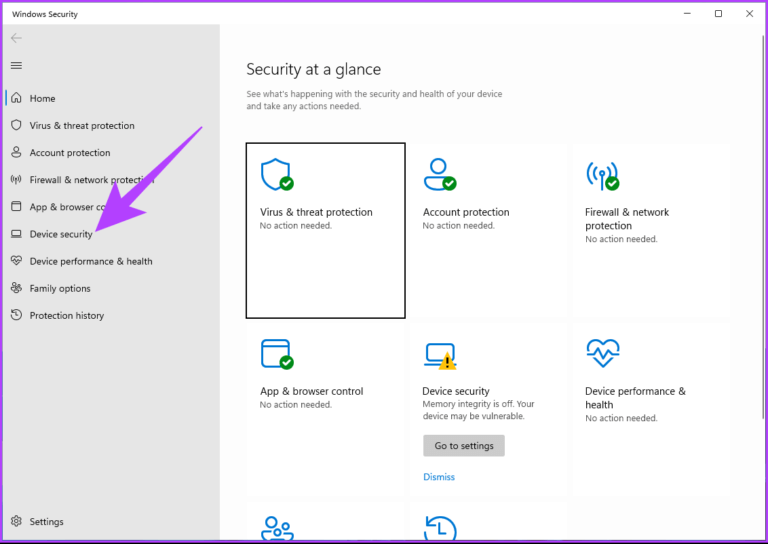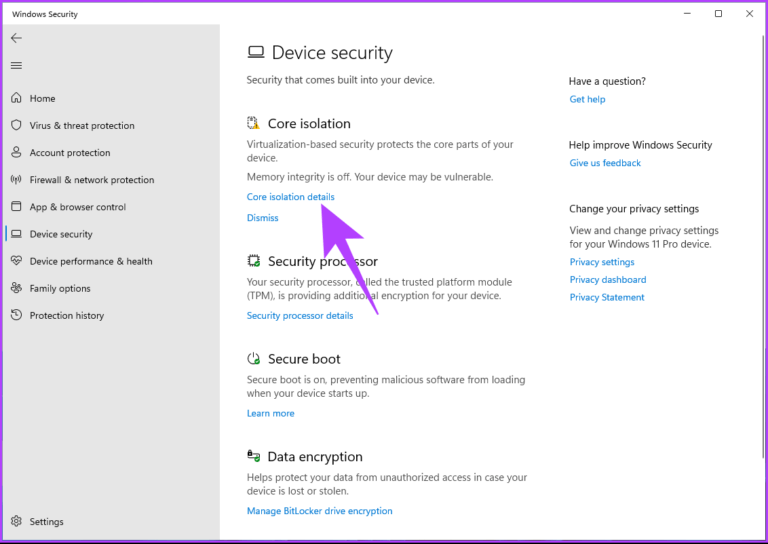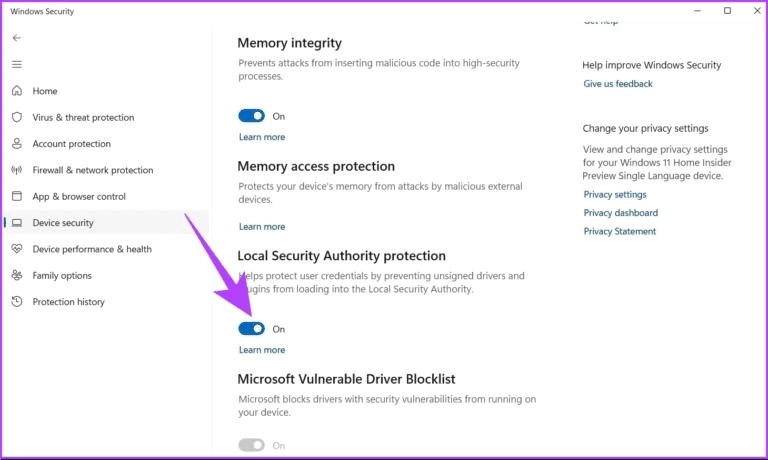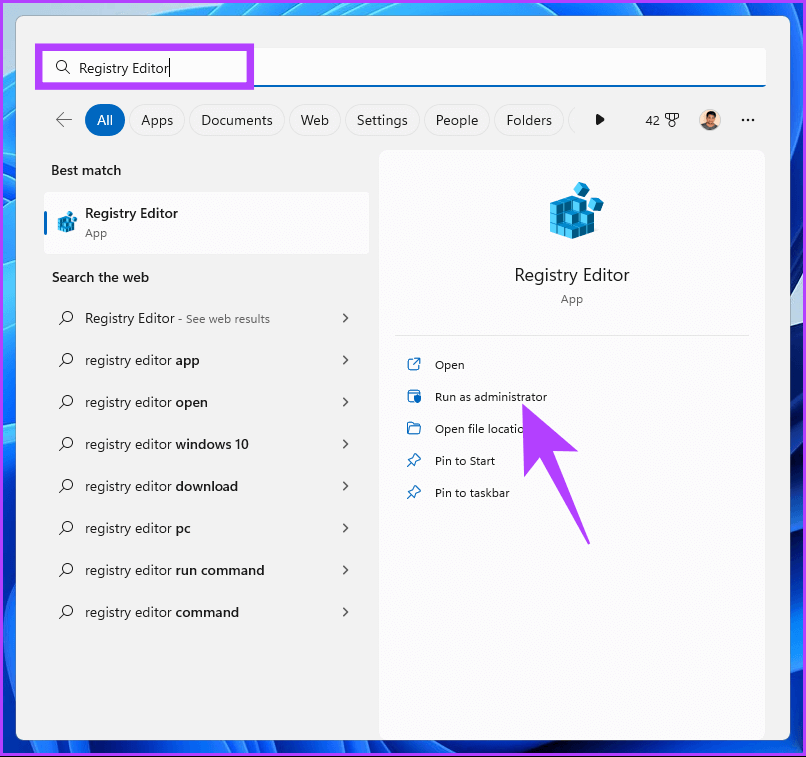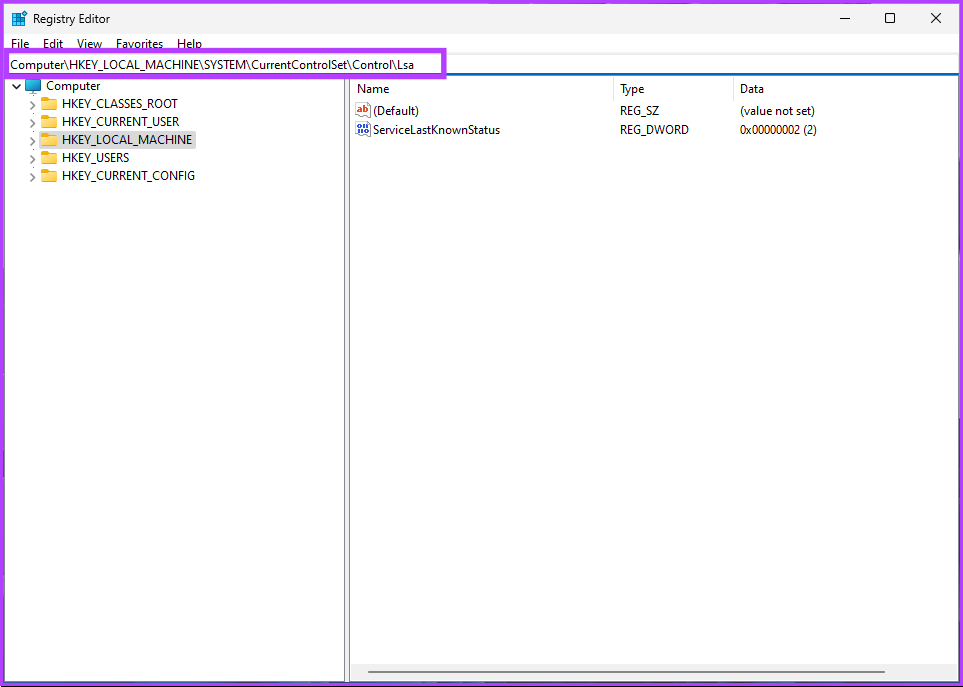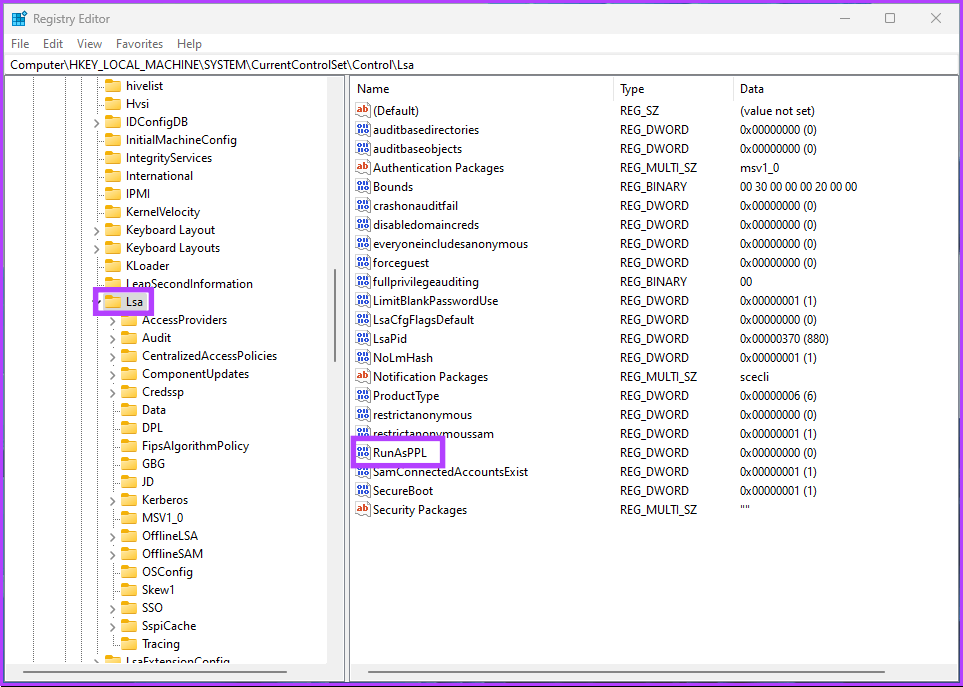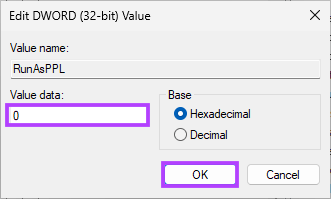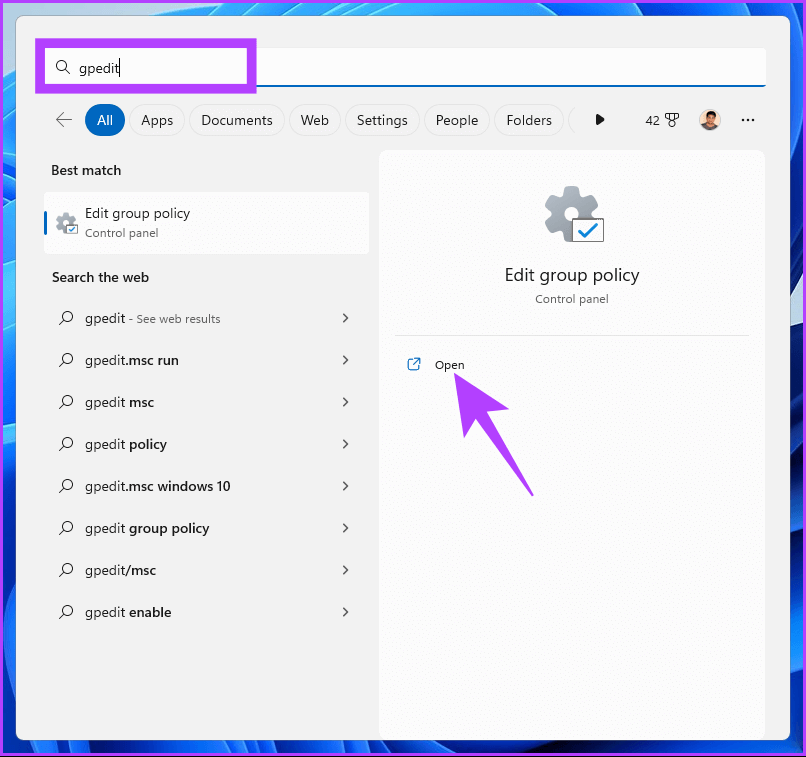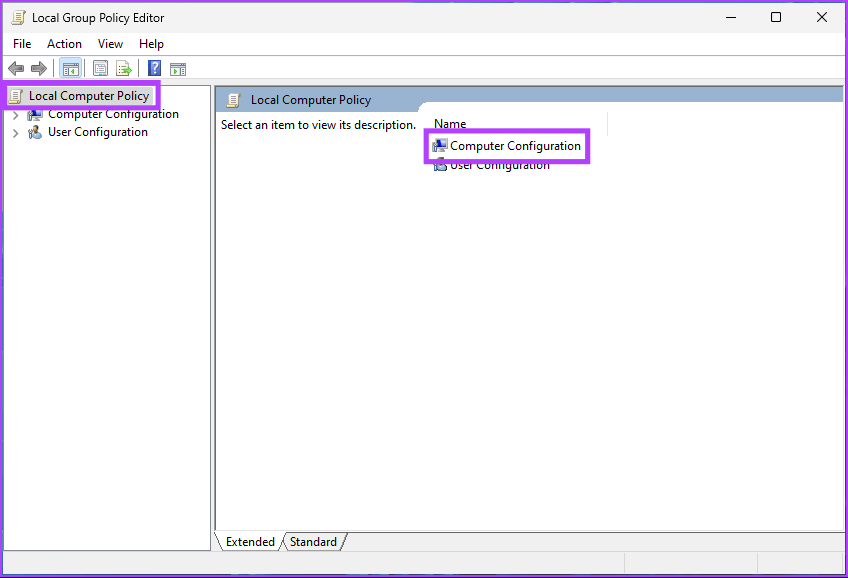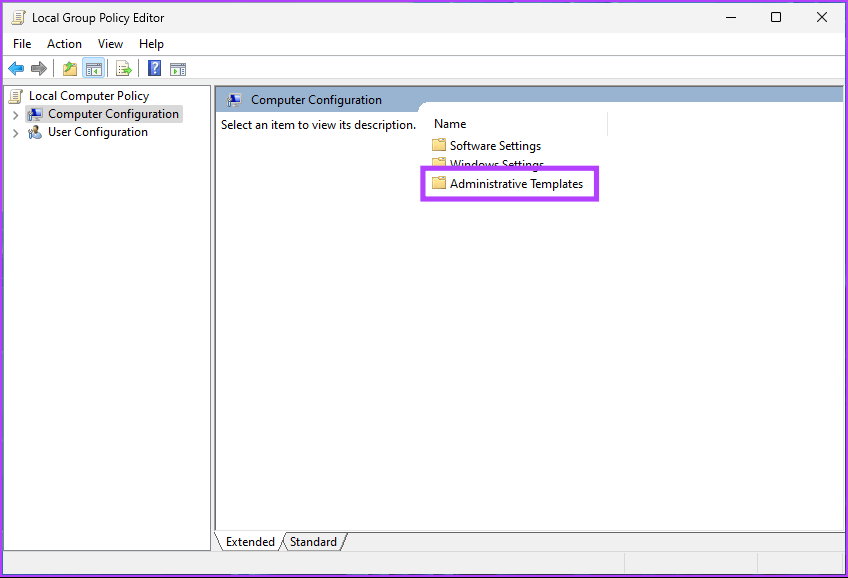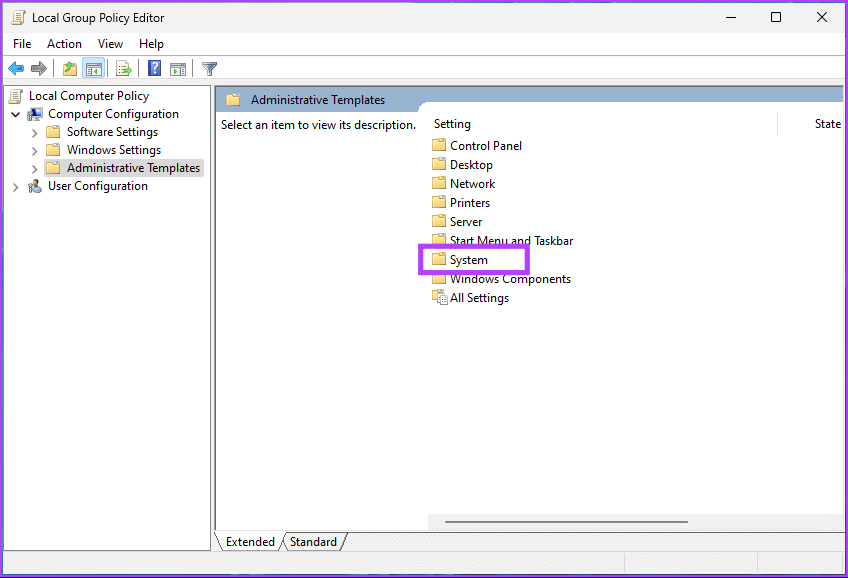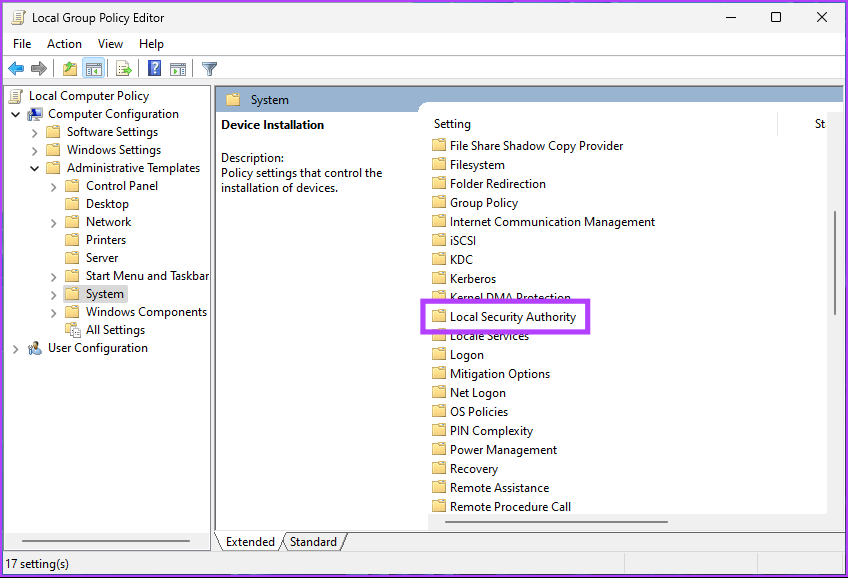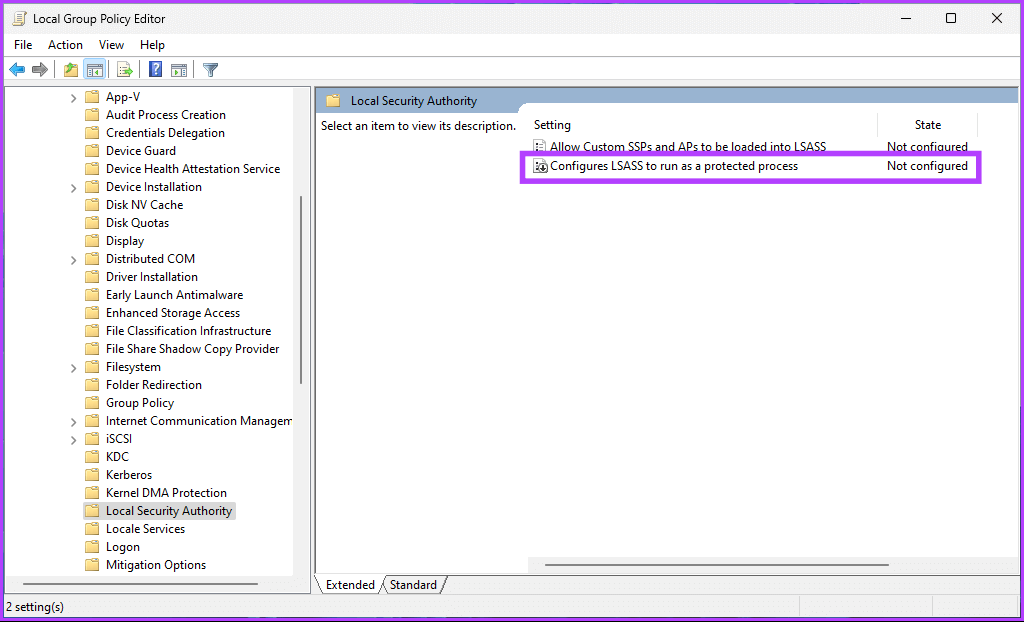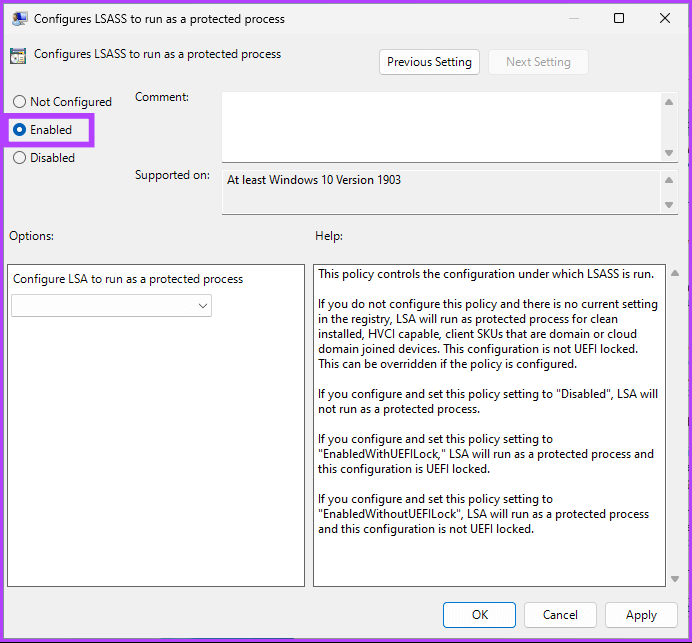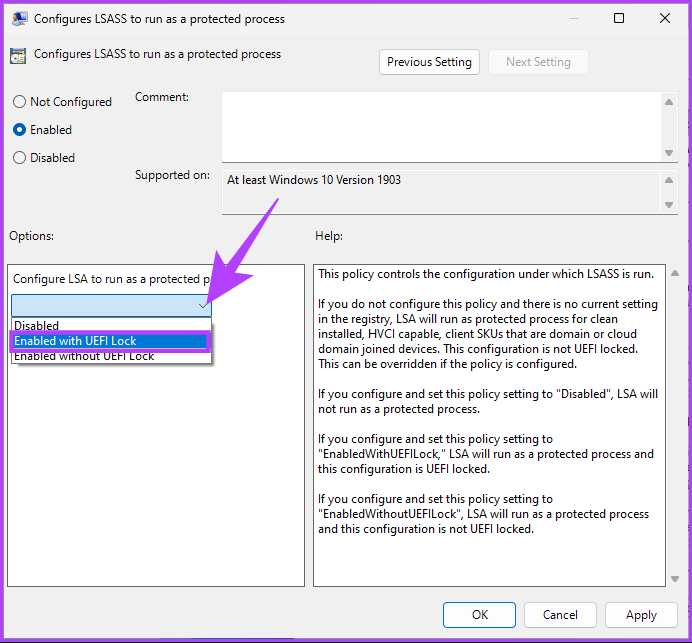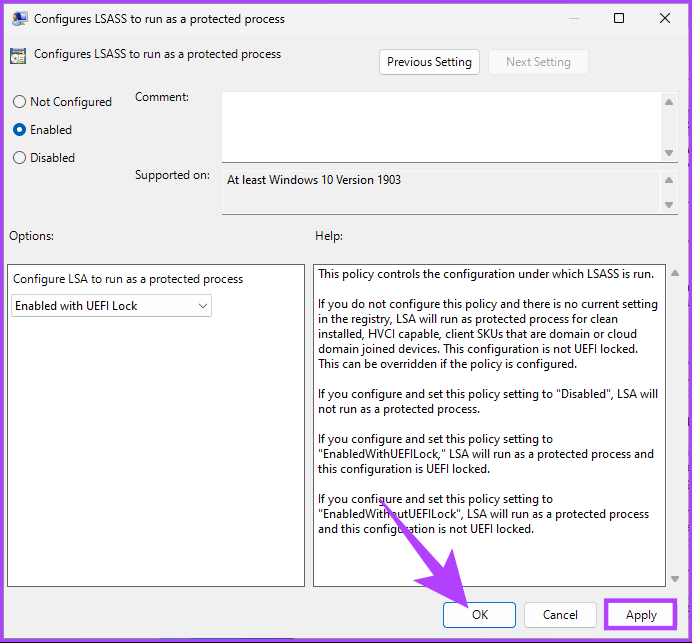3 formas de habilitar el proceso de Autoridad de seguridad local (LSA) en Windows 11
El proceso de la autoridad de seguridad local (LSA) es un componente clave de la infraestructura de seguridad de Windows. Permite la gestión de políticas de seguridad y autentica las cuentas de los usuarios. Si bien el proceso LSA está deshabilitado de forma predeterminada en Windows 11, se puede habilitar si es necesario. Este artículo lo guiará sobre cómo habilitar el proceso de Autoridad de seguridad local (LSA) de Windows.
Quizás se pregunte por qué necesita habilitar LSA en su PC con Windows. Bueno, además de administrar y mantener las políticas de seguridad, el organismo de seguridad local proporciona un entorno seguro para que se ejecuten las aplicaciones y los servicios y también administra las credenciales del sistema, como contraseñas o tokens, para evitar el acceso no autorizado.
Hemos enumerado tres formas de ayudarlo a habilitar LSA en su computadora. Seguir a lo largo.
1. Active LSA en WINDOWS 11 usando la CONFIGURACIÓN DE SEGURIDAD DE WINDOWS
Seguridad de Windows mantiene herramientas y características que supervisan constantemente y ayudan a proteger su PC con Windows de virus, malware y otras amenazas de seguridad. También incluye habilitar Proceso y cambio de la autoridad de seguridad local (LSA) de Windows. Aquí está cómo hacerlo.
Paso 1: Haga clic en Clave de Windows En el teclado, escriba de seguridad de windows، Y haga clic en abrir.
Paso 2: En el panel izquierdo, vaya a Seguridad del dispositivo.
Paso 3: En la sección Cuarentena básica, haga clic en "Detalles básicos de aislamiento".
Paso 4: Cambiar a Opción para proteger a su autoridad de seguridad local.
Cuando se le indique, toque "Sí".
Finalmente, reinicie su computadora para aplicar los cambios. Y eso es. Ha habilitado con éxito la protección de la autoridad de seguridad local (LSA) en Windows 11. Si no desea hacerlo a través de la seguridad de Windows, puede usar el Editor del registro.
2. Active la autoridad de seguridad local usando el Editor del Registro
El Editor del Registro de Windows está asociado con los cambios que desea realizar en su PC con Windows. Este método no es tan sencillo como el método anterior, pero los pasos son relativamente simples.
Sin embargo, dado que estamos utilizando el Editor del Registro, le recomendamos encarecidamente que lo haga Copia de seguridad del registro de Windows Antes de continuar con los pasos a continuación.
Paso 1: Presione la tecla de Windows en su teclado, escriba editor de registro y haga clic en Abrir.
Nota: También puede presionar la tecla de Windows + R para abrir el cuadro de diálogo Ejecutar, escriba regedit.exe y luego haga clic en Aceptar para abrir Editor de registro.
Cuando se le solicite, seleccione Sí.
Paso 2: En la barra superior, ingrese la dirección que se menciona a continuación.
HKEY_LOCAL_MACHINE \ SYSTEM \ CurrentControlSet \ Control \ Lsa
Nota: También puede navegar manualmente a la sección.
Paso 3: En el panel derecho, haga doble clic Haga clic en Ejecutar como PPL.
Paso 4: Tipo 0 en el campo de datos de valor y presione Ok.
Finalmente, reinicie el sistema para implementar los cambios. ¡Y eso es! La protección de la autoridad de seguridad local (LSA) de Windows se habilitará al reiniciar el sistema. Si no desea habilitar LSA desde el registro, puede usar el Editor de directivas de grupo.
3. Habilite la protección LSA usando el Editor de políticas de grupo local
El Editor de políticas locales en Windows contiene muchas configuraciones que tienen el potencial de mejorar su experiencia con Windows. También le permite habilitar el proceso LSA en Windows 11.
Nota: El Editor de directivas de grupo solo está disponible en las ediciones Windows 11 Pro y Enterprise. Si está usando Windows 11 Home Editor, no puede usar este método.
Paso 1: Haga clic en Teclas de Windows En el teclado, escriba gpedit y haga clic en abrir.
Nota: También puede presionar la tecla de Windows + R para abrir el cuadro de comando Ejecutar, escribir gpedit.msc y hacer clic en Abrir.
Paso 2: Localizar Configuracion de Computadora.
Paso 3: En el panel derecho, haga doble clic Plantillas Administrativas.
Paso 4: Seleccione una opción el sistema.
Paso 5: dentro de la opción Sistema , Localizar Ubicación de la carpeta Autoridad de seguridad local y haga clic en él.
Paso 6: Localizar "Configurar LSASS para que se ejecute como un proceso protegido".
Paso 6: en la ventana "Configurar LSASS para que se ejecute como un proceso protegido" , Seleccionar opción Quizás.
Paso 7: En "Ejecutar LSA como un proceso protegido", en la lista desplegable, seleccione "Habilitado con bloqueo UEFI".
Paso 8: Por último, toque "Implementación" entonces "Ok".
Aquí estás. Ahora, todo lo que tiene que hacer es reiniciar Windows. Una vez iniciado, se habilitará el proceso de Autoridad de seguridad local (LSA) de Windows. Si tiene alguna consulta, consulte la sección de Preguntas frecuentes a continuación.
PREGUNTAS FRECUENTES SOBRE LA PROTECCIÓN DE LA AUTORIDAD DE SEGURIDAD LOCAL DE WINDOWS
1. ¿Cuál es el efecto de habilitar la protección LSA?
Al habilitar LSA, puede evitar ataques que intenten robar información confidencial o manipular procesos que son críticos para el sistema operativo Windows. Sin embargo, ejecutar LSA puede causar problemas con algunos programas que necesitan acceso directo al subsistema LSA.
2. ¿Cuál es la diferencia entre LSA y LSASS?
LSA significa "Autoridad de seguridad local", mientras que LSASS, por otro lado, significa "Servicio de subsistema de autoridad de seguridad local". Aunque LSA y LSASS están estrechamente relacionados, se refieren a cosas diferentes. LSA es un subsistema de seguridad en Windows que administra las políticas de seguridad y los protocolos de autenticación, mientras que LSASS es responsable de autenticar a los usuarios y hacer cumplir las políticas de seguridad en el sistema.
Toma el control de la seguridad de tu PC WINDOWS
Si usted es un administrador de sistemas o un profesional de TI, es esencial saber cómo habilitar el proceso de Autoridad de seguridad local en Windows 11. Ahora que ha seguido el proceso paso a paso, también puede consultar este fácil Formas de abrir la Política de seguridad local en una PC con Windows.