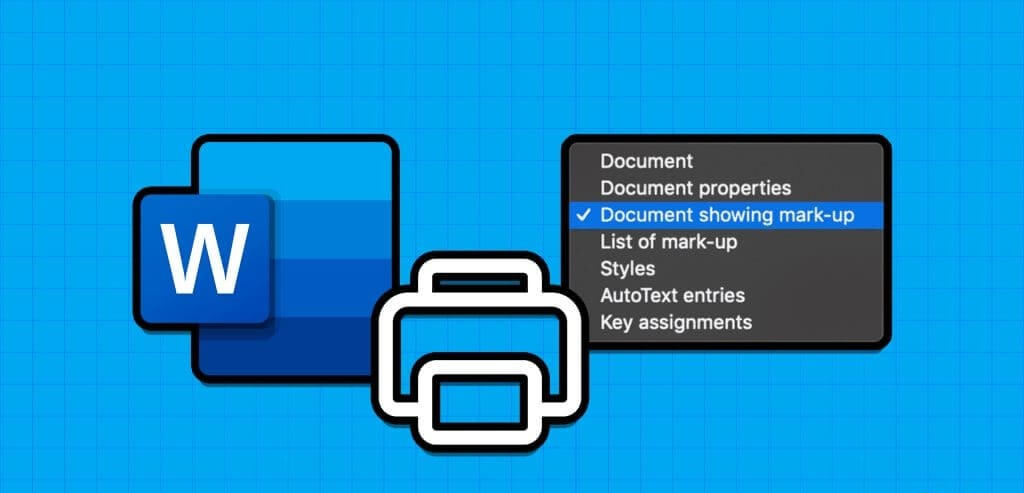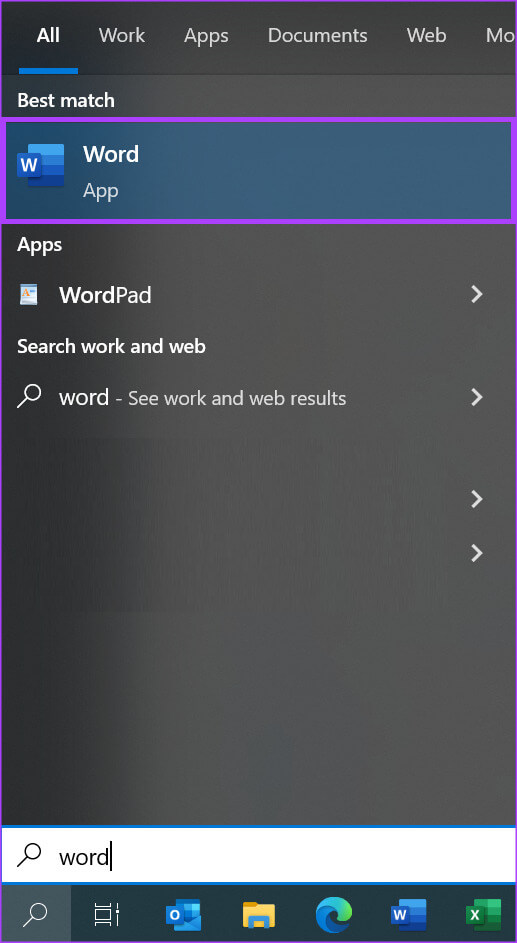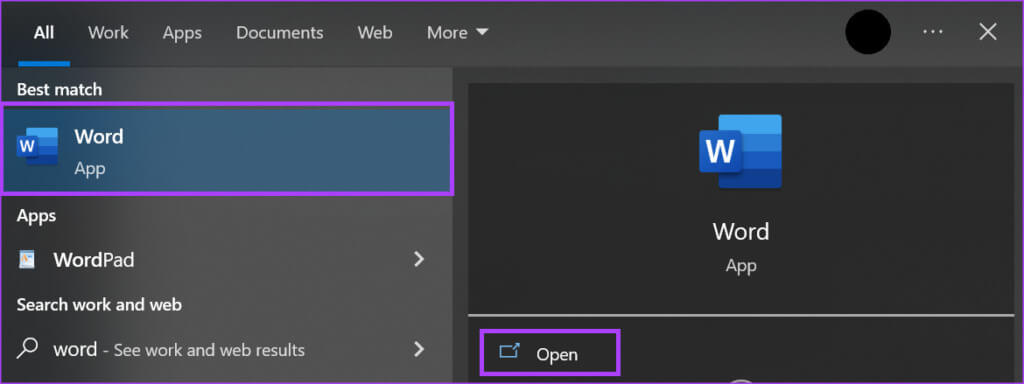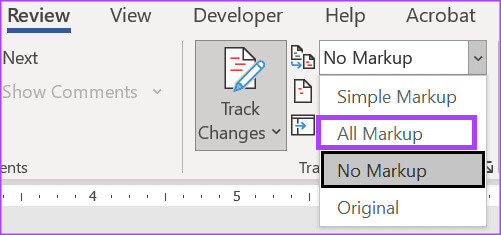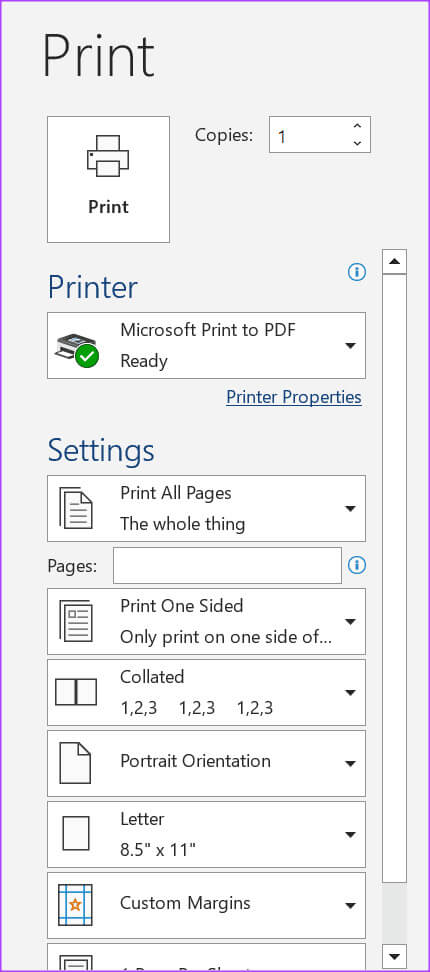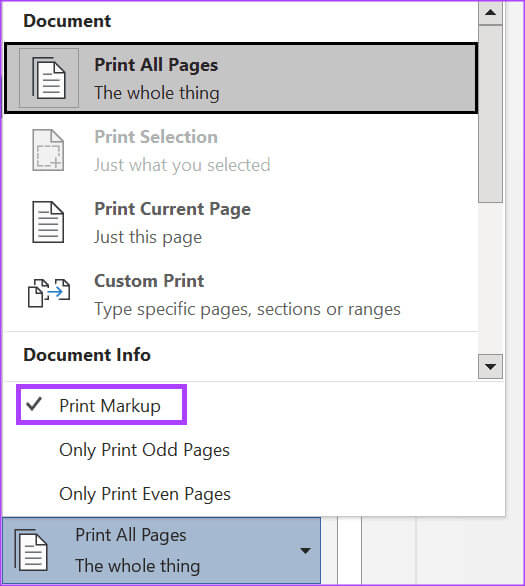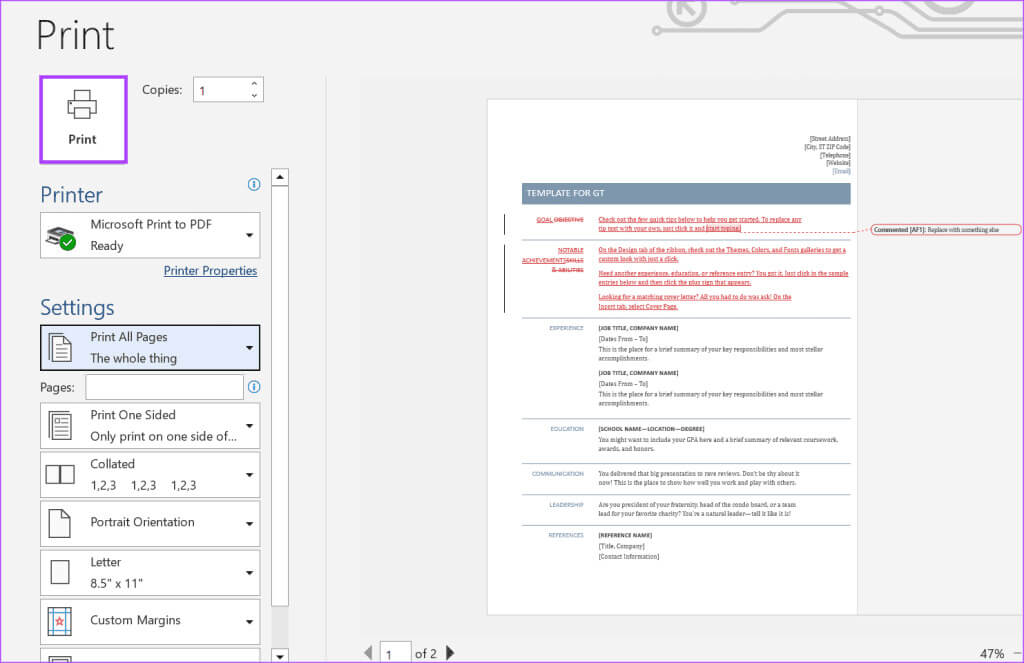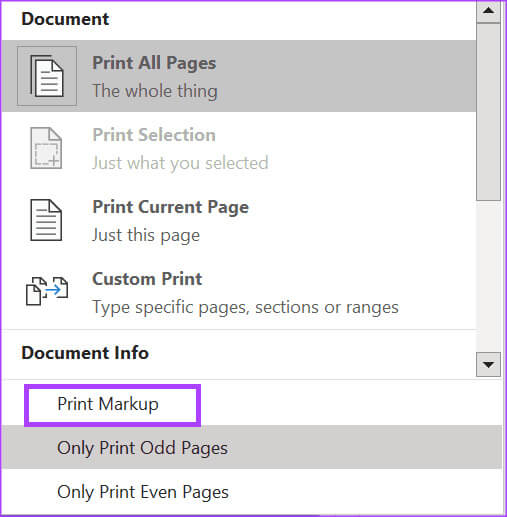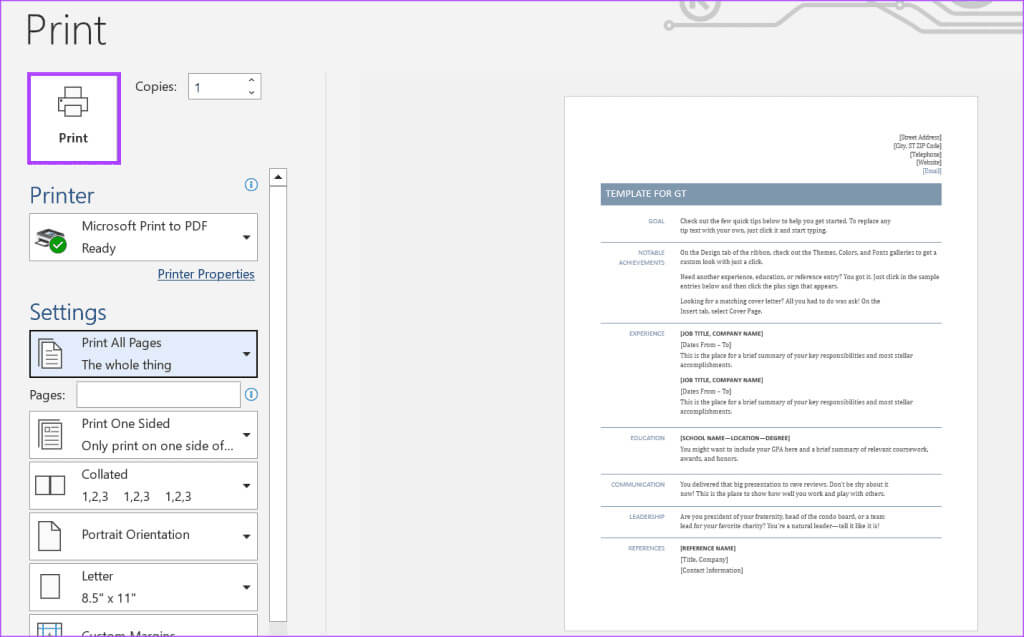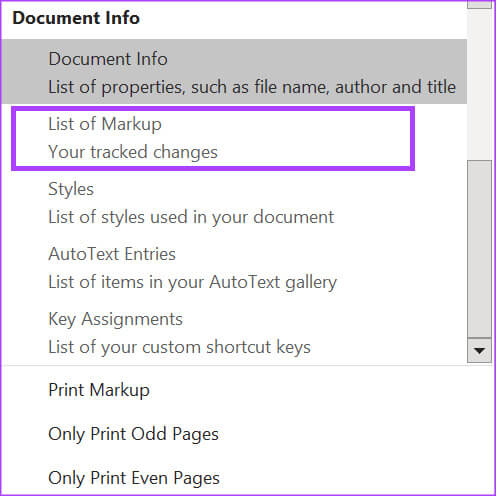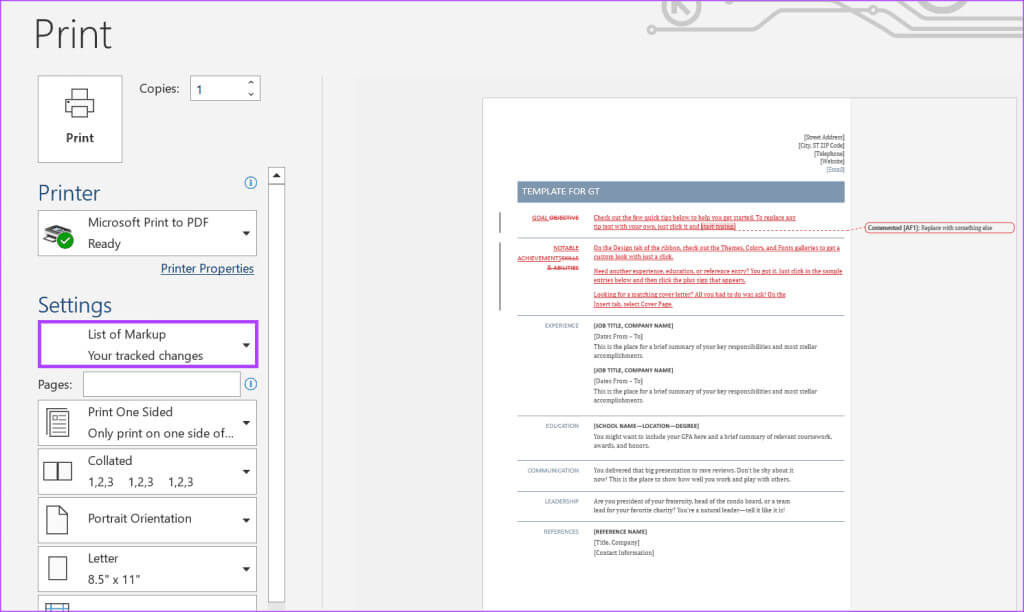Cómo imprimir cambios y comentarios rastreados en documentos de Microsoft Word
En Microsoft Word, puedes Cambio de camino realizado en el documento. Esta característica es útil cuando se colabora en línea en un documento para determinar quién realizó cambios, cuándo y dónde. Puede compartir el documento con cambios rastreados sin conexión con todos los detalles sobre los cambios y comentarios. A continuación se explica cómo imprimir cambios y comentarios registrados en documentos de Microsoft Word.
Por ejemplo, si tiene una reunión en la que comparte un documento de Word en papel o comparte una versión PDF no editable. La versión sin conexión se puede compartir con el seguimiento de los cambios y los comentarios aún presentes. He aquí cómo hacerlo:
Cómo imprimir un documento de Word que muestra cambios y comentarios rastreados
Los cambios rastreados en Microsoft Word generalmente registran el nombre del usuario que realiza los cambios junto con los cambios. Los comentarios en un documento de Word pueden proporcionar más detalles sobre el cambio a realizar o realizarse. Afortunadamente, puede imprimir todos esos detalles en el documento. A continuación se explica cómo imprimir un documento de Word con contenidos, seguimiento de cambios y comentarios mostrados:
Paso 1: Haga clic en el botón "Comienzo" en la barra de tareas para abrir un menú "Comienzo" y escriba word para buscar la aplicación.
Paso 2: De los resultados, haga clic Solicitud أو Documento de Microsoft Word Para abrirlo.
وة 3: على barra de palabras, seleccione la pestaña auditoría.
Paso 4: Haga clic en el menú desplegable Marcado En el grupo de seguimiento.
Paso 5: Localizar Todas las etiquetas.
وة 6: Haga clic en el botón Mostrar comentarios En el grupo de comentarios.
Paso 7: En la cinta de Word, seleccione la pestaña un archivo.
Paso 8: Localizar Imprimir.
وة 9: Localizar tu impresora Desde la sección de impresoras.
Paso 10: Hacer clic Primer menú desplegable sección abajo configuración de impresión.
Paso 11: seleccionar marca impresión Debajo del grupo Información del documento en el menú desplegable. Puede ver una vista previa de las páginas impresas que muestra cómo se verá la versión de marcado cuando se imprima.
وة 12: Localizar Imprimir.
Imprima un documento WORD sin seguimiento de cambios ni comentarios
Si no desea que aparezcan comentarios o cambios registrados en su documento de Word cuando lo imprime, esto es lo que debe hacer:
Paso 1: Haga clic en el botón "Comienzo" en la barra de tareas para abrir un menú "Comienzo" y escriba word para buscar la aplicación.
Paso 2: De los resultados, haga clic Solicitud أو Documento de Microsoft Word Para abrirlo.
وة 3: En la barra de Word, seleccione la pestaña un archivo.
Paso 4: Localizar Imprimir.
Paso 5: Localizar tu impresora Desde la sección de impresoras.
وة 6: Hacer clic Primer menú desplegable sección abajo configuración de impresión.
Paso 7: Borre la marca Imprimir en el grupo Información del documento en la lista desplegable. Verá una vista previa de las páginas impresas que muestra cómo se verá la versión sin marcar cuando se imprima.
Paso 8: Localizar Imprimir.
Imprima solo comentarios y cambios rastreados en un documento de Word
Si solo desea ver una lista de comentarios y cambios realizados dentro de un documento de Word, puede editar la configuración de impresión para obtener esa lista. He aquí cómo hacerlo:
Paso 1: Haga clic en el botón "Comienzo" en la barra de tareas para abrir un menú "Comienzo" y escriba word para buscar la aplicación.
Paso 2: De los resultados, haga clic Solicitud أو Documento de Microsoft Word Para abrirlo.
وة 3: En la cinta de Word, seleccione la pestaña un archivo.
Paso 4: Localizar Imprimir.
Paso 5: Localizar tu impresora Desde la sección de impresoras.
وة 6: Hacer clic Primer menú desplegable sección abajo configuración de impresión.
Paso 7: Desplazarse por configuración de impresión y seleccione Lista de etiquetas.
Paso 8: Localizar Imprimir.
Imprime los detalles completos del documento de Word.
A veces, es importante realizar un seguimiento de los cambios realizados en el documento y agregar anotaciones en la impresión real. Los métodos anteriores le ayudarán a imprimir los cambios y comentarios registrados en documentos de Microsoft Word y obtener una copia impresa del documento de Word con los respectivos cambios y comentarios.
Si la impresora no imprime el documento Después de hacer clic en el botón Imprimir en Word, asegúrese de que la impresora esté encendida. Si su impresora está encendida, pero el documento no se imprime, verifique si se muestra la barra de herramientas de Windows Error de documentos pendientes.