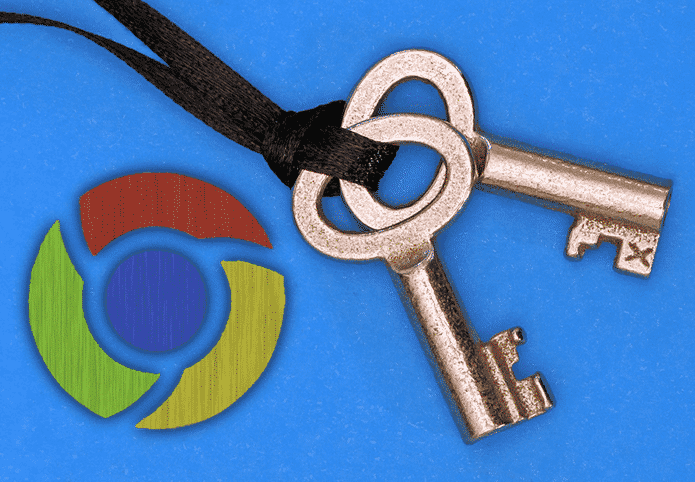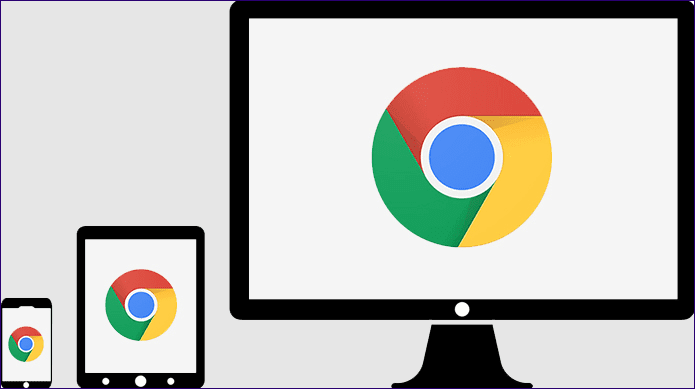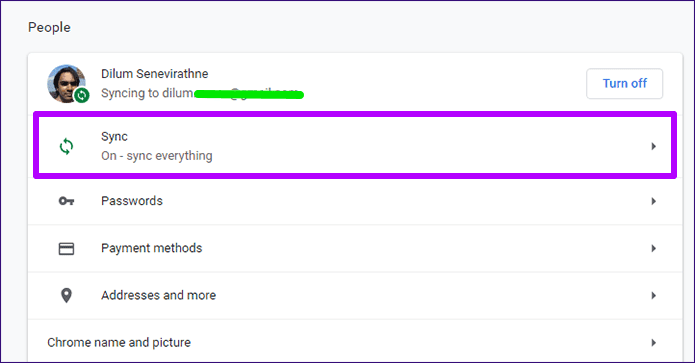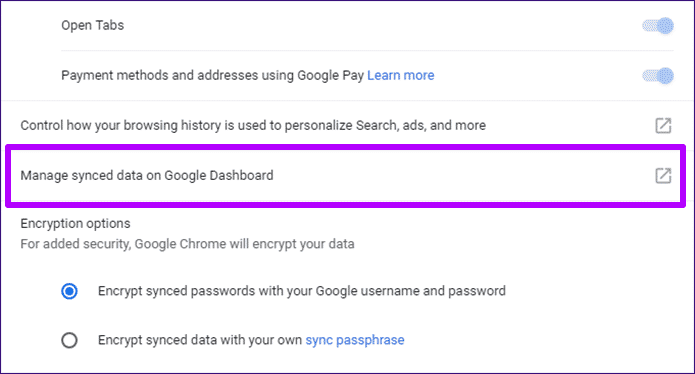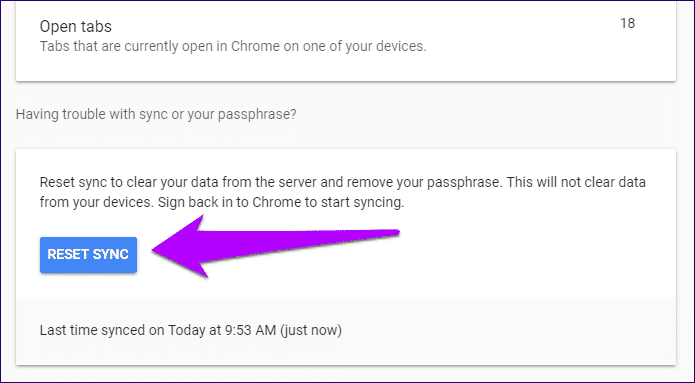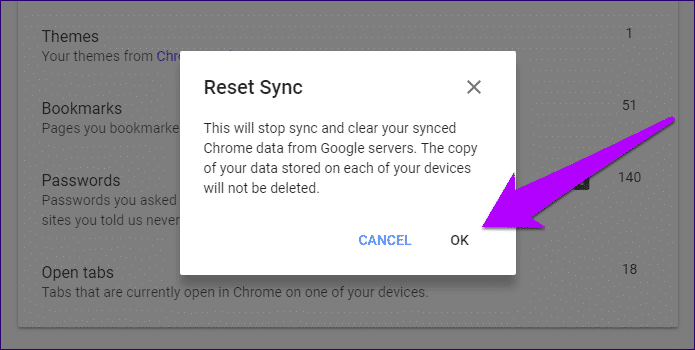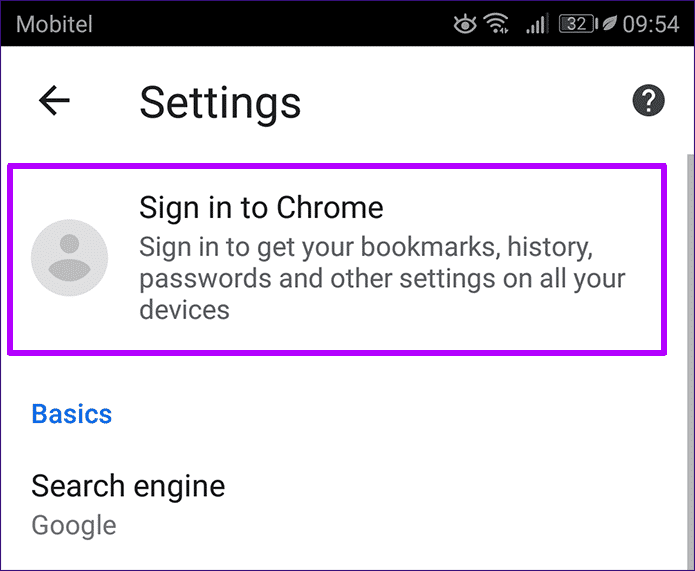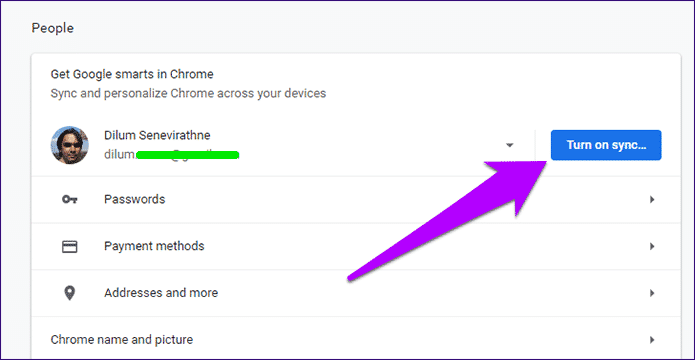Cómo recuperar contraseñas borradas en Google Chrome
a pesar de que Administrador de contraseñas integrado en Google Chrome No todas las campanas y silbatos de una utilidad dedicada como Ultimo pase O Dashlane, sin embargo lo encuentro muy ingenioso en un uso normal. Y como estoy usando Chrome En todos mis dispositivos, poder acceder fácilmente a las contraseñas sin tener que depender de una aplicación de terceros es liberador. Sin embargo, hay una desventaja obvia: Chrome no puede Recuperación de contraseña.
Por ejemplo, elimine una contraseña de Chrome Y durará para siempre. Ya sea que lo haga intencionalmente o no, el navegador le da solo unos segundos para deshacer su acción, sin forma de recuperarla después. Porque Chrome Sincroniza tus cambios una vez que los abres en otro dispositivo, tampoco puedes recuperar la contraseña de esta manera.
Justo el otro día, realicé una limpieza para deshacerme de las contraseñas no deseadas que se han acumulado a lo largo de los años. En lugar de descuidar, terminé borrando varias contraseñas de sitios que visito con frecuencia. Pero en lugar de rendirme, jugué con algunas cosas y se me ocurrió una solución genial que estoy seguro de que te encantará conocer.
¿Necesitas recuperar contraseñas?
Antes de que pueda siquiera pensar en recuperar contraseñas eliminadas, debe tener al menos otro dispositivo instalado en él Chrome Realmente. Sin embargo, también debe ser específicamente que aún no ha usado después de eliminar sus contraseñas. De lo contrario, era Chrome Ya ha sincronizado los cambios, lo que hace que la próxima solución sea inútil.
En mi caso, borré accidentalmente mis contraseñas en un escritorio. Al mismo tiempo, la aplicación de Chrome estaba abierta en mi iPad, por lo que era inaceptable. Afortunadamente, Chrome ha permanecido desbloqueado en el teléfono inteligente Android desde el accidente. Entonces, si eliminó sus contraseñas hace unos momentos, nunca continúe y desbloquee Chrome en sus otros dispositivos todavía.
Ahora, obviamente, podría estar pensando que lo que voy a hablar implica deshabilitar el acceso a Internet del dispositivo para evitar que Chrome se sincronice y luego recuperar las contraseñas individualmente. Si bien eso es más que posible, esta solución restaura todas sus contraseñas tal como estaban, lo que le impide escribir manualmente la contraseña (docenas de ellas en algunos casos) y otros detalles de inicio de sesión.
Recuperación de contraseña mientras trabaja
Comencemos con un escenario en el que elimino varias contraseñas en uno de mis dispositivos. Una vez que me doy cuenta de mi error, procedo a restablecer Chrome Sync en el mismo dispositivo. Esta acción detiene Chrome Sync en seco, elimina todos mis datos almacenados en los servidores de Google y me cierra la sesión a la fuerza. Chrome En cada uno de mis otros dispositivos.
Esto significa que puedo ejecutar Chrome en cualquier dispositivo sin temor a perder las contraseñas eliminadas que aún están almacenadas en ellos.
Después del reinicio, los servidores de Google ya no tienen mis datos y debería comenzar Chrome En sincronización de datos de navegación almacenados localmente en el dispositivo
Como no he iniciado sesión, Chrome Sync no funcionará. Ahora, todo lo que tengo que hacer es iniciar sesión manualmente en Chrome Desde un dispositivo al que no tenía acceso después del accidente donde borré las contraseñas. Después del reinicio, los servidores de Google ya no tienen mis datos y debería comenzar Chrome Mis datos de navegación que están almacenados localmente en el dispositivo (que tiene mis contraseñas intactas) se sincronizan con mi cuenta de Google como si fuera todo de nuevo.
Luego continúo ejecutando Chrome Sync en el dispositivo cuyas contraseñas eliminé. Además, he iniciado sesión en Chrome en cada uno de mis otros dispositivos. Lo que hace que todos los dispositivos se sincronicen nuevamente con los servidores de Google y listo, ¡tengo intactas todas mis contraseñas en todos los dispositivos!
¿Encontraste todo un poco confuso? No se preocupe, los pasos a continuación lo guiarán a través de todo el proceso de recuperación de contraseñas eliminadas.
- Nota: aunque los pasos comienzan con la versión de escritorio de Chrome, el procedimiento es básicamente el mismo independientemente de la plataforma.
Paso 1: En el panel de configuración de Chrome del dispositivo donde inicialmente perdiste tus contraseñas, haz clic en la opción etiquetada Sincronizar.
- Sugerencia: en dispositivos móviles, primero debe tocar su perfil de usuario antes de poder ver la opción de sincronización.
Paso 2: Desplácese hacia abajo y toque Administrar datos sincronizados en el Panel de control de Google.
-
Sugerencia: en dispositivos móviles, la opción aparece como Administración de datos sincronizados.
Paso 3: En la página Datos de Chrome Sync que aparece, desplácese hacia abajo y toque Restablecer sincronización.
Paso 4: En el cuadro Restablecer confirmación de sincronización, haga clic en Aceptar. Esto hace que Chrome se deshaga de todos los datos de navegación almacenados en los servidores de Google. Además, Chrome Sync está desactivado en el dispositivo actual, mientras que también cierra la sesión de Chrome en todos sus otros dispositivos.
Paso 5: Abre Chrome en un dispositivo al que no te hayas mudado desde que eliminaste tus contraseñas. Como reiniciaste Chrome Sync para tu cuenta de Google, deberías cerrar sesión automáticamente. Vaya a la pantalla Configuración e inicie sesión nuevamente para comenzar a sincronizar sus datos almacenados localmente con los servidores de Google.
Paso 6: En el dispositivo donde eliminó sus contraseñas, vaya a la pantalla Configuración, luego toque Activar sincronización junto a su foto de perfil. Después de unos momentos, eche un vistazo a la pantalla del administrador de contraseñas y debería poder recuperar sus contraseñas eliminadas.
Además, asegúrese de haber vuelto a iniciar sesión en Chrome en todos sus otros dispositivos también.
Una conclusión final de todo el proceso es elegir un dispositivo que no solo tenga una instancia de Chrome sin abrir después de eliminar sus contraseñas, sino también el que se sincronizó más recientemente antes del evento de eliminación de contraseña. De esta manera, puede reducir la pérdida en la cantidad de nuevos datos de navegación generados hasta este momento.
Cierra la llamada, ¿verdad?
¿Recuperaste tus contraseñas? Si ha abierto Chrome en cualquiera de sus otros dispositivos, debería estar bien. Nunca es divertido restablecer contraseñas, y esta solución debería resultar increíblemente buena para cualquiera que busque evitar algunos dolores de cabeza importantes.
Y aunque no hay otra forma de recuperar contraseñas si ya sincronizaste Chrome en todos tus dispositivos, al menos sabes qué hacer la próxima vez que suceda algo similar. Con la esperanza de que Google introduzca un mecanismo de recuperación de contraseña dedicado en un futuro próximo.