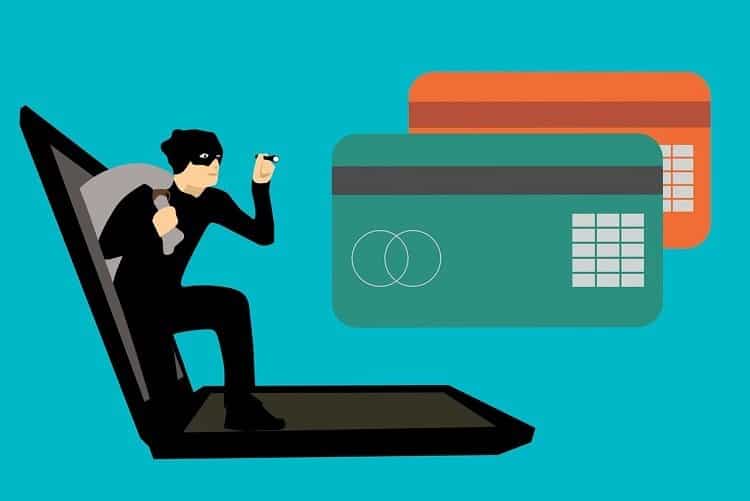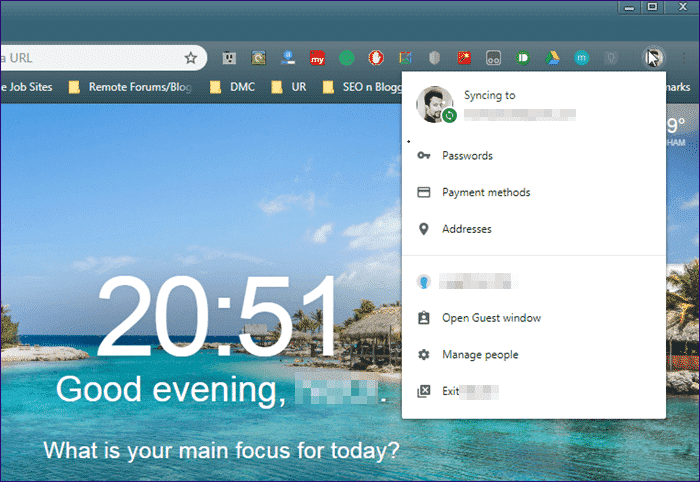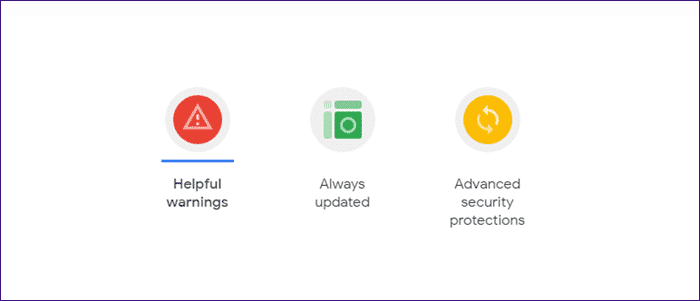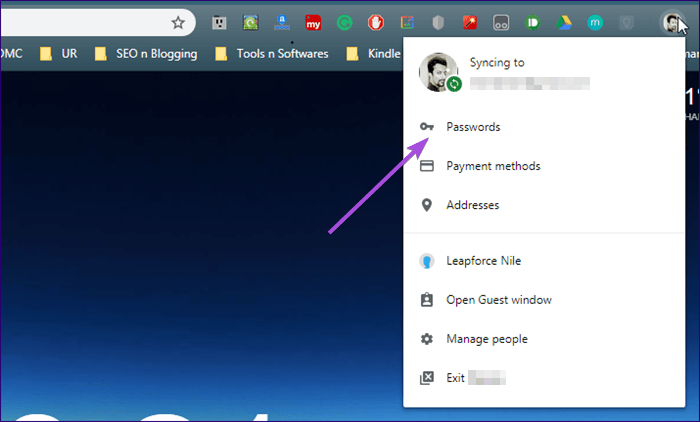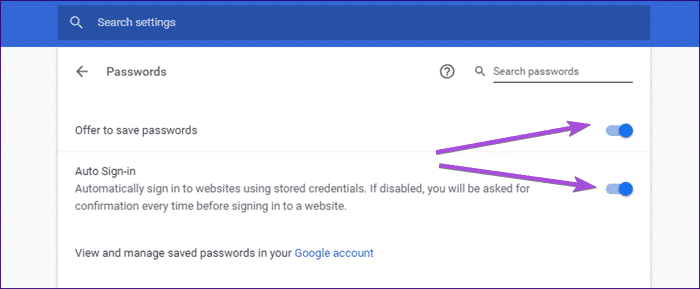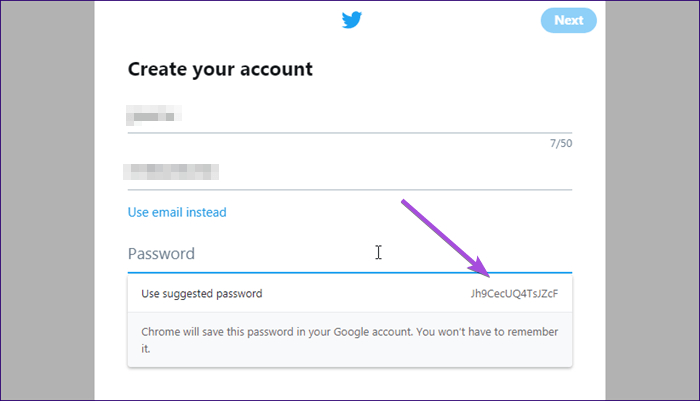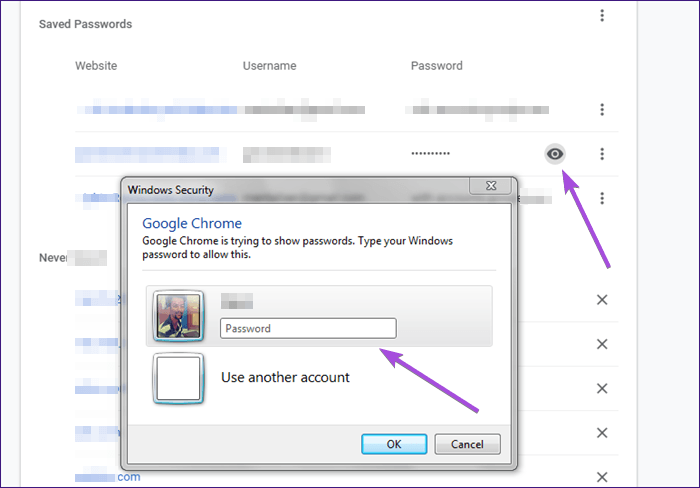La guía completa para usar un administrador de contraseñas de Chrome
recordar contraseñas Es difícil para muchos, y yo soy uno de ellos. También me resulta difícil recordar números de teléfono importantes. Mi único consuelo es que no soy el único que se enfrenta a este problema. La mayoría de las personas no recuerdan las contraseñas de los sitios web relevantes que usan a diario.
Una solución estándar es usar una contraseña que sea fácil de recordar. Lo último es usar la misma contraseña, que es una práctica común y fácilmente pirateable, en todos los demás sitios. ¡Algunas personas todavía usan sus nombres, fechas de nacimiento y números de teléfono celular como contraseñas! Entonces se preguntan cómo fueron hackeados.
Hemos cubierto los administradores de contraseñas antes, y algunos de ellos son realmente buenos. Hay un nuevo jugador en la arena que está Administrador de contraseñas de Chrome. Sí, la versión 69 de Google Chrome recientemente renovada, lanzada en su décimo aniversario, ahora viene con un administrador de contraseñas. Veamos cómo funciona la función renovada de Administrador de contraseñas de Chrome y qué ofrece.
1. Funciona con Chrome en todos los dispositivos
Chrome Password Manager se basa en Navegador Chrome Presentar este nuevo servicio, lo que significa que funcionará en todos los dispositivos compatibles con Chrome. Por lo tanto, cubre los sistemas operativos Windows, Mac, Android, iOS y Linux.
Si bien esto es algo bueno, también es limitante. ¿Qué pasa si no usas el navegador Chrome? Bueno, es mejor que uses otro administrador de contraseñas.
2. Criterios para una contraseña segura
Con la cantidad de piratas informáticos de alto perfil en aumento, Google ha creado estándares básicos que debe cumplir por su propia seguridad al momento de crear una contraseña. Cada contraseña que cree y use debe tener al menos una letra minúscula (a, b, c), una letra mayúscula (A, B, C) y un número (1, 2, 3) en ella.
Algunos sitios web también requieren que se use un carácter especial (como $, #, &) en la contraseña. De forma predeterminada, Google no lo recomienda, pero señala que si el sitio web lo requiere, Chrome Password Manager generará la contraseña correspondiente.
Creo que cada contraseña que use debe tener un carácter especial y debe ser completamente aleatoria en lugar de algo que pueda asociarse con usted.
3. ¿Qué pasa con la seguridad?
Estamos hablando de toda nuestra vida digital aquí, que incluye finanzas, redes sociales y otros portales esenciales que usa regularmente en Chrome. Por supuesto, la seguridad se convierte en una preocupación importante aquí.
Para solucionar el problema, Google ha proporcionado un enlace que detalla lo que hace Google para proteger a sus usuarios. Google dice que Chrome recibe una actualización de seguridad cada seis semanas y, en caso de errores "críticos", se entrega una solución dentro de las 24 horas. Todo esto se hace automáticamente sin necesidad de interacción con el usuario.
Otras medidas de seguridad incluyen advertencias importantes en caso de que llegue a una página de phishing y la cuarentena del sitio. Te aconsejo que consultes los detalles en su página oficial para entenderlo mejor.
4. ¿Cómo habilitarlo?
En caso de que Chrome Password Manager no esté habilitado en su navegador de forma predeterminada, puede configurarlo manualmente. Y si está habilitado, puedes deshabilitarlo si lo deseas.
Para hacer esto, abra Chrome Y haz clic en tu foto de perfil en la esquina superior derecha de la ventana. En el menú desplegable, seleccione Contraseñas. Esto debería abrirse en una nueva pestaña.
Tendrá que activar o desactivar la visualización de la opción de guardar contraseñas según sus requisitos. Está debajo de la barra de búsqueda en la parte superior.
Hay otra opción llamada Inicio de sesión automático justo debajo. Si lo habilita, Chrome Password Manager completará automáticamente sus credenciales e iniciará sesión sin que tenga que hacer clic en el botón de inicio de sesión.
5. ¿Cómo funciona?
Ahora que sabemos lo que Google piensa que es una contraseña segura, veamos cómo funciona Chrome Password Manager.
Cada vez que se registre para obtener una nueva cuenta en cualquier sitio, Chrome Password Manager comenzará a usar una contraseña segura y se la recomendará. Aparecerá una ventana emergente cuando ingrese su nombre y otros detalles y seleccione el campo de contraseña. Puede usar la contraseña generada con solo hacer clic en un botón y se guardará en su perfil de Google.
Aunque eso no es todo. Google cree que no debe usar la misma contraseña en todos los sitios en los que inicia sesión. Por este motivo, si intenta reutilizar una contraseña que ya ha sido guardada en Tu cuenta de Google , verá una notificación que le pedirá que la cambie.
Sin embargo, puede optar por seguir adelante y usarlo de todos modos. Así que es solo un recordatorio sutil y nada más. Google entiende que diferentes usuarios tienen diferentes necesidades.
Una vez que haya guardado la contraseña, Chrome Password Manager la recordará y la completará automáticamente cada vez que visite ese sitio. Como se mencionó anteriormente, dado que esto está relacionado con el navegador Chrome, también funcionará en otras plataformas.
6. Administrar contraseñas
Google ha facilitado la gestión de todas sus contraseñas. Para hacer esto, visite la sección dedicada de contraseñas de Google de su cuenta, que requiere que ingrese la contraseña de su cuenta de Google para acceder a ella. Una vez que esté dentro, verá una lista de todas las contraseñas que Chrome ha guardado para usted. Puede cambiar o eliminar cualquier contraseña asociada con el sitio web respectivo.
Para ver la contraseña, haga clic en el icono del ojo al lado. Si va al menú de configuración de Chrome, se le pedirá que ingrese su contraseña de administrador de Windows o macOS. Esta es una función de seguridad para garantizar que la persona que solicita ver la contraseña sea el titular original de la cuenta.
Ahora puede ver, editar o eliminar la contraseña asociada con el sitio.
- Nota: No es necesario almacenar contraseñas en Chrome para cada sitio. Por lo tanto, si desea no tener uno malo cada vez que visita un sitio en particular, haga clic en "Nunca para este sitio" cuando se le solicite iniciar sesión.
Si desea o no permitir que Chrome Password Manager almacene su contraseña, depende totalmente de usted. Si se toma una decisión, la URL del sitio web se agregará a la lista Nunca para este sitio que puede ver y administrar justo debajo de la lista con los sitios y contraseñas correspondientes.
Una contraseña para gobernarlos a todos
Dado que utiliza Chrome Password Manager para almacenar todas sus contraseñas, es fundamental que proteja el acceso a su cuenta de Google. Para ello, asegúrate de que la contraseña de la cuenta de Google sea algo aleatorio, largo y complejo.
Además, asegúrese de que no esté almacenado en ningún otro dispositivo, como una cuenta de Windows o cualquier aplicación. Esta es su contraseña maestra, y si es pirateada, se perderá el acceso a la lista de contraseñas. Otra capa de seguridad que debe habilitarse es 2FA (autenticación de dos factores).