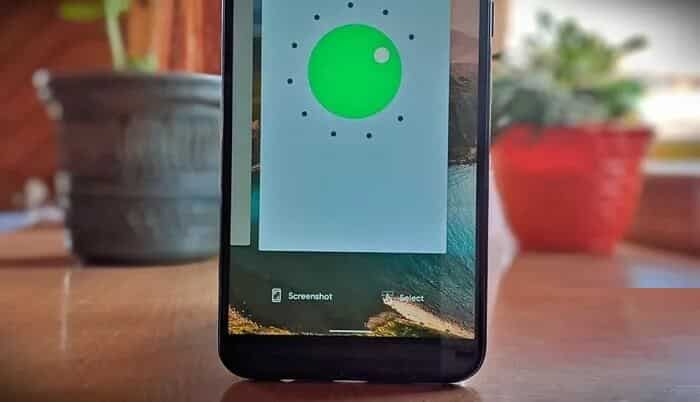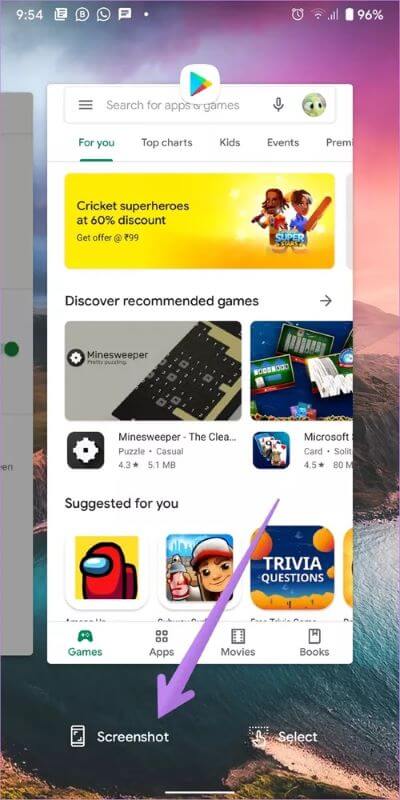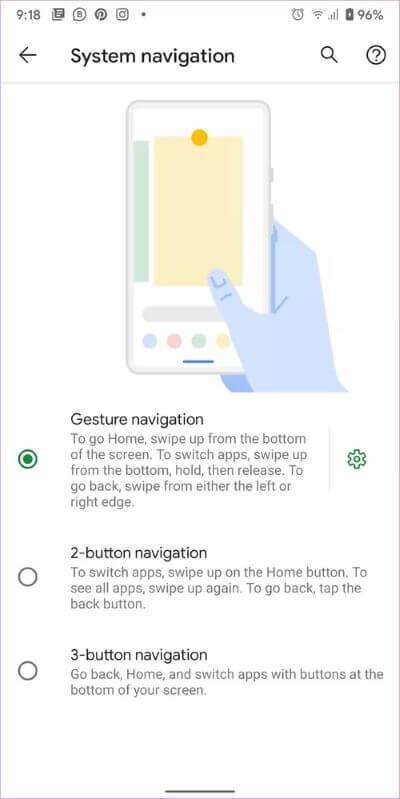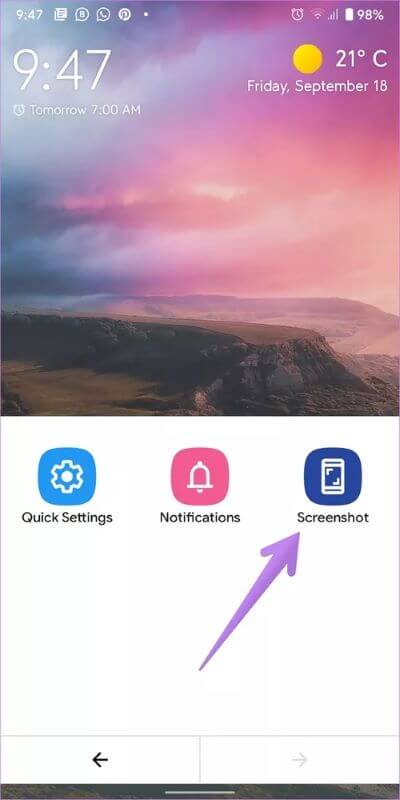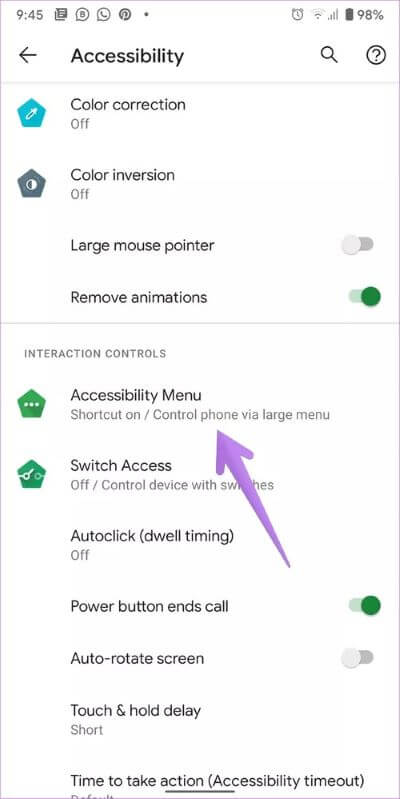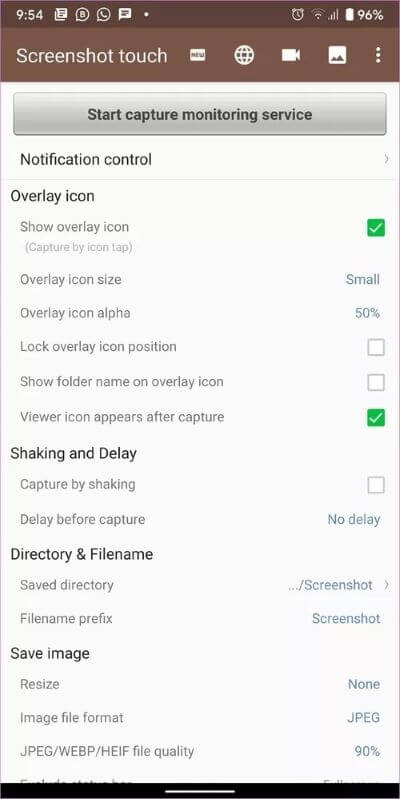Las 5 mejores formas de tomar una captura de pantalla en Android 11
Android 11 presenta muchas funciones nuevas e interesantes, como burbujas de chat, historial de notificaciones, controles de medios, etc. Como con cada nueva actualización, también hay una degradación de algunas funciones en Android 11. Captura de pantalla con función de botón de encendido. Entonces, si se pregunta cómo tomar una captura de pantalla en Android 11, ofrecemos cinco métodos diferentes.
Con versiones anteriores de Android, era difícil tomar una captura de pantalla. Pero las cosas han mejorado con el tiempo. Ahora se puede tomar fácilmente una captura de pantalla, ya sea mediante gestos, el panel de configuración rápida o tocando la pantalla.
Pero, ¿cómo tomar una captura de pantalla en Android 11? Encontremos la respuesta.
Método XNUMX: Tome una captura de pantalla de la última pantalla de la aplicación
En Android 11, Google eliminó la opción de captura de pantalla del botón de encendido. Si mantiene presionado el botón de encendido, ya no verá la opción para tomar una captura de pantalla. Esto se debe a que ahora está disponible en la pantalla de aplicaciones recientes. Por lo tanto, debe abrir la pantalla de aplicaciones recientes (resumen de la aplicación o pantalla multitarea) después de actualizar su teléfono a Android 11. En la esquina inferior izquierda, encontrará la opción de captura de pantalla.
Inicie la aplicación de la que desea tomar una captura de pantalla y abra la pantalla Aplicaciones recientes. Haga clic en la opción Captura de pantalla. Una vista previa de la captura de pantalla aparecerá tan pronto como se tome. Puede compartirla directamente, editar la captura de pantalla antes de compartirla o guardarla usando las opciones disponibles para compartir y editar.
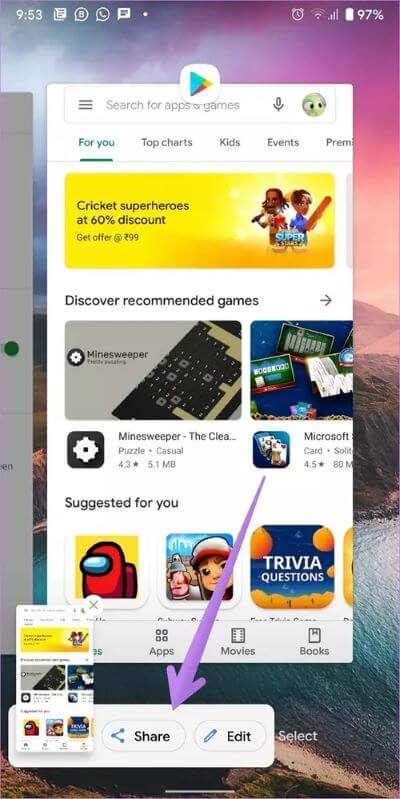
Hay un gran inconveniente en este método. No puede tomar una captura de pantalla de su pantalla de inicio, cajón de aplicaciones o panel de notificaciones. Este método solo toma capturas de pantalla de aplicaciones abiertas.
Además, algunos usuarios no pueden tomar capturas de pantalla con este método en sus dispositivos Android 11. No ven la opción de captura de pantalla en su pantalla de aplicaciones recientes. Para esos usuarios, sugerimos cambiar el modo de navegación a navegación por gestos o al botón 3 en lugar del botón 2.
Para ello, abraConfiguración deen tu teléfono. Ir Sistema > Gestos > Navegación del sistema. Localizar los gestos أو Navegación con tres botones.
Método XNUMX: Usar los botones de Encendido + Volumen
En caso de que no le guste el método anterior, la combinación tradicional de botón de encendido y bajar volumen aún funciona en todos los dispositivos Android. Úselo para tomar una captura de pantalla de cualquier aplicación o pantalla de inicio, o Aplicación de dibujo , y así. Este método incluso recoge la barra de notificaciones, que no se muestra en el primer método. Si el botón de encendido no funciona, o si desea usarlo para tomar capturas de pantalla, verifique Otras formas de tomar una captura de pantalla sin el botón de encendido en Android.
Método XNUMX: Usa el Asistente de Google
Uno de los superpoderes del Asistente de Google es tomar una captura de pantalla. Inicie la aplicación donde desea tomar una captura de pantalla. Abra el Asistente de Google presionando el botón Inicio, gestos o decir el comando "Ok Google. Cuando esté activo, di tomar una captura de pantalla o escribir lo mismo. Tomará una captura de pantalla inmediatamente. Puedes editarlo o compartirlo.
A veces, el Asistente de Google mostrará automáticamente la opción de Tomar una captura de pantalla en la pantalla cuando esté encendido. Haga clic en él si esto sucede. Si quieres modificar alguna de las configuraciones del Asistente de Google, obtén información sobre Cómo abrir la configuración del Asistente de Google.
Método 4: usar el menú de accesibilidad
También puede habilitar el menú de accesibilidad en su teléfono y tomar una captura de pantalla con un botón. Cuando está activado, debe deslizar hacia arriba con dos dedos desde la parte inferior de la pantalla. Aparecerá un conjunto de opciones de accesibilidad, como encendido, subir y bajar volumen, notificaciones, etc. Utilice el botón de flecha en la parte inferior para desplazarse entre las páginas. En la segunda página, encontrará la opción de captura de pantalla. Haga clic en él para tomar una captura de pantalla.
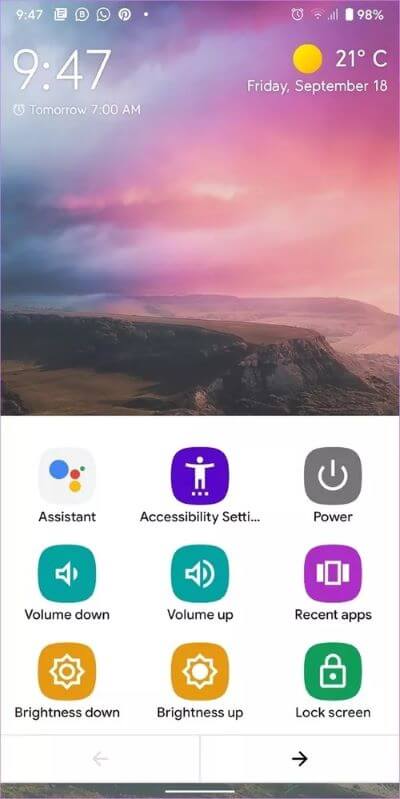
Para habilitar el menú Accesibilidad, vaya a Configuración > Accesibilidad. Habilite la alternancia para la lista de acceso directo. Tóquelo si desea activar el menú de accesibilidad presionando los botones de volumen en lugar de deslizar hacia arriba.
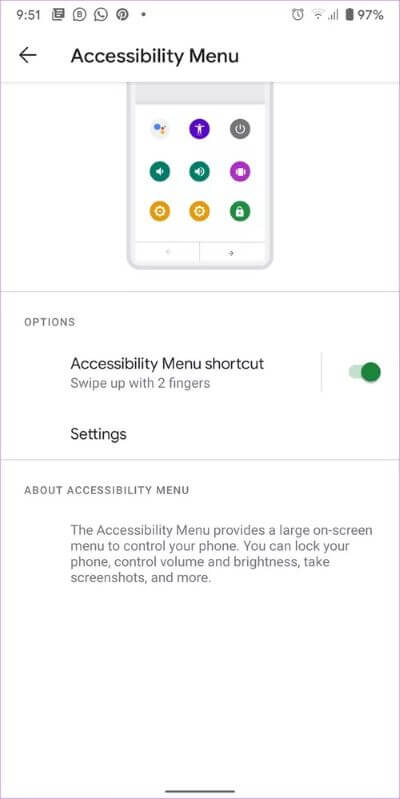
Nota: Al habilitar los servicios de accesibilidad, es posible que vea algunos controles nuevos en sus aplicaciones que pueden estar causándole problemas. Por ejemplo, YouTube tendrá más controles de botones en la pantalla. Entonces, si ve algo extraño en su teléfono, podría haber sucedido al habilitar los servicios de accesibilidad.
Método XNUMX: uso de aplicaciones de terceros
Finalmente, puede obtener ayuda de aplicaciones de terceros para tomar una captura de pantalla. Una de las aplicaciones que me gustan es Screenshot Touch.
La aplicación agrega un pequeño botón flotante en su pantalla. Debe hacer clic en el botón para tomar una captura de pantalla. Curiosamente, la aplicación ofrece muchas opciones de personalización, como cambiar el tamaño del icono flotante, la posición, la guía, el formato de la imagen, la calidad de la imagen, etc. Haga clic en el botón de inicio de la aplicación para habilitar el botón flotante.
Incluso puede tomar una captura de pantalla simplemente agitando el dispositivo. También proporciona una grabadora de pantalla incorporada. Entonces obtienes dos beneficios en uno. En caso de que no le guste la aplicación, consulte nuestras otras excelentes aplicaciones de captura de pantalla para Android.
Lo que falta
Aunque obtienes una grabadora de pantalla incorporada en Android 11, aún falta la capacidad de tomar capturas de pantalla desplazables. Si desea tomar capturas de pantalla desplazables, debe confiar en una aplicación de terceros. Verificar Las mejores aplicaciones para tomar capturas de pantalla animadas en Android.