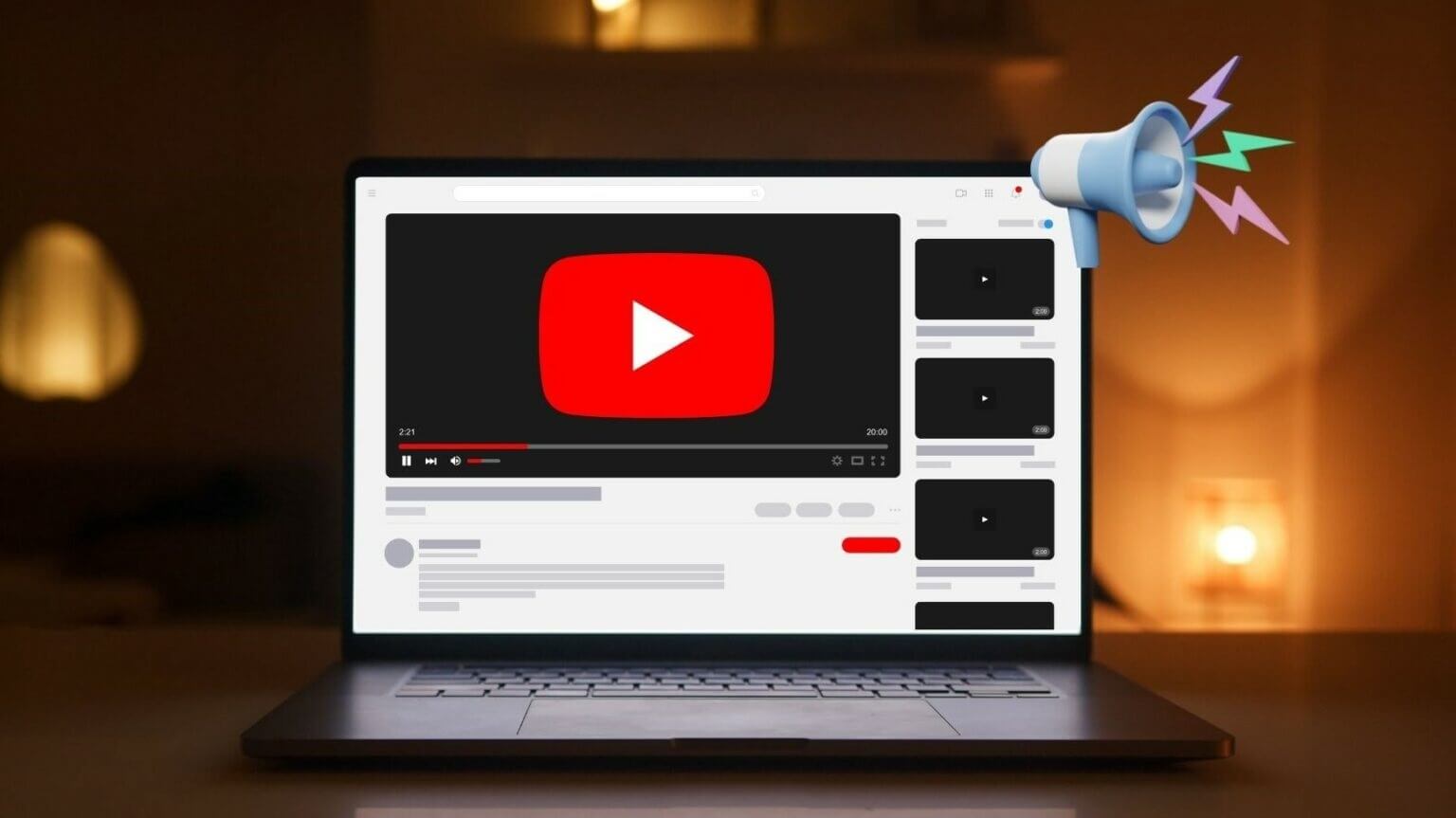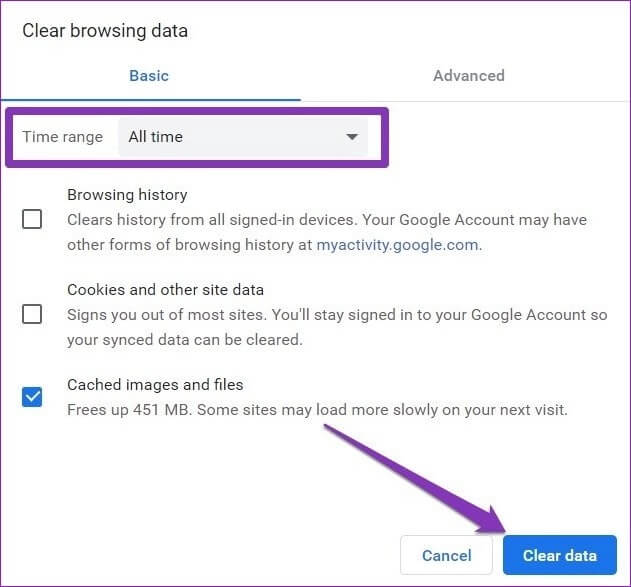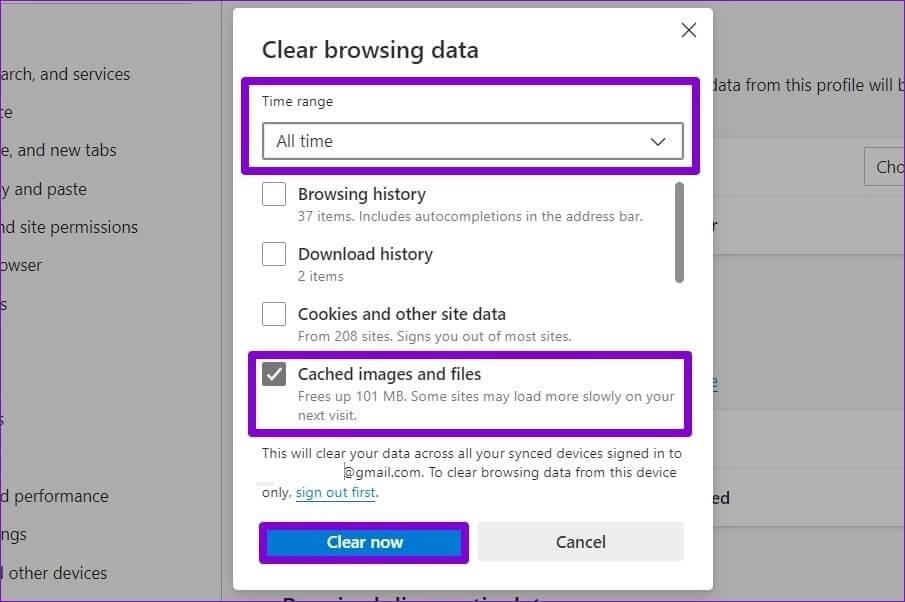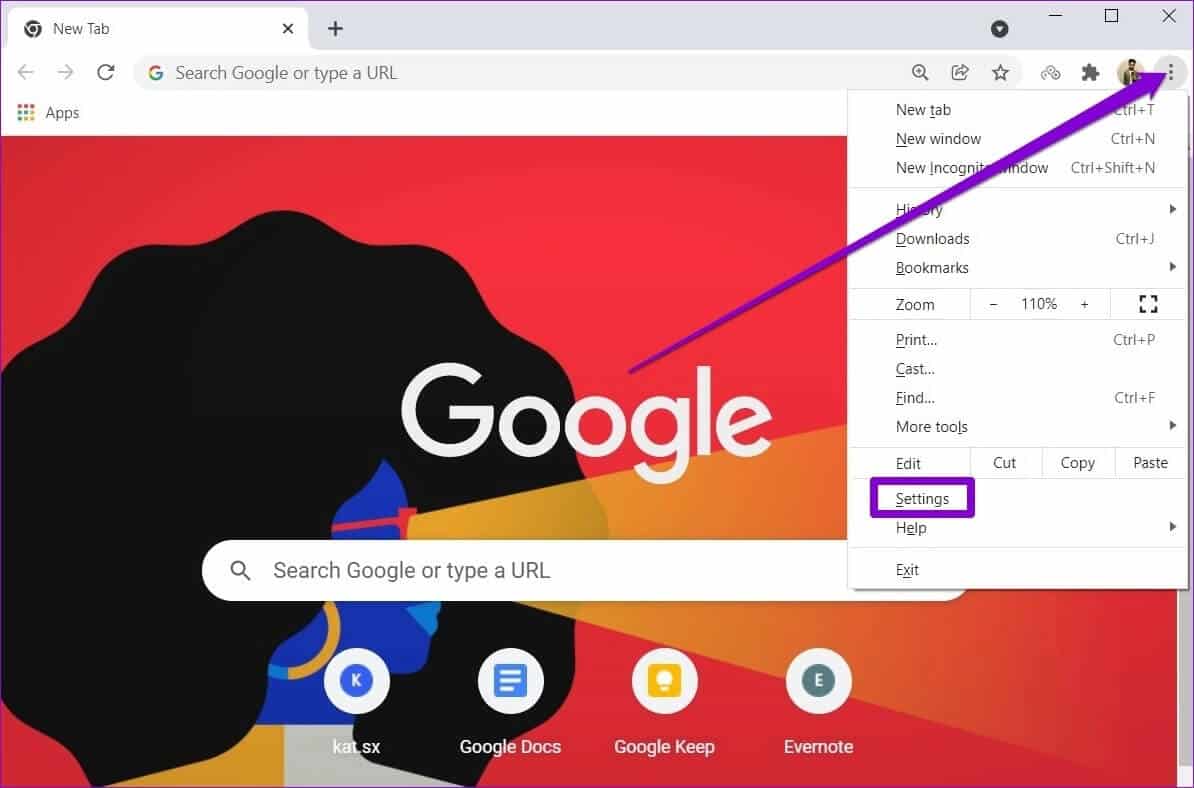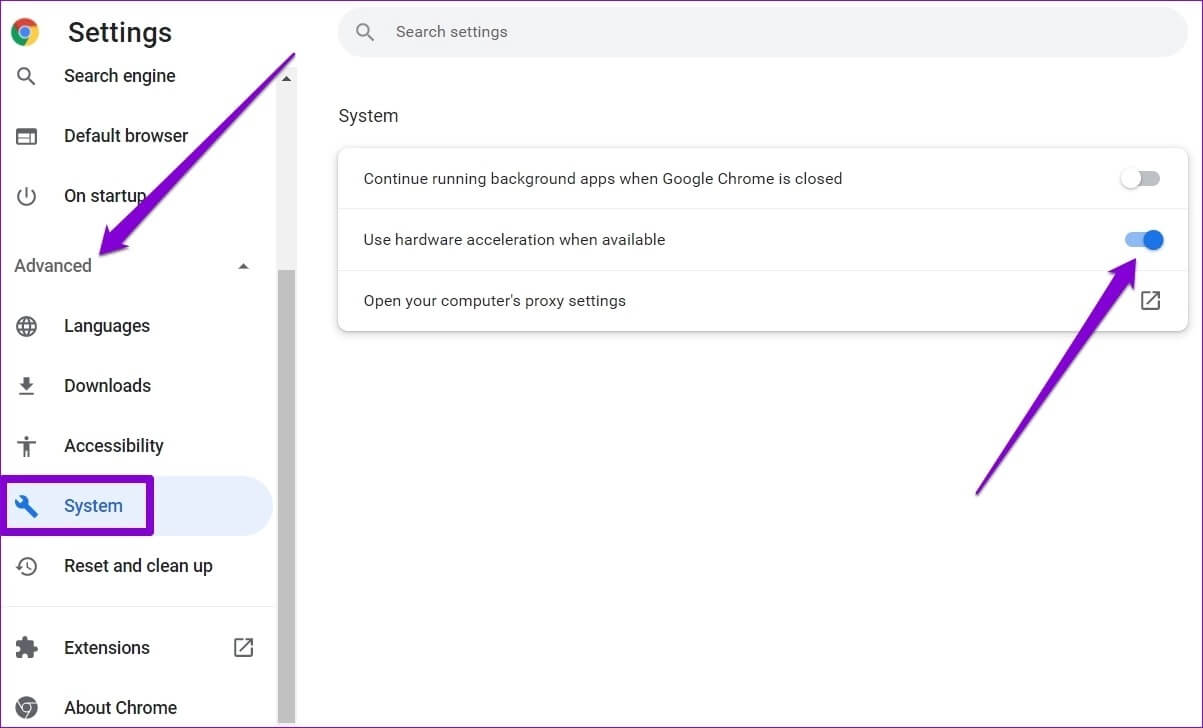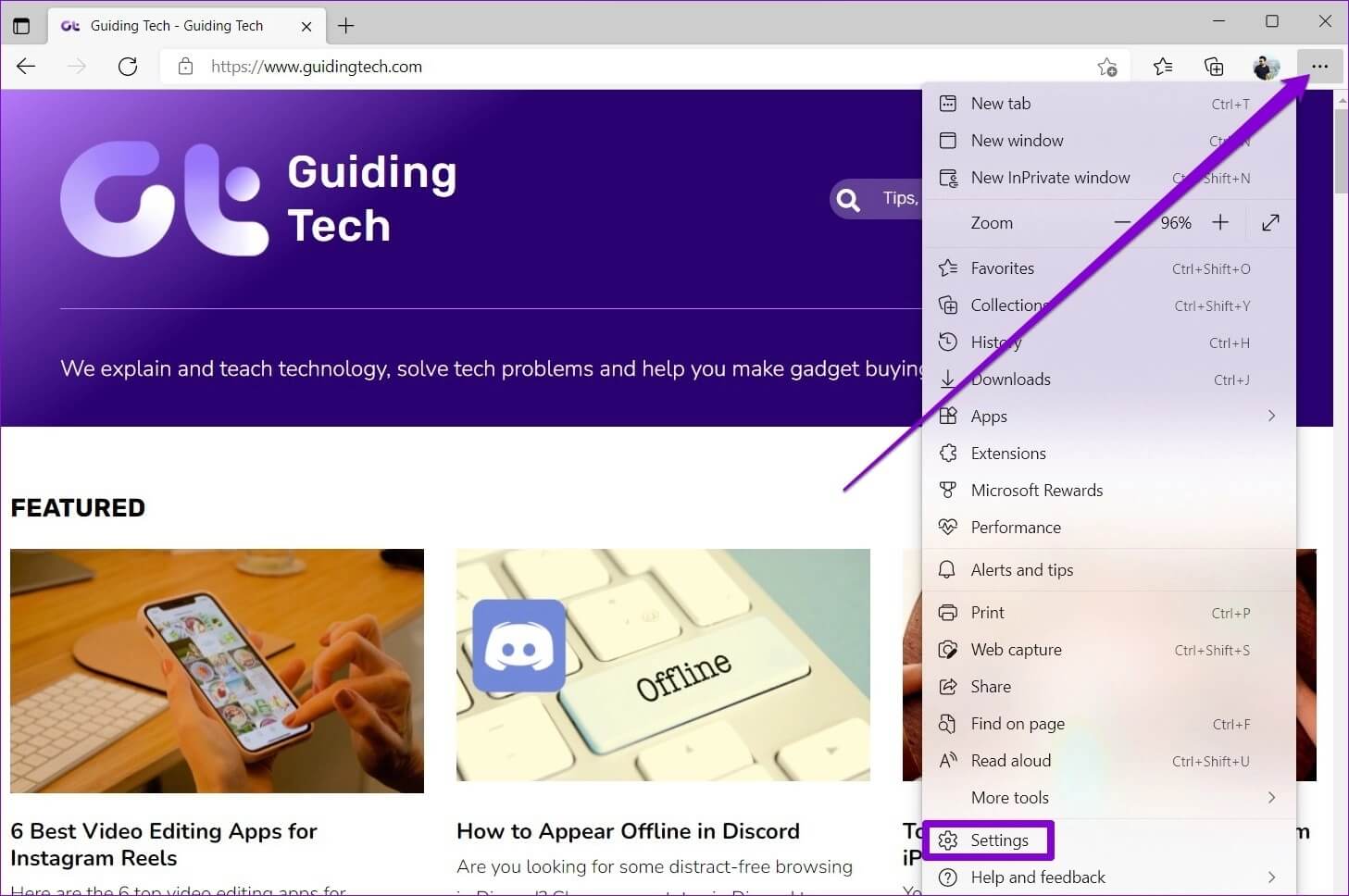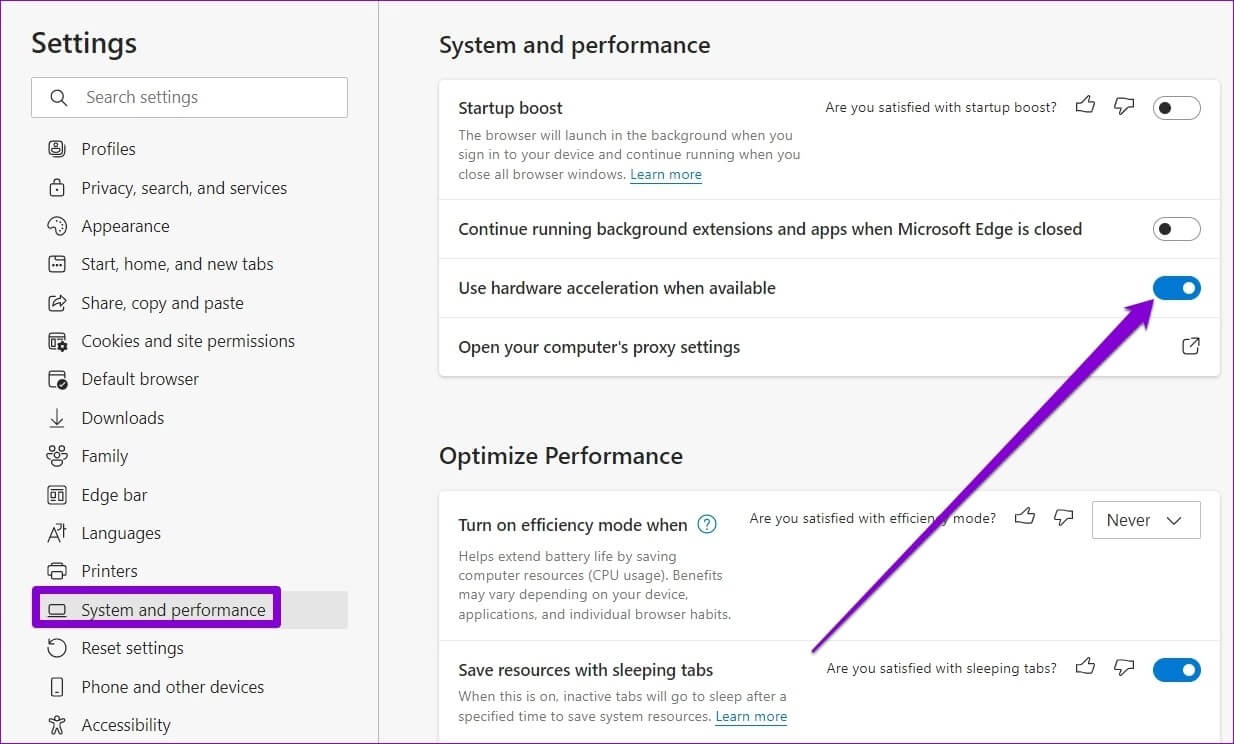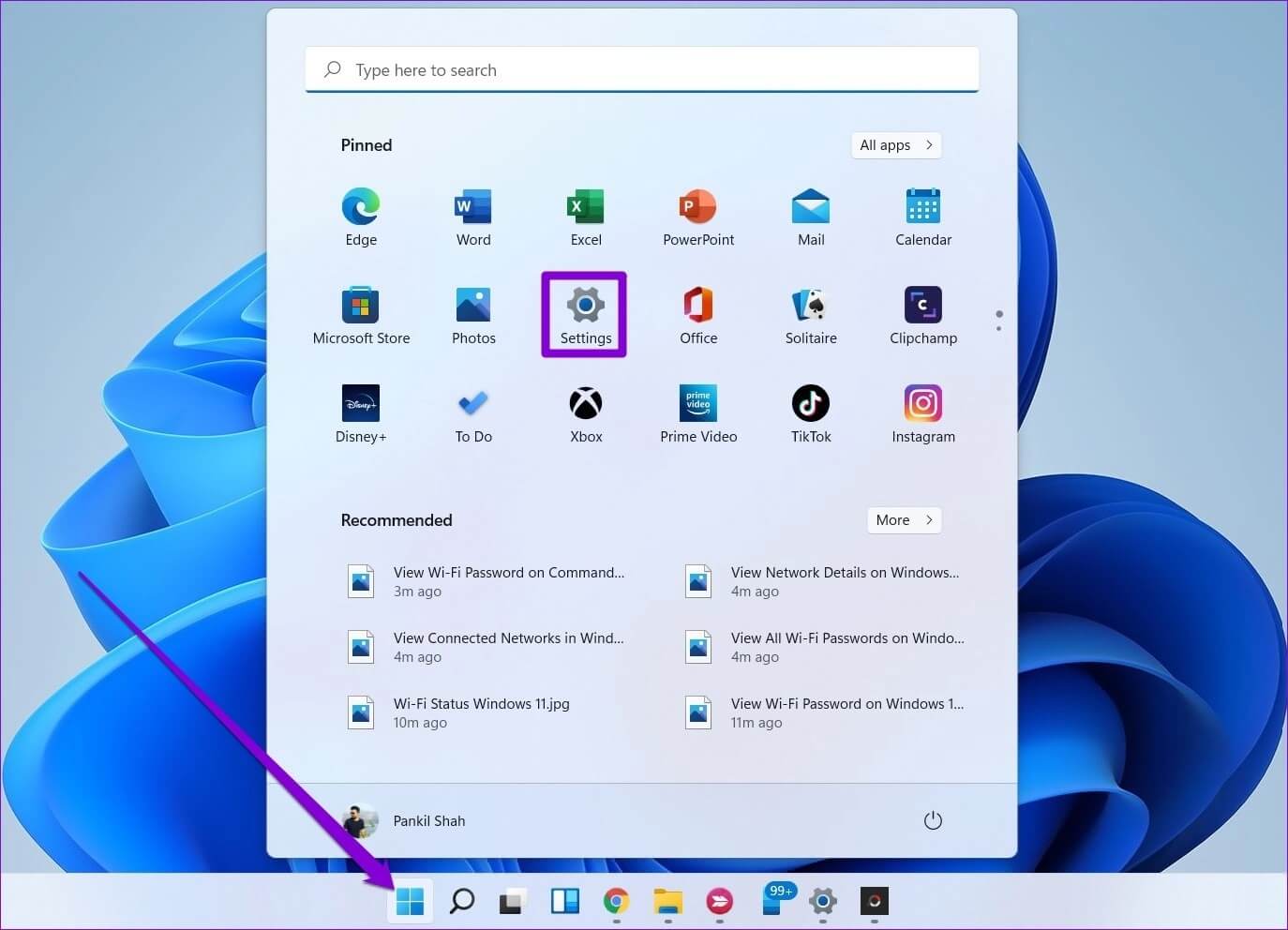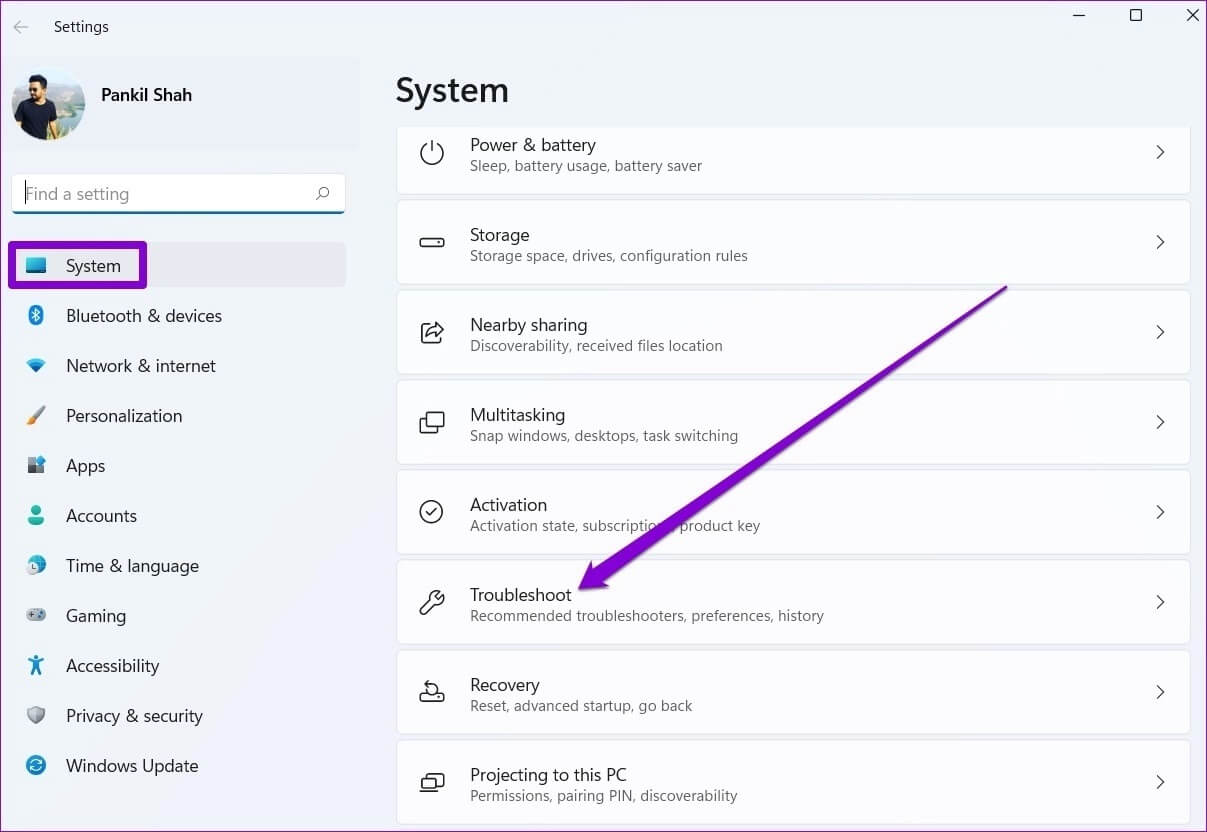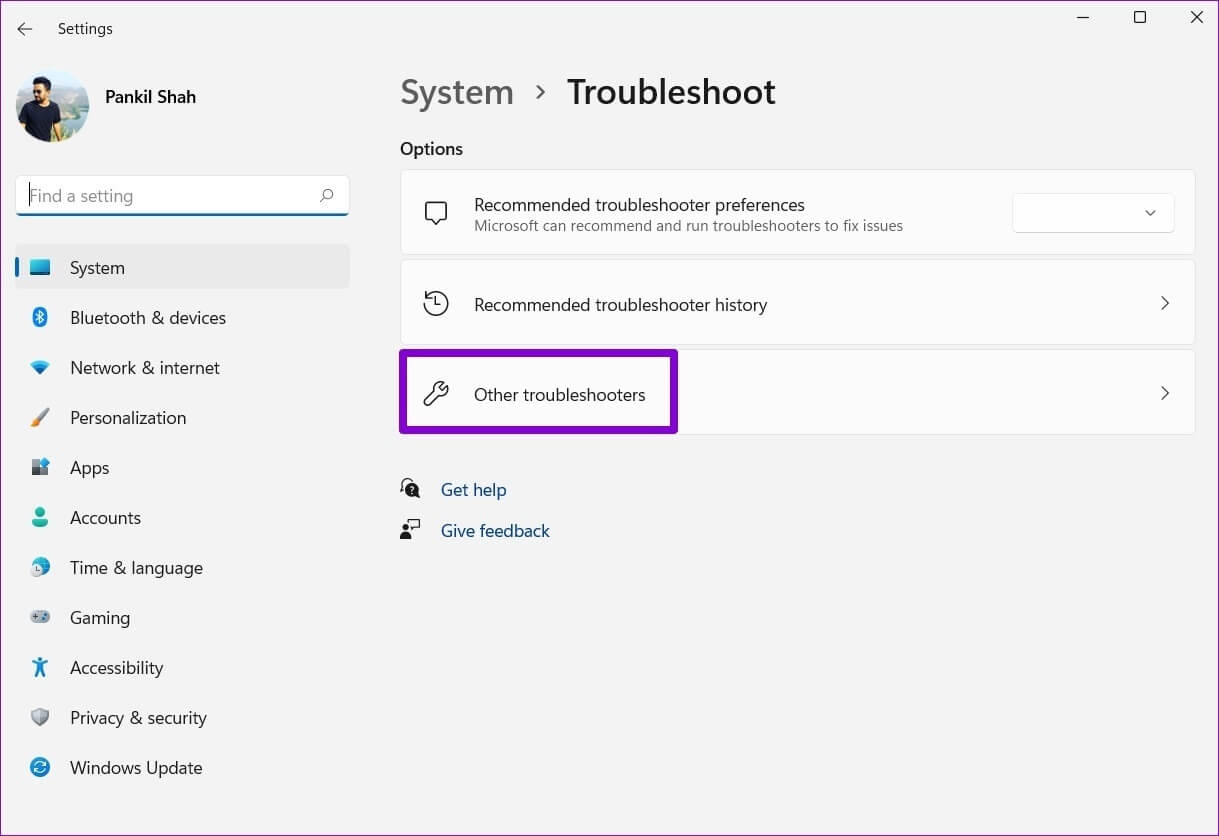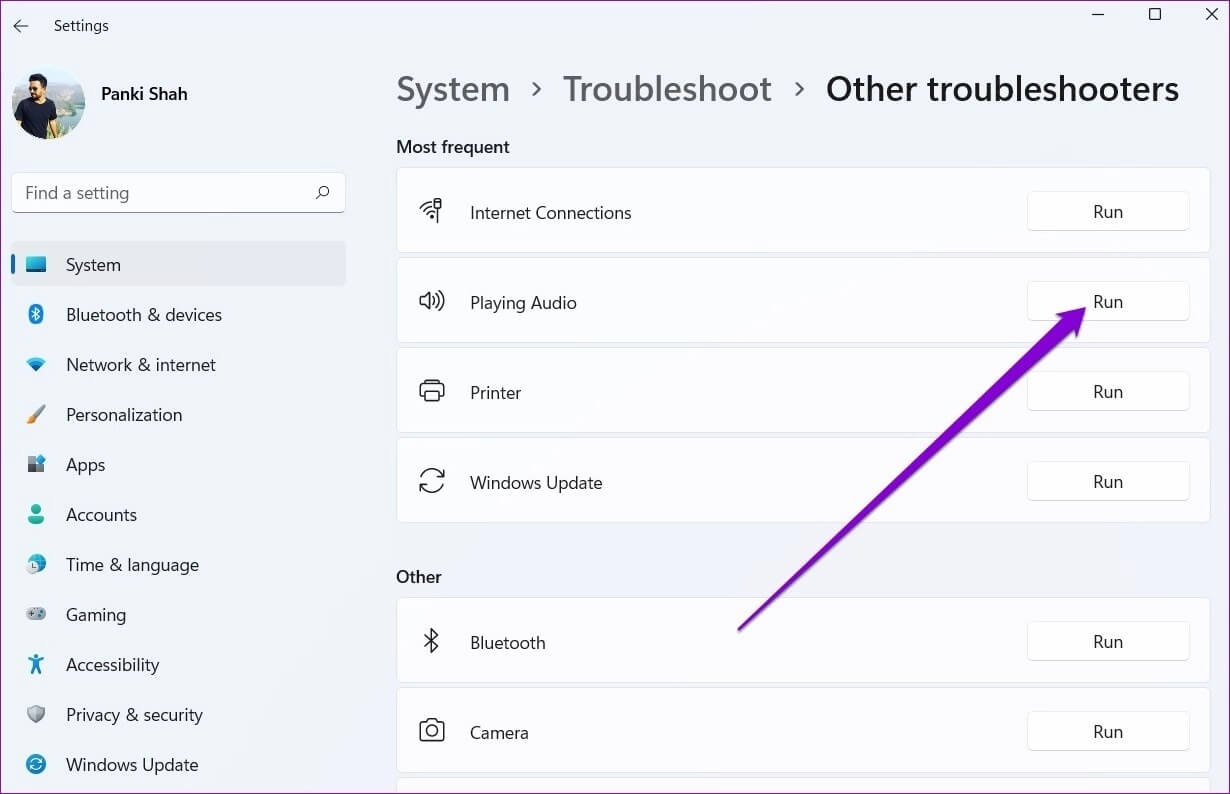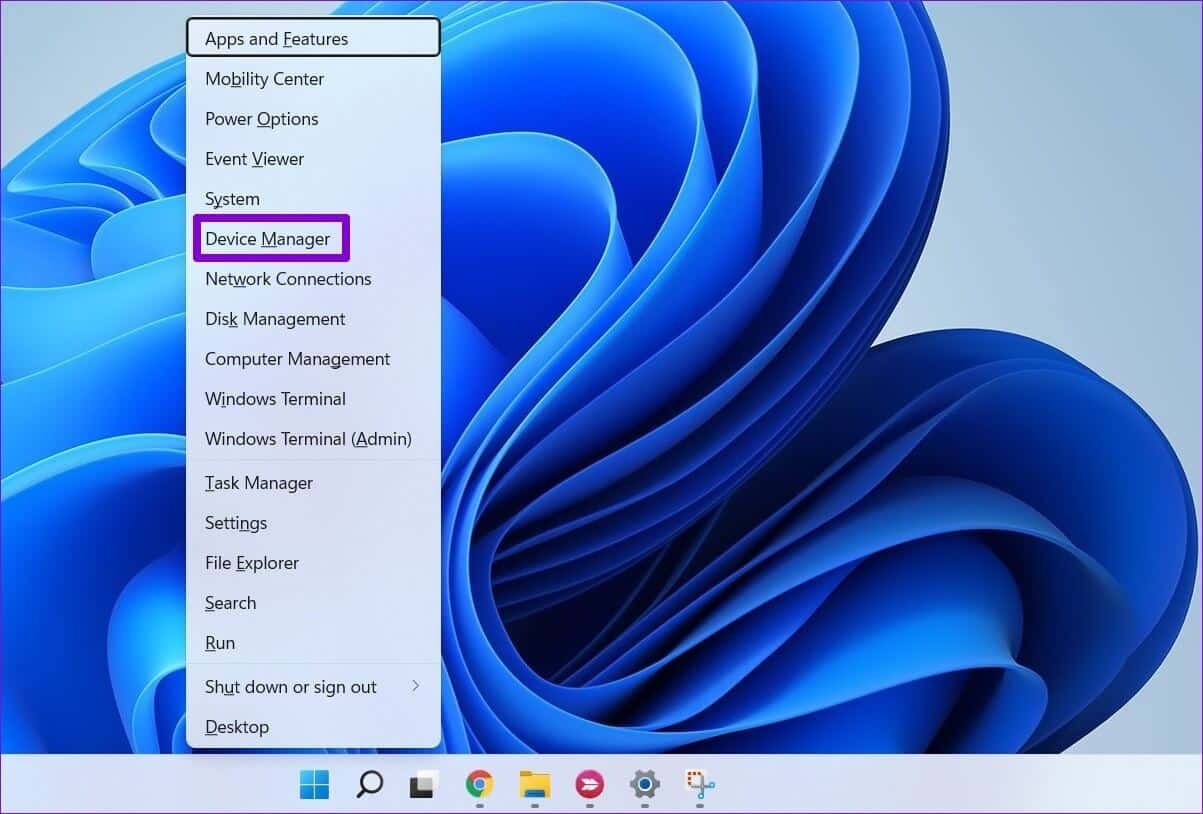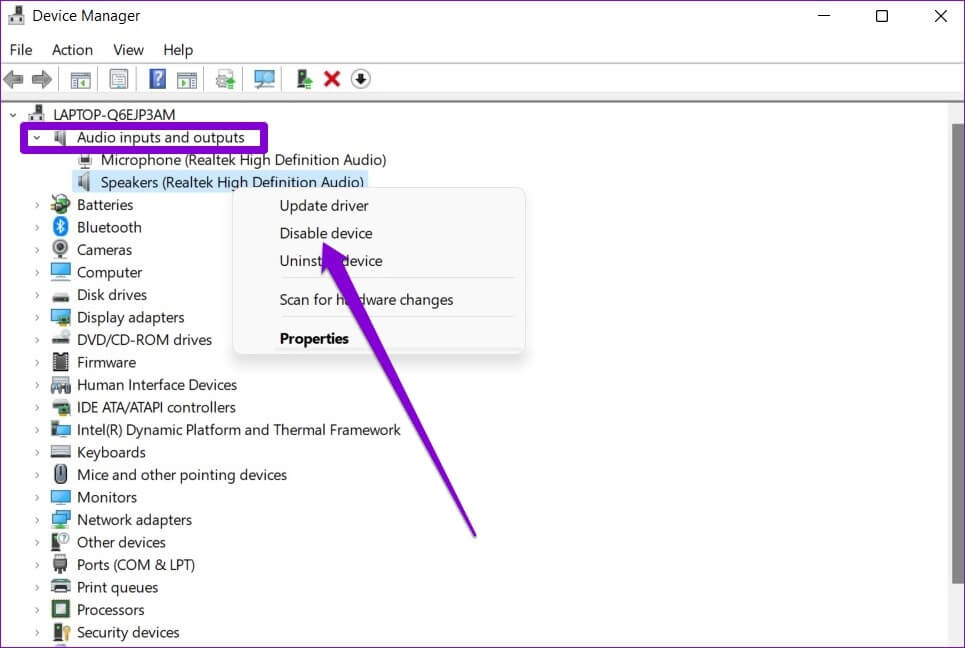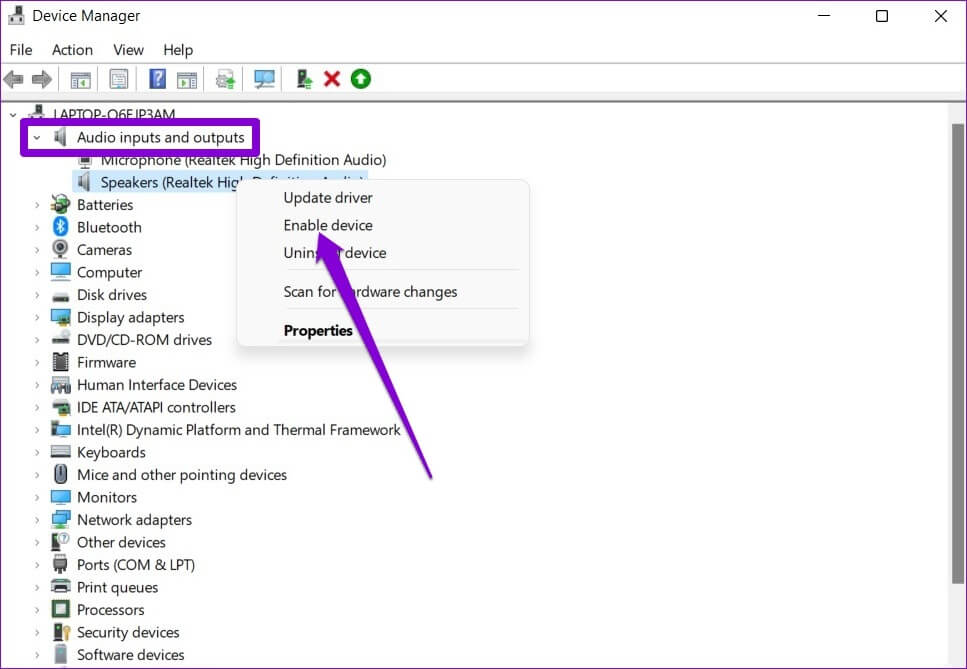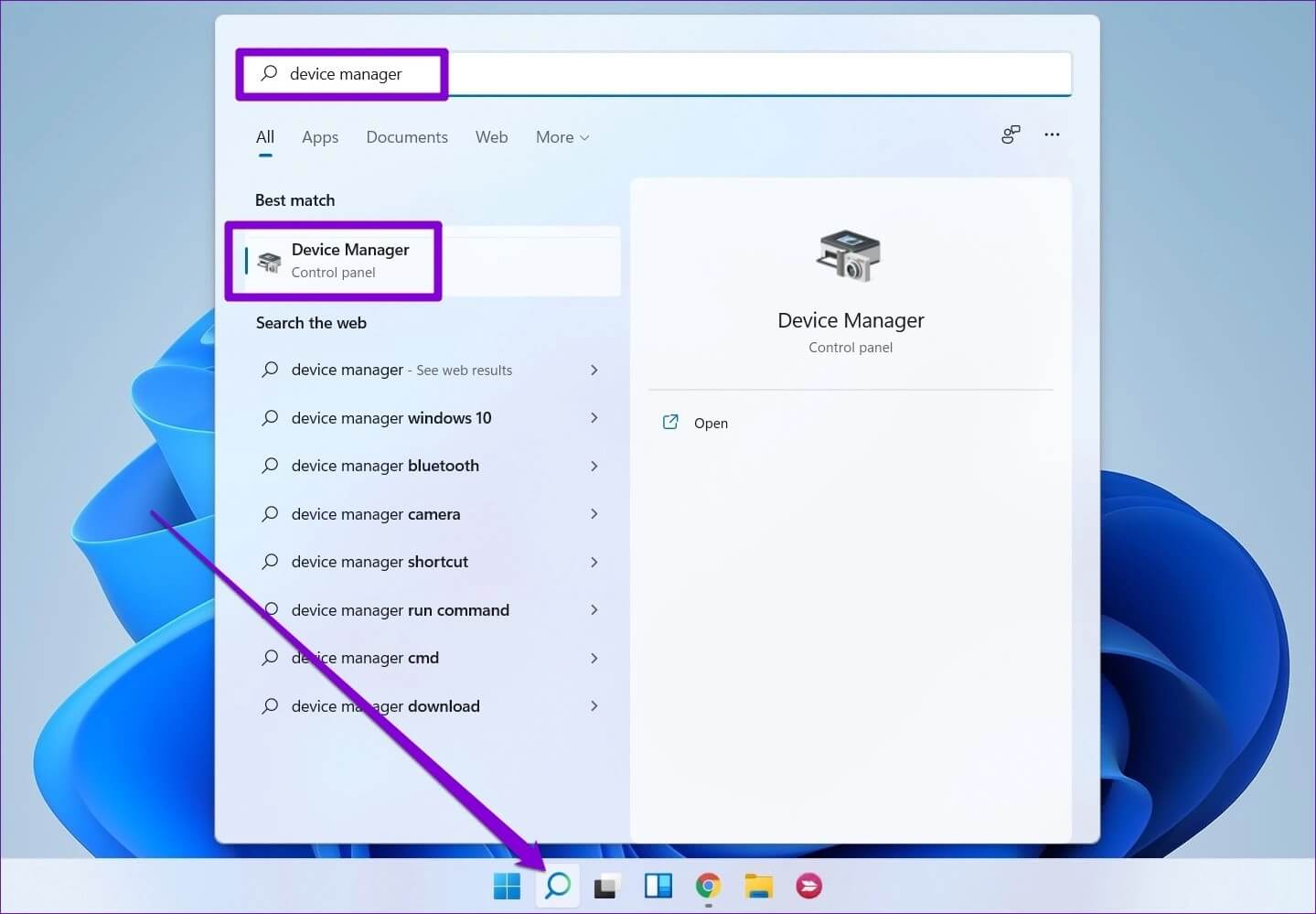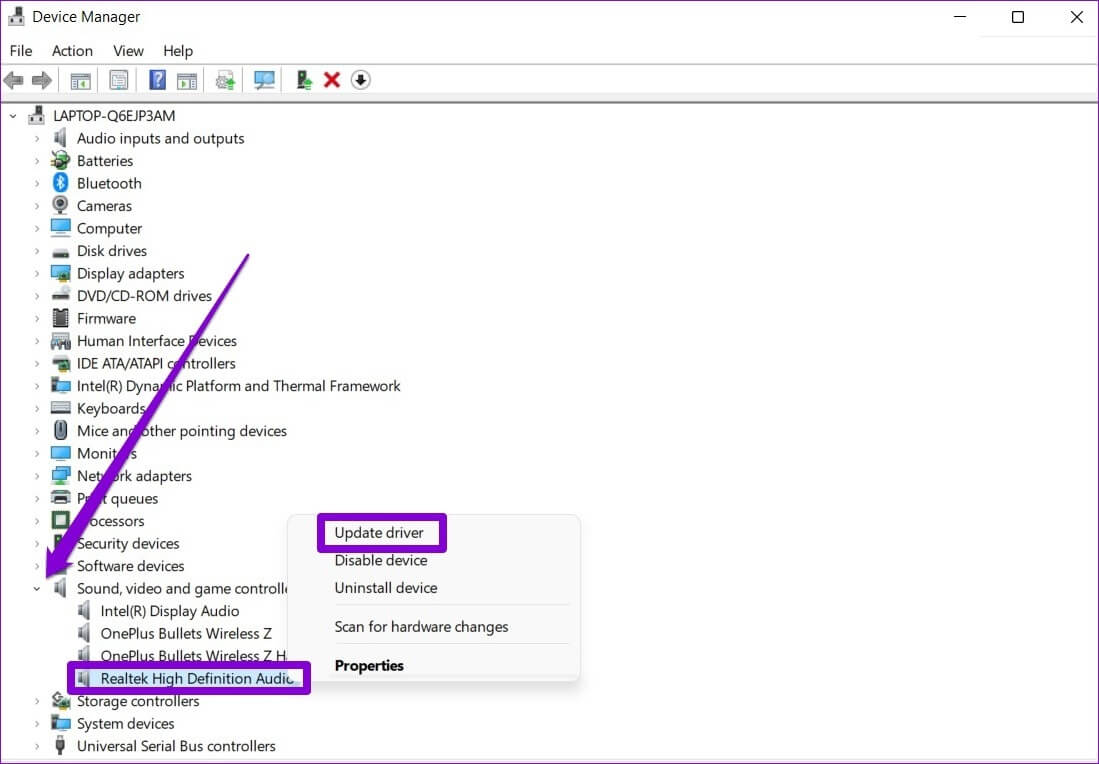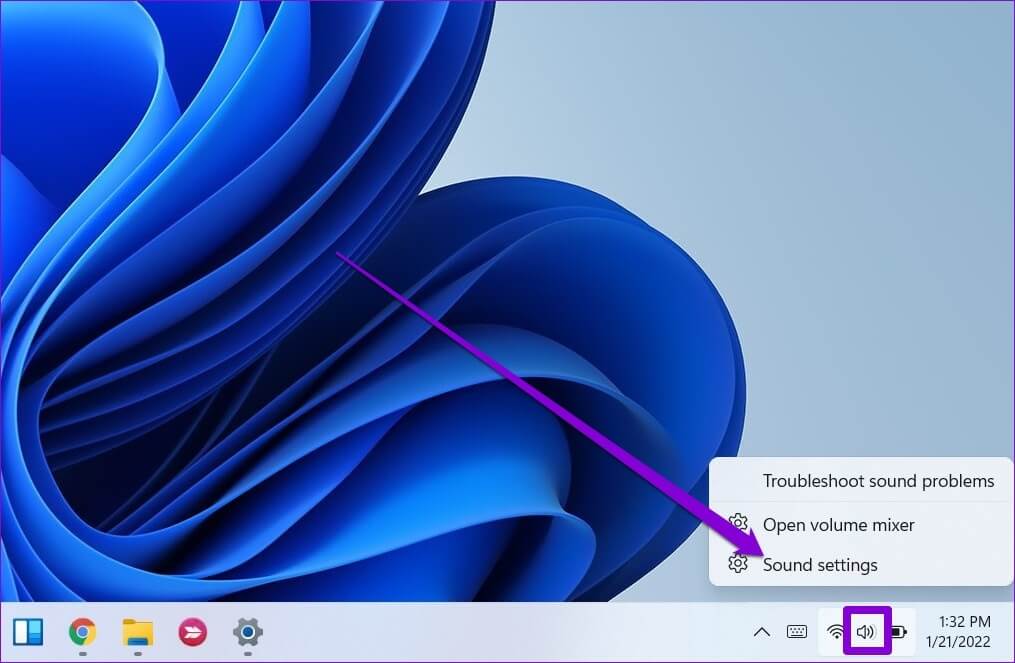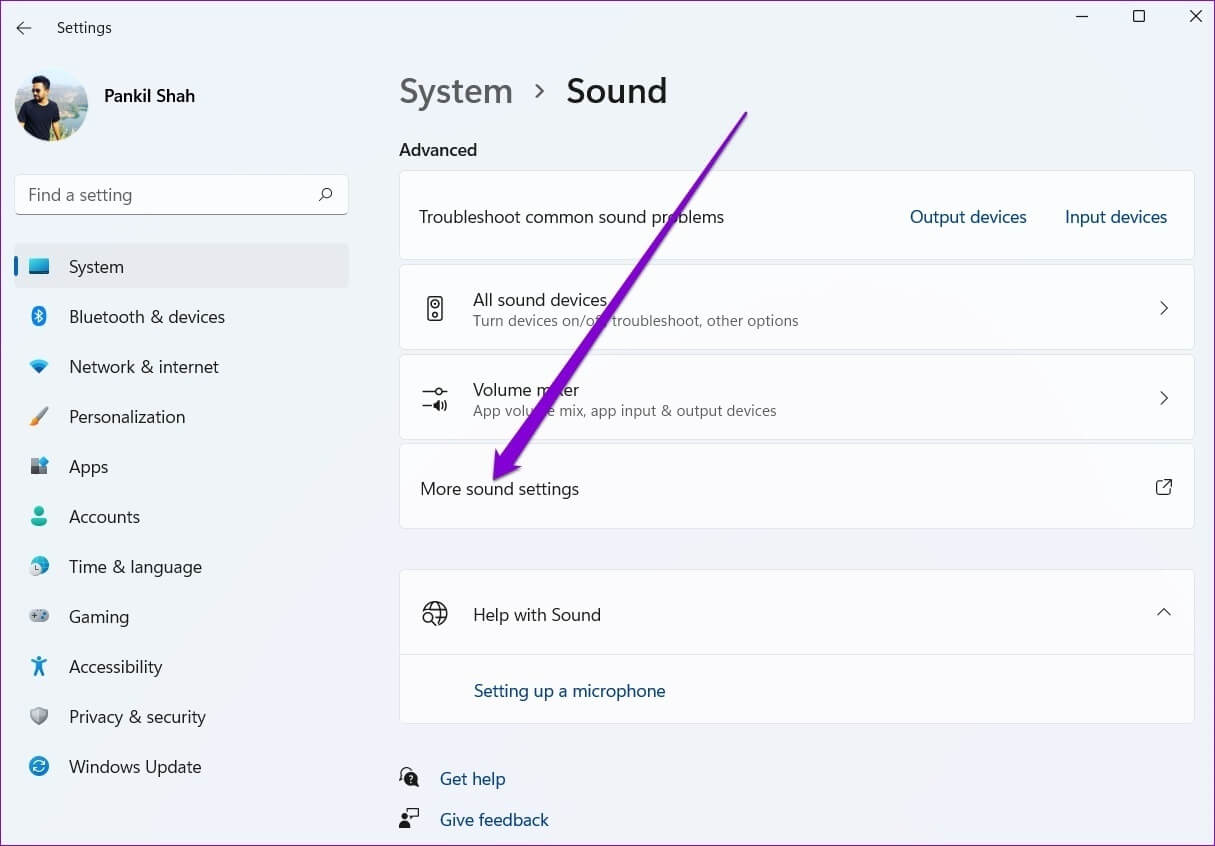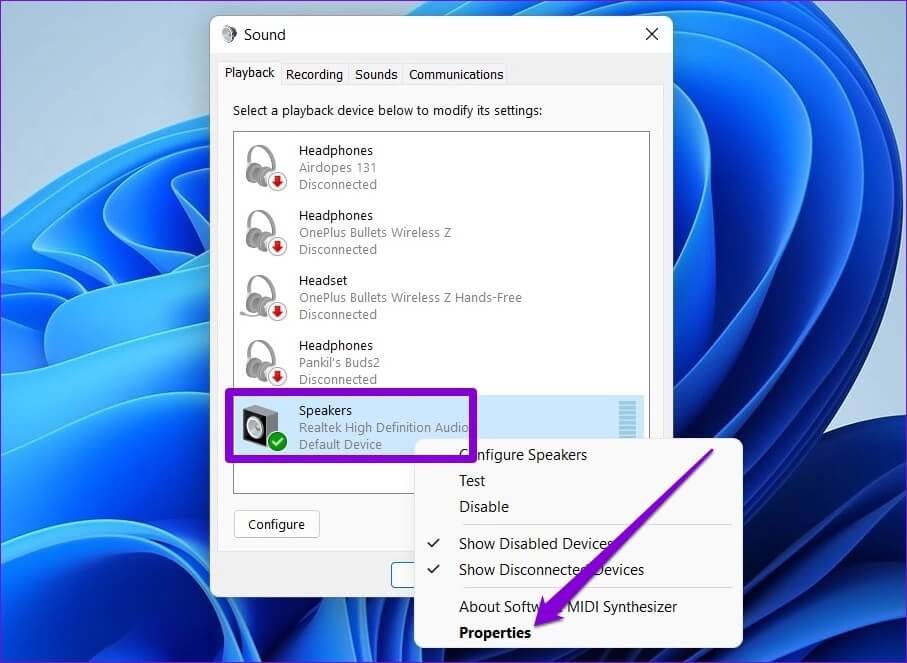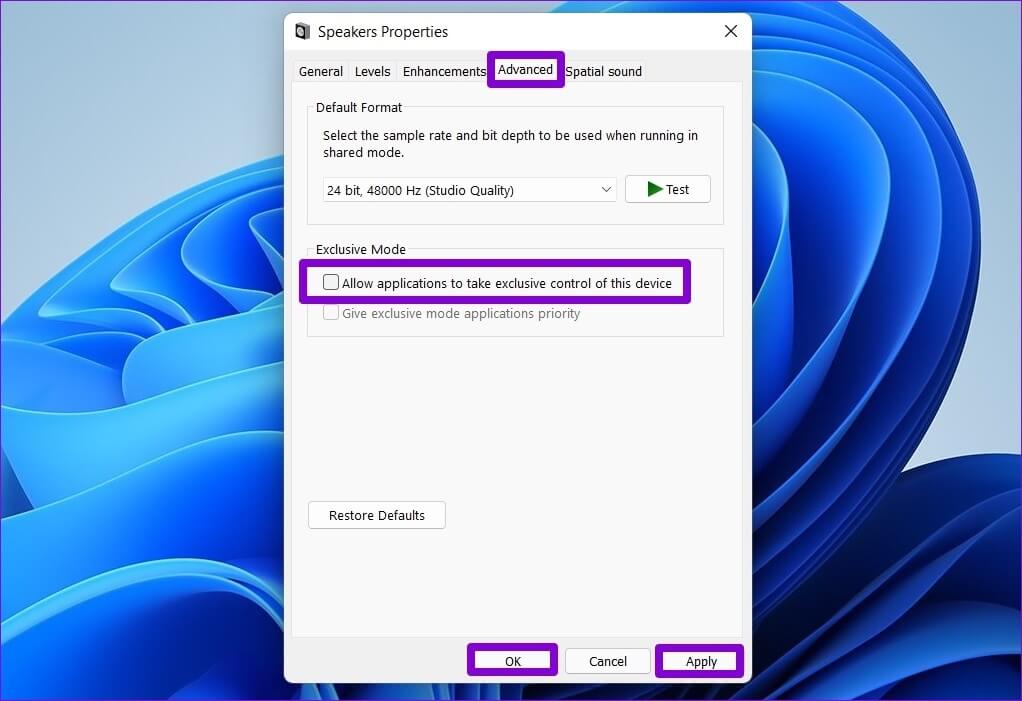Las 6 mejores formas de corregir el error del visor de audio de YouTube en Windows 10, Windows 11
¿Alguna vez te has encontrado con el error del visor de audio de YouTube? Por favor reinicie su computadora. '¿Mensaje? Si ha visto este error a menudo en Windows, ya sabe que ocurre en cualquier navegador web. También estropean la experiencia. Transmitir videos en YouTube. Supongamos que reiniciar la computadora o volver a conectar el dispositivo de audio no produjo ningún beneficio, el problema puede estar en el navegador web o en los controladores de audio en Windows. Puede consultar las soluciones que se enumeran a continuación para corregir el error del renderizador de audio de YouTube en Windows 10 y Windows 11.
1. Borrar datos de navegación
Los datos de caché dañados son una de las razones más comunes por las que Errores de reproducción de YouTube esto es. Por lo tanto, borrar los datos de la caché debería ser el primer curso de acción.
Para borrar los datos de navegación en Chrome, toque Ctrl + Shift + Eliminar Abrir interfaz de borrado de datos hojeada. Utilice el menú desplegable junto al intervalo de fechas para seleccionar Todo el tiempo. Marque la casilla que dice “Imágenes y archivos en caché” Y presione Borrar los datos.
Del mismo modo, si está utilizando Edge, toque Ctrl + Shift + Eliminar Abrir Borrar interfaz de datos de navegación. Localizar Todo el tiempo y marque la casilla que dice "Imágenes y archivos en caché". Entonces presione Borrar los datos.
2. Deshabilite la aceleración de hardware
Luego, si habilita la aceleración de hardware en su navegador para ayudar a su rendimiento mientras reproduce videos, pueden ocurrir estos errores de YouTube. Intente deshabilitar la aceleración de hardware en su navegador para descartar esto y ver si eso ayuda.
Deshabilitar la aceleración de hardware en Chrome
Paso 1: encender Google Chrome en tu ordenador. toque en Icono de menú de tres puntos En la esquina superior derecha para abrir Configuración de.
Paso 2: Use el panel derecho para expandir Sección avanzada y muévete a Pestaña Sistema. Luego apague el interruptor junto a "Usar aceleración de hardware cuando este disponible".
Deshabilitar la aceleración de hardware en Edge
Paso 1: encender Un sitio en Microsoft Edge. A continuación, haga clic en Icono de menú de tres puntos En la esquina superior derecha para abrir Configuración.
Paso 2: Ir Ficha Sistema y rendimiento a tu izquierda. Luego cambie el interruptor al lado de "Usar aceleración de hardware cuando este disponible".
3. Ejecute el solucionador de problemas de audio
Si el error persiste, lo más probable es que el problema sea de todo el sistema y no tenga nada que ver con su navegador. Para arreglar eso, puedes aprovechar Solucionador de problemas de audio integrado de Windows Para permitirle solucionar cualquier problema de audio.
Paso 1: Abierto menu de inicio y haga clic en icono de engranaje encender Aplicación de configuración.
Paso 2: Ir Pestaña Sistema. luego seleccione encuentra los errores y resuélvelos.
وة 3: Ir Otros solucionadores de problemas y correcciones.
Paso 4: Haga clic en el botón "empleo" Siguiente para reproducir el sonido para comenzar Proceso de solución de problemas.
4. Deshabilitar y habilitar el dispositivo de audio
Si el solucionador de problemas no puede detectar ningún problema, puede intentar deshabilitar el dispositivo de audio y habilitarlo nuevamente. Por extraño que parezca, muchos usuarios pudieron evitar el error del visor de audio de YouTube una vez que volvieron a habilitar el dispositivo de audio.
Paso 1: Haga clic en Tecla de Windows + X y seleccione Administrador de dispositivos Desde el menú que aparece en Barra de tareas.
Paso 2: Haga clic en la flecha anterior Entrada y salida de audio para expandirlo. Luego, haga clic derecho en dispositivo de audio tu selección Deshabilitar el dispositivo.
وة 3: Clic derecho en mismo dispositivo de audio y seleccione Habilite el dispositivo. Será útil tener su computadora conectada a Internet para que pueda buscar Actualizaciones de controladores Para el dispositivo de audio, si lo hay.
5. Actualice o reinstale los controladores de audio
Los problemas con los controladores de audio instalados en su computadora pueden causar un error en el visor de audio de YouTube en Windows. Afortunadamente, puede solucionar la mayoría de los problemas actualizando sus controladores de audio. Aquí está cómo hacerlo.
Paso 1: Haga clic en Tecla de Windows + S Abrir Búsqueda de windows , Y escriba administrador de dispositivos , Y presione Intro.
Paso 2: Haga clic en la flecha anterior Controladores de audio, video y juegos para expandir esto Sección. Clic derecho en convertidor de audio y seleccione Actualización del controlador.
Si la actualización del controlador no funciona, siga los pasos anteriores para desinstalar el controlador de audio. Después de eso, reinicie su computadora y deje que Windows instale los controladores de audio eliminados automáticamente.
6. Ajuste la configuración de reproducción de audio
Si su computadora tiene un software de mezcla o mejora de audio, estos errores pueden ocurrir. Puede modificar la configuración de reproducción de audio en Windows para evitar que las aplicaciones realicen cambios en su dispositivo de audio para solucionarlos. Así es cómo.
Paso 1: Clic derecho en icono de altavoz في Barra de tareas y seleccione Configuraciones de audio.
Paso 2: Desplácese hacia abajo hasta Sección avanzada. toque en Más configuraciones de audio y se abrirá "Configuraciones de audio" Una nueva ventana.
وة 3: Haga clic derecho en su dispositivo de audio y seleccione caracteristicas
Paso 4: dentro de Lengüeta avanzada , desmarque la casilla que dice Permitir que las aplicaciones tomen el control exclusivo de este dispositivo , Haga clic en Solicitud seguido por está bien.
Reinicia tu computadora E intente reproducir el video de YouTube nuevamente.
solucionar problemas de sonido
mientras tal Problemas de audio con YouTube No es nuevo, el error del dispositivo de visualización de audio se limita a Windows. Esperamos que una de las correcciones anteriores funcione para que pueda volver a entretenerse con los videos de YouTube nuevamente. Y solucione el error del visor de audio de YouTube en Windows 10 y Windows 11.