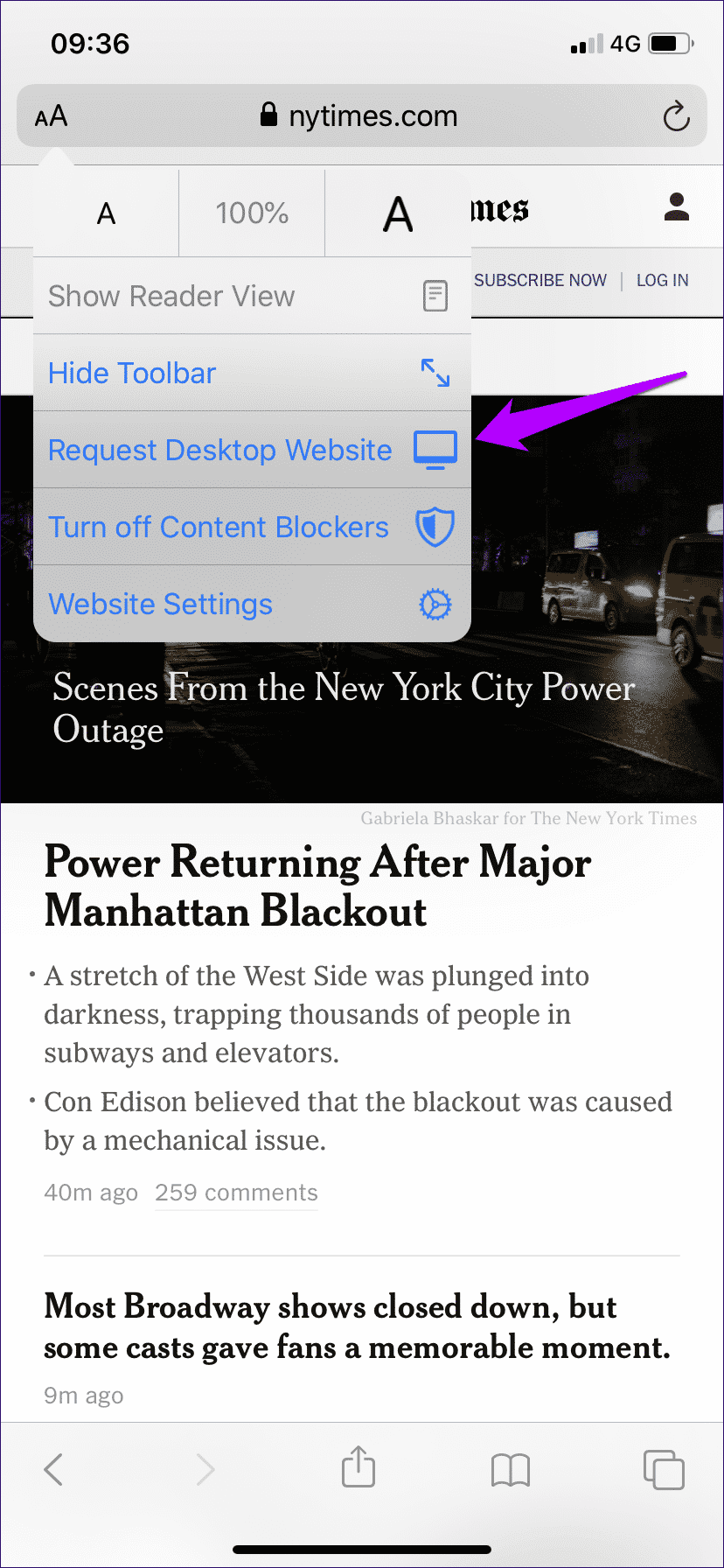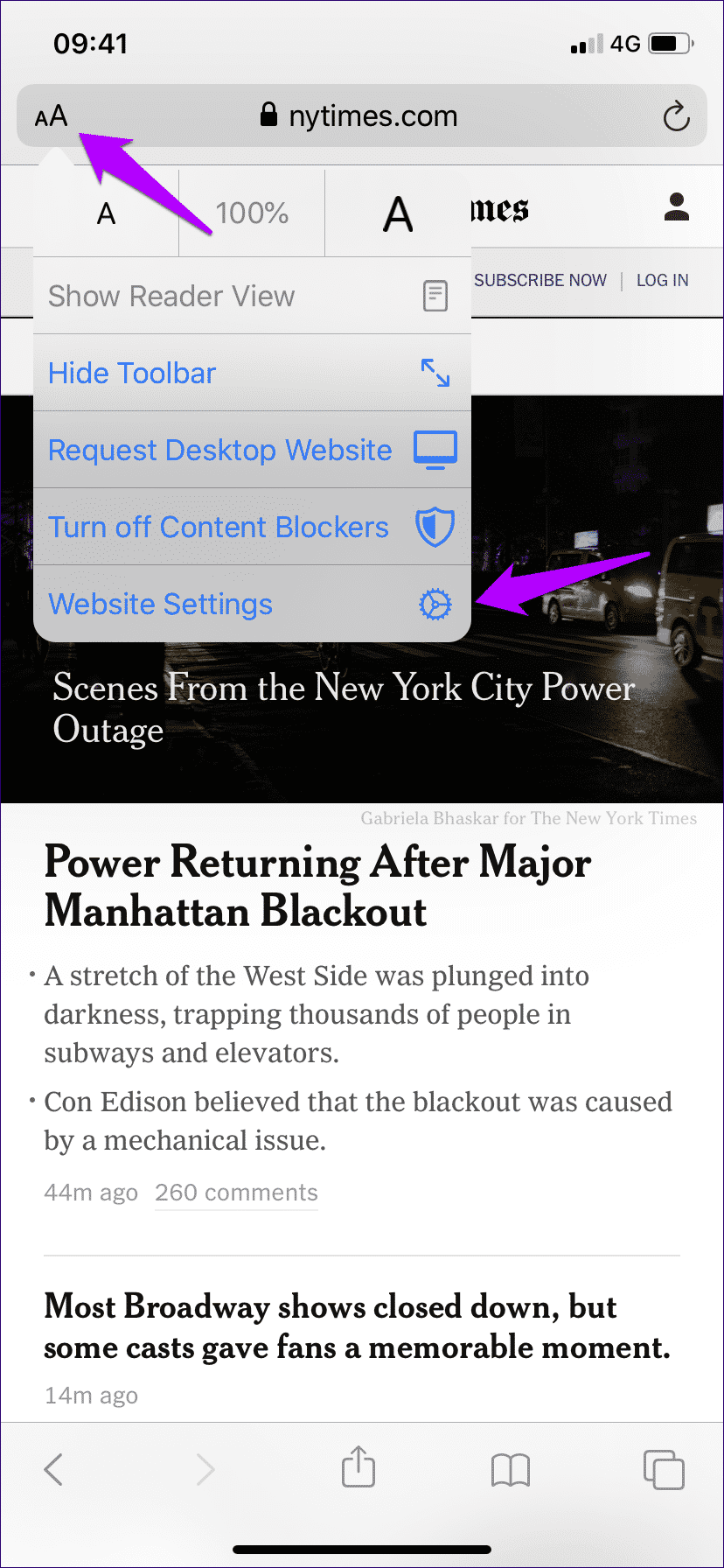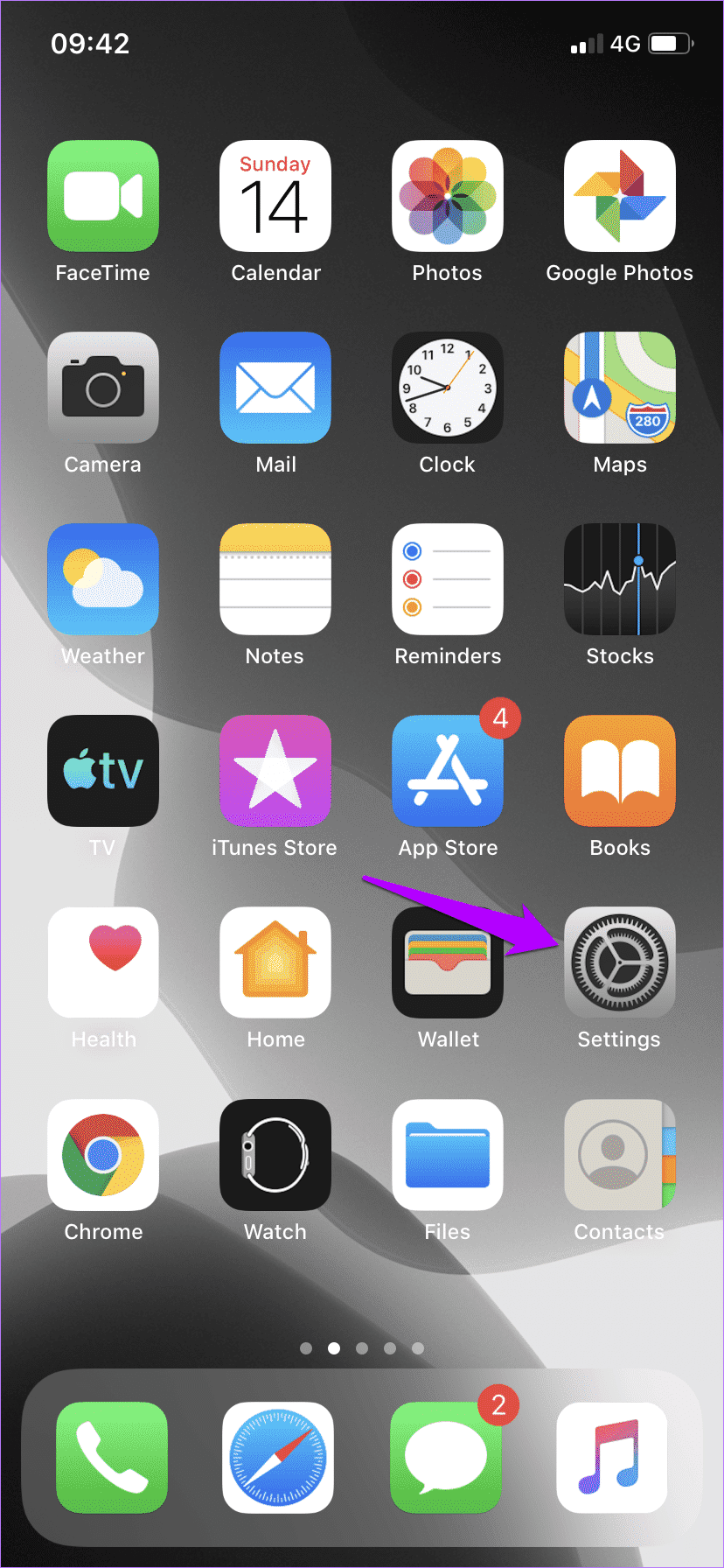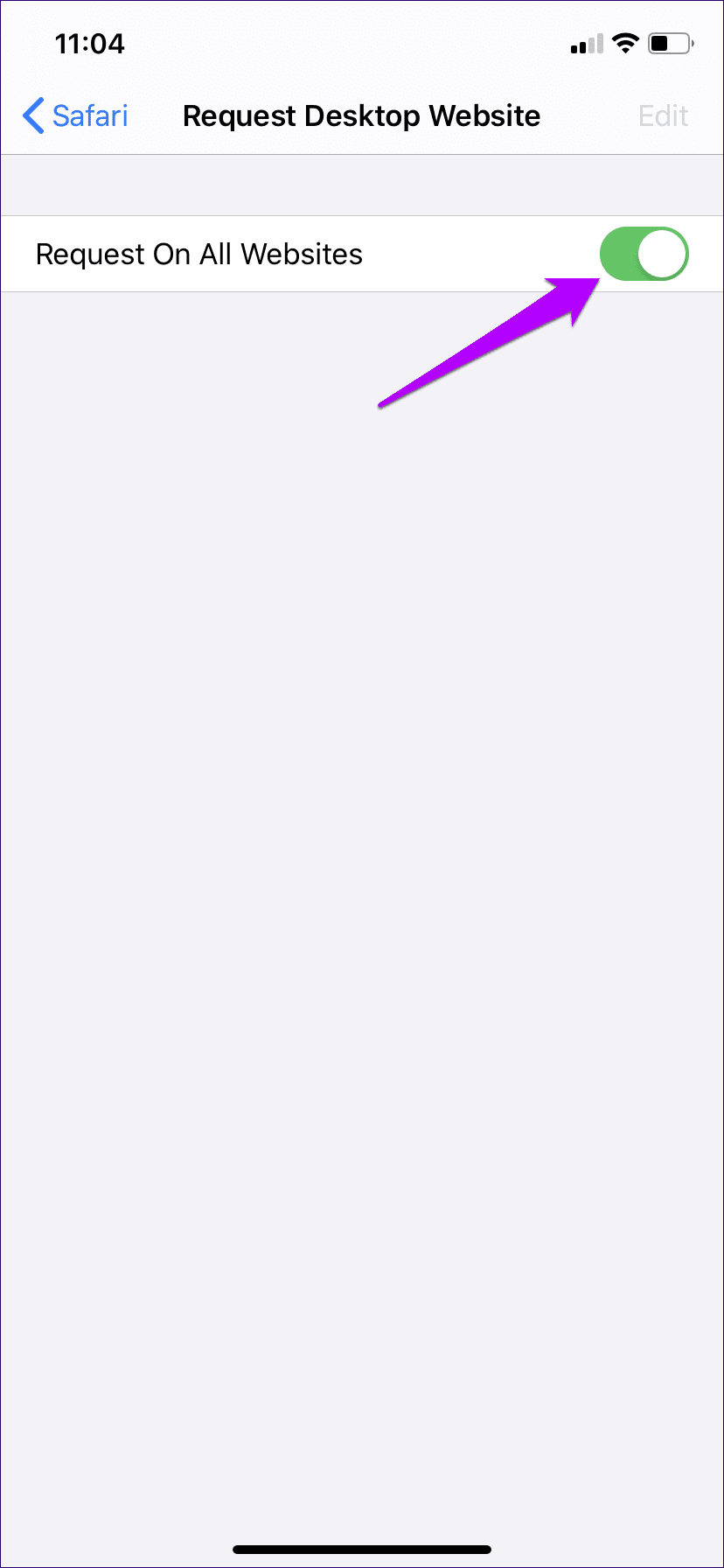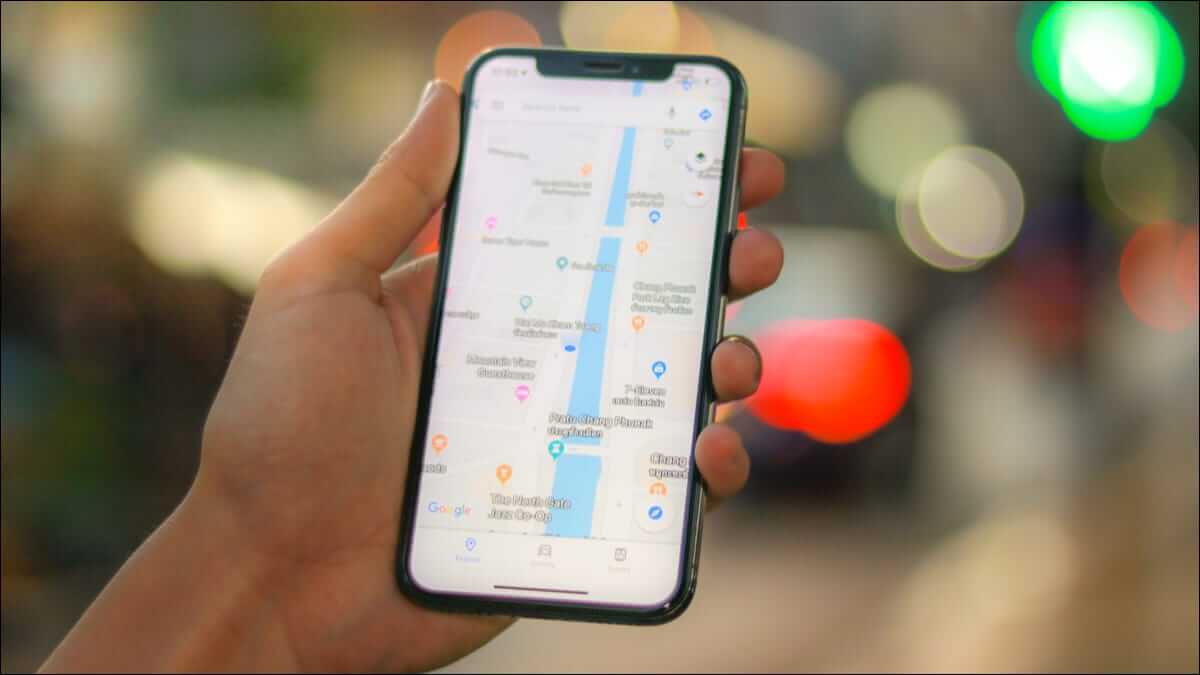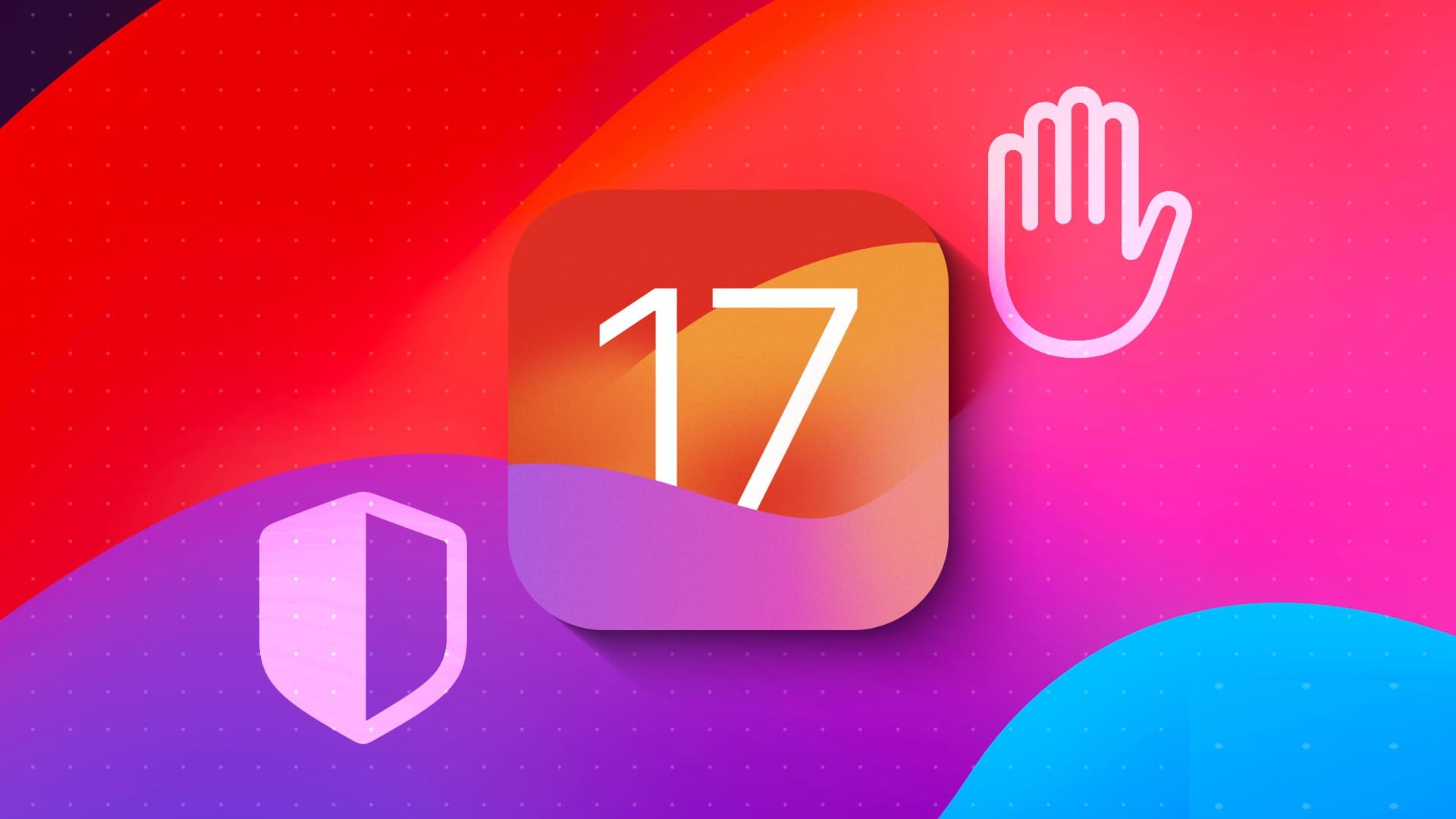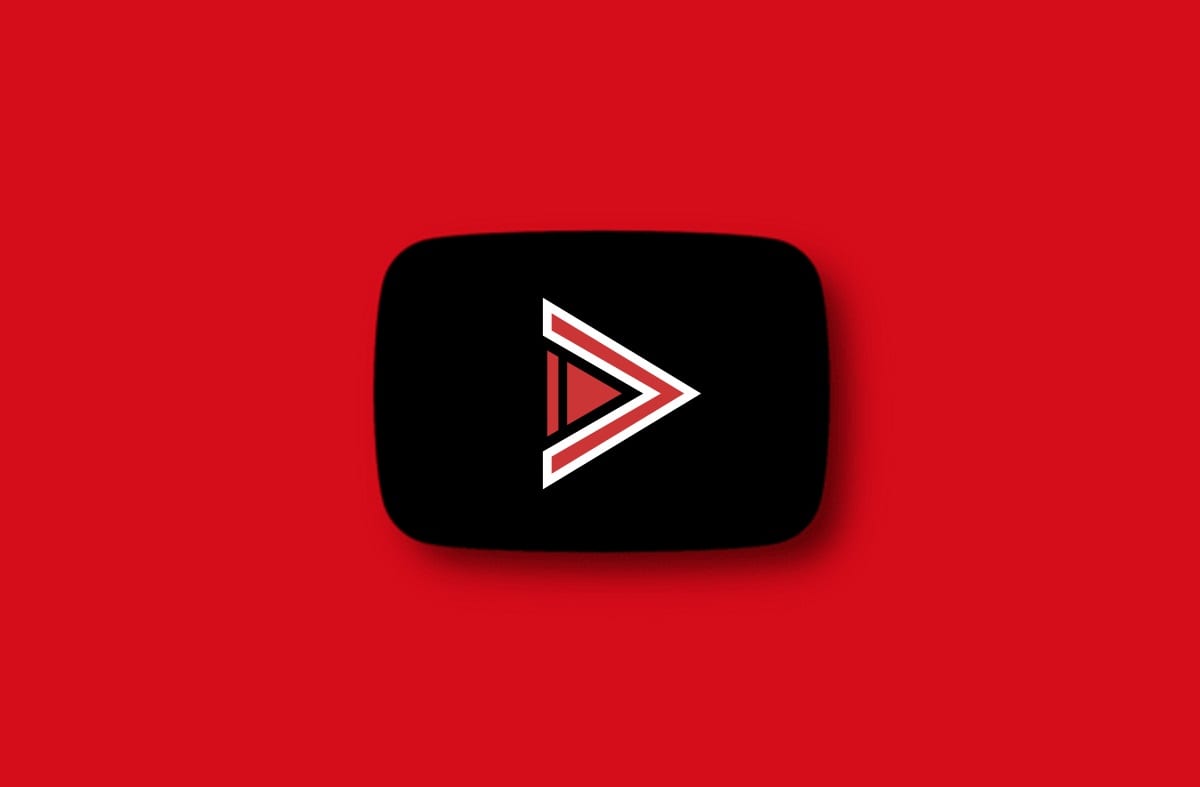Les versions de sites Web mobiles offrent souvent d’énormes concessions pour faciliter la mobilité sur les écrans de nos smartphones. Cela signifie que vous pouvez finir par charger certains sites en mode Bureau lorsque vous souhaitez accéder à des éléments Web qui ne se trouvent pas sur leurs homologues mobiles.
Si vous mettez à jour IPhone À votre iOS 13 , Il ne s'affichera pas Safari La possibilité d’exécuter des sites en mode Bureau à leur emplacement habituel. Ce n’est pas surprenant compte tenu des diverses fonctionnalités que vous avez déplacées vers Apple Dans d'autres applications locales également, on pense à l'onglet des mises à jour manquantes dans l'App Store.
Mais au lieu de simplement déplacer l'option "Demander l'emplacement du bureau", il est devenu Safari Aussi beaucoup mieux en termes de flexibilité. Vous pouvez maintenant configurer un site, ou tous les sites en général, pour qu'il soit toujours exécuté en mode Bureau, ce qui devrait s'avérer très utile.
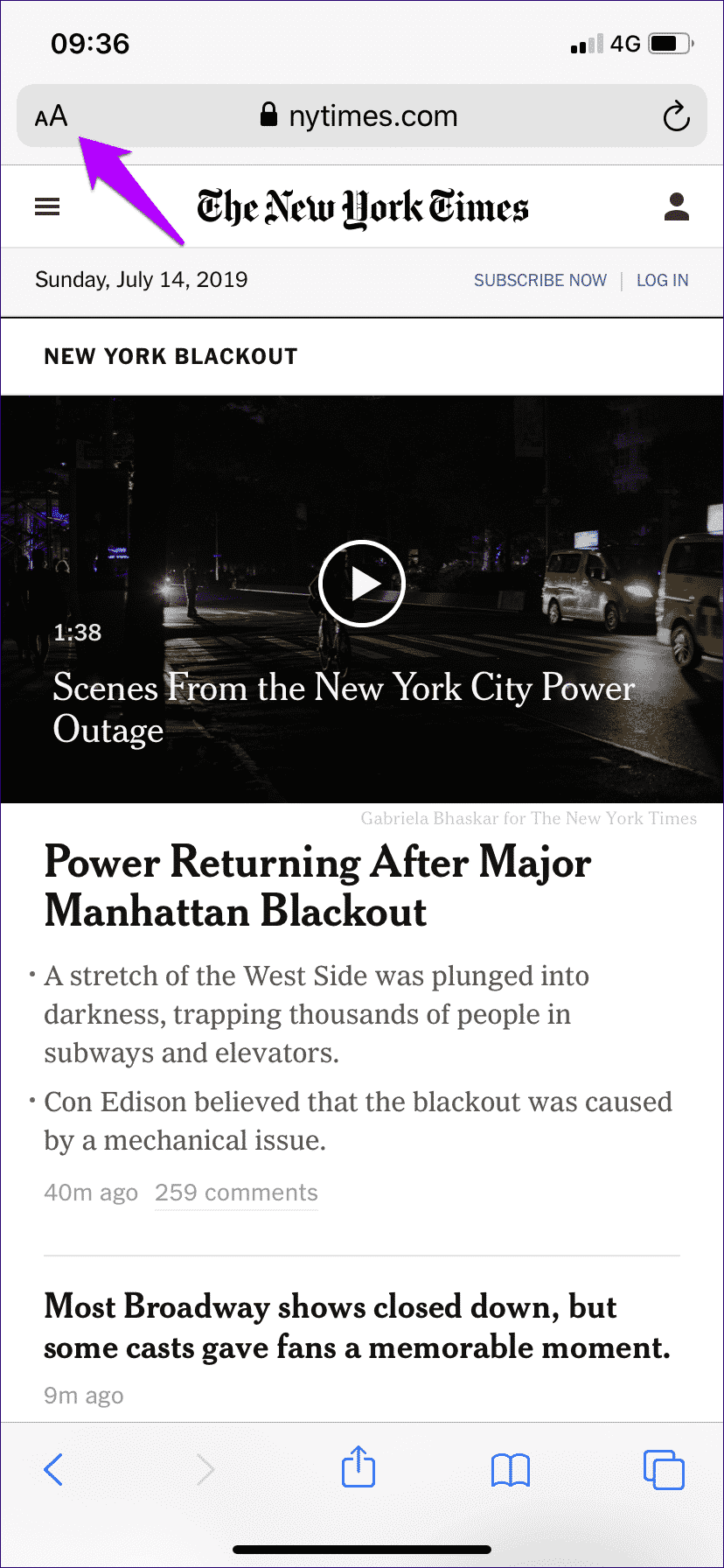
Alors, sans plus tarder, découvrons comment tout faire - en commençant par où se trouve l'option maintenant manquante.
Remarque: Si vous utilisez un iPadOS, le mode Bureau est activé par défaut pour tous les sites de Safari.
1. Activer temporairement le bureau MODE FOR A TAB
Au lieu d'utiliser Partage du papier ou de cliquer longtemps sur l'icône Actualiser pour accéder à l'option permettant d'exécuter un site en mode Bureau, cliquez simplement sur l'icône. aA Situé dans le coin supérieur gauche de l'écran à la place.
Dans le menu qui apparaît, cliquez sur Demander l'emplacement du bureau. Safari devra être installé immédiatement. Le paramètre s'applique uniquement à l'onglet actuellement actif. Toutefois, tous les liens dans l'onglet que vous choisissez d'ouvrir dans de nouveaux onglets seront également chargés en mode Bureau.
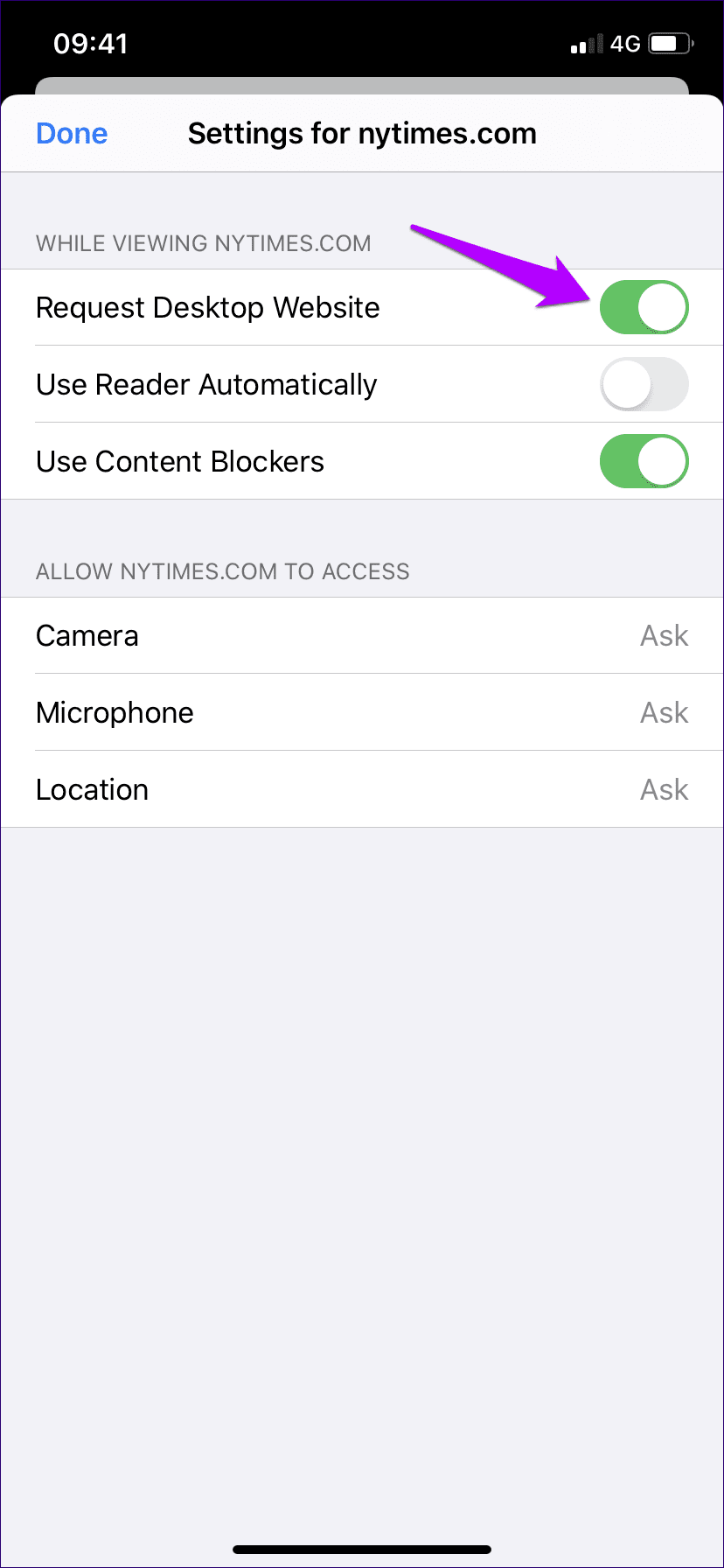
L'onglet continuera à charger les sites en mode Bureau à moins que vous ne fermiez ou ne sélectionniez l'onglet pour télécharger à nouveau les versions de sites Web mobiles.
Conseil: pour créer à nouveau un onglet afin de télécharger à nouveau une version mobile d'un site, cliquez sur l'icône aA, puis sur Demander un site Web mobile.
2. Activer le mode Bureau pour un emplacement permanent
Si vous préférez télécharger un emplacement spécifique en mode Bureau à tout moment, vous n'avez plus besoin de le faire manuellement. IOS 13 vous permet désormais de configurer Safari pour faciliter automatiquement la version de bureau de tout site.
Visitez le site que vous souhaitez télécharger en mode Bureau. Cliquez ensuite sur l'icône aA, puis sur Paramètres du site. Dans le menu qui apparaît, activez la clé en regard de "Demander l'emplacement du bureau".
Cliquez Terminé, c'est tout. Le site sera désormais chargé en mode bureau tout le temps, quel que soit l'onglet utilisé. Si vous souhaitez éviter que cela ne se reproduise, ouvrez la section "Paramètres du site Web" lors du chargement du site et désactivez la clé en regard de "Demander l'emplacement du bureau".
3. Activer le mode bureau pour tous les sites de manière permanente
Pour améliorer les choses, Safari sur iOS 13 peut charger par défaut tous les emplacements en mode Bureau. Auparavant, vous deviez installer et utiliser un navigateur Web tiers pour accéder à cette fonctionnalité. Il est donc intéressant pour Apple de proposer un support natif pour mettre finalement les ordinateurs de bureau partout.
Remarque: iOS 13 beta d'Apple est une version incomplète du logiciel et est sujet à de nombreuses erreurs et failles. Manipulez-le avec soin et ne l'installez qu'après avoir évalué les risques encourus
Cependant, vous ne pouvez pas activer le mode Bureau pour tous les sites via Safari lui-même. Pour ce faire, vous devez vous plonger dans l'application des paramètres de l'iPhone.
Étape 1: Cliquez sur l'icône Paramètres sur l'écran d'accueil. Une fois que l'application des paramètres apparaît, faites défiler vers le bas et cliquez sur Safari.
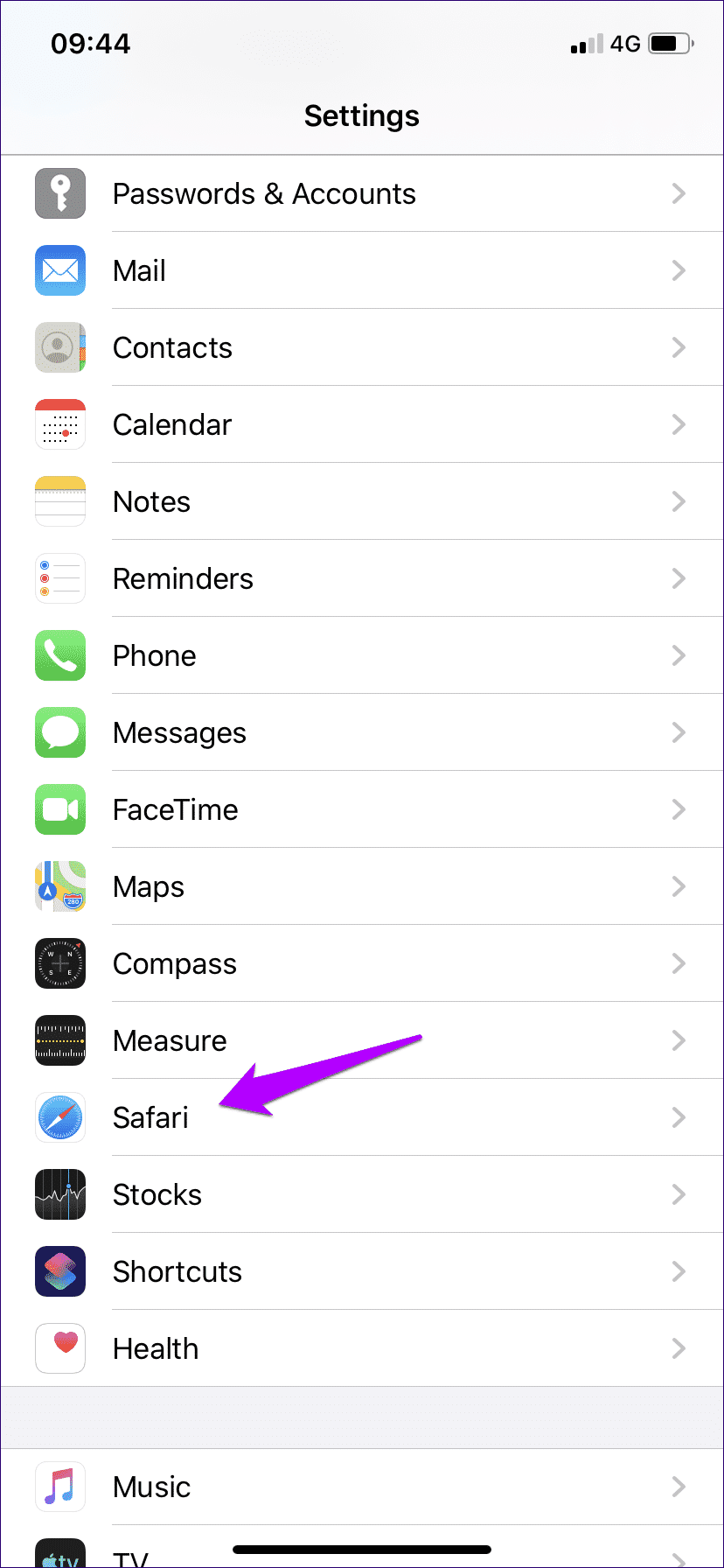
Étape 2: Dans l'écran des paramètres Safari Faites défiler la liste et cliquez sur "Demander l'emplacement du bureau". Ensuite, activez la clé en regard de Demande sur tous les sites.
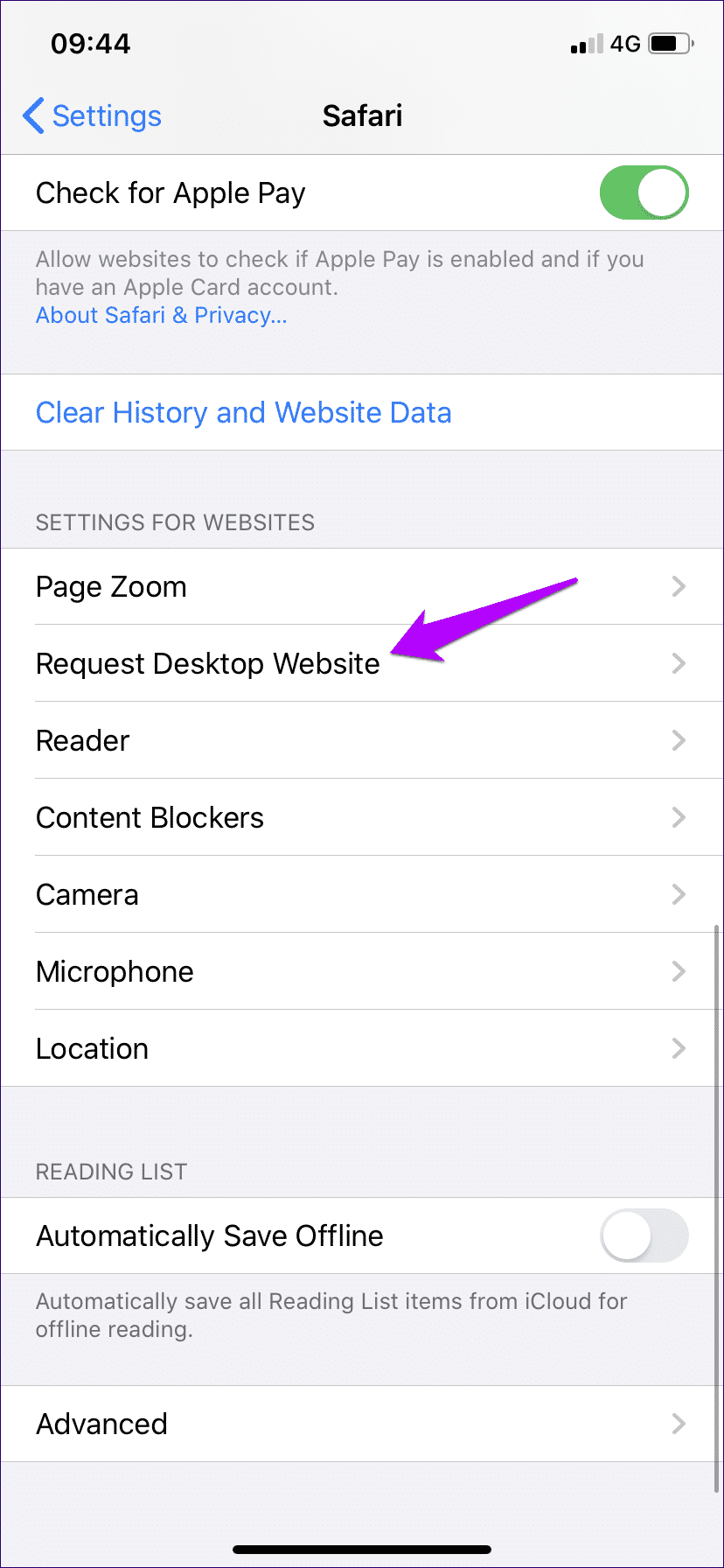
Quittez l'application Paramètres, puis exécutez Safari. Tous les emplacements seront désormais chargés en mode Bureau jusqu'à ce que vous décidiez de désactiver l'option via l'application Paramètres.
Si vous souhaitez exclure certains sites du chargement en mode Bureau, affichez le menu aA, cliquez sur Paramètres du site, puis désactivez le commutateur en regard de la demande d'emplacement du bureau.
Découvrez le bureau sur un téléphone mobile
Comme vous venez de le découvrir, vous pouvez télécharger un onglet en mode bureau lorsque vous utilisez Safari, ainsi que configurer des sites spécifiques ou tous les sites Web. Les sites de bureau ne sont pas beaux sur l'iPhone et il existe également des défis interactifs. Cependant, la flexibilité supplémentaire offerte par le navigateur signifie que vous pouvez activer le mode Bureau uniquement pour les sites que vous visitez fréquemment. Gloire, Apple!