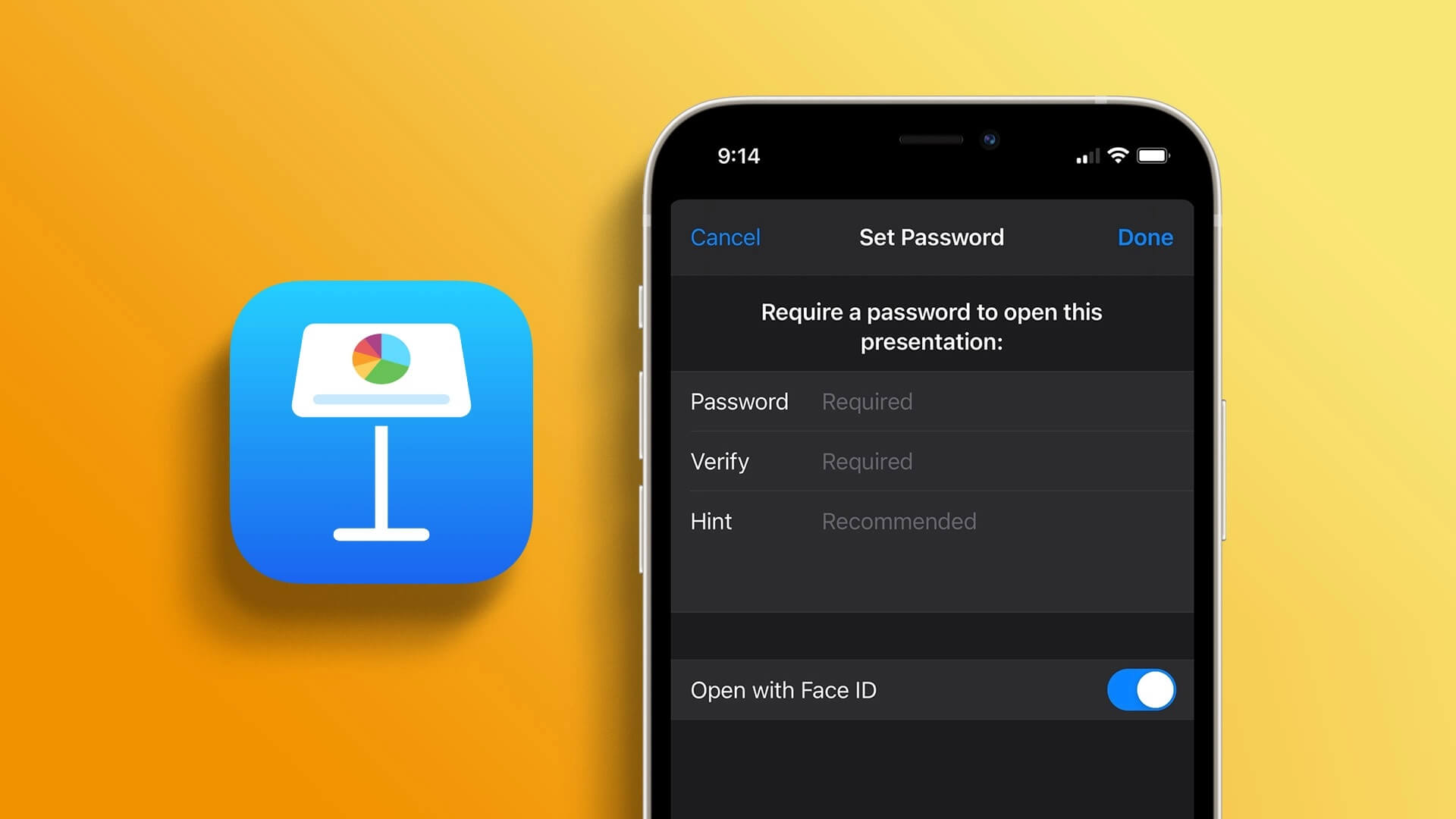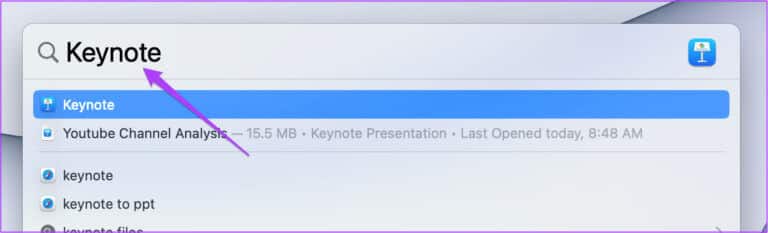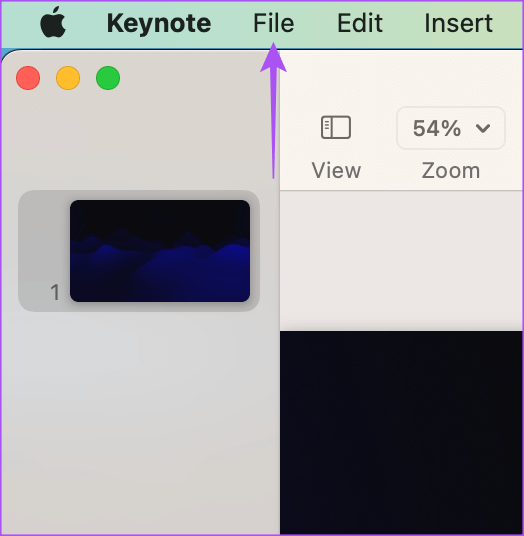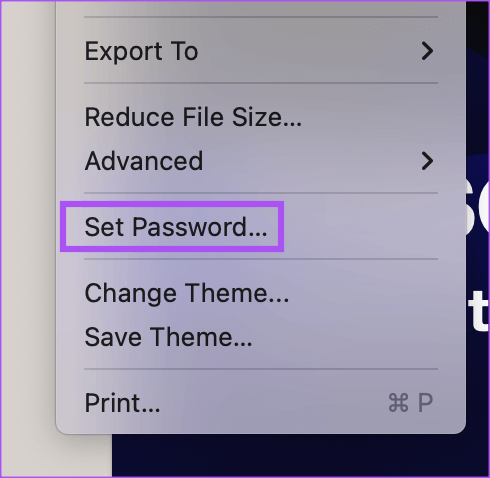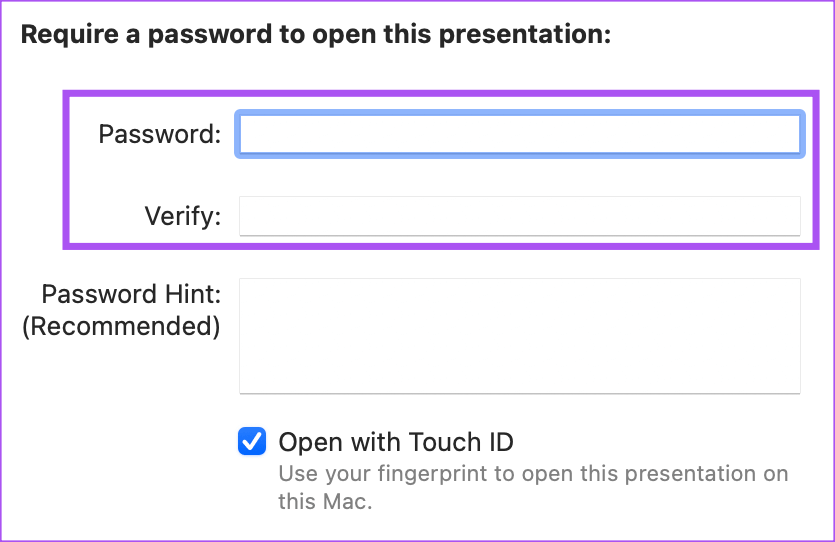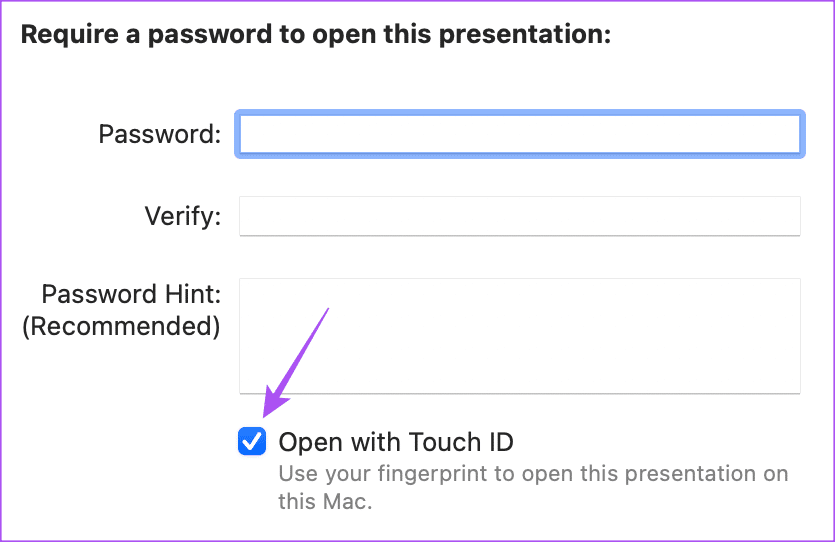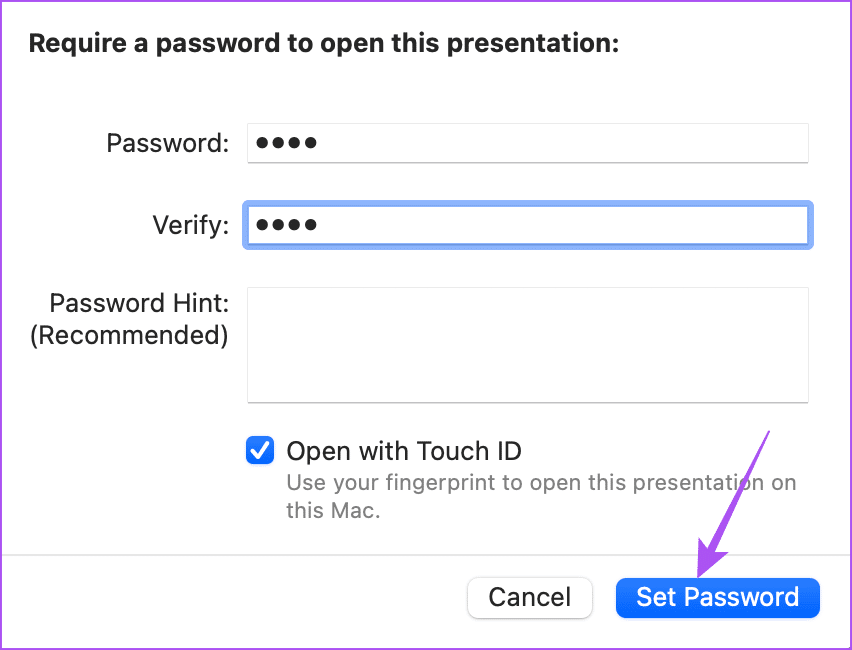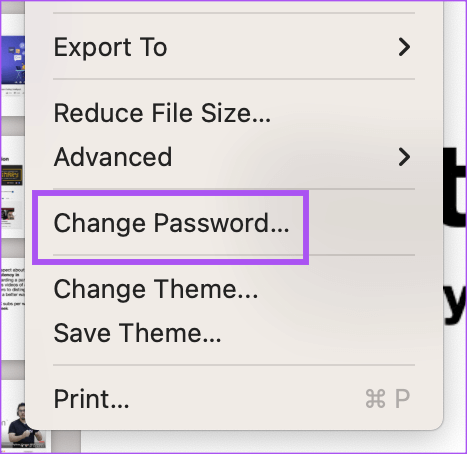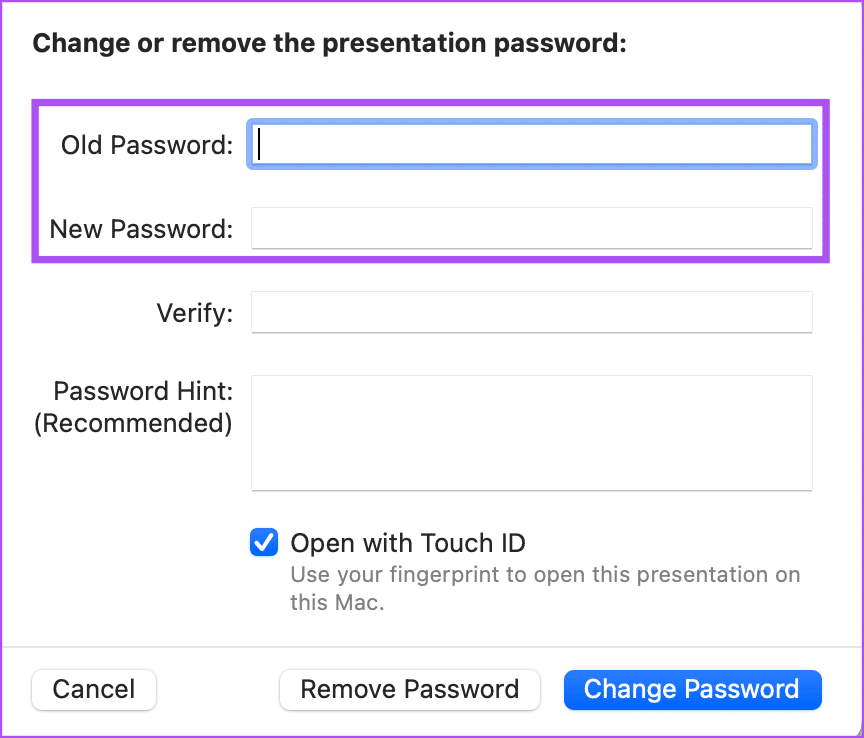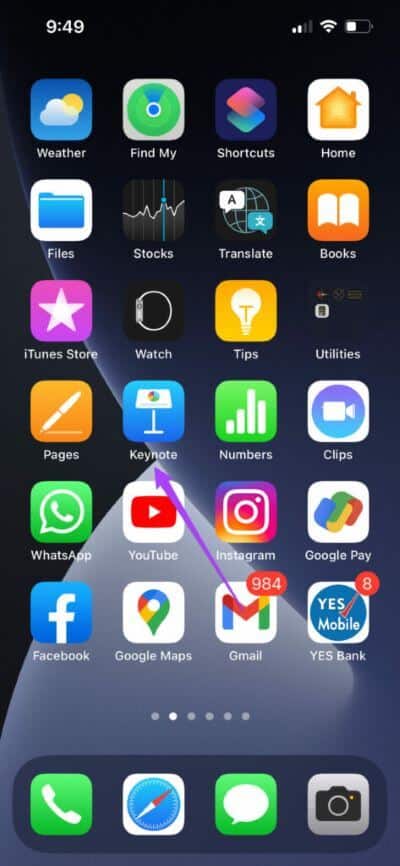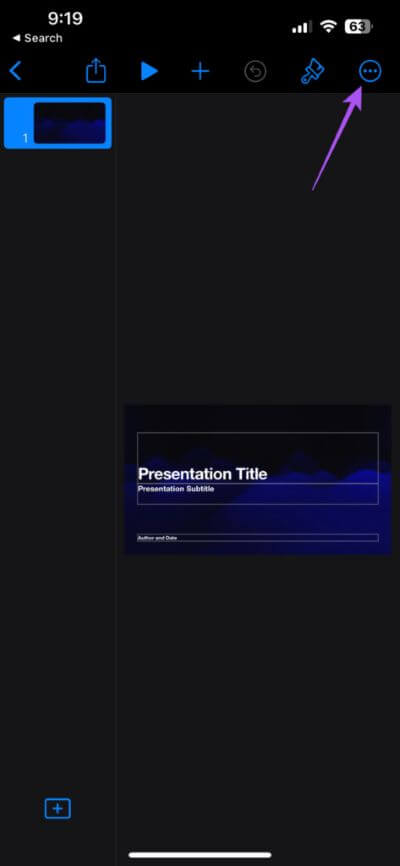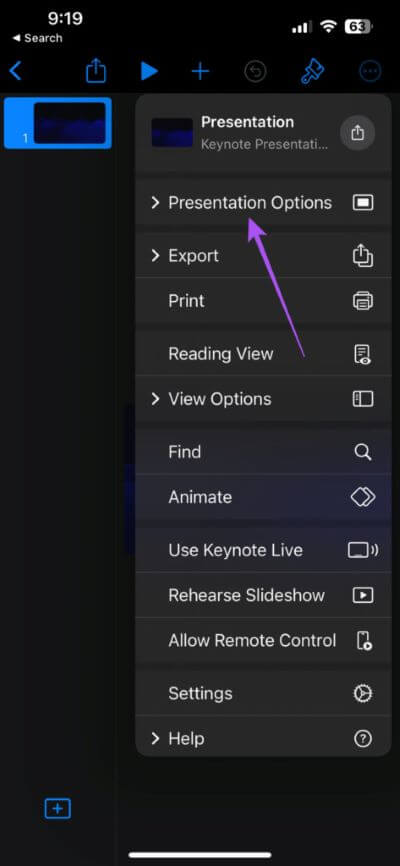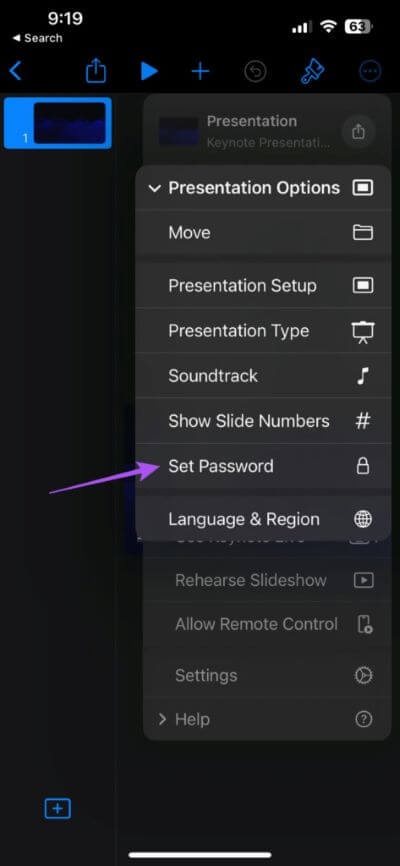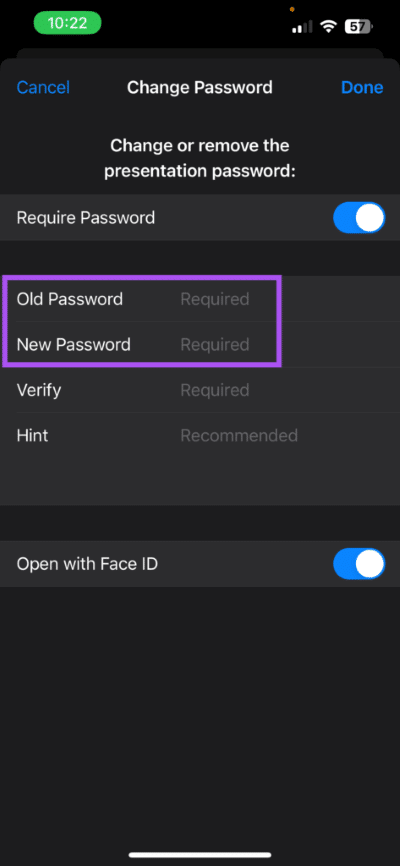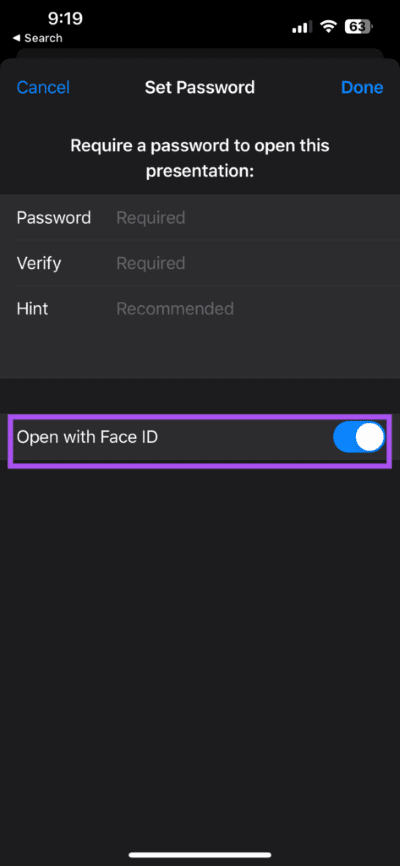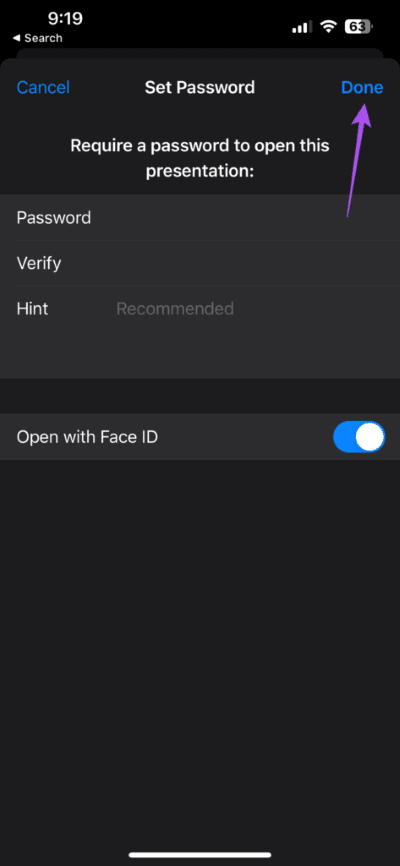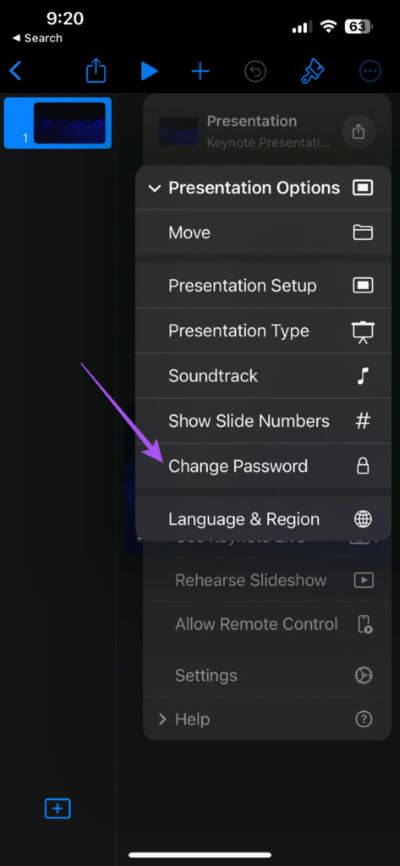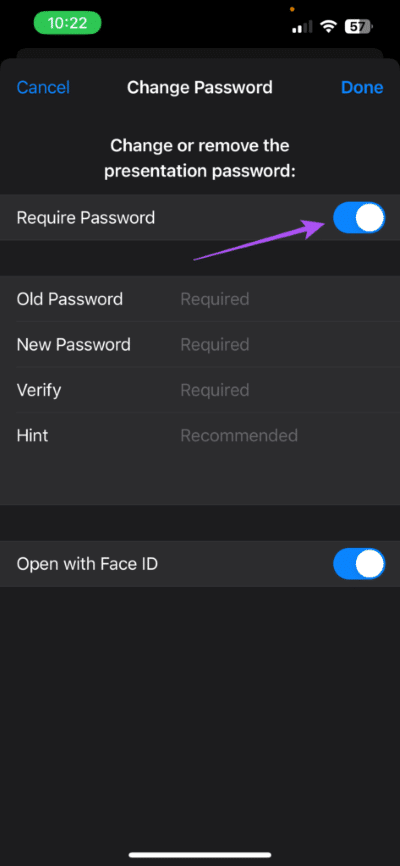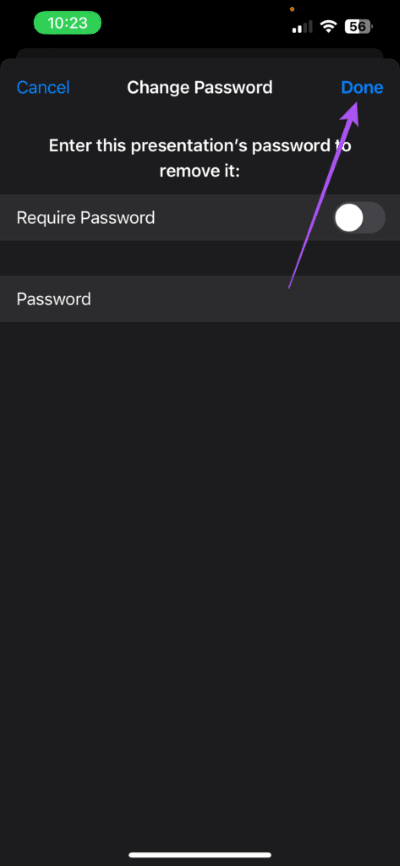Comment ajouter un mot de passe à Keynote Presentation sur iPhone, iPad et Mac
Keynote vous permet de créer des présentations convaincantes à des fins personnelles et professionnelles. Et si votre présentation comporte une certaine confidentialité de l'information, sa sécurisation est votre priorité absolue. Qu'il s'agisse d'un projet scolaire que vous souhaitez éviter de copier ou d'une présentation d'entreprise avec des points clés et des statistiques.
Heureusement, l'application Keynote fournit une option intégrée pour ajouter un mot de passe à vos fichiers de présentation. La meilleure partie est que vous pouvez le faire sur iPhone, iPad et Mac. Voici comment ajouter un mot de passe à un fichier de présentation Keynote sur iPhone, iPad et Mac.
Ajouter un mot de passe à la présentation Keynote sur MAC
Par défaut, il est normal d'utiliser le fichier de présentation Keynote sur votre Mac lorsque vous souhaitez ajouter un mot de passe. Cependant, nous vous suggérons de mettre à jour l'application Keynote vers la dernière version avant de poursuivre les étapes.
Après avoir mis à jour les applications, voici comment sécuriser votre fichier Keynote.
Étape 1: Appuyez sur Raccourci Commande + barre d'espace Pour ouvrir Recherche Spotlight Et le type Tonique Et appuyez sur Revenir.
Étape 2: Ouvrir un fichier Keynote
Étape 3: Cliquez Fichier Dans le coin supérieur gauche.
Étape 4: Sélectionner Définissez le mot de passe.
Étape 5: Entrer Mot de passe Entrez-le à nouveau pour vérifier.
Vous pouvez cocher la case à côté de Déverrouiller avec Touch ID Si votre modèle de Mac prend en charge cette fonctionnalité.
Étape 6: Cliquez Définissez le mot de passe.
Étape 7: Appuyez sur Raccourci Commande + S Pour enregistrer les modifications.
Votre fichier Keynote est maintenant protégé par un mot de passe, qui doit être saisi même avec des modifications minimes telles que Modifiez la taille de la diapositive.
Pour accéder à votre fichier, double-cliquez dessus et entrez votre mot de passe ou utilisez Face ID pour ouvrir le fichier.
Comment supprimer le mot de passe d'un fichier Keynote sur Mac
Voici comment supprimer le mot de passe d'un fichier Keynote sur un Mac.
Étape 1: Appuyez sur Raccourci Commande + barre d'espace Pour ouvrir Recherche Spotlight Et le type Tonique Et appuyez sur Retour.
Étape 2: Ouvert Fichier Tonique.
Étape 3: Cliquez Fichier Dans le coin supérieur gauche.
Étape 4: Cliquez Modifiez le mot de passe.
Étape 5: Ajouter Mot de passe actuel Pour vérifier.
Étape 6: Cliquez Supprimer Mot de passe à confirmer.
Étape 7: Appuyez sur Raccourci Contrôle + S Pour enregistrer les modifications.
Cela supprimera votre mot de passe du fichier Keynote.
AJOUTER UN MOT DE PASSE À LA PRÉSENTATION KEYNOTE SUR IPHONE OU IPAD
Si vous souhaitez consulter vos fichiers Keynote sur votre iPhone ou iPad, vous pouvez ajouter un mot de passe à votre présentation pour une protection supplémentaire lors de vos déplacements. Comme sur Mac, nous vous recommandons d'installer la dernière version de Keynote sur votre iPhone ou iPad.
Voici comment sécuriser un fichier Keynote avec un mot de passe sur iPhone et iPad.
Étape 1: Ouvrir une application Tonique Sur un iPhone ou un iPad.
Étape 2: Cliquez pour ouvrir Fichier de notes d'identification Votre.
Étape 3: Cliquez sur une liste Les trois points verticaux Dans le coin supérieur droit
Étape 4: Sélectionner Possibilités de présentation.
Étape 5: Clique sur Définissez le mot de passe.
Étape 6: Ajouter Votre mot de passe Entrez-le à nouveau pour vérifier.
Vous pouvez également appuyer sur la bascule à côté de Ouvrir à l'aide de l'identification faciale.
Étape 7: Clique sur Fait Dans le coin supérieur droit
Le fichier Keynote apparaîtra désormais verrouillé dans l'application. Lorsque vous appuyez pour l'ouvrir, vous devrez entrer le mot de passe ou utiliser Face ID.
Astuce bonus - Comment supprimer le mot de passe d'un fichier Keynote sur iPhone ou iPad
Voici comment supprimer le mot de passe d'un fichier Keynote sur votre iPhone ou iPad. Les étapes pour supprimer le mot de passe restent les mêmes pour l'iPhone et l'iPad.
Étape 1: Ouvert Application Tonique Sur un iPhone ou un iPad.
Étape 2: Cliquez pour ouvrir Fichier de notes d'identification Votre.
Étape 3: Clique sur Les trois points verticaux Dans le coin supérieur droit
Étape 4: Sélectionner Possibilités de présentation.
Étape 5: Clique sur Modifiez le mot de passe.
Étape 6: Entrer Mot de passe actuel.
Étape 7: Clique sur Commutateur à côté de Exiger un mot de passe pour désactiver la fonctionnalité.
Étape 8: Clique sur Fait Dans le coin supérieur droit
Le mot de passe a été supprimé de votre fichier Keynote.
SÉCURISEZ VOS FICHIERS KEYNOTE
Lorsque vous avez quelque chose d'important à présenter avec Keynote, sécuriser votre fichier avec un mot de passe est une bonne option. Mais parfois, lorsque quelqu'un d'autre a besoin d'accéder à votre fichier Keynote, vous risquez de ne pas partager le mot de passe. De plus, à certaines occasions, il y a un problème avec la disponibilité du Mac pour utiliser le fichier Keynote.
Dans de telles occasions, il est préférable de partager votre fichier Keynote dans un format plus largement pris en charge. C'est pourquoi nous avons couvert un article qui répertorie les étapes Convertissez un fichier Keynote en vidéo sur iPhone, iPad et Mac.