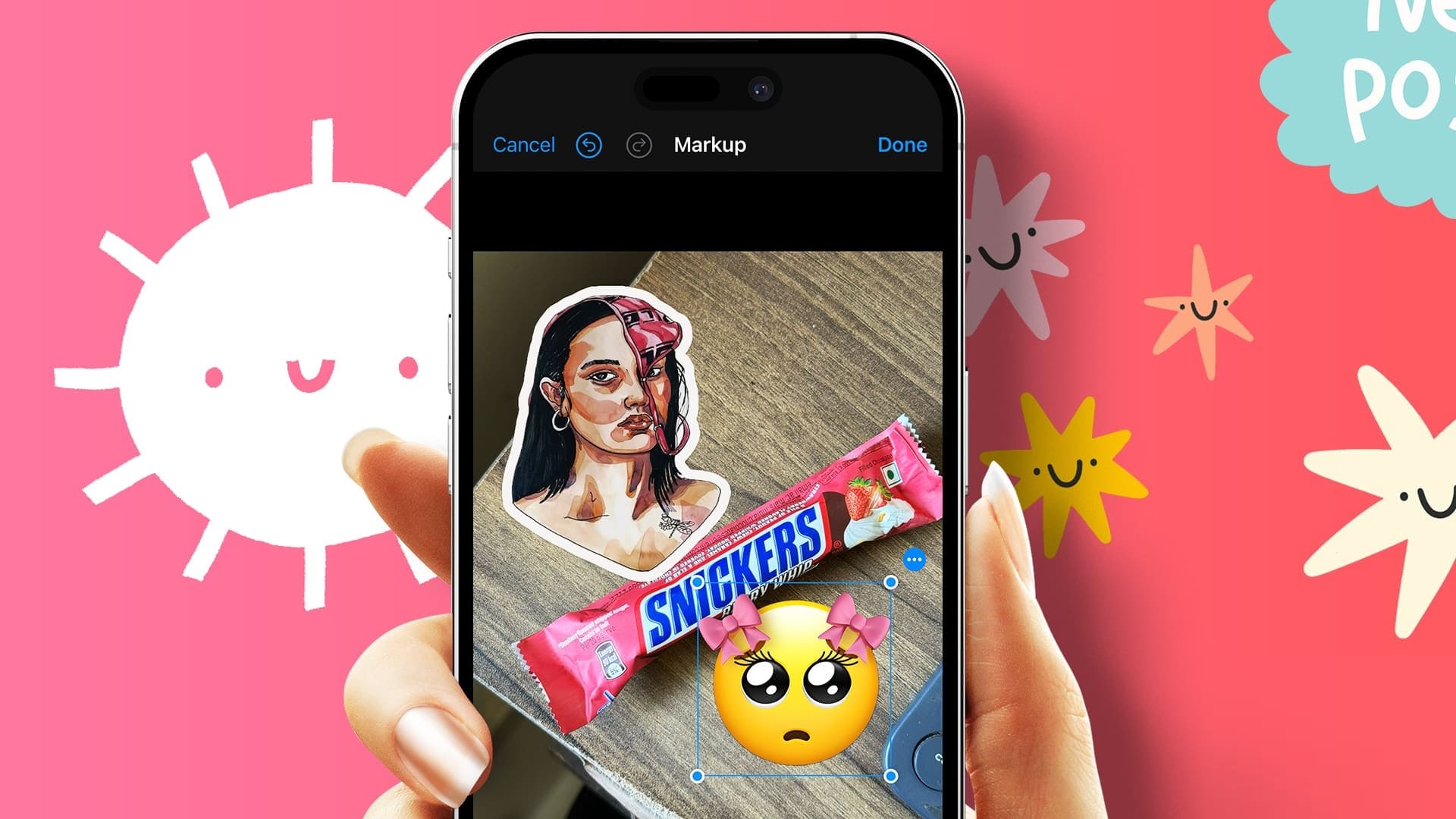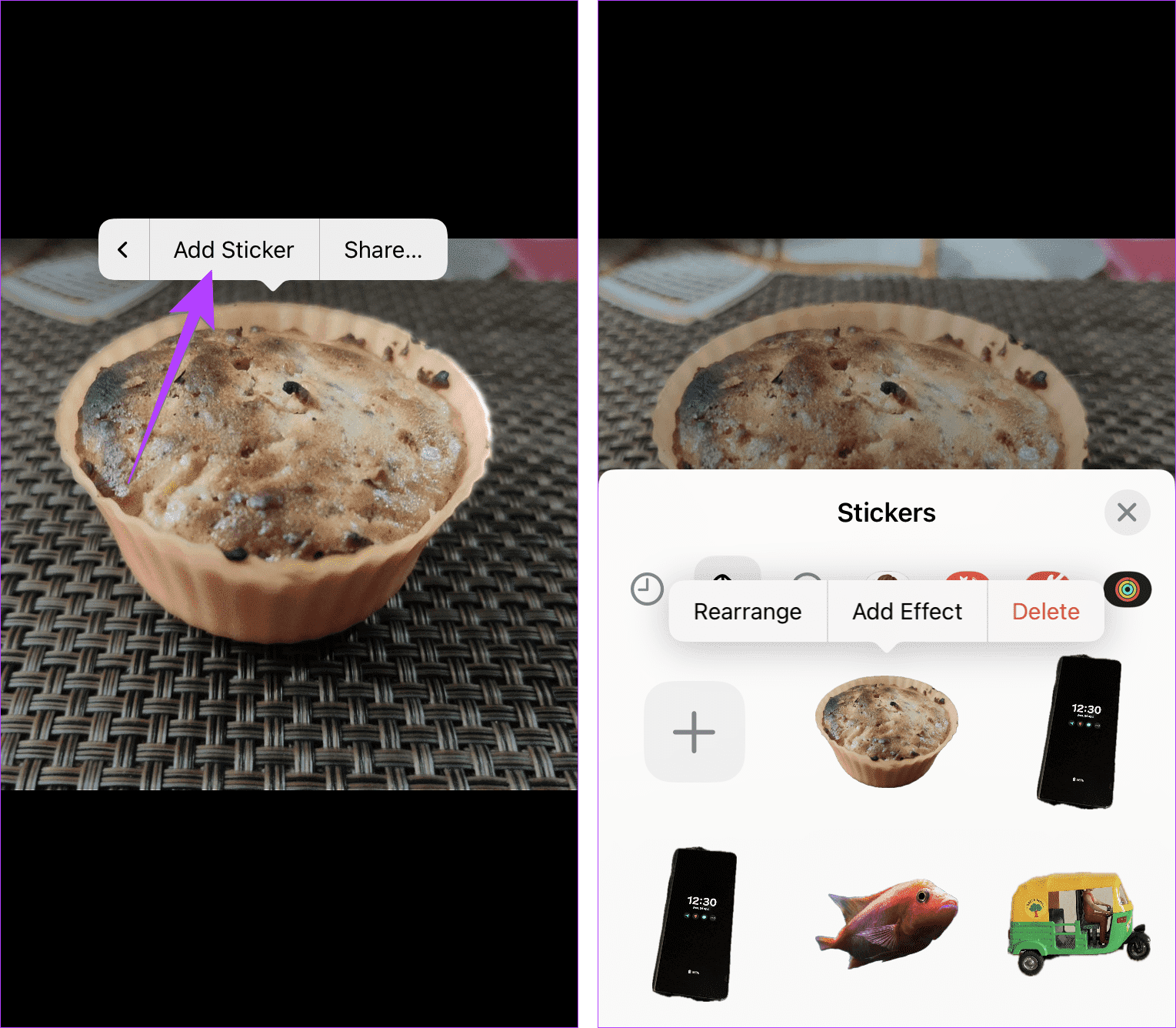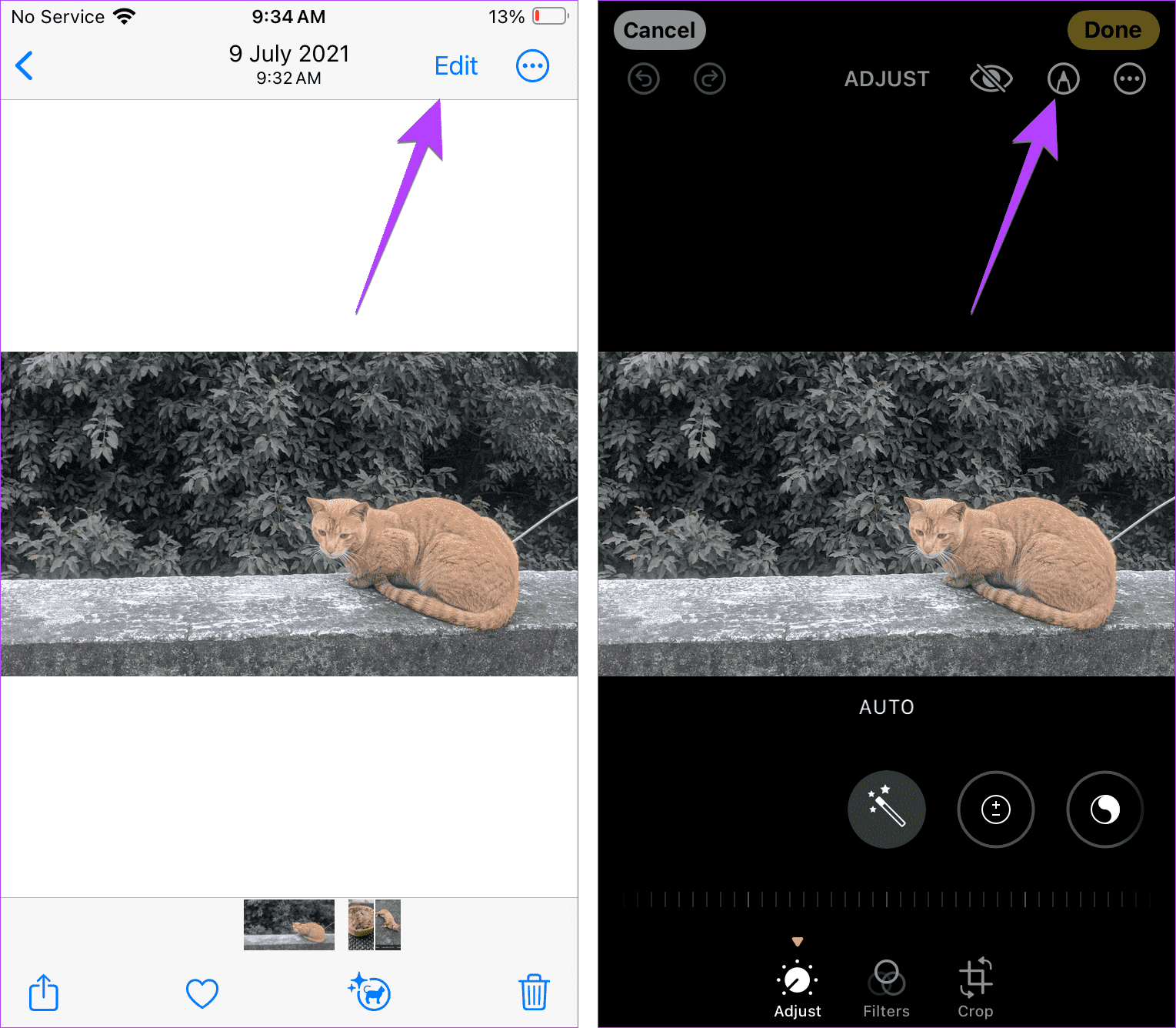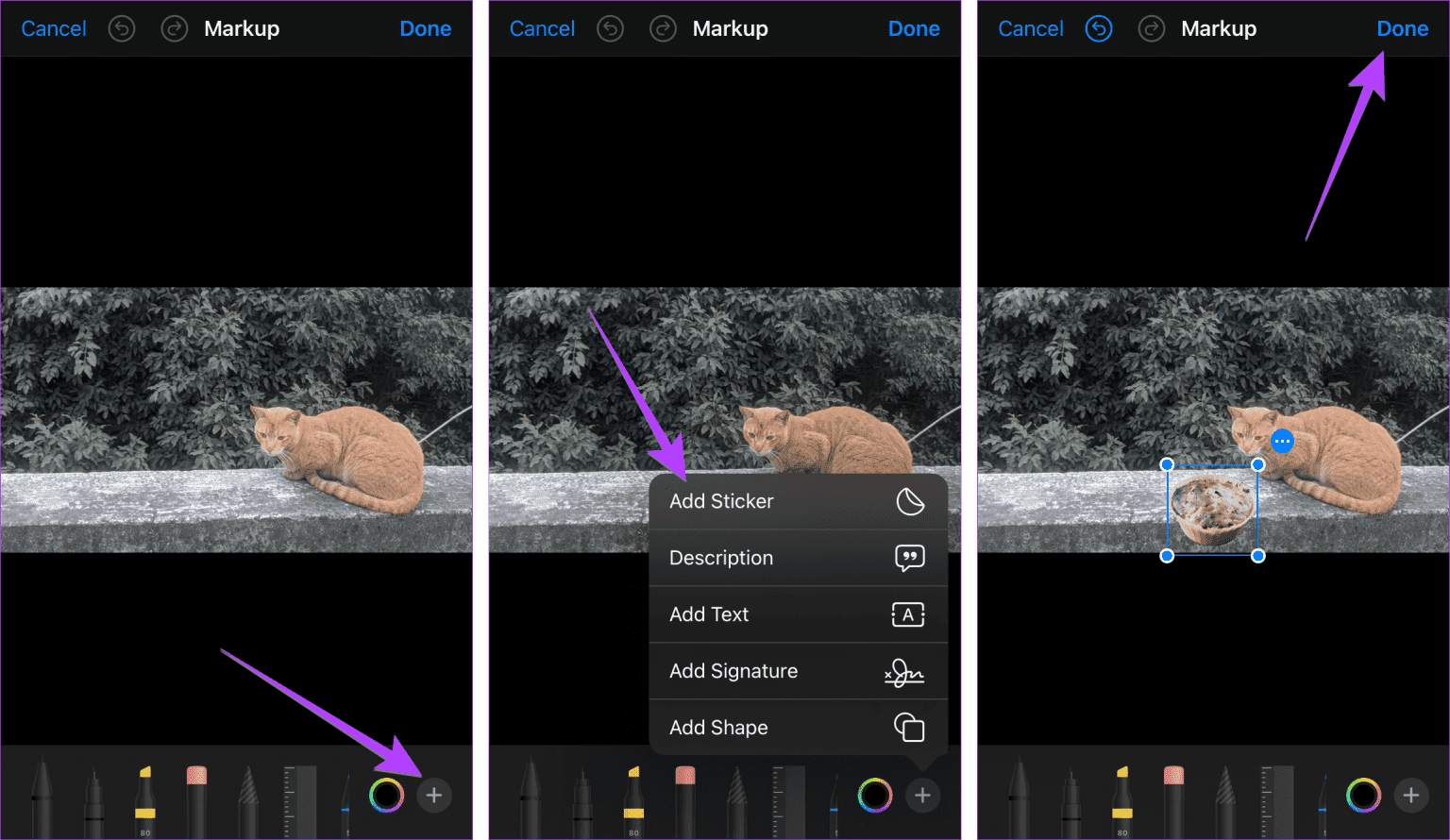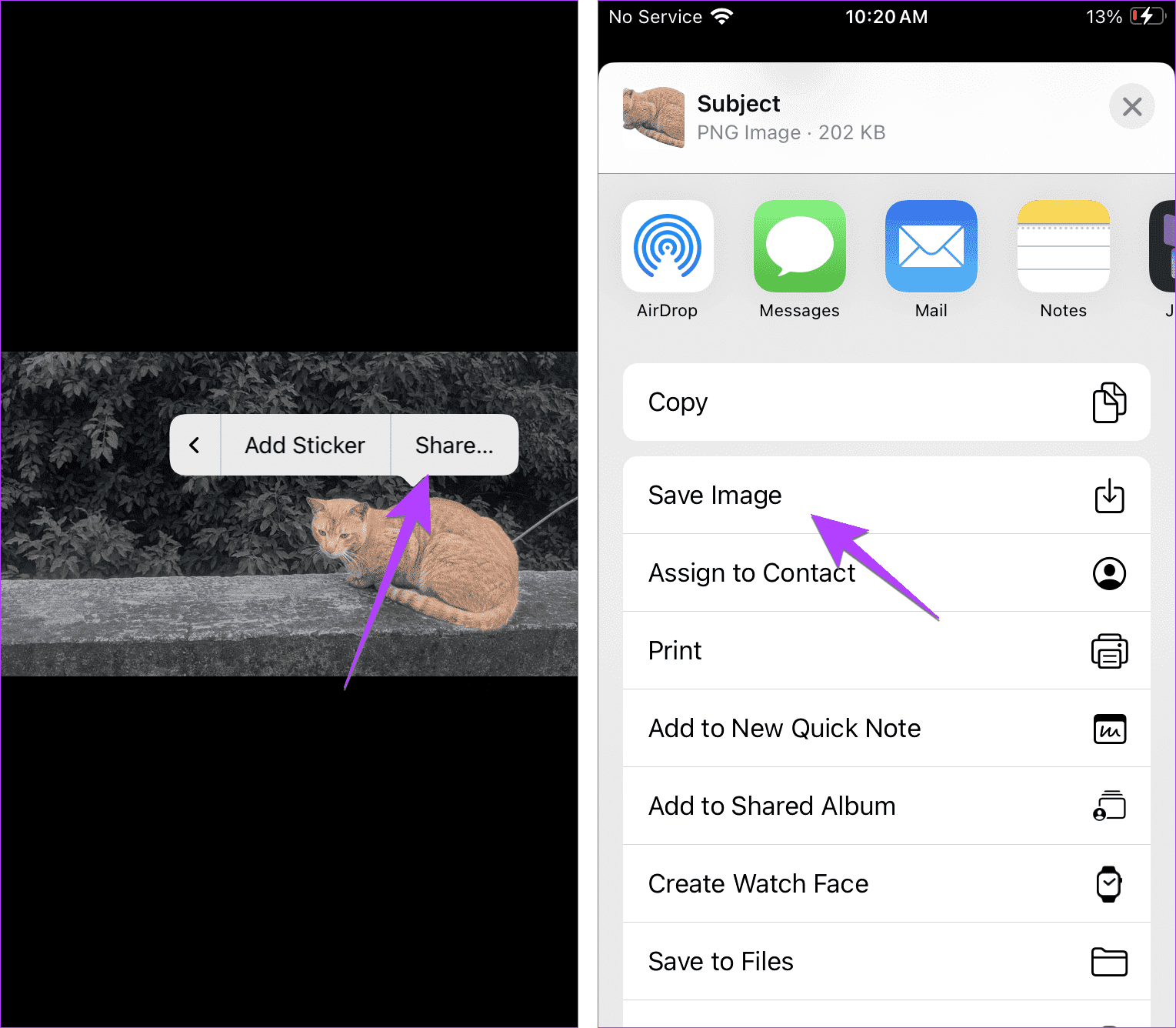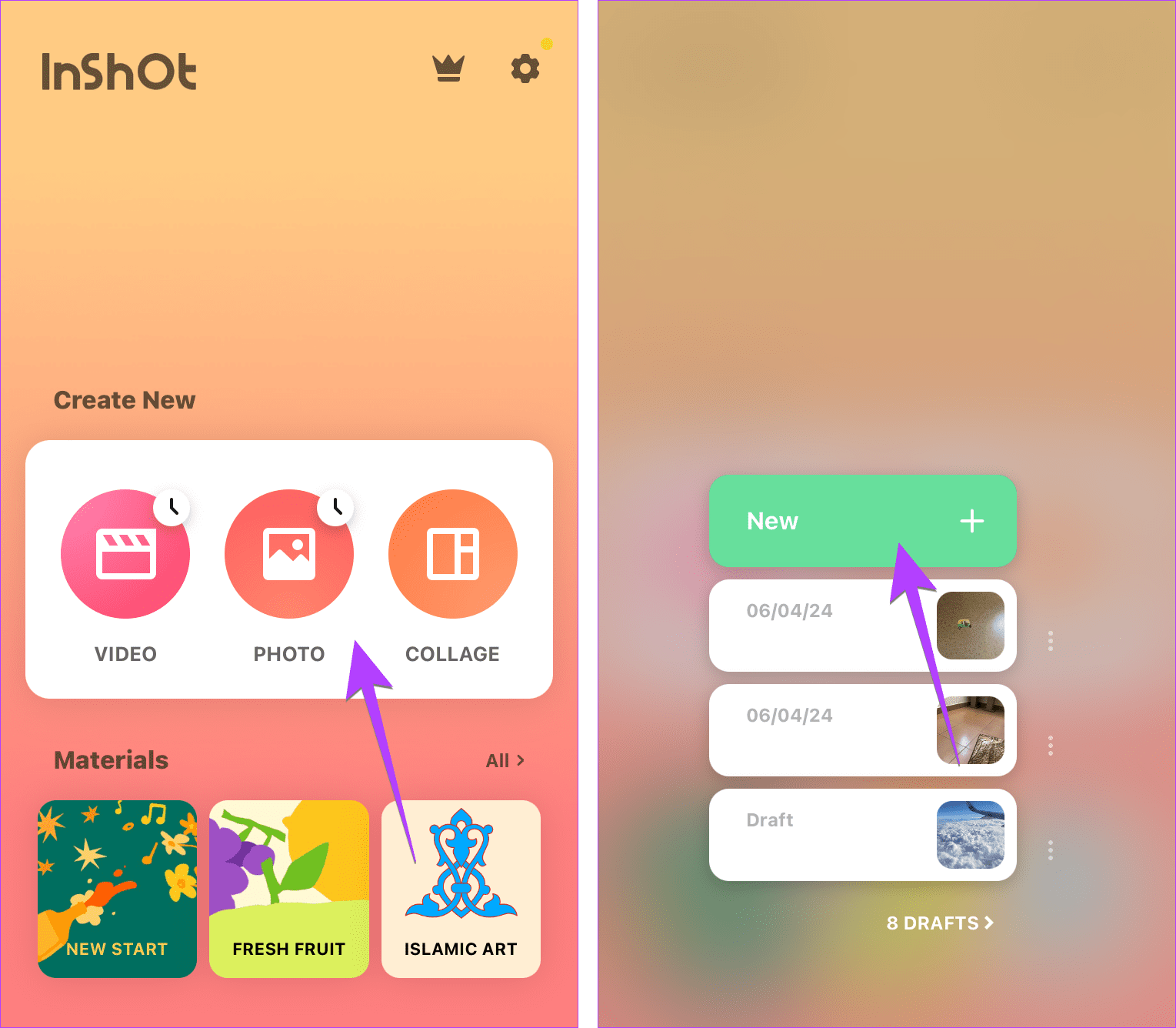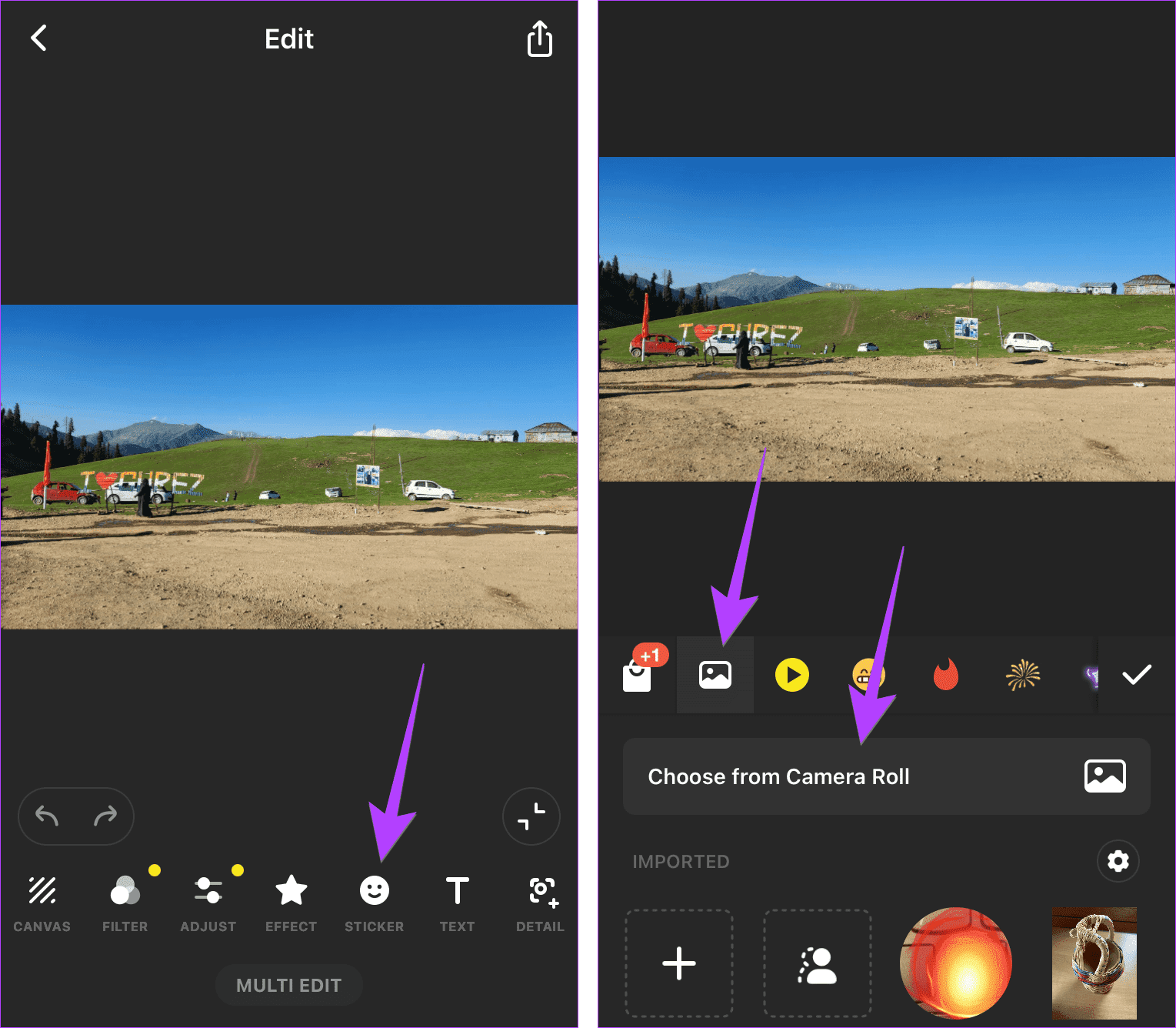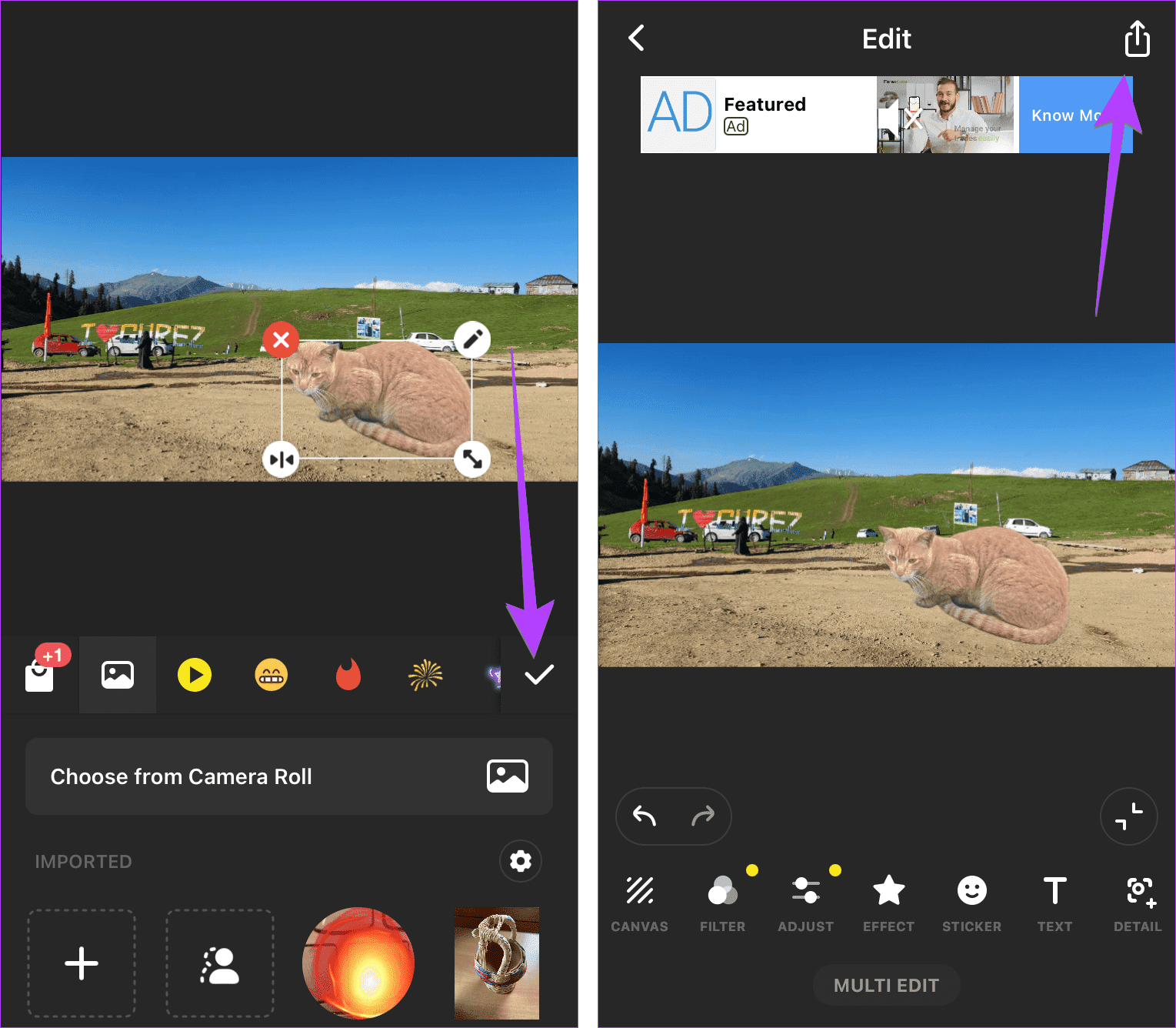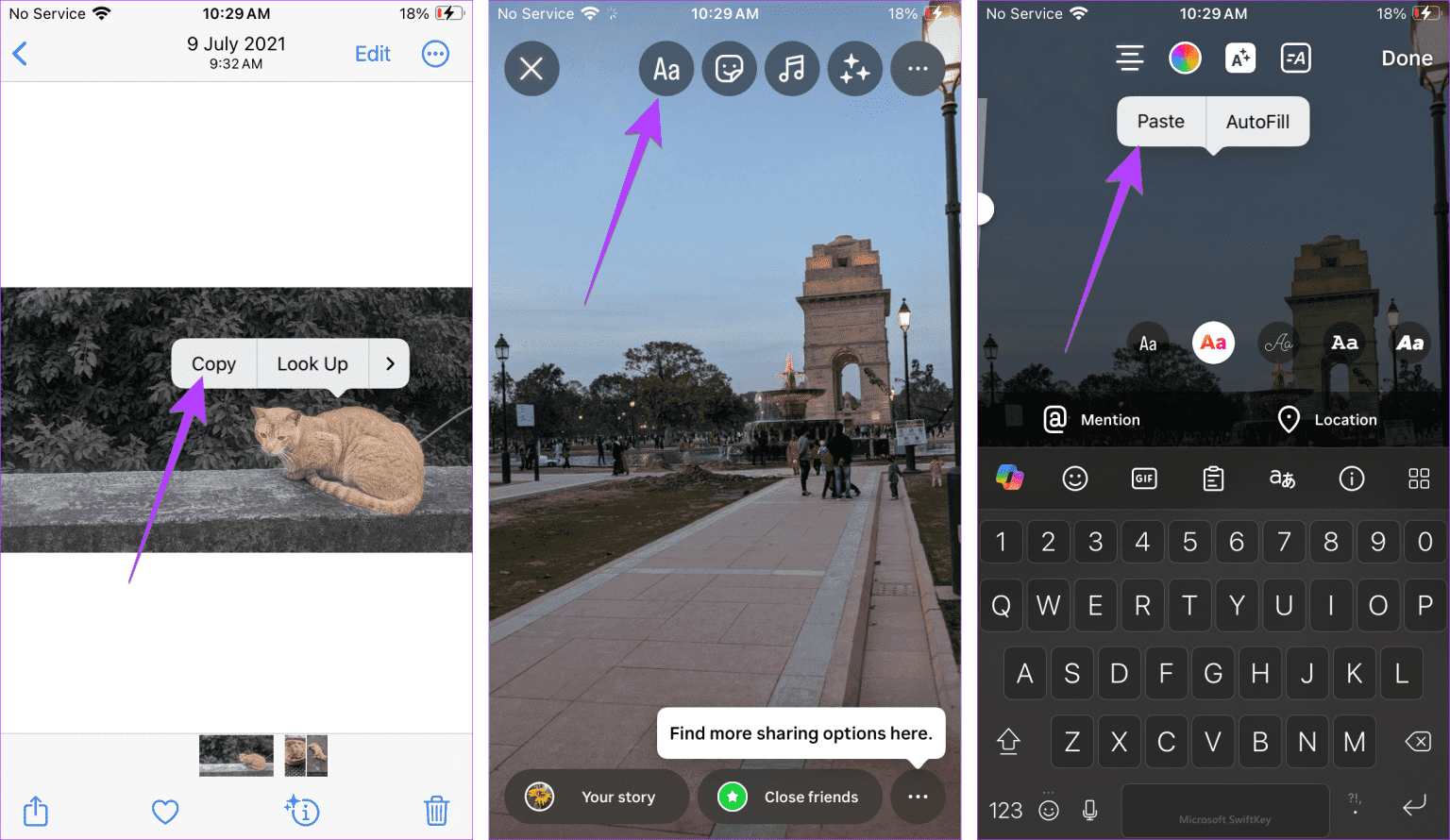Comment ajouter un morceau d'autocollant d'une photo à une autre photo sur iPhone
Astuces rapides
- Appuyez sur le bouton Ajouter une étiquette lors de la création d'une étiquette, puis utilisez le bouton Ajouter une étiquette dans l'éditeur d'étiquettes tout en modifiant l'image de base pour coller l'étiquette sur l'image.
- Des applications tierces gratuites telles que InShot peuvent également être utilisées.
- Les autocollants découpés peuvent être collés directement sur votre story Instagram.
Méthode 1 : utiliser l'éditeur de balisage
Dans cette méthode, vous devez d'abord... Ajoutez l'autocollant à la galerie d'autocollants. Une fois que vous êtes dans la galerie d'autocollants, utilisez l'éditeur de balises dans n'importe quelle application comme Photos pour coller l'autocollant sur votre photo comme indiqué ci-dessous :
Remarque : Cette méthode ne fonctionne que sur iOS 17 ou version ultérieure.
Étape 1: ouvrez la photo que vous souhaitez transformer en autocollant dans l'application Photos. Appuyez longuement sur le sujet et sélectionnez « Ajouter un autocollant » dans le menu pour l'ajouter à la galerie d'autocollants.
Étape 2: Maintenant, ouvrez l'image d'arrière-plan dans l'application Photos où vous souhaitez ajouter cet autocollant découpé.
Passons à l'étape 3 : Clique sur «Modifier»> Cliquez sur l'icône de balisage en haut.
Étape 4: Appuyez sur le bouton + (Ajouter) en bas > Sélectionner Ajouter un autocollant. Choisissez l'autocollant. L'autocollant sélectionné apparaîtra sur l'image. Vous pouvez modifier sa taille ou changer sa position.
Étape 5: Enfin, cliquez sur Terminé pour enregistrer l'image.
Méthode 2 : utilisez des applications tierces gratuites
Si la méthode ci-dessus ne fonctionne pas ou si vous n'avez pas iOS 17, utilisez des applications tierces gratuites comme InShot. Cette L'application fonctionne sur tous les appareils iPhone et peut être utilisée comme indiqué ci-dessous :
Étape 1: Ouvrez la photo dans l'application Photos et appuyez longuement sur le sujet. Sélectionnez Partager dans le menu contextuel, suivi de Enregistrer l'image pour enregistrer l'affiche coupée en tant que fichier PNG sur votre iPhone.
Étape 2: Installer Application InShot Et ouvrez-le sur IPhone Votre.
Passons à l'étape 3 : Appuyez sur l'option Image, puis sur Nouveau. Sélectionnez ensuite Image de base.
Étape 4: Clique sur Outil d'étiquetage en bas de l'éditeur et appuyez sur icône de la galerie, Suivi en sélectionnant dans votre pellicule.
Étape 5: Sélectionnez l'image d'affiche découpée que vous avez enregistrée à l'étape 1. Redimensionnez-la ou repositionnez-la sur l'image d'arrière-plan. Enfin, appuyez sur l'icône de coche > Icône Partager pour enregistrer l'image.
Méthode bonus : coller le clip photo de l'iPhone sur Instagram
Vous devez utiliser Instagram Stories pour coller un autocollant couper photo sur photo, Comme indiqué ci-dessous:
Étape 1: Tout d’abord, créez une affiche découpée de l’image et copiez-la. Pour ce faire, appuyez longuement sur le sujet de votre photo dans l'application Photos et sélectionnez Copier.
Étape 2: Maintenant, ouvrez le nouvel écran d'histoire dans l'application Instagram et sélectionnez l'image d'arrière-plan. Cliquez ensuite sur l'icône AA.
Passons à l'étape 3 : Appuyez longuement sur la zone d'écriture et sélectionnez Coller. L'autocollant copié sera collé à partir de Étape 1 sur la photo.
Remarque : Vous pouvez désormais publier l'histoire ou enregistrer l'image finale en appuyant sur l'icône à trois points > Enregistrer.
Astuce : Vous pouvez créer vos étiquettes localement en utilisant Autocollant découpé existant Dans l'application Instagram.