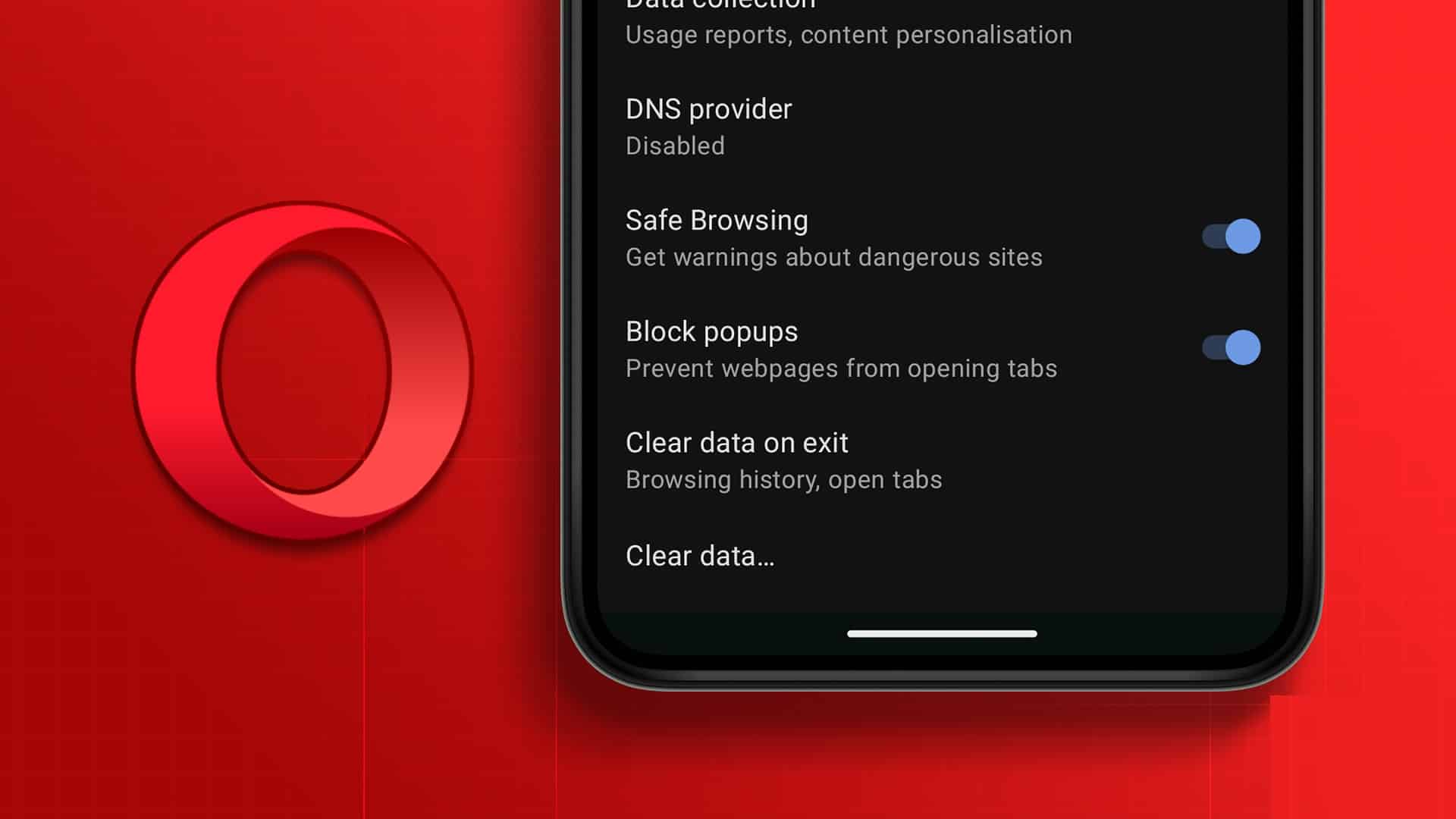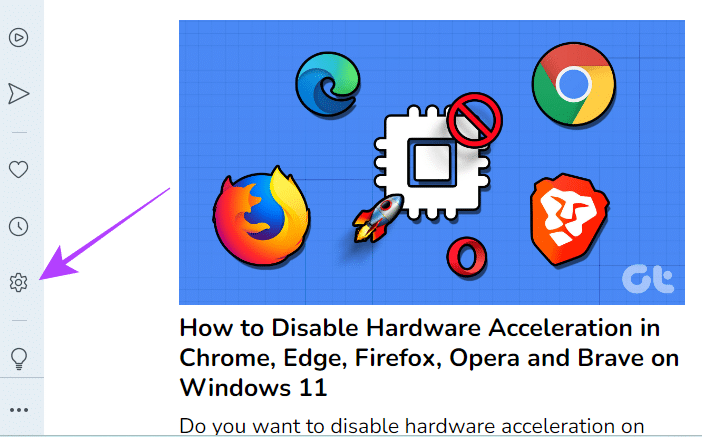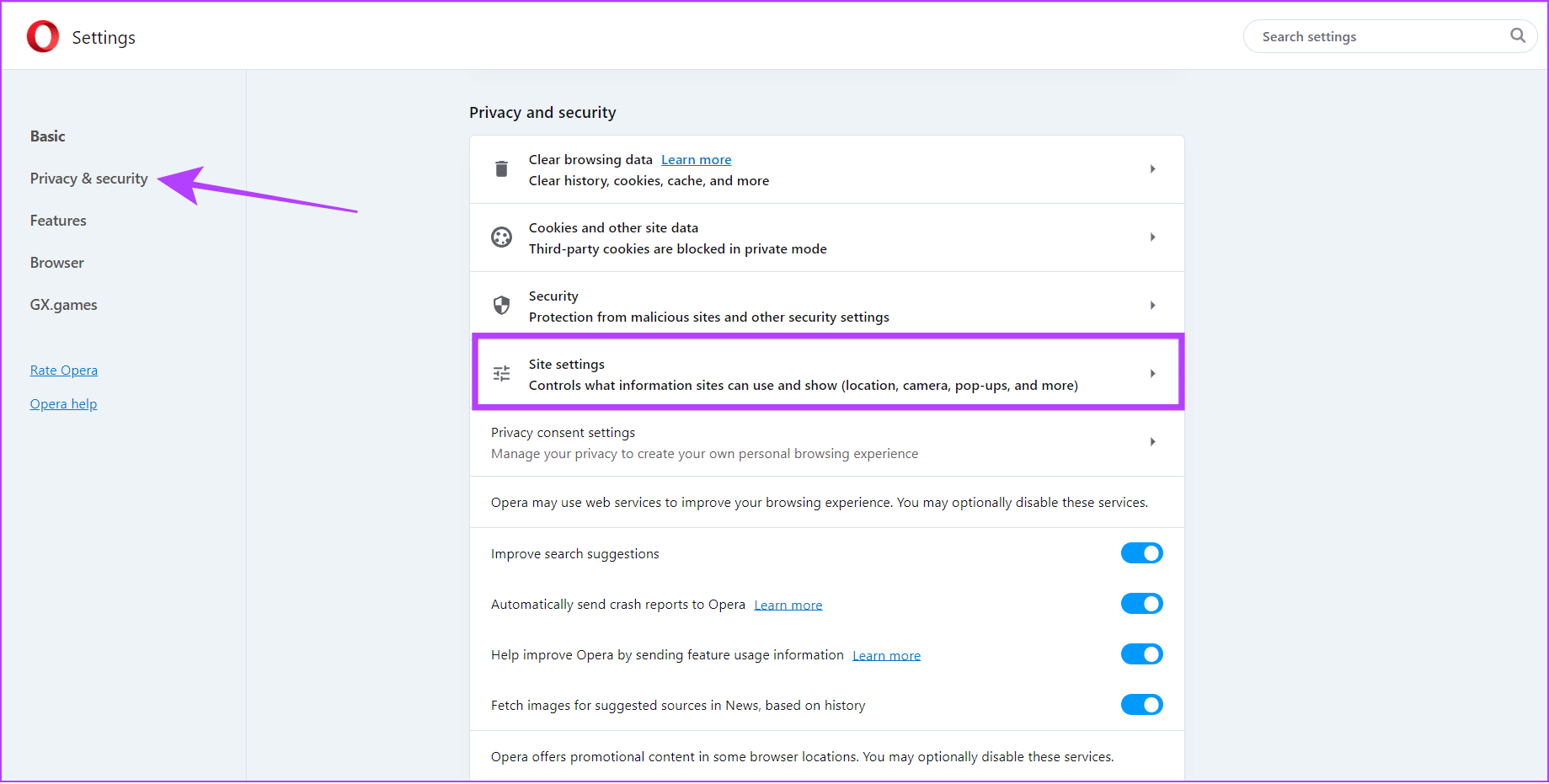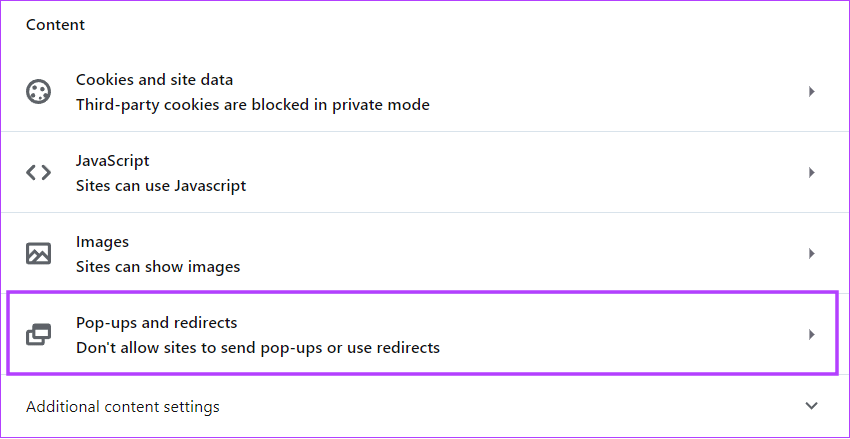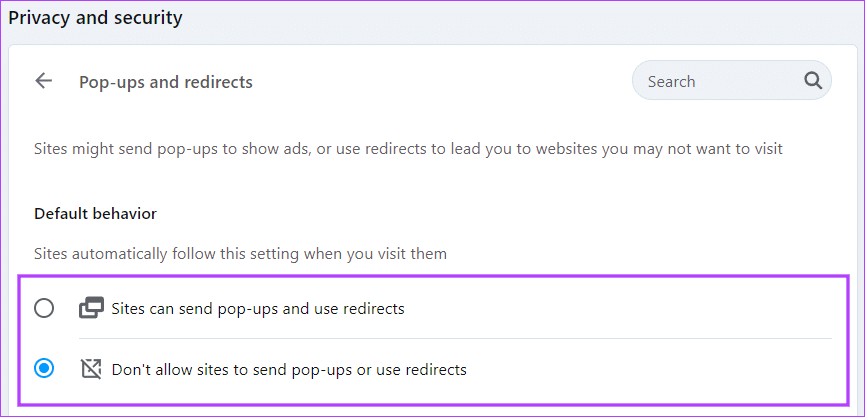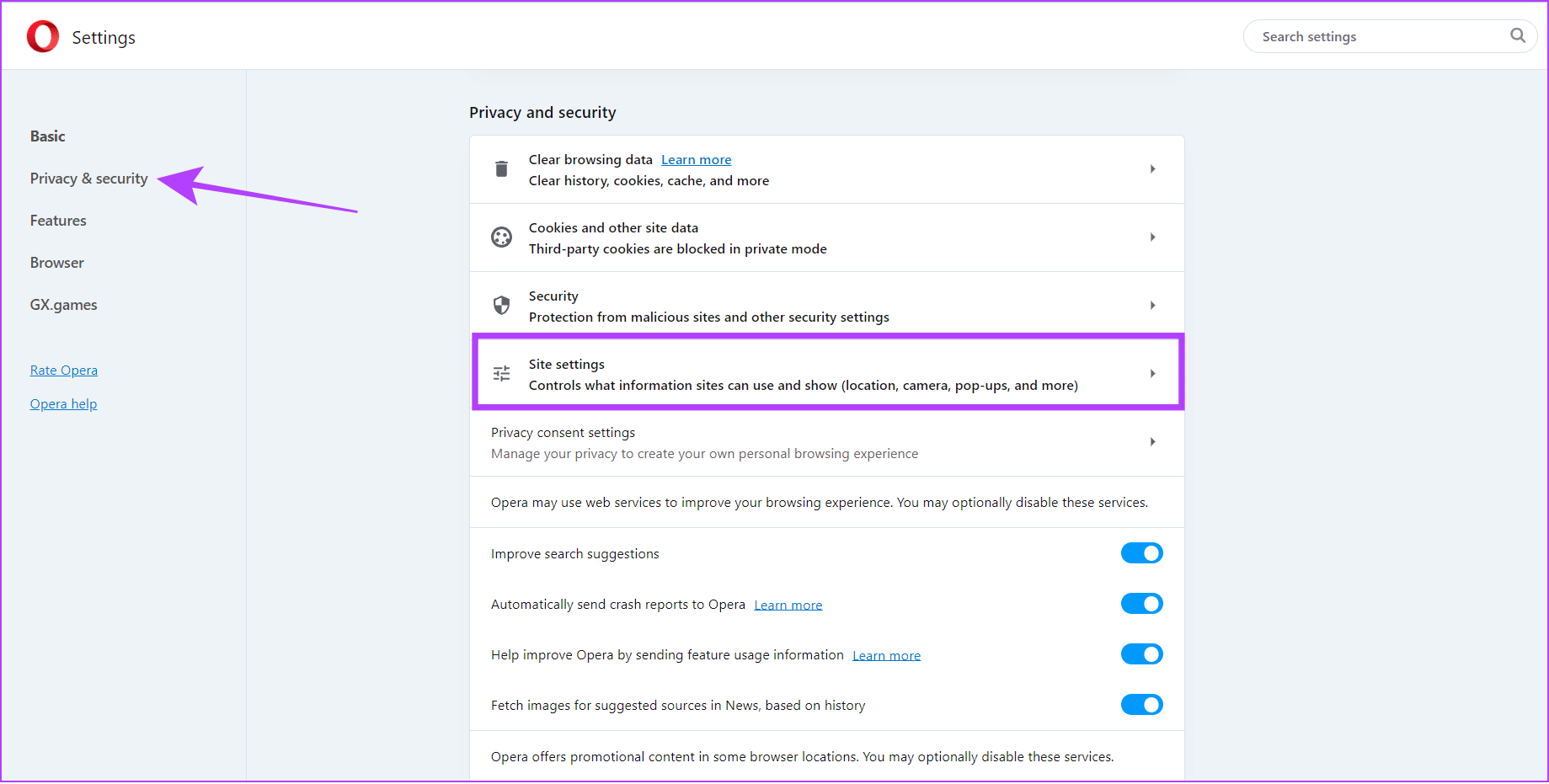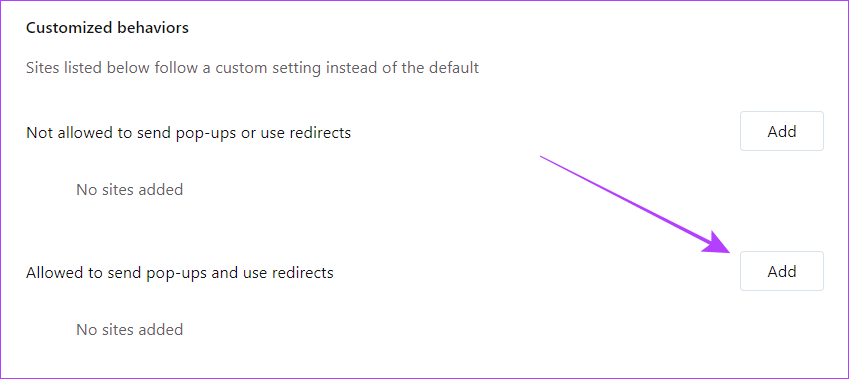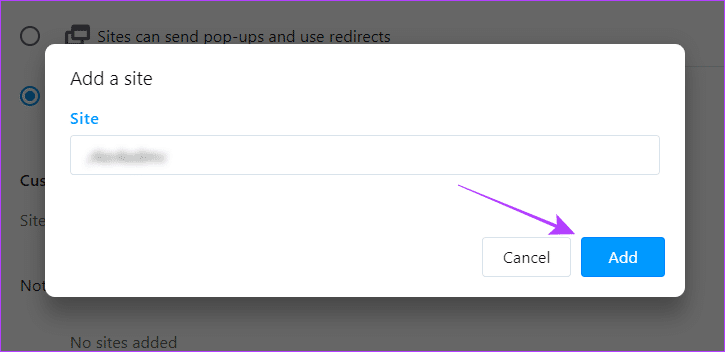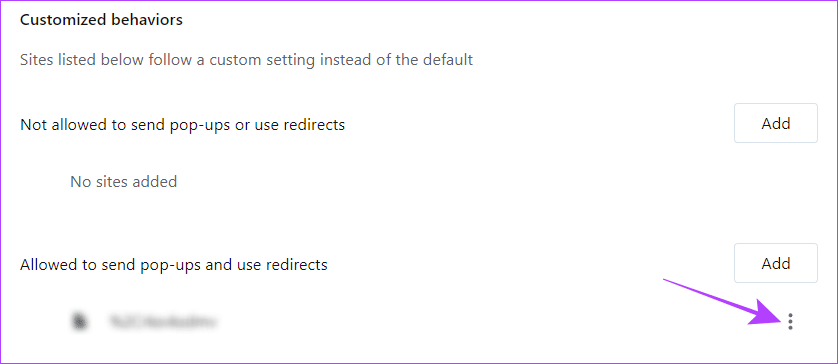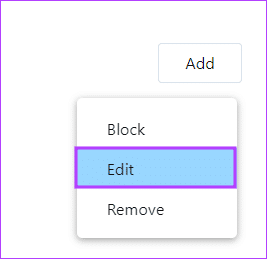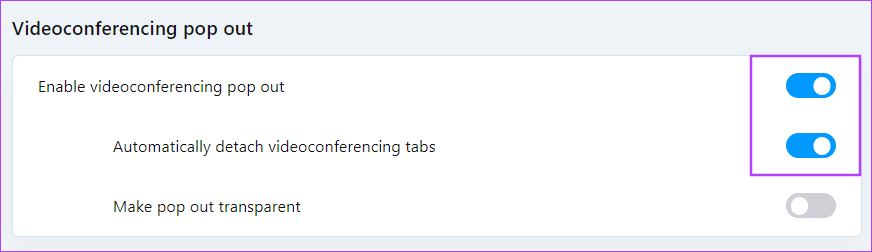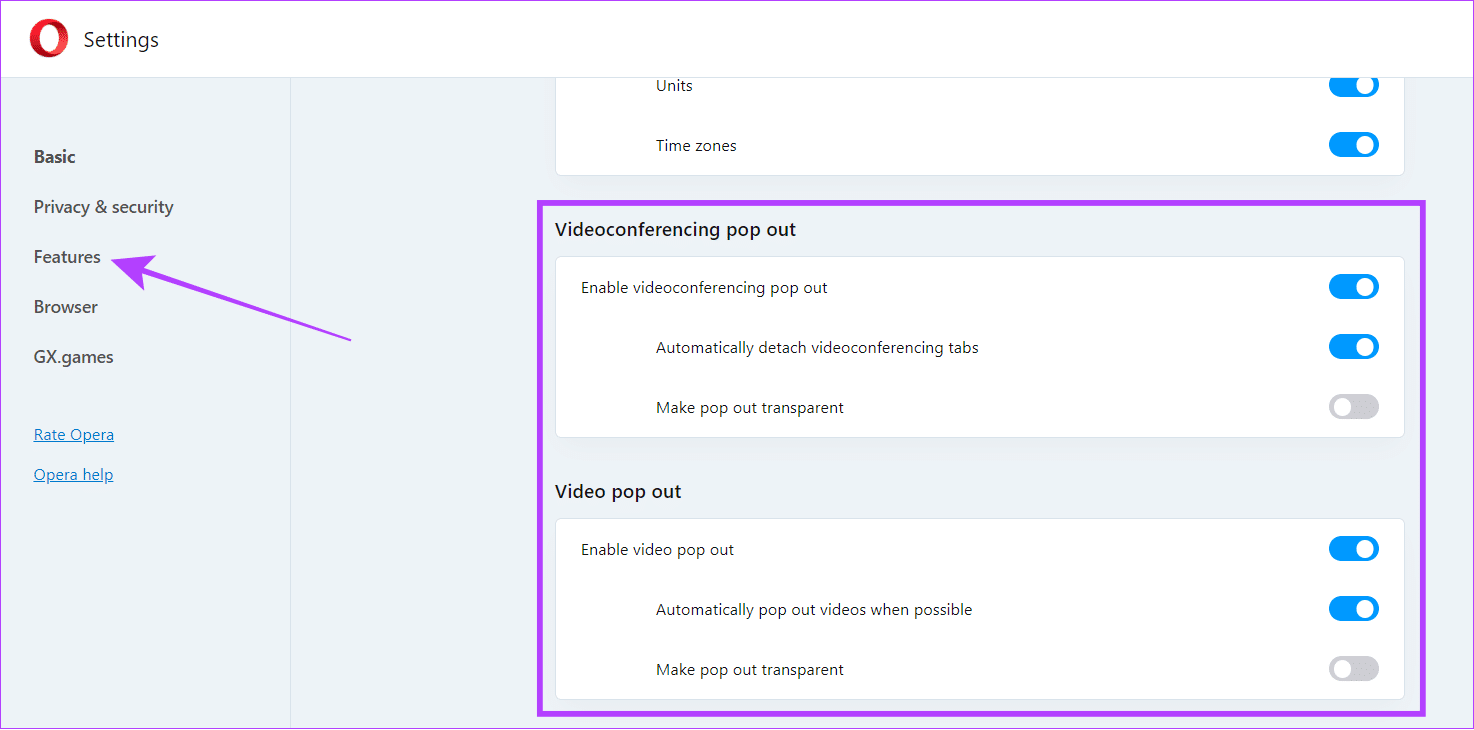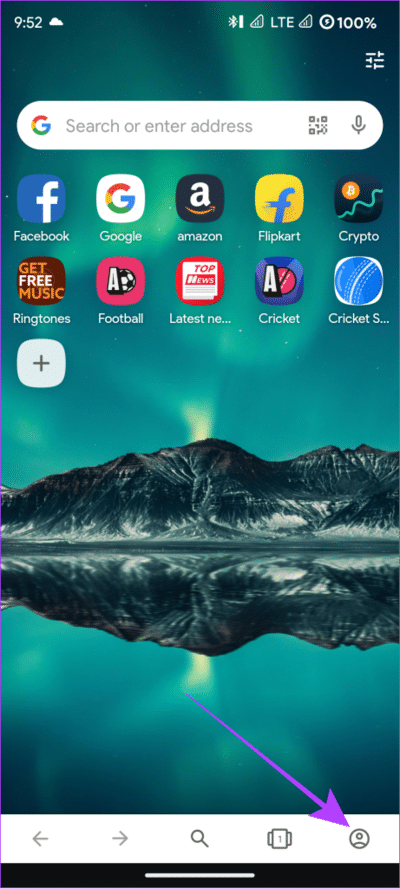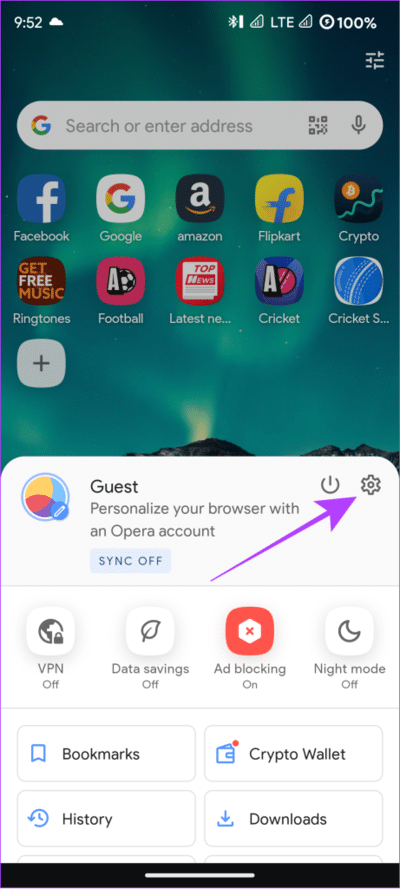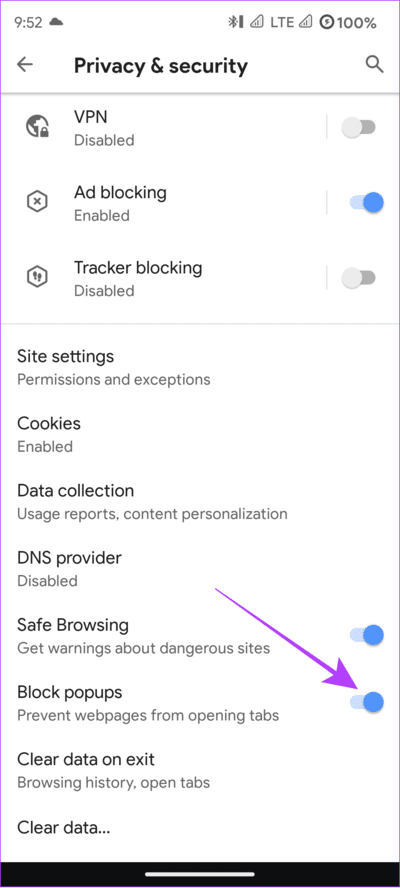Comment autoriser ou bloquer les pop-ups et les redirections sur Opera
L'opéra n'est pas que l'un d'entre eux Les navigateurs les plus rapides existants, mais il est également doté de fonctionnalités intéressantes telles qu'un bloqueur de publicités intégré, un VPN gratuit et de nombreuses autres options de personnalisation. L'une de ces fonctionnalités permet aux utilisateurs d'autoriser ou de bloquer les fenêtres contextuelles et les redirections sur le navigateur Opera.
Grâce à cela, les utilisateurs peuvent éviter les pop-ups publicitaires ennuyeux et les redirections tout en l'utilisant pour les fonctionnalités nécessaires comme regarder des vidéos ou assister à des réunions via le lecteur pop-up, ou télécharger des fichiers via l'option de redirection.
Mais comment bloquer les publicités pop-up et les redirections d'Opera tout en garantissant les fonctionnalités nécessaires ? Dans cet article, nous vous montrerons tout ce que vous devez savoir sur les paramètres de blocage des fenêtres contextuelles dans Opera. commençons.
Autoriser ou bloquer les publicités, les popups et les redirections sur Opera
Par défaut, vous n'êtes pas obligé de bloquer les publicités et les pop-ups dans Opera, car le navigateur vous protège de ces contenus gênants. Cependant, il peut parfois également bloquer certaines fonctionnalités de base telles que les téléchargements, la lecture de vidéos ou les réunions dans les fenêtres contextuelles de certains sites Web.
Heureusement, vous pouvez désactiver complètement les pop-ups et les redirections sur Opera. Voici comment:
Étape 1: Ouvrez un navigateur Opera Et cliquez sur l'icône Équipement Dans la barre latérale.
Remarque : Vous pouvez également cliquer sur le bouton de personnalisation dans le coin supérieur droit et choisir Paramètres en bas.
Étape 2: Choisir «Confidentialité et sécurité» Et sélectionnez Paramètres du site.
Passons à l'étape 3 : Maintenant, cliquez Pop-up et redirections au sein du contenu.
Étape 4: rejoindren comportement par défaut , pour qui:
- Autoriser les pop-ups et les redirections : Choisissez "Les sites peuvent envoyer des pop-ups et utiliser des redirections".
Bloquez les pop-ups et les redirections : Choisissez Ne pas autoriser les sites à envoyer des pop-ups ou à utiliser des redirections.
Autoriser les pop-ups et les redirections vers des sites spécifiques sur Opera
Comme vous le savez, lorsque les fenêtres contextuelles et les redirections sont activées, les sites Web peuvent afficher des fenêtres contextuelles publicitaires ou utiliser des redirections pour vous diriger vers des sites Web que vous n'avez peut-être pas l'intention de parcourir. Ainsi, vous pouvez autoriser les pop-ups et les redirections vers des sites auxquels vous faites confiance. Voici comment:
Étape 1: Ouvrez un navigateur Opera.
Étape 2: Aller à Paramètres > "Confidentialité et sécurité".
Passons à l'étape 3 : Cliquez Paramètres du site.
Étape 4: Sélectionner Pop-ups et redirections.
Étape 5: Cliquez sur Ajouter à côté deL'envoi de popups et l'utilisation de redirections sont autorisés.
Remarque : Si vous souhaitez bloquer un site Web, cliquez simplement sur l'ajout à côté de Non autorisé à envoyer des pop-ups ou à utiliser des redirections.
Étape 5: Ajouter URL site et cliquez une addition.
Modifier ou supprimer des sites ajoutés pour les pop-ups et les redirections
L'erreur est humaine, la correction est divine. Donc, si vous pensez que vous avez accidentellement ajouté ou empêché un site Web d'utiliser des fenêtres contextuelles et des fonctionnalités de redirection ou que vous n'avez pas entré la bonne URL, suivez les étapes ci-dessous pour changer cela.
Étape 1: Ouvrez un navigateur Opera Et aller à Paramètres > "Confidentialité et sécurité" > Paramètres de localisation.
Étape 2: Cliquez Pop-ups et redirections.
Passons à l'étape 3 : Maintenant, cliquez sur les trois points à côté du site Web que vous souhaitez modifier ou supprimer.
Étape 4: Pour modifier, cliquez sur Libération. Mettre à jour URL Et sélectionnez enregistrer.
Vous pouvez également sélectionner Supprimer pour supprimer complètement le site.
Astuce : En dehors de cela, si vous souhaitez déplacer le site Web de la liste autorisée vers la liste bloquée, cliquez sur bloquer. Le site sera immédiatement déplacé vers la liste bloquée et vice versa.
Comment activer ou désactiver la fenêtre contextuelle vidéo
Outre l'option contextuelle, Opera propose également une fonctionnalité contextuelle vidéo dans laquelle il crée automatiquement une fenêtre contextuelle pour la vidéo que vous regardiez ou la vidéoconférence que vous regardez en changeant d'onglet. De plus, cette fonctionnalité fonctionne même si vous bloquez les publicités et les popups pour tous les sites Web.
Alors, voici comment vous pouvez l'activer ou le désactiver en fonction de vos préférences.
Étape 1: Ouvert Opera Et aller à Paramètres.
Étape 2: Sélectionner Caractéristiques Depuis la barre latérale.
Passons à l'étape 3 : Autoriser Fenêtre contextuelle automatique Pour la visioconférence, faites défiler vers le bas et passez à "Activer la vidéoconférence contextuelle".
Conseil : Pour que cette fonctionnalité fonctionne automatiquement, activez "Éjecter automatiquement les vidéos lorsque cela est possible".
Étape 4: Pour ceux qui souhaitent activer une fenêtre contextuelle automatique pour les vidéos, faites défiler vers le bas et passez à Activer la fenêtre contextuelle vidéo.
Conseil : Activez l'option "Éjecter automatiquement les vidéos lorsque cela est possible" si vous souhaitez que la fonctionnalité fonctionne automatiquement.
c'est tout! Cela activera les fenêtres contextuelles vidéo pour les clips vidéo ou les appels de groupe. Cependant, vous pouvez désactiver cette fonctionnalité en suivant les étapes ci-dessus et en désactivant l'option correspondante.
Bloquer ou autoriser les popups sur l'application mobile OPERA
Bien qu'il ne soit pas aussi riche en fonctionnalités que la version PC, Opera mobile est également livré avec des fonctionnalités intéressantes telles qu'un VPN, le blocage des publicités et diverses options de personnalisation, y compris la possibilité de désactiver les pop-ups et les redirections. Voici comment le désactiver ou même l'autoriser :
Étape 1: Ouvert Navigateur Opera Sur votre smartphone.
Étape 2: Clique sur icône de profil.
En fonction de Personnalisation L'icône de votre profil peut être en haut à droite ou en bas à droite.
Passons à l'étape 3 : Sélectionner Paramètres (symbole d'engrenage).
Étape 4: Sélectionner Confidentialité et sécurité.
Étape 5: allumer Bloquer les pop ups.
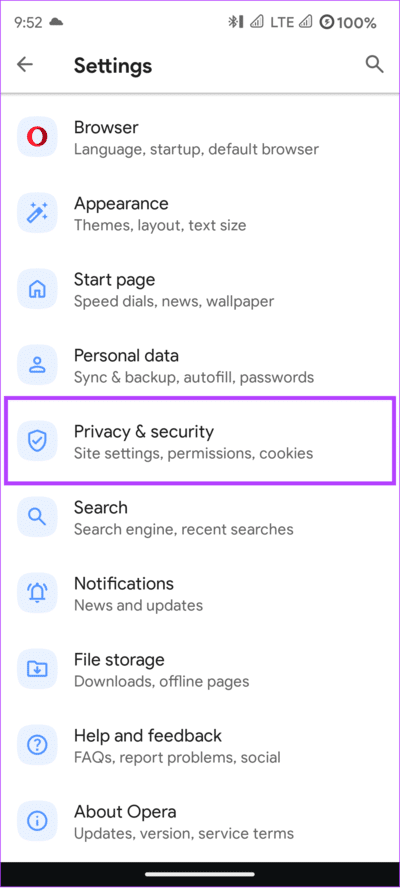
Pour l'instant, vous n'avez aucune option pour autoriser les pop-ups et les redirections vers des sites spécifiques dans l'application mobile Opera. Espérons qu'Opera sortira bientôt.
Questions et réponses sur le navigateur Web Opera
1. Comment réparer Opera qui ne fonctionne pas ?
Si vous rencontrez un tel problème, il est préférable Mise à jour du navigateur Opera. En dehors de cela, vous pouvez essayer de fermer le navigateur et de le redémarrer à nouveau. Cela devrait résoudre le problème.
2. Opera GX est-il meilleur que Chrome ?
C'est quelque chose qui ne peut pas être conclu avec quelques phrases. Cependant, si vous êtes un joueur, alors Opera GX vous convient mieux que Chrome. Vous pouvez également Découvrez notre comparatif d'Opera GX Et Chrome pour plus.
Profitez d'Opera sans publicité
Opera est l'un des navigateurs les plus riches en fonctionnalités. Avec notre bloqueur de fenêtres contextuelles et de redirection, vous pouvez rester à l'écart de ces publicités contextuelles et de redirection ennuyeuses. Cependant, cela peut également vous empêcher de profiter de certaines fonctionnalités intéressantes de différents sites Web et services.
Nous espérons que ce guide vous a aidé à apprendre comment autoriser ou bloquer les pop-ups et les redirections sur Opera.