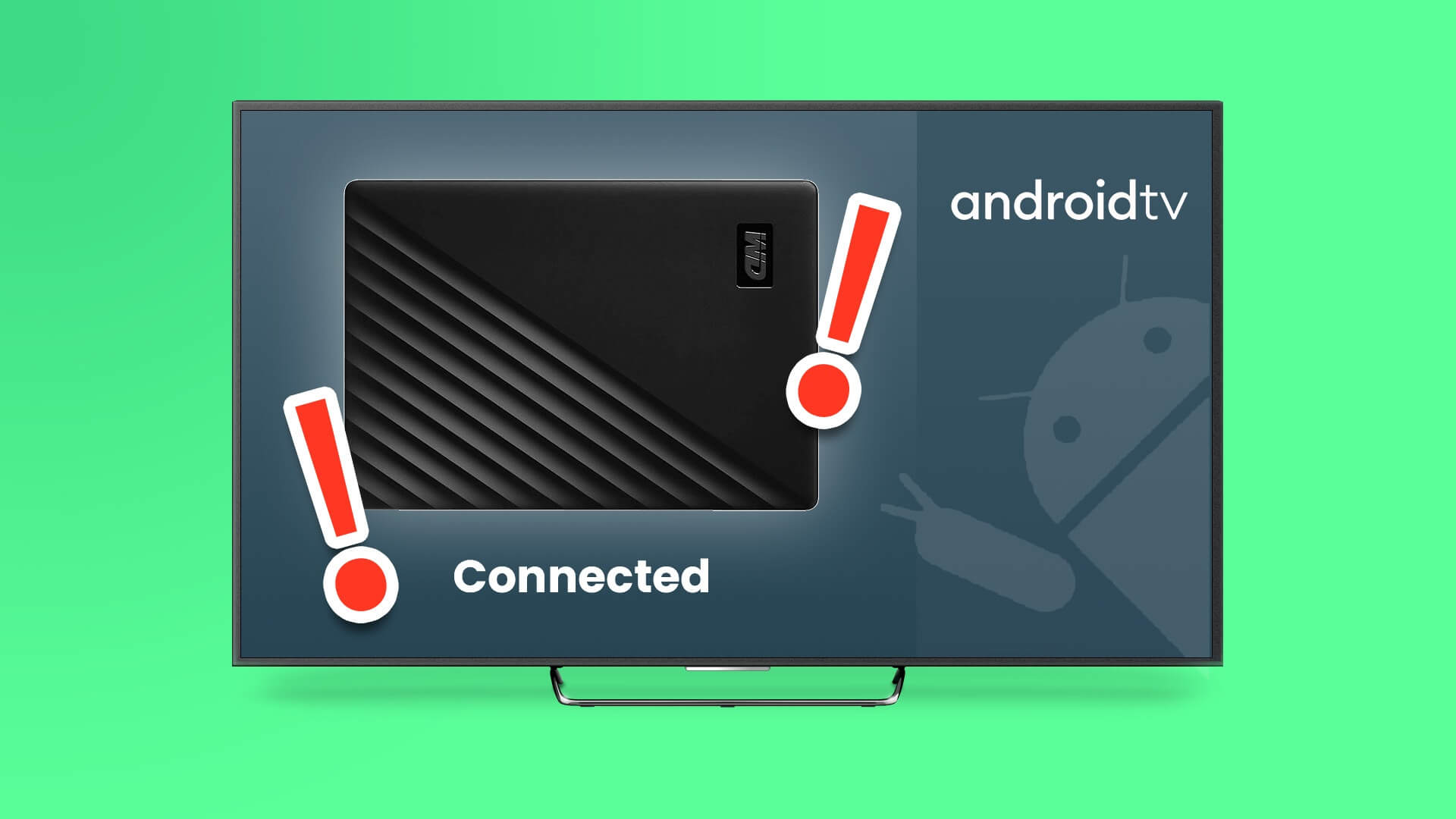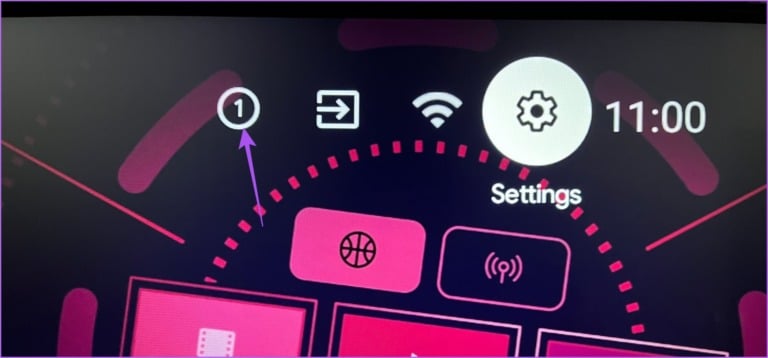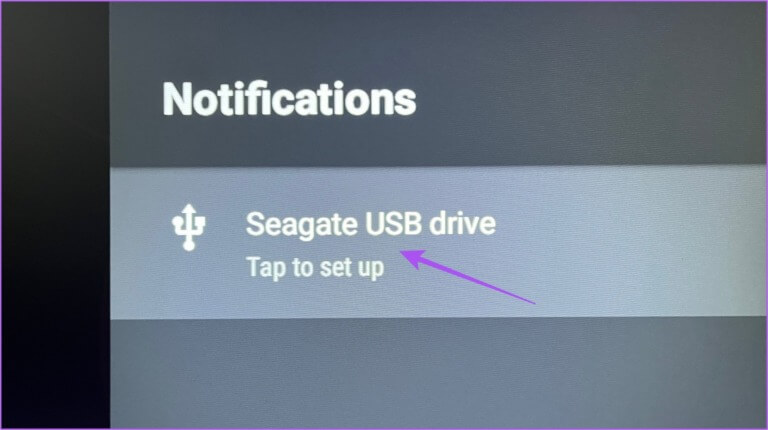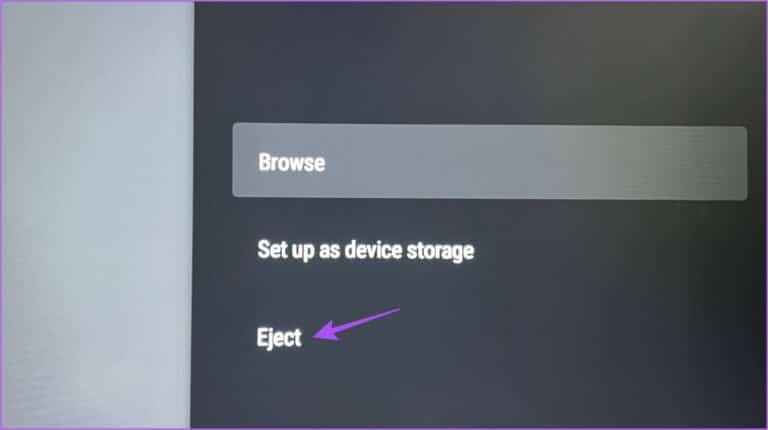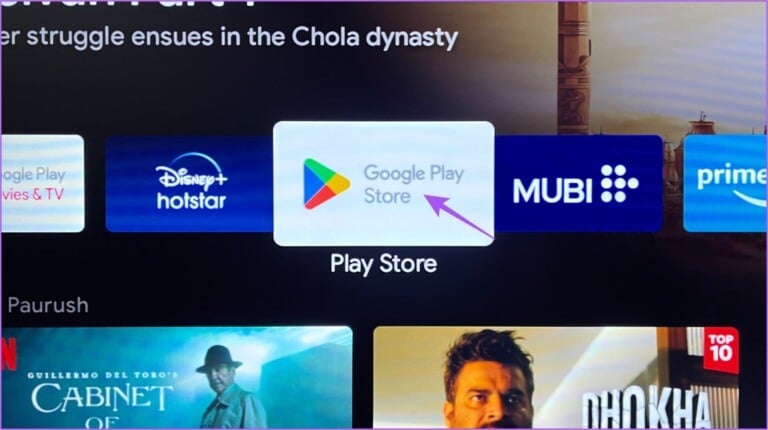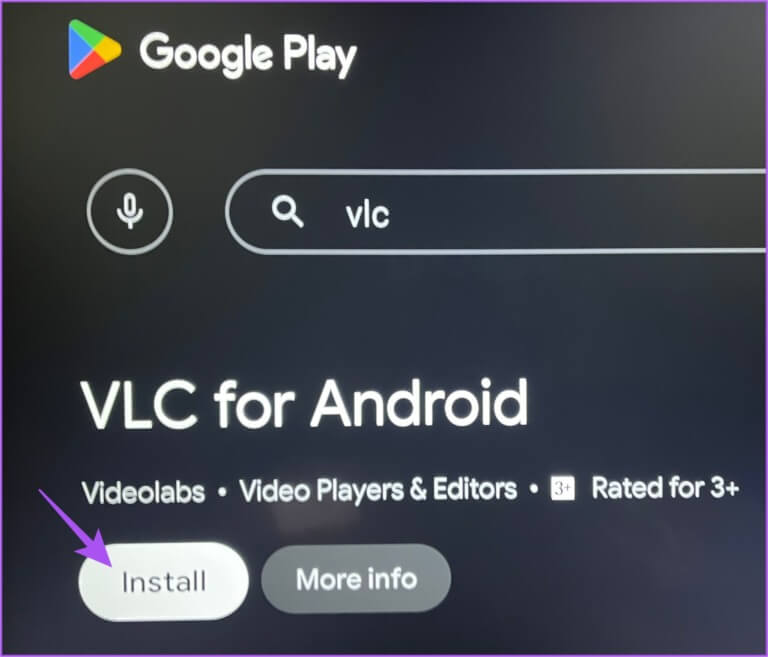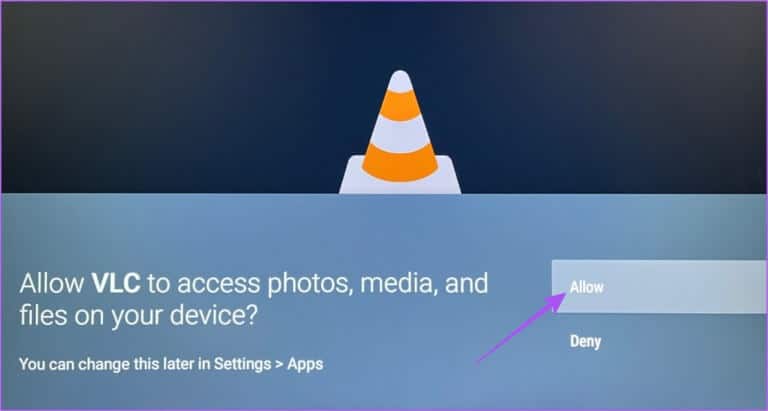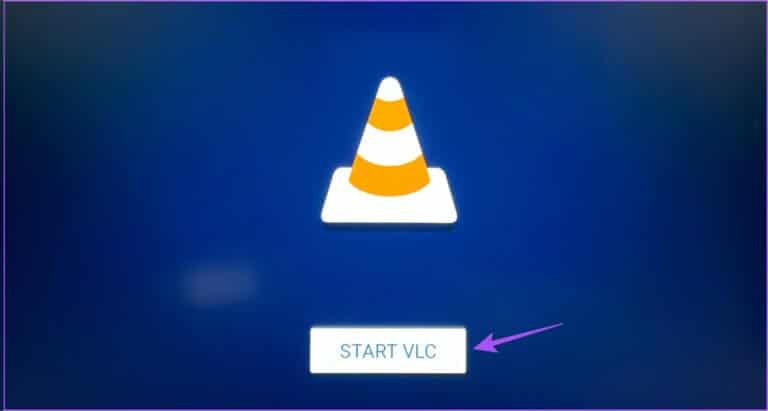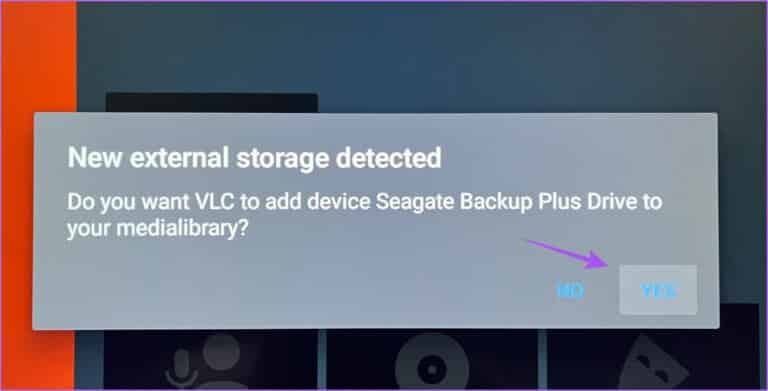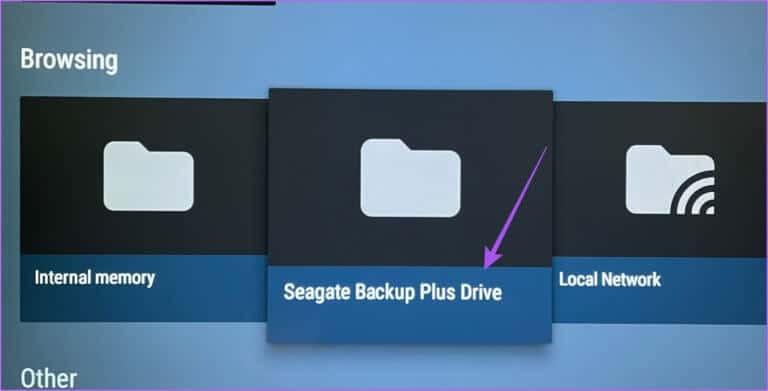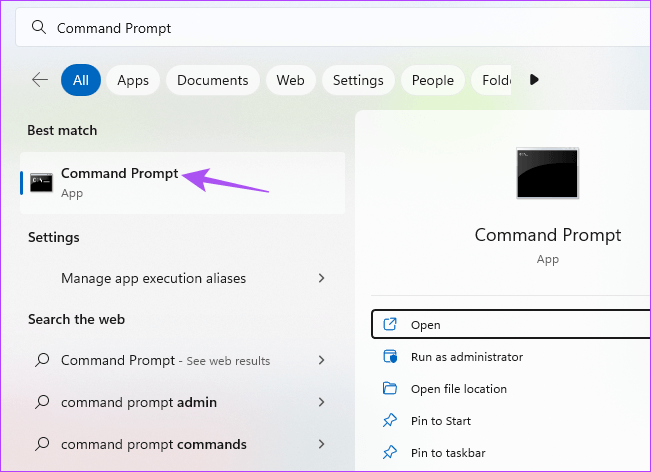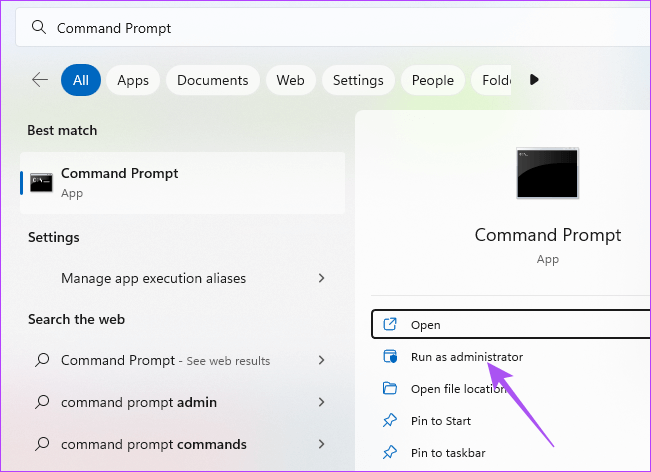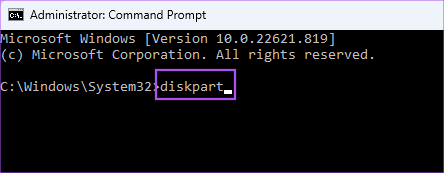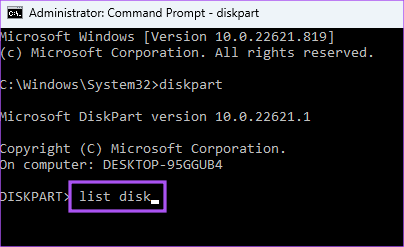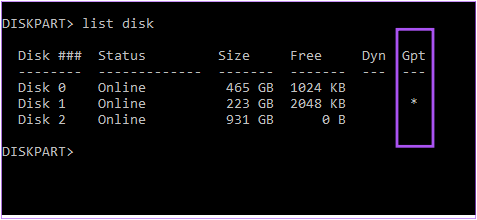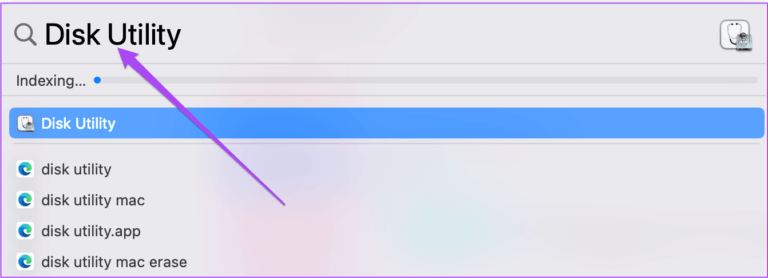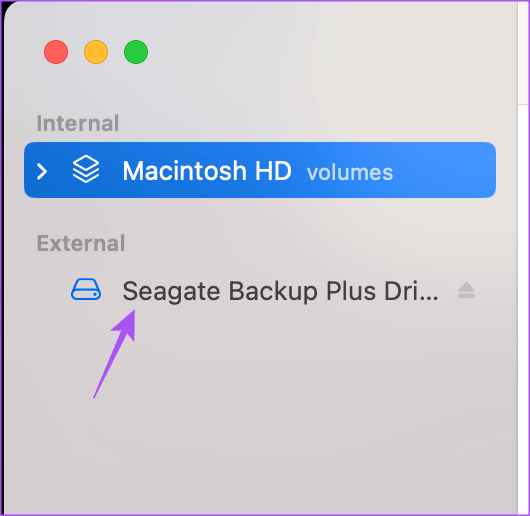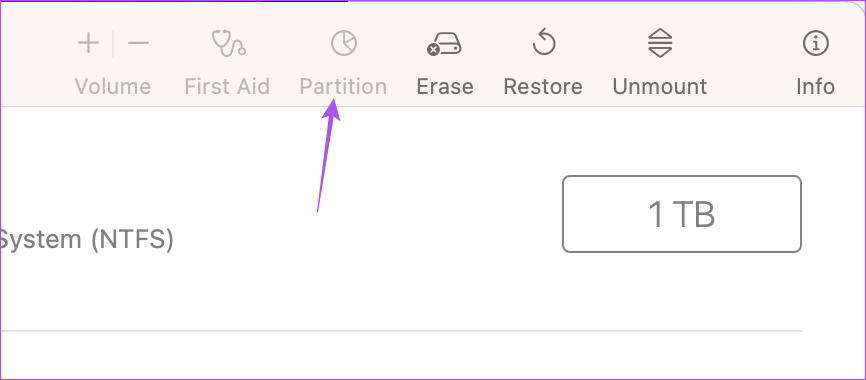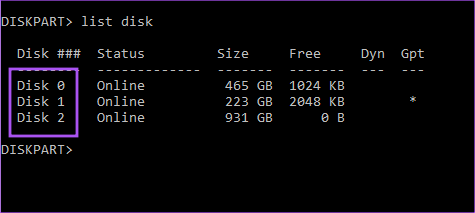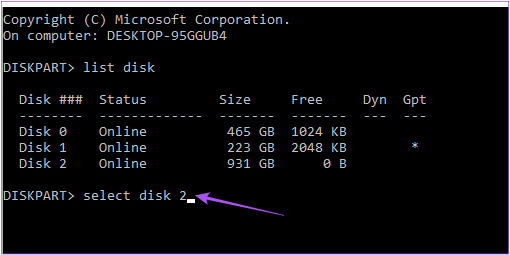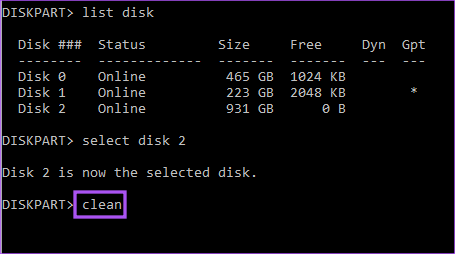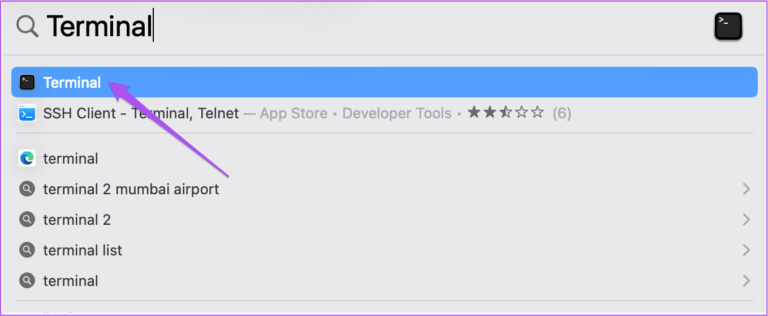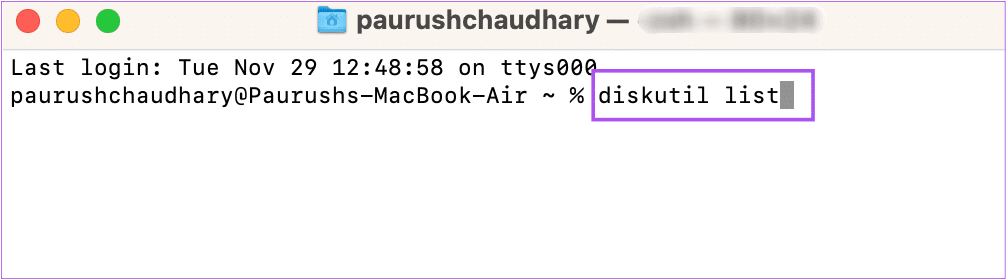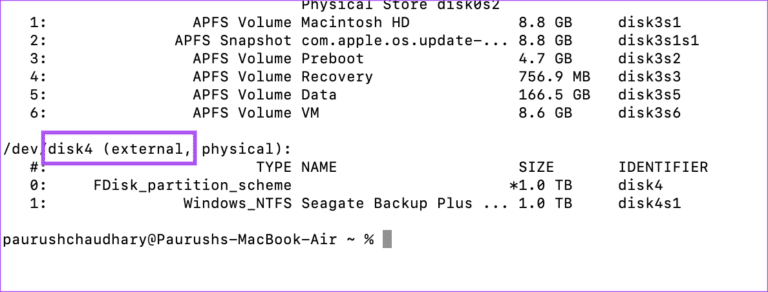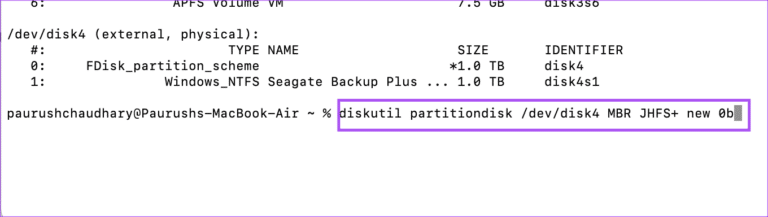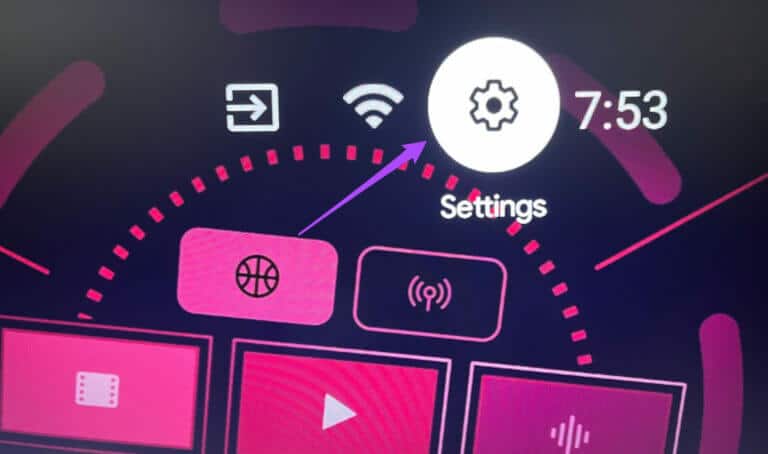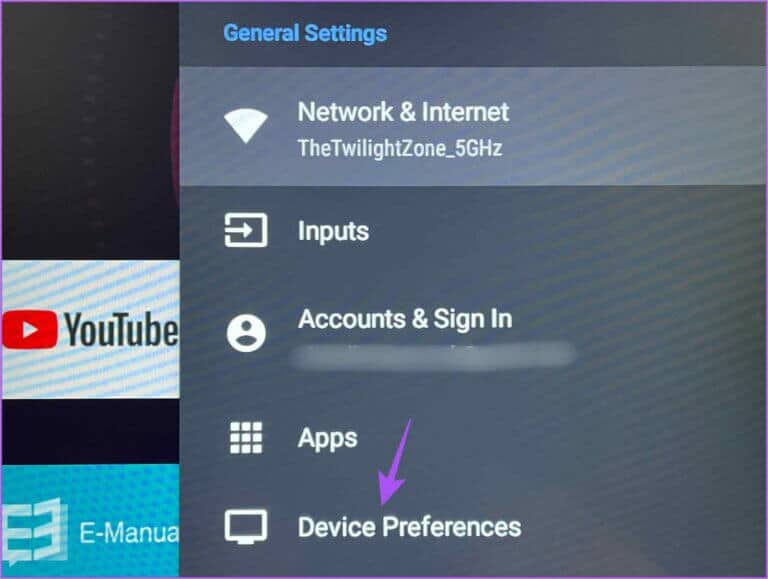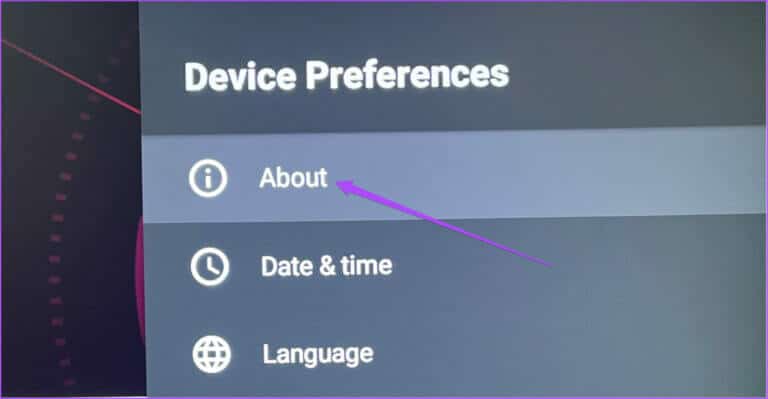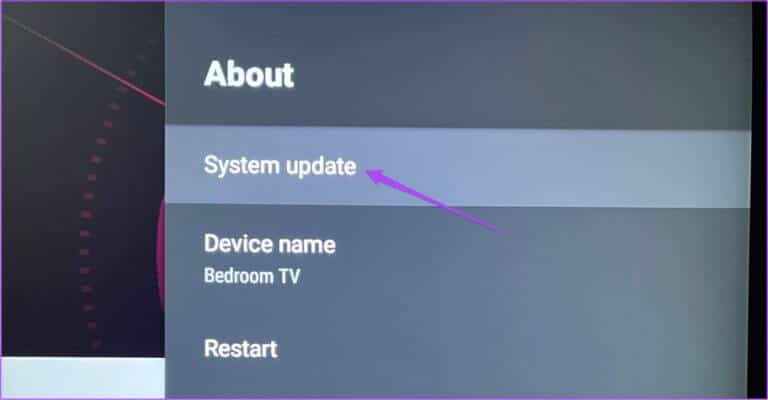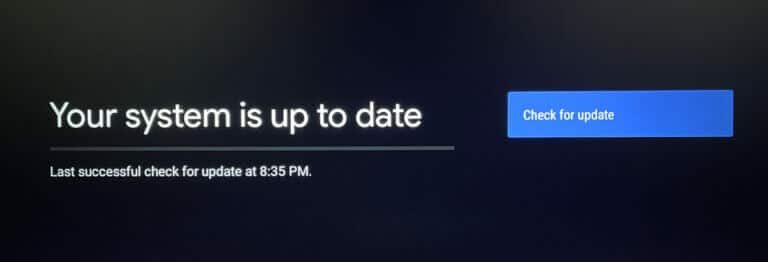Top 7 des correctifs pour le disque dur qui ne s'affiche pas sur Android TV
Vous permet Netflix و Prime Video Profitez des meilleures émissions et films sur Android TV. Outre le streaming, vous pouvez également connecter votre disque dur à Android TV pour profiter de photos et de vidéos sur grand écran. Il vous suffit de brancher votre disque dur sur le port USB de votre téléviseur.
Cependant, de nombreux utilisateurs ont du mal à afficher le contenu de leurs disques durs lorsqu'ils sont connectés à Android TV. Beaucoup oublient souvent les bases et sautent le pas. Ne vous inquiétez pas. Nous avons rassemblé les meilleures façons de réparer le disque dur qui ne s'affiche pas sur Android TV.
1. Vérifiez si le bon port USB est sélectionné
Commencez par quelques notions de base, vérifiez si vous êtes connecté et choisissez le bon port USB dans l'interface Android TV. C'est principalement si vous avez connecté plusieurs appareils à votre Android TV. Appuyez sur le bouton Source de votre télécommande Android TV et sélectionnez le bon port USB. Essayez de changer de port USB et utilisez le bouton Source de votre télécommande pour trouver le port parfait qui fonctionne avec votre téléviseur.
2. Vérifiez votre concentrateur USB ou votre adaptateur USB
Si votre disque dur possède un port USB Type C, vous pouvez utiliser un adaptateur USB-C vers USB-A pour le connecter à votre Android TV. Cependant, rien ne garantit que l'adaptateur ou le concentrateur USB fonctionnera correctement avec Android TV. Si le disque dur n'est pas suffisamment alimenté par le commutateur ou le concentrateur, il continuera à se déconnecter ou n'apparaîtra pas du tout. Essayez donc de retirer l'adaptateur ou le concentrateur de votre téléviseur Android et connectez le disque dur à l'aide d'un câble USB-C vers USB-A.
3. Éjectez le disque dur et reconnectez-le
Vous avez peut-être déconnecté le disque dur de notre Android TV sans le retirer au préalable. Windows PC offre la possibilité d'éjecter le disque dur pour un retrait en toute sécurité sans entraîner de perte de données. Android TV inclut également une option similaire. Voici comment l'utiliser pour retirer et reconnecter le disque dur afin de vérifier si cela résout le problème.
Étape 1: Si vous vous déconnectez Le disque dur , puis reconnectez-le à votre Android TV.
Étape 2: Sélectionnez une icône Médias dans le coin supérieur droit de l'écran d'accueil d'Android TV.
Étape 3: Sélectionner Le disque dur votre dans le menu de droite.
Étape 4: Sélectionner Dirigé Dans le menu de gauche.
Étape 5: après Éjecter le disque dur , rebranchez-le et vérifiez si le problème est résolu.
4. Vérifiez si le format de fichier est pris en charge par ANDROID TV
Bien que les derniers modèles Android TV prennent en charge divers formats de fichiers. Mais si vous ne pouvez toujours pas voir le contenu de votre disque dur sur votre Android TV, vous devez vérifier si le format de fichier est déjà pris en charge par votre modèle de téléviseur. Nous vous suggérons d'installer VLC Media Player et de vérifier si cela résout le problème.
Étape 1: Sur un écran Accueil TV Android , Aller à Play Store.
Étape 2: je cherche VLC Media Player.
Étape 3: 11 Installez VLC Player pour Android.
Étape 4: Ouvert Lecteur VLC pour Android Et sélectionnez Autoriser l'accès aux photos, médias et fichiers sur votre Android TV.
Étape 5: Sélectionner Démarrez VLC.
Étape 6: Sélectionner oui dans la déclaration qui dit "Nouveau stockage externe détecté.
Étape 7: Faites défiler vers le bas et sélectionnez Le disque dur sous votre section de navigation.
Vérifiez si vous pouvez voir le contenu. Consultez notre article si Votre Android TV ne télécharge pas d'applications.
5. Vérifiez si votre disque dur utilise une partition MBR
De nombreux nouveaux disques durs et SSD reposent généralement sur un format de partition appelé GPT (GUID Partition Table). Le format GPT permet aux ordinateurs d'utiliser toute la capacité d'un disque dur. Mais si vous diffusez encore maintenant sur Android TV, il est possible que votre Android TV ne prenne pas en charge le format fractionné.
Dans ce cas, vous devez connecter votre disque dur à votre ordinateur et vérifier s'il prend en charge le format MBR ou Master Boot Record pour le partitionnement car ce format peut être pris en charge par Android TV.
Voici comment le vérifier.
Pour les fenêtres
Étape 1: Connecter Le disque dur sur un ordinateur Windows.
Étape 2: Cliquez symbole de départ Et tapez Invite de commande.
Étape 3: À partir des résultats, appuyez sur "Exécuter en tant qu'administrateur".
Étape 4: Dans la fenetre Invite de commandes , Type diskpart Et presse Entrer.
Étape 5: Ensuite, tapez list disk Et presse Entrer.
Si vous voyez un astérisque (*) sous GPT à côté du nom de votre disque dur, cela signifie qu'il prend en charge le partitionnement GPT.
Pour le Mac
Étape 1: 11 Connectez le disque dur avec votre Mac.
Étape 2: Clique sur Commande + barre d'espace Pour ouvrir Recherche Spotlight Et le type Utilitaire de disque Et appuyez sur Retour.
Étape 3: Dans la fenetre Utilitaire de disque , cliquez sur votre disque dur dans le menu de gauche.
Étape 4: Vérifiez si l'option de partition est activée.
Sinon, votre disque dur prend déjà en charge le format MBR.
6. Formater le disque dur de la partition GPT à la partition MBR
Si votre disque dur ne prend pas en charge le format GPT, voici les étapes pour le convertir de la partition GPT à la partition MBR. Notez que ce processus effacera tout le contenu de votre disque dur. Assurez-vous donc d'avoir une sauvegarde de vos données.
à l'aide d'un ordinateur Windows
Étape 1: Connectez le disque dur à un ordinateur Windows.
Étape 2: Cliquez sur une icône Début Et tapez Invite de commande.
Étape 3: À partir des résultats, appuyez sur "Exécuter en tant qu'administrateur".
Étape 4: Dans la fenetre Invite de commandes , Type diskpart Et presse Entrer.
Étape 5: Type list disk Et presse Entrer.
Notez le numéro de disque prenant en charge le format GPT.
Étape 6: Type Sélectionnez le disque (numéro de disque) Et presse Entrer.
Étape 7: Type Propres Et presse Entrer. Notez que cette étape effacera tout le contenu de votre disque dur.
Étape 8: Type convertir mbr Et presse Entrer.
La partition du disque dur sera convertie au format MBR. Éjectez le lecteur et vérifiez si le problème est résolu.
en utilisant Mac
Étape 1: Connecter le disque dur à un appareil Mac Votre.
Étape 2: Clique sur Commande + barre d'espace Pour ouvrir Recherche Spotlight Et le type terminal Et appuyez sur Retour.
Étape 3: Type liste diskutil Et presse Entrer.
Étape 4: Blog numéro de disque privé disque dur.
Étape 5: Tapez la commande suivante et appuyez sur "Retourpour formater la partition du disque dur.
diskutil partitiondisk /dev/disk0 MBR JHFS+ nouveau 0b
Étape 6: Après cela , Sortez le disque dur Et vérifiez si le problème est résolu.
7. Mettre à jour le système d'exploitation Android TV
Si vous ne pouvez toujours pas afficher votre disque dur, vous pouvez essayer de mettre à jour la version de votre système d'exploitation Android TV car la version actuelle peut être boguée.
Étape 1: Aller à "Paramètressur l'écran d'accueil d'Android TV.
Étape 2: Sélectionner Préférences de l'appareil Dans le menu de droite.
Étape 3: Sélectionner À propos.
Étape 4: Sélectionner mise à jour du système.
Étape 5: Dans le cas d Mettre à jour la disponibilité Téléchargez et installez-le.
Étape 6: Connectez votre disque dur et vérifiez si le problème est résolu.
Utilisez votre disque dur sur votre ANDROID TV
Ces solutions vous aideront à accéder aux données de votre disque dur sur le grand écran d'Android TV. Vous pouvez également lire notre article si vous ne l'avez pas encore fait Mettez à jour les applications sur votre Android TV.