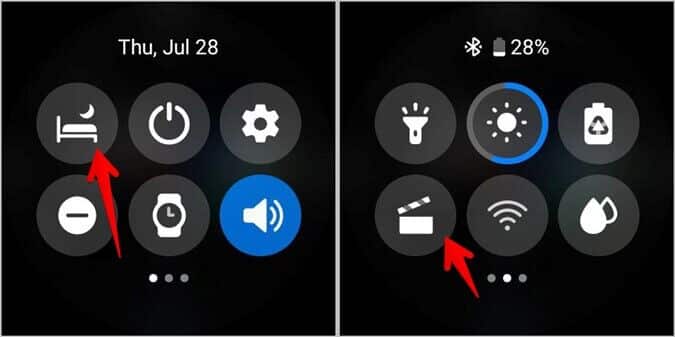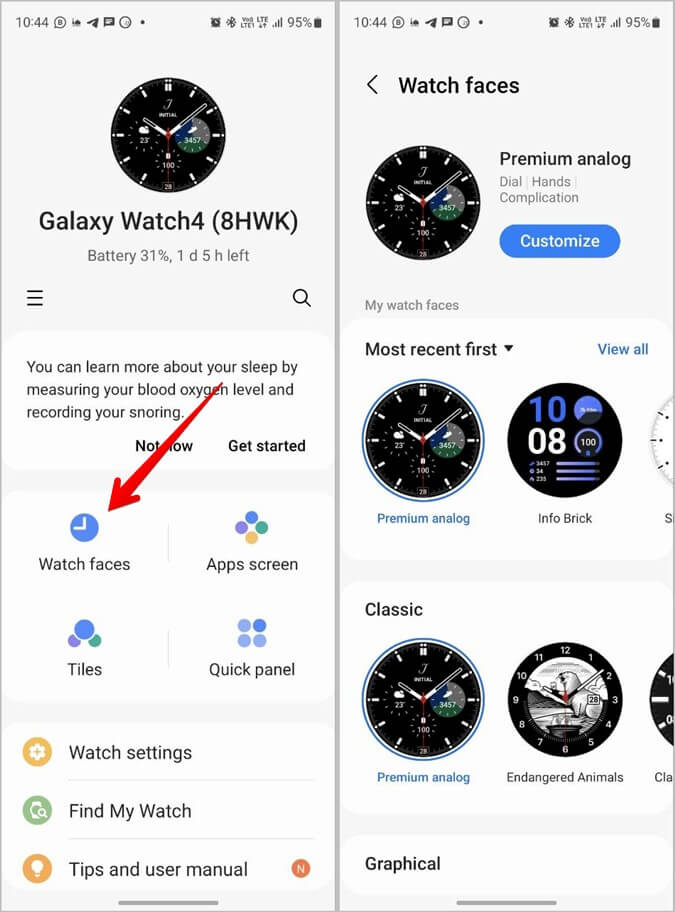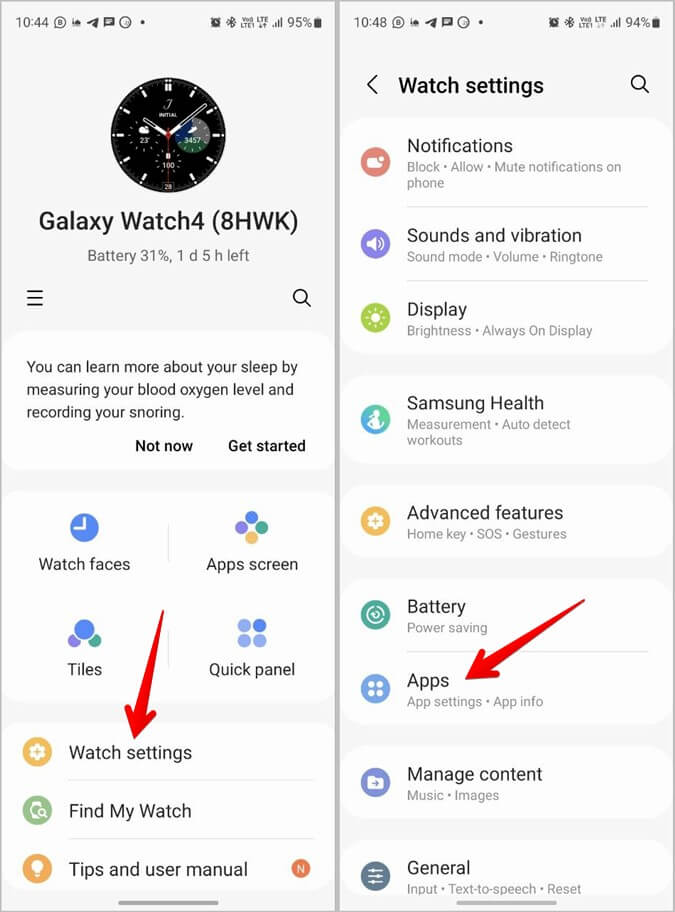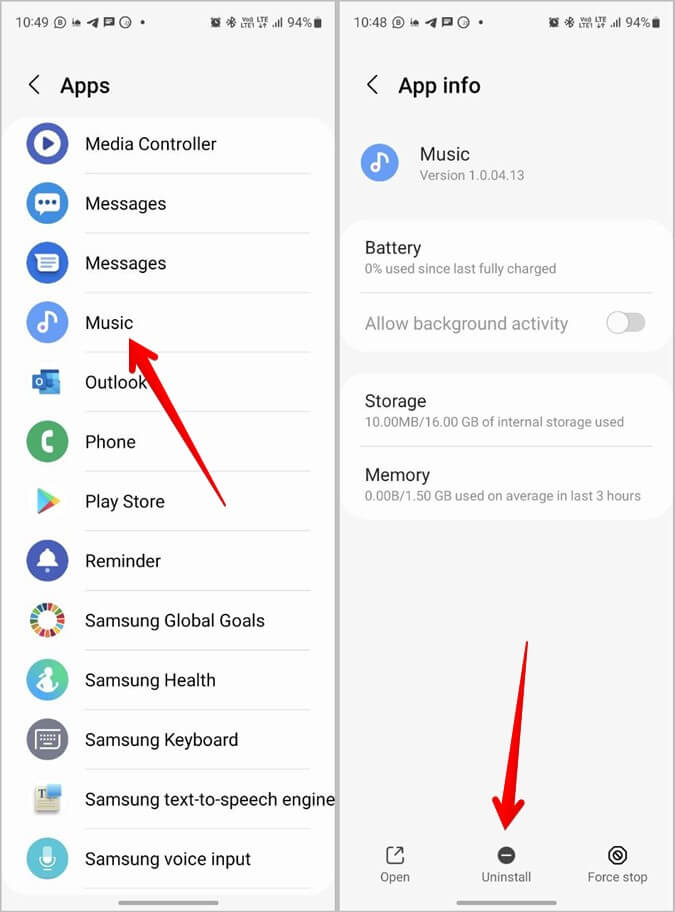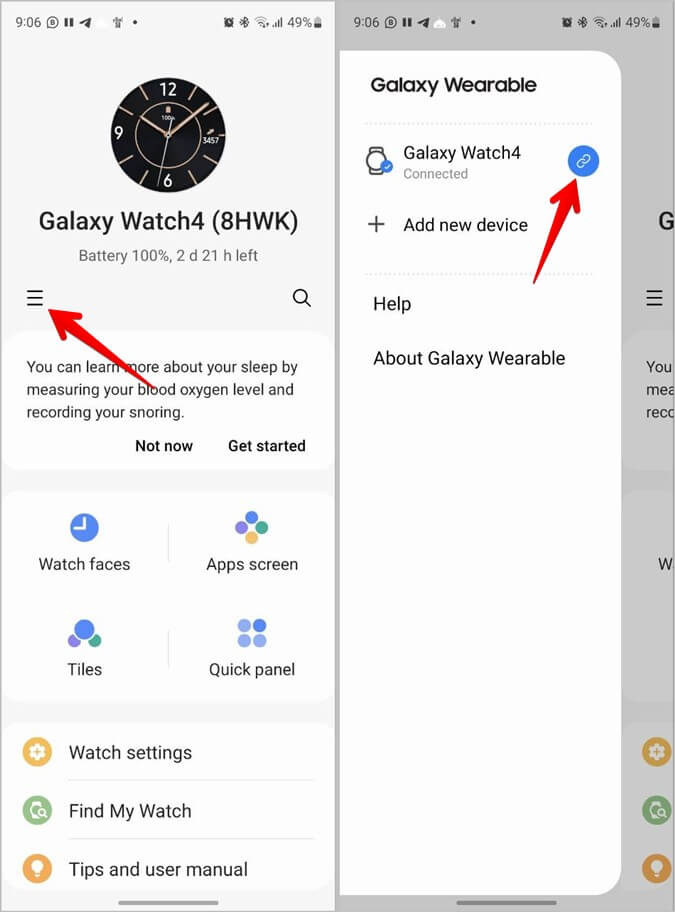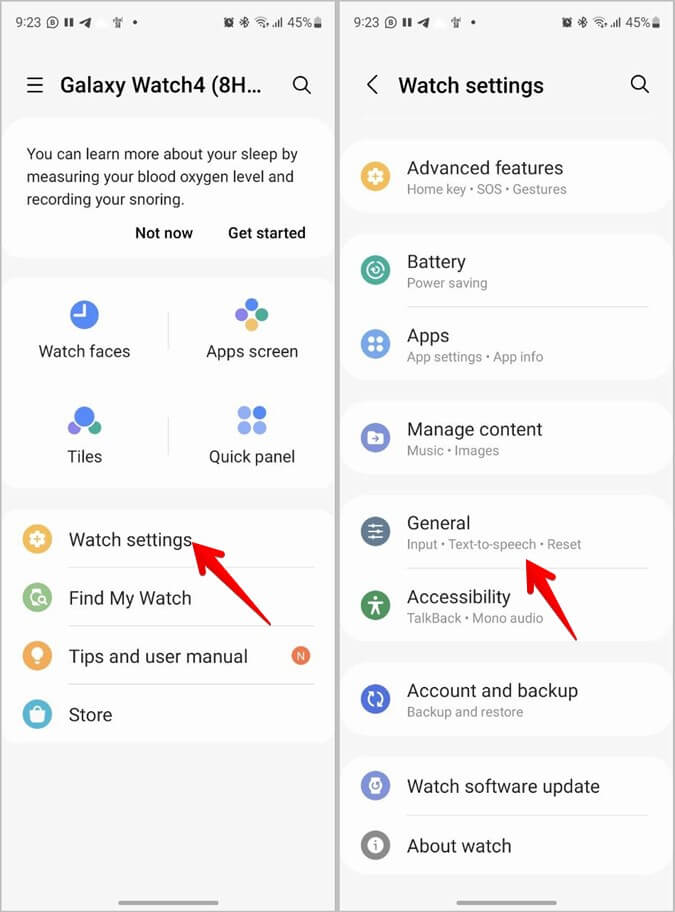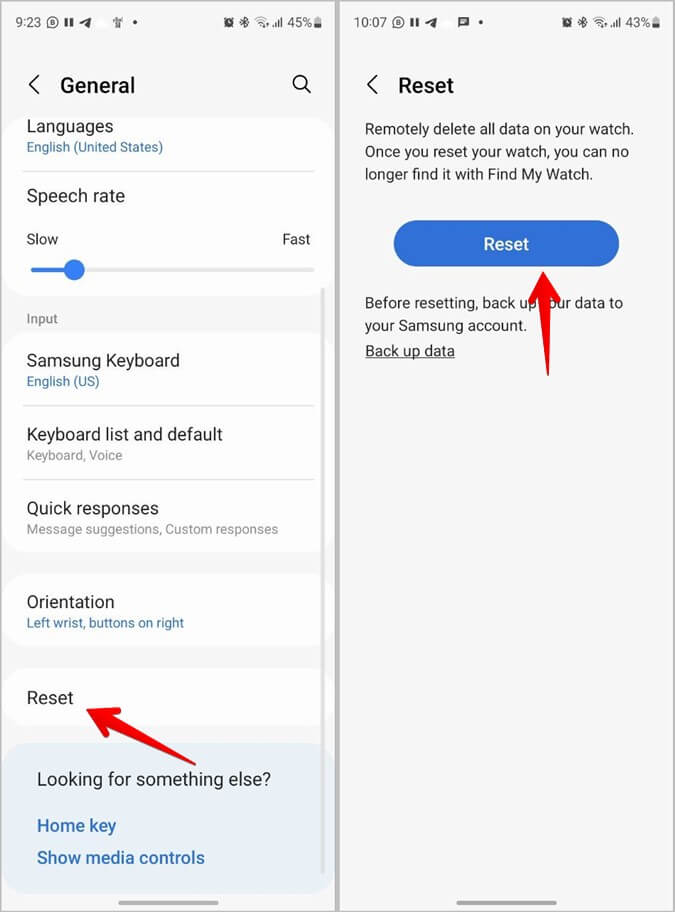Top 8 des correctifs pour l'écran tactile ne fonctionnant pas sur Samsung Galaxy Watch
Vous ne parvenez pas à utiliser l'écran tactile de votre Samsung Galaxy Watch ? Êtes-vous bloqué sur un écran noir ou la montre ne répond plus ? Cela peut être dû à un mode de verrouillage de l'eau, à un problème de cadran de montre, à des modes sonores comme l'heure du coucher ou le théâtre, etc. Quelle que soit la raison, cet article vous aidera. Voyons 8 façons de réparer l'écran tactile qui ne fonctionne pas sur Samsung Galaxy Watch.
1. Forcer le redémarrage de la montre
La première chose à faire lorsque l'écran tactile de votre montre connectée Samsung Galaxy ne fonctionne pas est de redémarrer la montre. Alors, appuyez simultanément sur les deux boutons situés sur le côté de votre montre et maintenez-les enfoncés pendant au moins 30 secondes ou jusqu'à ce que vous voyiez le logo Samsung. Ignorez le menu d'alimentation s'il apparaît lorsque vous appuyez sur les boutons.
Conseil : Si les étapes ci-dessus ne fonctionnent pas, appuyez simplement sur le bouton du bas et maintenez-le enfoncé jusqu'à ce que votre montre redémarre.
Veuillez garder à l'esprit que le redémarrage d'une montre est différent de sa réinitialisation. Redémarrer la montre ne supprimera pas les données de votre montre.
2. Rechargez votre montre
Lorsque l'écran tactile de la Galaxy Watch ne fonctionne pas, vous devez essayer de charger la montre. Cela permettra d'économiser de l'énergie sur la montre, ce qui peut résoudre le problème de l'écran tactile de la montre qui ne fonctionne pas.
3. Désactiver le verrouillage de l'eau
Si vous voyez des icônes de goutte d'eau sur l'écran de la Galaxy Watch ou si l'écran apparaît en bleu, la Galaxy Watch est en Mode de verrouillage de l'eau. Lorsqu'il est activé, il désactive l'écran tactile de votre montre. Ceci est fait par précaution pour éviter tout contact accidentel lorsque la montre est en contact avec de l'eau.
Pour désactiver le mode de verrouillage de l'eau sur la Galaxy Watch, appuyez sur le bouton Accueil et maintenez-le enfoncé pendant 2 à 3 secondes.
Conseil : sur certaines montres Samsung Galaxy, vous pouvez également désactiver le mode de verrouillage de l'eau à partir de l'application Wearable. Ouvrez l'application portable L'application, accédez aux paramètres de la montre> fonctionnalités avancées> verrouillage de l'eau. Désactivez-le.
4. Changer le cadran de la montre
Souvent c'est cadran d'horloge Il s'agit d'un problème tiers responsable du problème de non-fonctionnement de l'écran tactile de la Galaxy Watch. Il faut changer le cadran de la montre et revenir à celui proposé par Samsung.
1. Ouvrir Application portable Galaxy Sur ton téléphone
2. Clique sur Regardez les visages. Vous serez accueilli par un certain nombre de visages de montre. Appuyez sur le cadran de la montre que vous souhaitez utiliser. Nous espérons que le nouveau cadran de la montre résoudra le problème de l'écran tactile qui ne répond pas ou ne fonctionne pas.
5. Désinstallez L'application récemment installée
Avez-vous récemment installé une nouvelle application sur votre Galaxy Watch ? Cela pourrait également être la raison pour laquelle l'écran tactile de votre Samsung Galaxy Watch ne fonctionne pas.
Vous devez désinstaller toute application récemment installée pour résoudre le problème de l'écran tactile. Suivez ces étapes:
1. Ouvrir Application portable Galaxy Sur ton téléphone
2. Clique sur Paramètres de l'horloge > Applications.
3. je cherche Application que vous avez récemment installé. Cliquez dessus et appuyez sur le bouton Désinstaller.
Astuce : Découvrez les meilleures applications de minuterie pour Samsung Galaxy Watch.
6. Dissociez la montre
Vous devriez également essayer de dissocier temporairement la montre du téléphone. Cela déconnectera la montre du téléphone et si le téléphone est causé par un problème, ce correctif le résoudra.
annulerCouplage d'horloge Au téléphone, procédez comme suit :
1. Ouvrir Application portable Galaxy sur votre téléphone connecté.
2. Clique sur Icône de trois barres pour ouvrir le menu. Clique sur icône de déconnexion à côté de votre montre.
3. Maintenant, utilisez votre montre. Si l'écran tactile fonctionne correctement sans le téléphone, redémarrez le téléphone et couplez-les à nouveau.
Conseil : Découvrez d'autres façons deDissocier la montre Galaxy par téléphone.
7. Réinitialisez l'horloge
Enfin, si rien ne fonctionne, réinitialisez l'horloge. La réinitialisation de la montre la déconnectera de votre téléphone et supprimera toutes les données de la montre. Vous devrez configurer à nouveau la montre avec votre téléphone.
Pour réinitialiser votre Galaxy Watch, suivez ces étapes :
1. Exécutez Application portable Galaxy.
2. Aller à Paramètres de l'horloge > Général.
3. Clique sur Réinitialiser Confirmez en appuyant à nouveau sur le bouton de réinitialisation sur l'écran suivant.
8. Le geste tactile ne fonctionne pas pour se réveiller
Vous vous trompez si vous supposez que l'écran tactile de votre Galaxy Watch a cessé de fonctionner simplement parce que le geste tactile de réveil ne fonctionne pas. Le geste tactile pour se réveiller ne fonctionnera pas si le mode heure du coucher ou le mode cinéma est actif sur votre montre. Vous devez désactiver ces modes sonores pour activer le geste tactile pour vous réveiller.
Pour ce faire, ouvrez Quick Panel sur la Galaxy Watch. Recherchez le mode heure du coucher (l'icône du lit) et le mode théâtre (l'icône d'action de la caméra). Si l'un d'eux est en surbrillance, le mode est actif. Appuyez sur leurs icônes respectives pour désactiver ces modes. Découvrez la signification des différentes icônes sur la Galaxy Watch.
Correctif supplémentaire : activez l'assistant vocal
Si votre Galaxy Watch est bloquée avec l'erreur "Réessayez, touchez l'écran avec votre paume pour l'éteindre", un utilisateur de Reddit suggère d'activer l'assistant vocal sur la montre. Cela contournera l'écran d'erreur et vous devriez pouvoir utiliser l'écran tactile de la montre normalement.
Pour activer l'assistant vocal, ouvrez l'application Wearable sur votre téléphone et accédez à Paramètres de la montre > Accessibilité > Lecteur d'écran. Activez l'assistant vocal. Le didacticiel de configuration de l'assistant vocal démarre. Si les instructions suggèrent des étapes pour ignorer le didacticiel, suivez-les. Vous devriez alors pouvoir utiliser la montre. Vous pouvez continuer et désactiver l'assistant vocal en répétant les mêmes étapes mentionnées ci-dessus.
Utilisez votre Galaxy Watch comme un pro
J'espère que les solutions ci-dessus ont pu vous aider à résoudre le problème de l'écran tactile Samsung Galaxy Watch qui ne fonctionne pas. Une fois que votre montre commence à fonctionner correctement, apprenez à utiliser la fonction d'appel de votre Galaxy Watch comme un pro. Découvrez également différentes astuces pour utiliser les notifications sur votre Galaxy Watch.