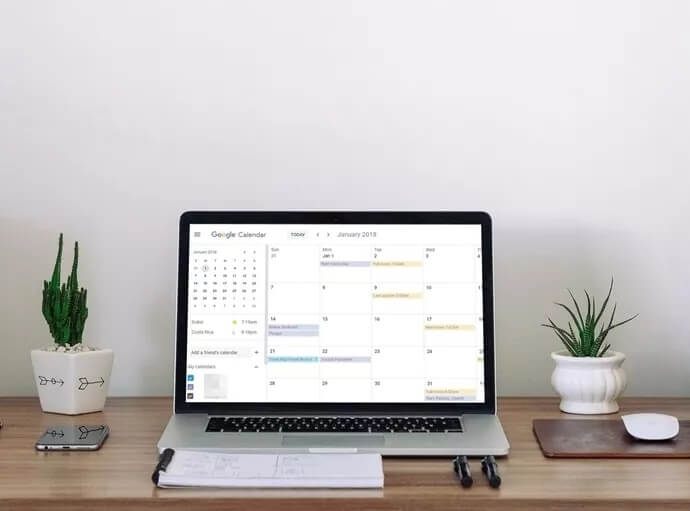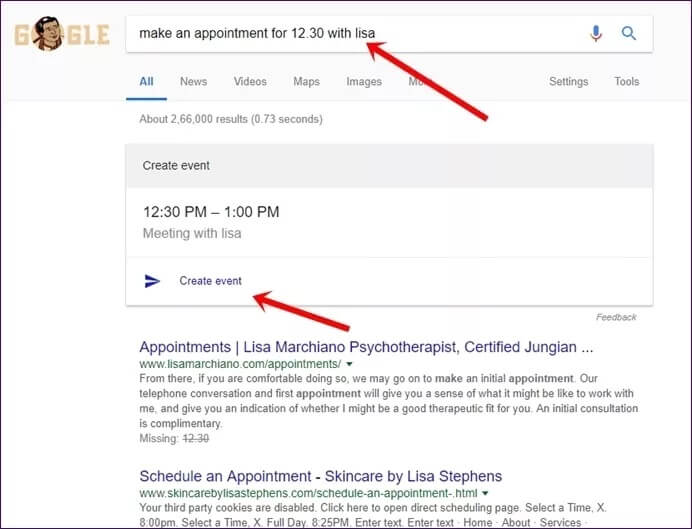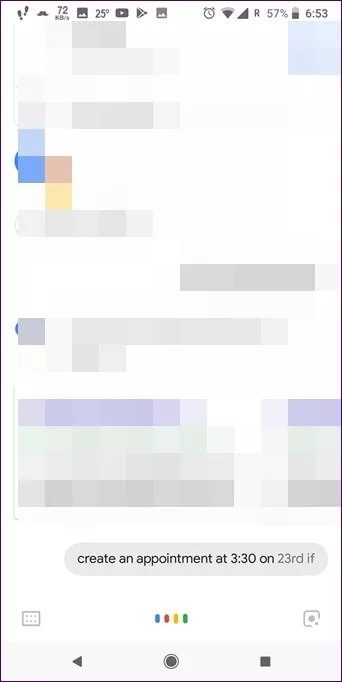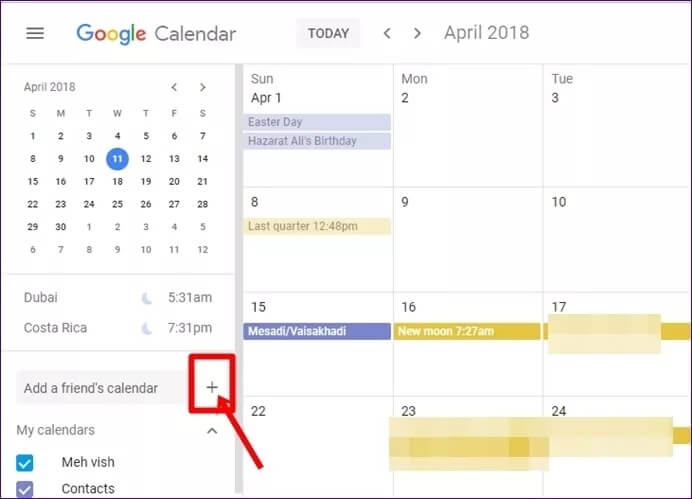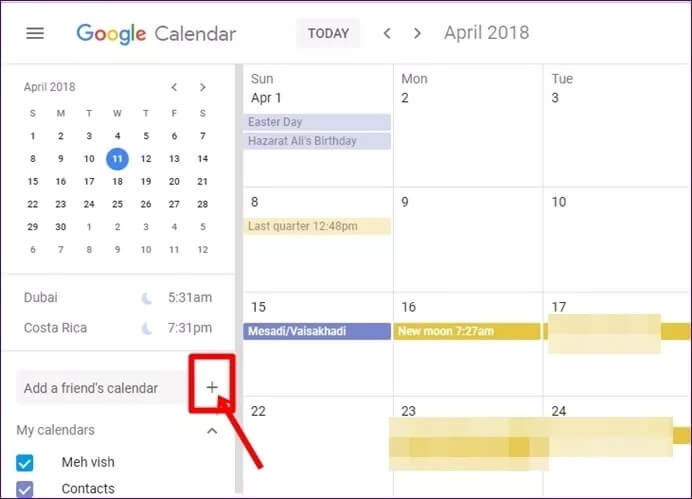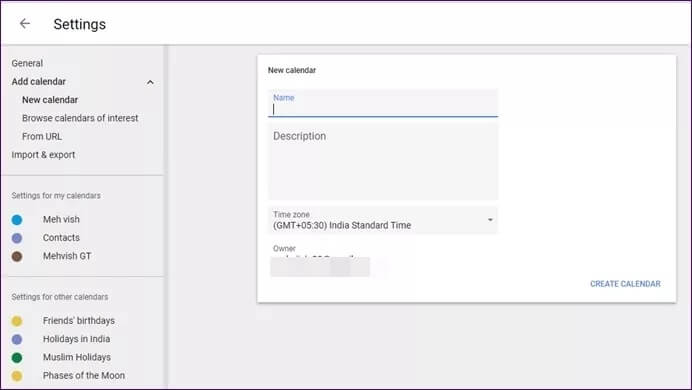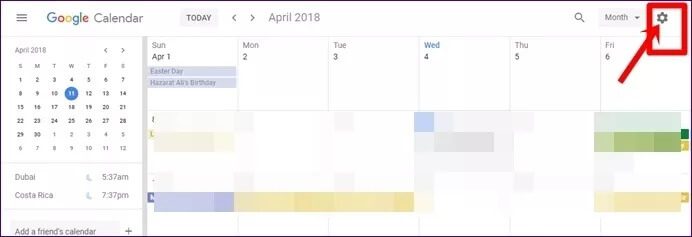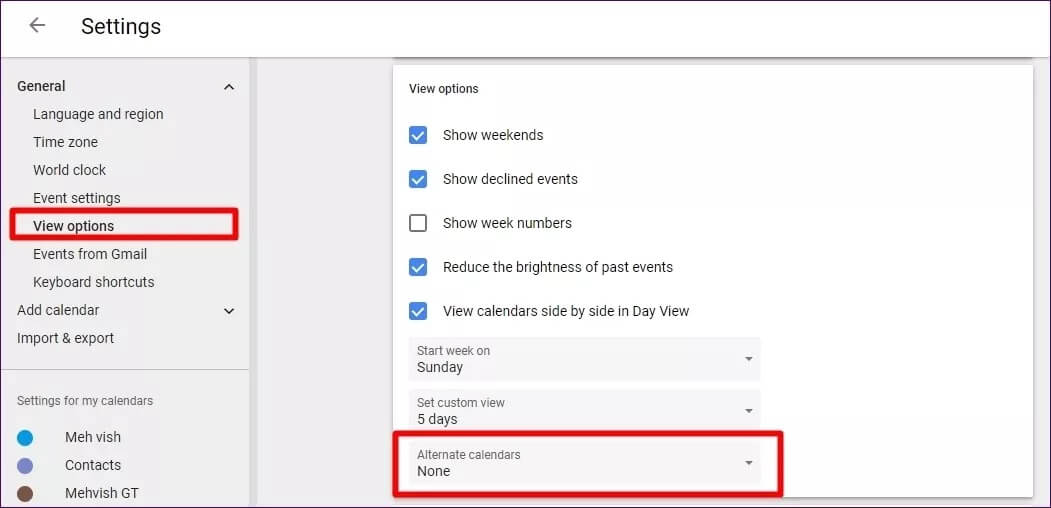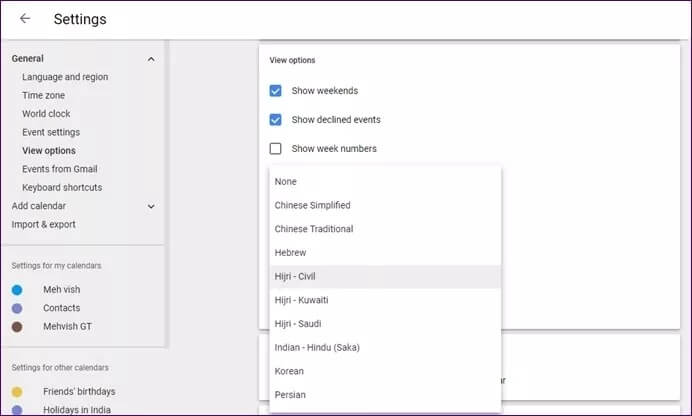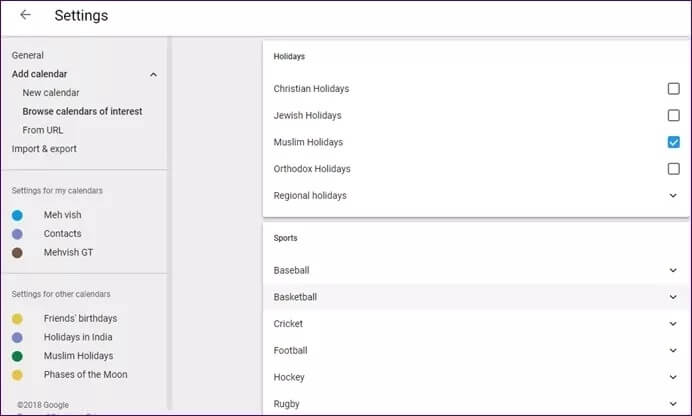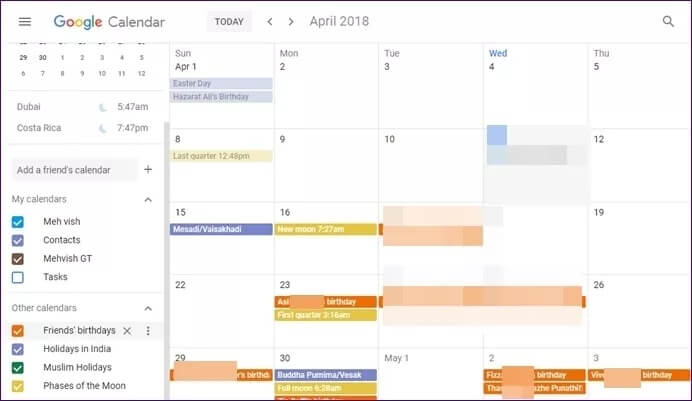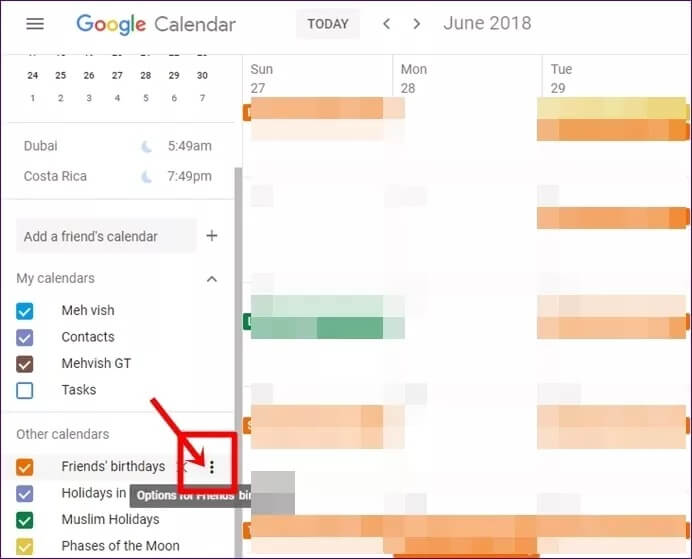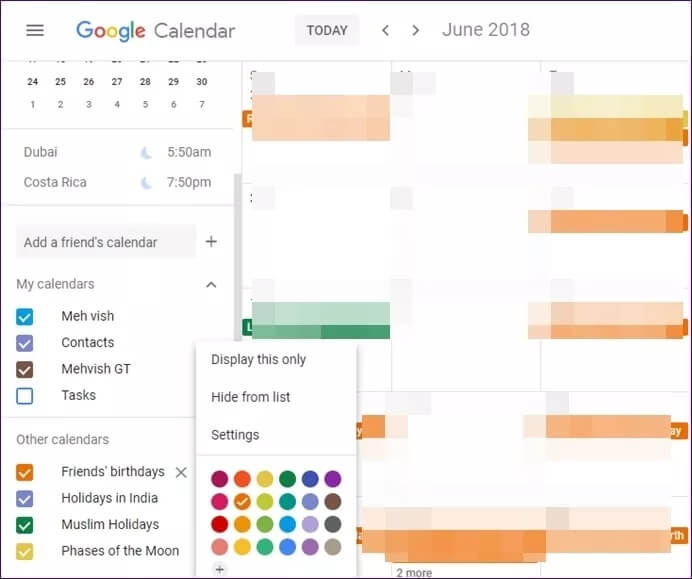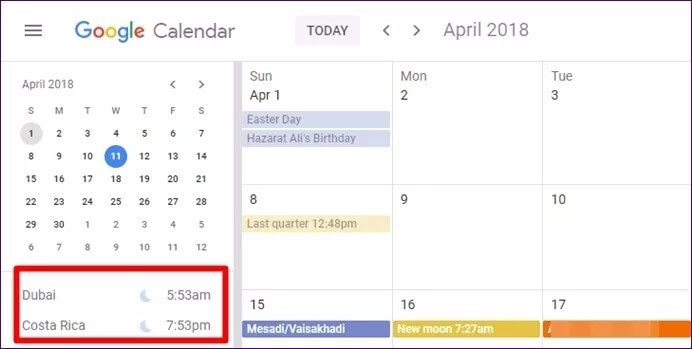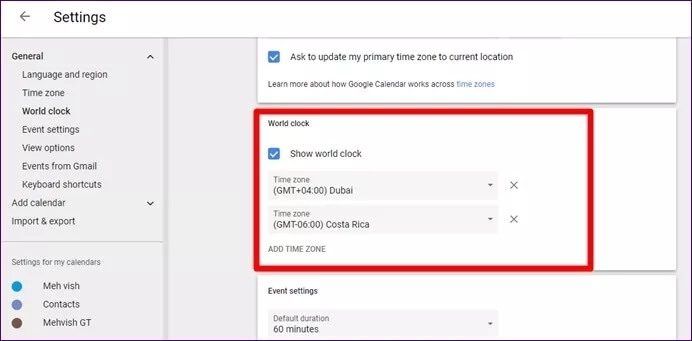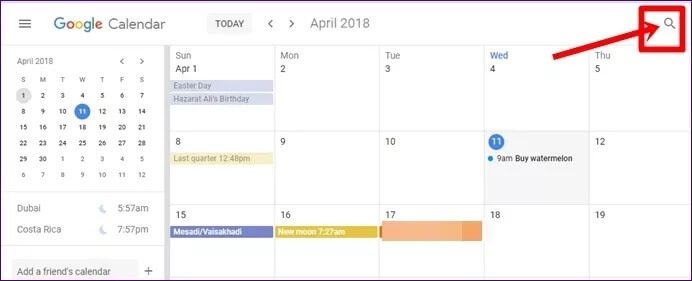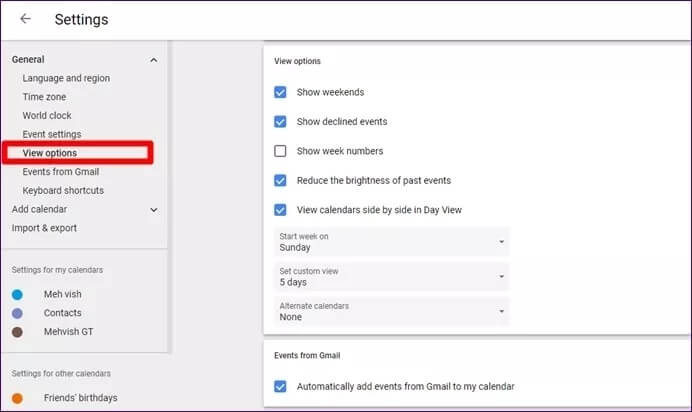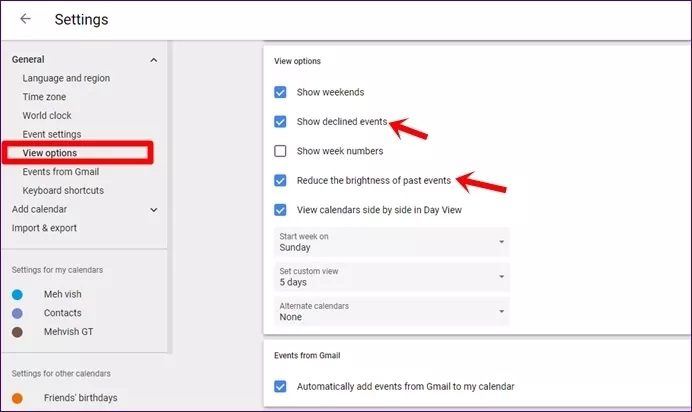Les 9 meilleurs conseils Google Agenda que vous ne connaissez peut-être pas
Le calendrier physique accroché à votre mur ou le calendrier sur votre bureau ne vous montre que la date locale, les mois et les jours fériés. Avec l'avènement de la technologie, en particulier des smartphones, les calendriers en ligne remplacent les calendriers physiques. Vous pouvez accéder aux calendriers en ligne partout dans le monde.
Non seulement il affiche la date et les mois, mais vous pouvez également ajouter des événements et des rappels et combiner différents systèmes de calendrier et de vacances. Un de ces calendriers très populaires est Google Agenda. Préinstallé sur la plupart des téléphones Android, vous pouvez également accéder à Google Agenda sur le bureau et l'iPhone.
À première vue, Google Agenda semble être un agenda principal. Mais lorsque vous commencez à jouer avec, vous réalisez sa puissance. Dans ce post, nous allons essayer d'utiliser son pouvoir pour réguler nos vies. Nous parlerons des meilleurs conseils et astuces de Google Agenda pour vous aider à passer une année fructueuse.
1. Créez des événements sans ouvrir Google Agenda
C'est, en quelque sorte, une tendance humaine à s'asseoir sur des tâches qui peuvent ne prendre qu'une seconde à accomplir. Cela inclut l'ajout d'événements à Google Agenda, que nous avons reporté jusqu'à ce que nous oubliions. Et si vous pouviez y ajouter des événements sans ouvrir l'application ou le site ? Oui, croyez-le ou non, vous serez paresseux heureux de découvrir que cela peut être fait. Que ce soit au téléphone ou à l'ordinateur.
Sur le bureau, vous pouvez utiliser la recherche Google pour créer un événement et sur votre smartphone, vous pouvez utiliser l'Assistant Google pour faire de même. Pour créer des événements en direct sur le bureau, vous pouvez «planifier» sur Google suivi de l'heure ou de la date du rendez-vous. Voila, il y a un lien pour créer votre propre événement! Cliquez sur Créer un événement. Google créera cet événement automatiquement et l'ajoutera instantanément à votre calendrier.
De même, sur votre smartphone Android, ouvrez "Assistant Google" et tapez ou dites (par exemple) la commande "Créer un rendez-vous avec les RH à 3.30h23 le XNUMX avril".
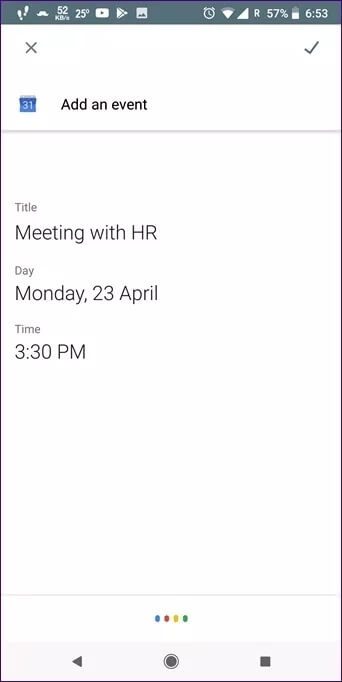
2. Créez un nouveau calendrier avec Google Agenda
Google vous permet de créer plusieurs calendriers vierges. Grâce à cette fonctionnalité, vous pouvez avoir des calendriers séparés pour votre travail et votre usage personnel.
Avec cette fonctionnalité, vous pouvez également créer des calendriers temporaires. Vous pouvez ensuite partager ces calendriers avec d'autres et même attribuer des privilèges à différentes personnes. Alors que certains peuvent uniquement afficher le calendrier, d'autres peuvent également le modifier.
Pour créer un nouveau calendrier, procédez comme suit:
Étape 1: Ouvrez Google Agenda et cliquez sur l'icône plus à côté de l'option de calendrier Ajouter un ami située dans la barre latérale gauche.
Étape 2: Cliquez sur Nouveau calendrier dans le menu.
Étape 3: Sur l'écran suivant, entrez un nom et une description appropriés pour votre calendrier, puis cliquez sur Créer un calendrier.
3. Ajouter d'autres calendriers
Fait intéressant, Google Agenda ne se limite pas au calendrier standard. Vous pouvez ajouter plusieurs autres calendriers alternatifs qui s'afficheront à côté des dates habituelles. Vous pouvez afficher les calendriers hijri, coréen, persan, chinois et autres calendriers similaires.
Pour ajouter un autre calendrier, procédez comme suit:
Étape 1: Ouvrez les paramètres de Google Agenda en cliquant sur l'icône d'engrenage en haut.
Étape 2: Dans la barre latérale gauche, cliquez sur Options d'affichage. Sous Options d'affichage, appuyez sur Autres calendriers.
Étape 3: Choisissez un autre calendrier dans le menu contextuel. Revenez à la page d'accueil de Google Agenda et vous trouverez également de nouvelles dates d'agenda.
4. Ajouter des calendriers favoris
En plus des calendriers nouveaux et alternatifs, vous pouvez ajouter les calendriers qui vous intéressent à Google Agenda. Par exemple, si vous souhaitez suivre des matchs de football ou des vacances, vous pouvez facilement le faire à partir de Google Agenda.
Lorsque vous ajoutez un calendrier de vos intérêts, les événements seront affichés à côté de vos événements habituels. Pour faire la distinction entre les différents événements du calendrier, vous pouvez les coder en couleur comme indiqué dans le conseil suivant.
Pour ajouter vos calendriers préférés, procédez comme suit:
Étape 1: Encore une fois, cliquez sur l'option Ajouter un calendrier d'amis présente dans la barre latérale gauche.
Étape 2: Sélectionnez Parcourir les calendriers importants. Cochez la case à côté du calendrier que vous souhaitez ajouter à Google Agenda. Une fois que vous l'avez activé, vous verrez ses informations sur l'écran principal de Google Agenda lui-même.
5. Changer la couleur des événements et du calendrier
Le code couleur est très utile pour distinguer les différents événements. Une fois que vous jetez un œil au calendrier, vous pouvez voir le type d'événement. Par exemple, sur la photo suivante, les anniversaires de mes amis sont marqués en orange et les phases de la lune sont en or.
Mais tout le monde n'aime pas les mêmes couleurs. Heureusement, Google vous permet de personnaliser les couleurs de l'événement. Vous pouvez également colorer les calendriers en suivant les conseils ci-dessus.
Pour modifier les couleurs des événements, ouvrez Google Agenda. Passez la souris sur un type d'événement dans la barre latérale gauche et cliquez sur l'icône à trois points à côté de l'événement.
Dans le menu qui apparaît, appuyez sur la couleur que vous souhaitez choisir. De même, changez la couleur du calendrier en cliquant sur l'icône à trois points à côté du nom du calendrier.
6. Affichage de l'horloge mondiale
Vous travaillez avec des gens du monde entier? Google Agenda vous simplifiera la vie. Vous pouvez afficher l'horloge mondiale sur sa page d'accueil. Cela permet de vérifier l'heure lors de la création de nouveaux rendez-vous. Vous pouvez également suivre le fuseau horaire de vos collègues qui voyagent en utilisant cela.
Pour ajouter une horloge mondiale, ouvrez les paramètres de Google Agenda en cliquant sur l'icône d'engrenage dans la barre supérieure et en sélectionnant Paramètres dans le menu. Faites défiler vers le bas et cochez la case Afficher l'horloge mondiale.
Ensuite, appuyez sur Ajouter une étiquette de fuseau horaire et ajoutez de nouveaux fuseaux horaires. Une fois créé, il affichera l'horloge mondiale dans la barre latérale gauche.
7. Rechercher des événements
Quelle est la plate-forme sans la fonction de recherche? Heureusement, Google Agenda ne déçoit pas. Vous pouvez rechercher des événements passés et futurs.
Par exemple, si vous synchronisez les anniversaires et oubliez les anniversaires de vos amis, au lieu de parcourir les mois, vous pouvez simplement rechercher leur nom et vous verrez des résultats pertinents.
Pour rechercher un événement, cliquez sur l'icône de recherche dans la barre supérieure du site Web de Google Agenda et saisissez votre terme de recherche.
Remarque: la fonction de recherche est actuellement absente des applications mobiles.
8. Personnalisez les options d'affichage
Google Agenda propose une variété d'options d'affichage. Vous pouvez personnaliser complètement le calendrier selon vos préférences. Si vous êtes du genre à aimer que le samedi soit le premier jour de leur calendrier plutôt que le lundi ou le dimanche, vous pouvez le faire.
De même, vous pouvez masquer les week-ends de votre calendrier. Ces paramètres sont accessibles à partir des options d'affichage sous les paramètres de Google Agenda.
9. Personnalisez les paramètres de l'événement précédent
Si vous pensez que l'abandon du passé est passé, vous êtes probablement intéressé à cacher les événements passés ou au moins à les faire paraître différents des événements futurs. Eh bien, Google Agenda a ces deux fonctionnalités. Vous pouvez masquer les événements passés ou réduire la luminosité de leurs couleurs.
Pour ce faire, accédez aux options d'affichage sous Paramètres de Google Agenda. Utilisez Afficher les événements rejetés et réduire la luminosité des événements passés pour personnaliser ces paramètres.
Explorez Google Agenda
Maintenant que vous savez comment explorer la véritable puissance de Google Agenda à l'aide des trucs et astuces mentionnés ci-dessus, nous espérons que vous avez au moins une chose à laquelle réfléchir. Voici une année fructueuse!