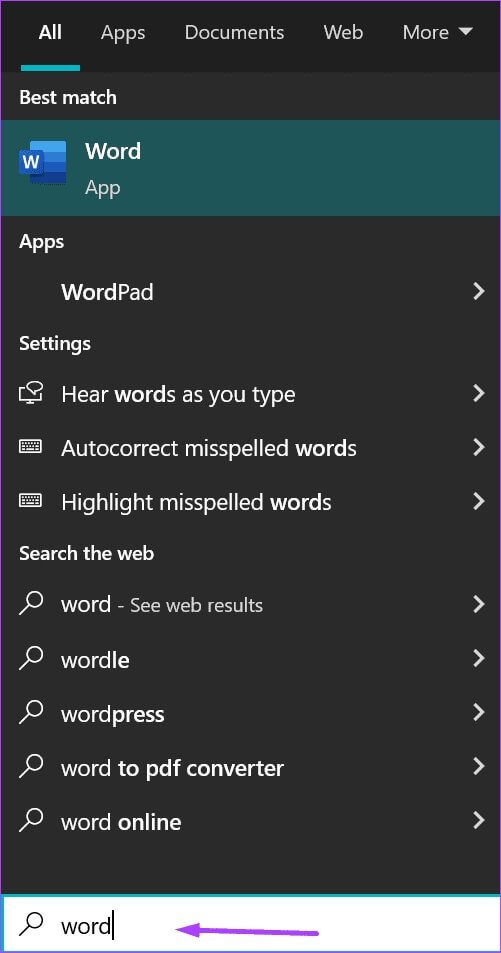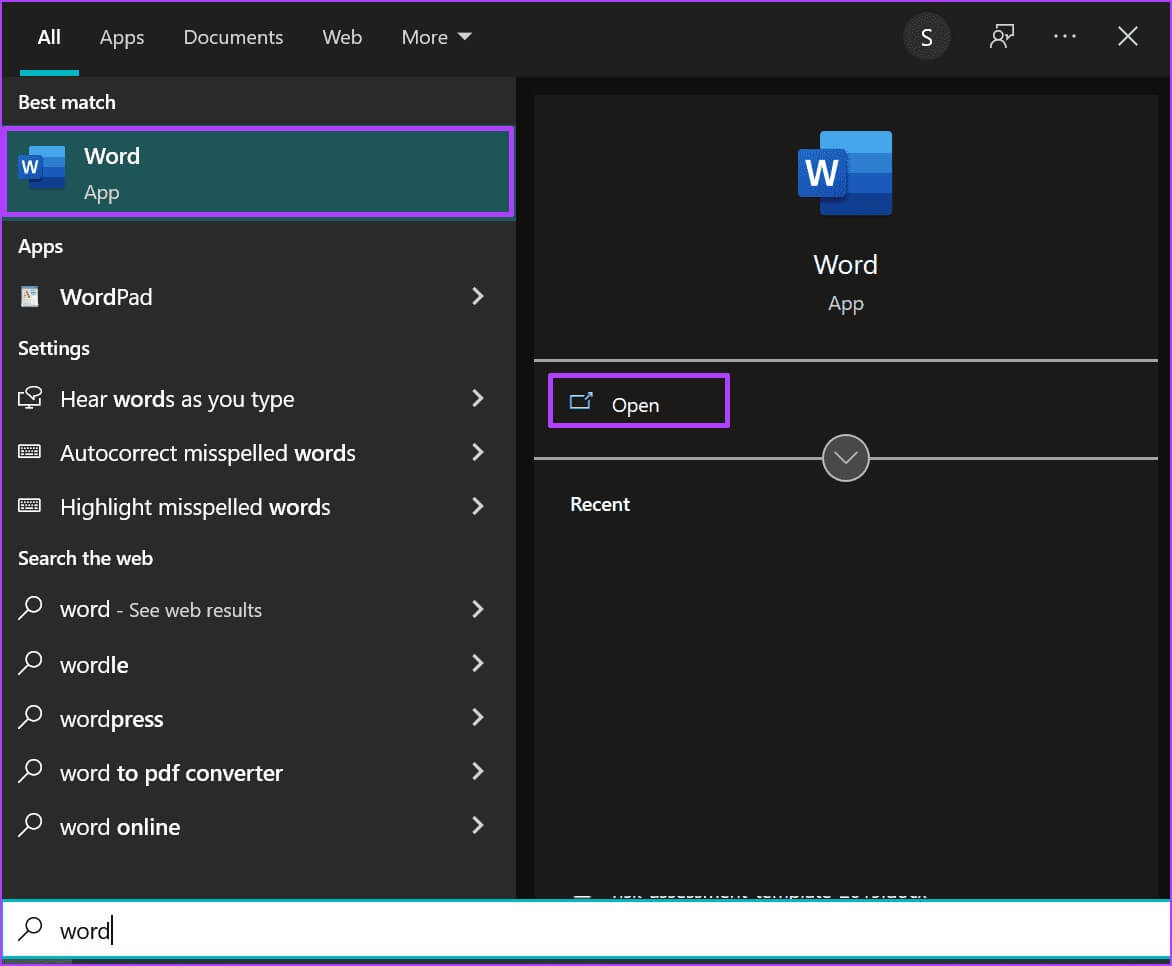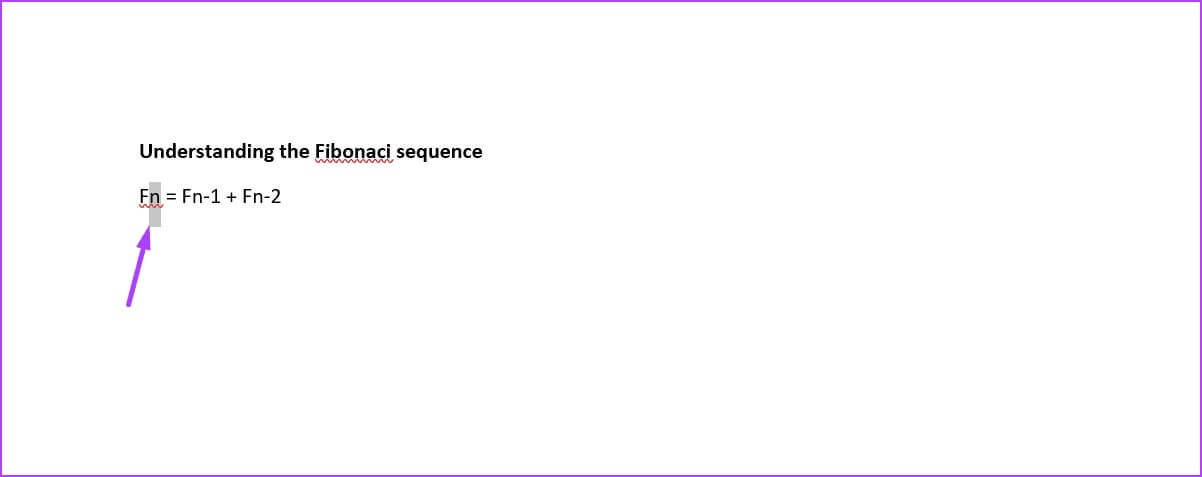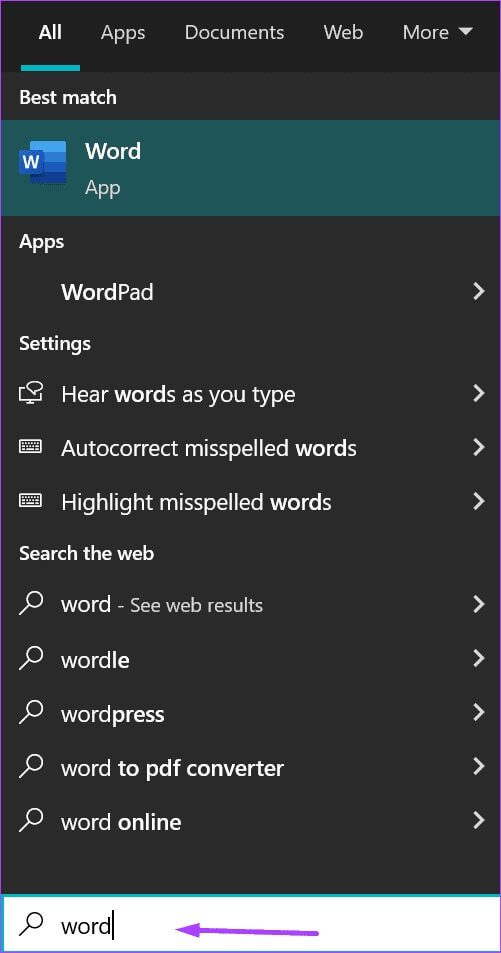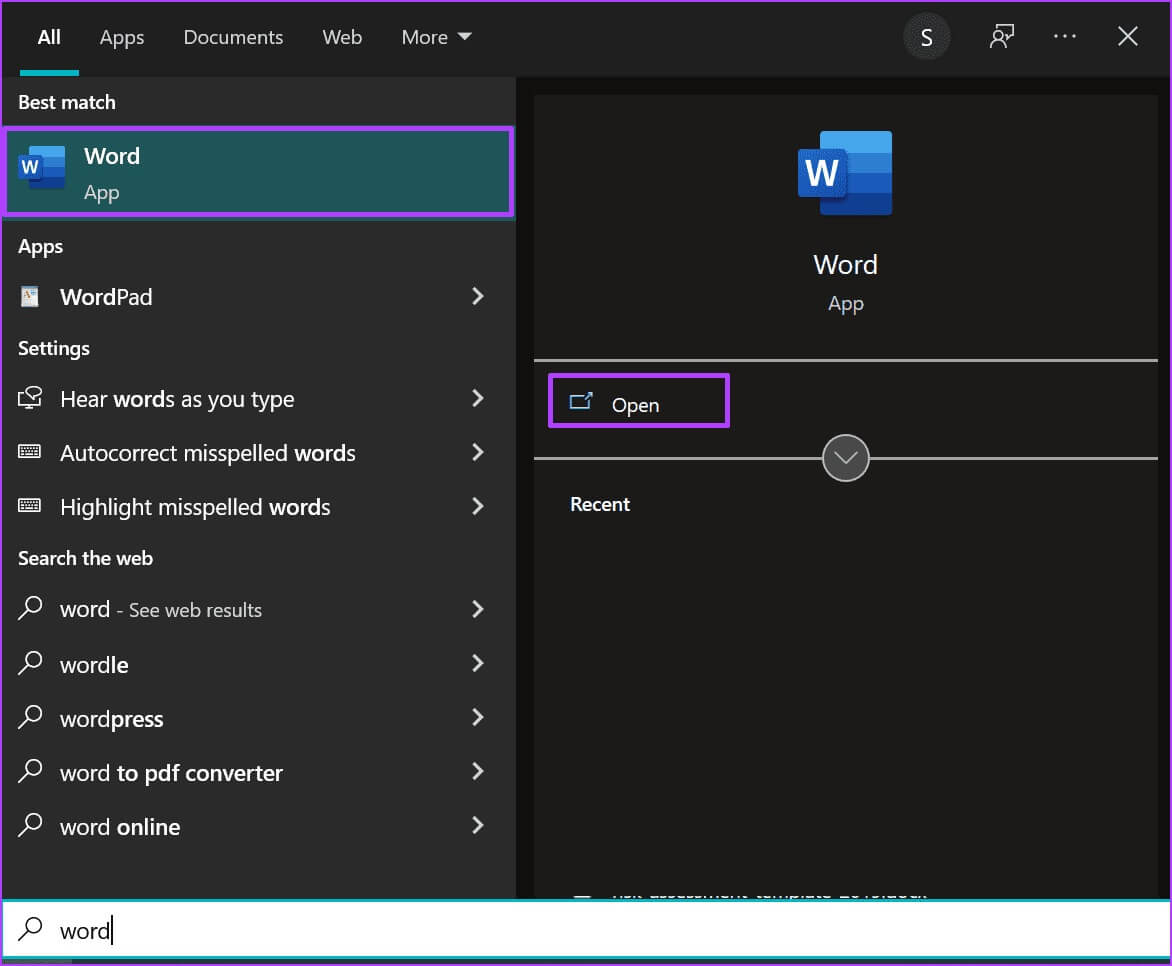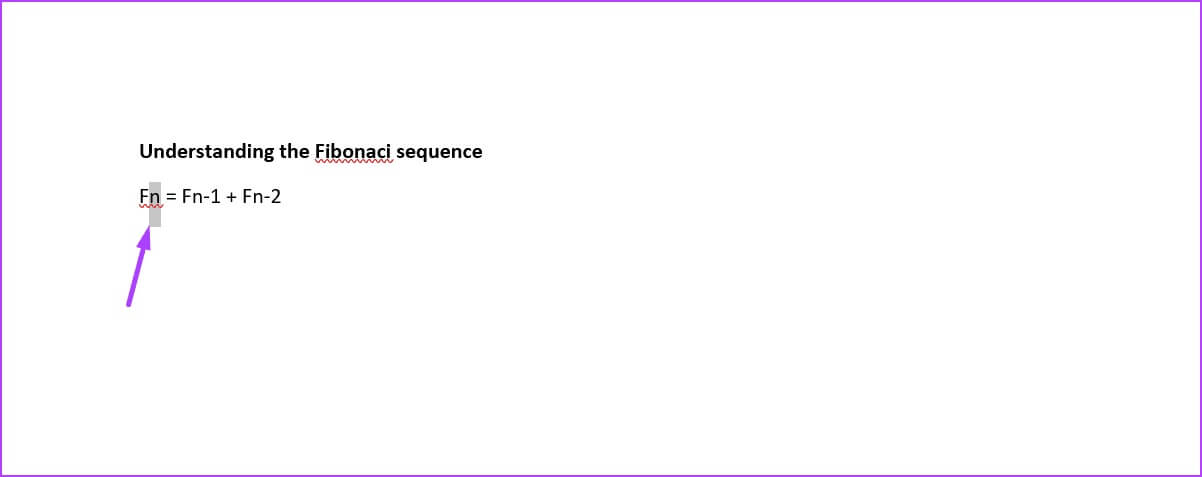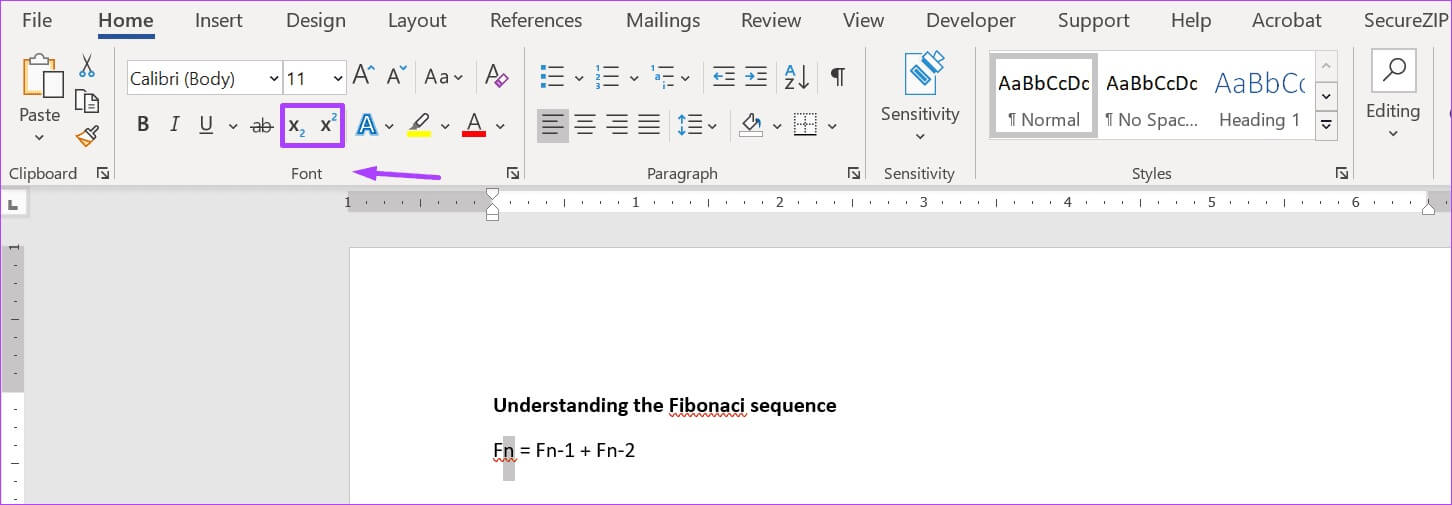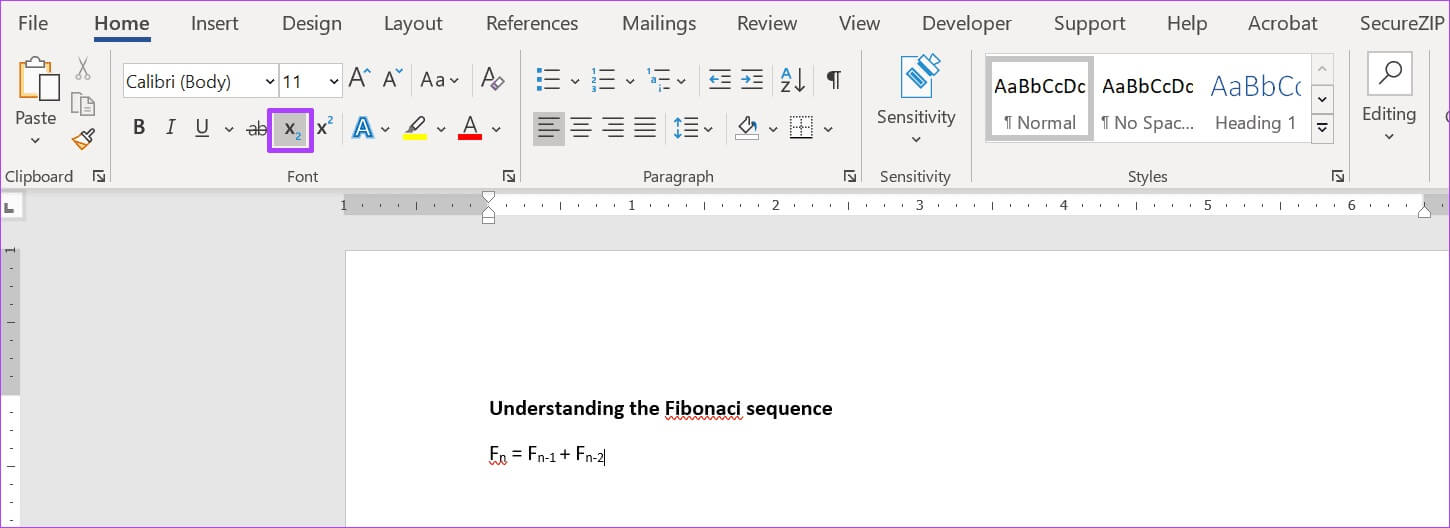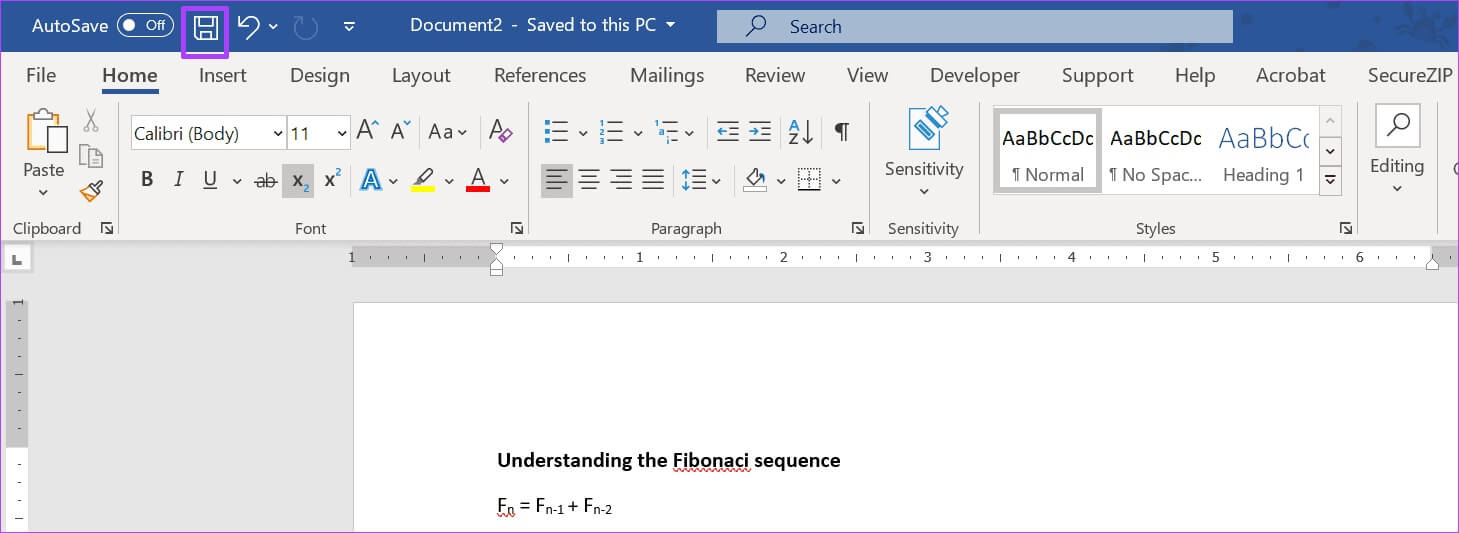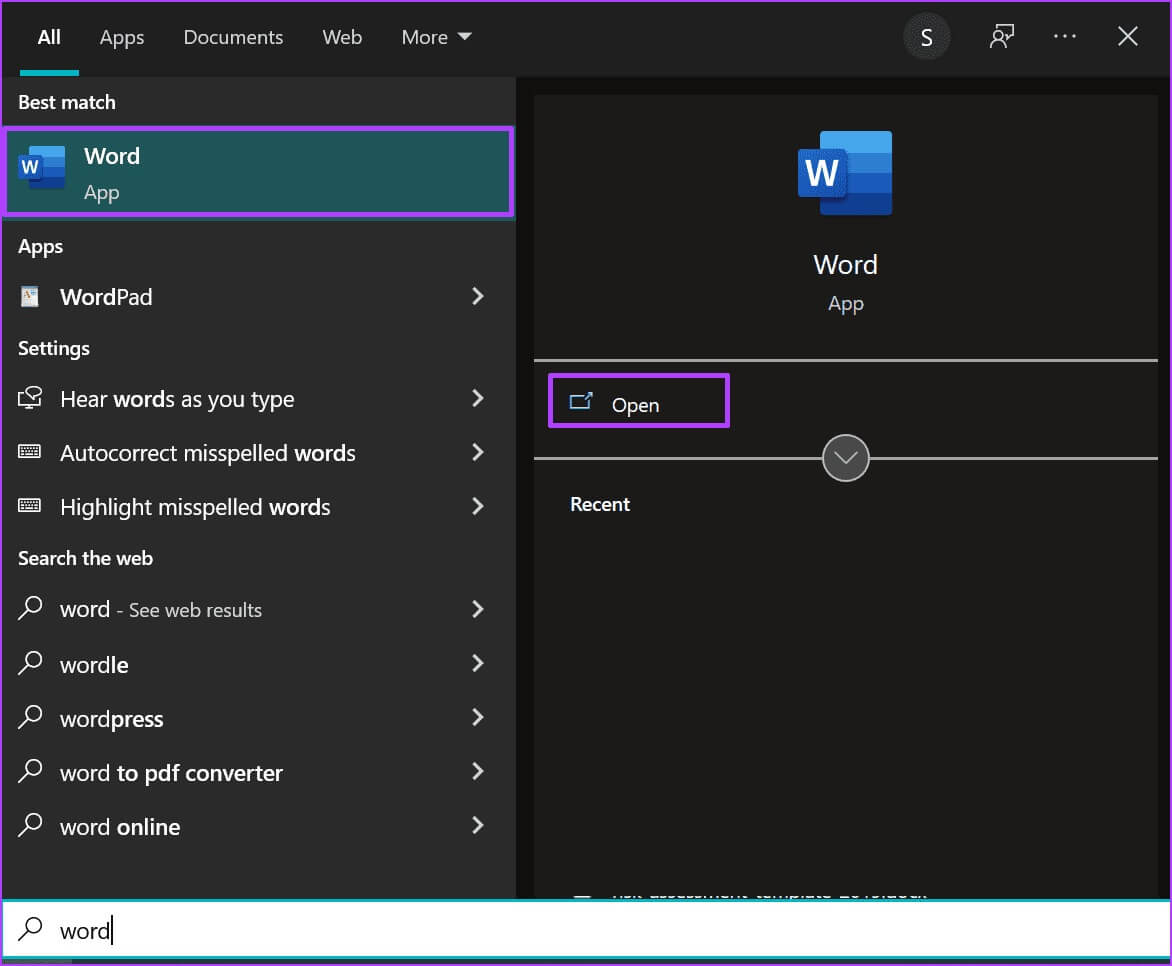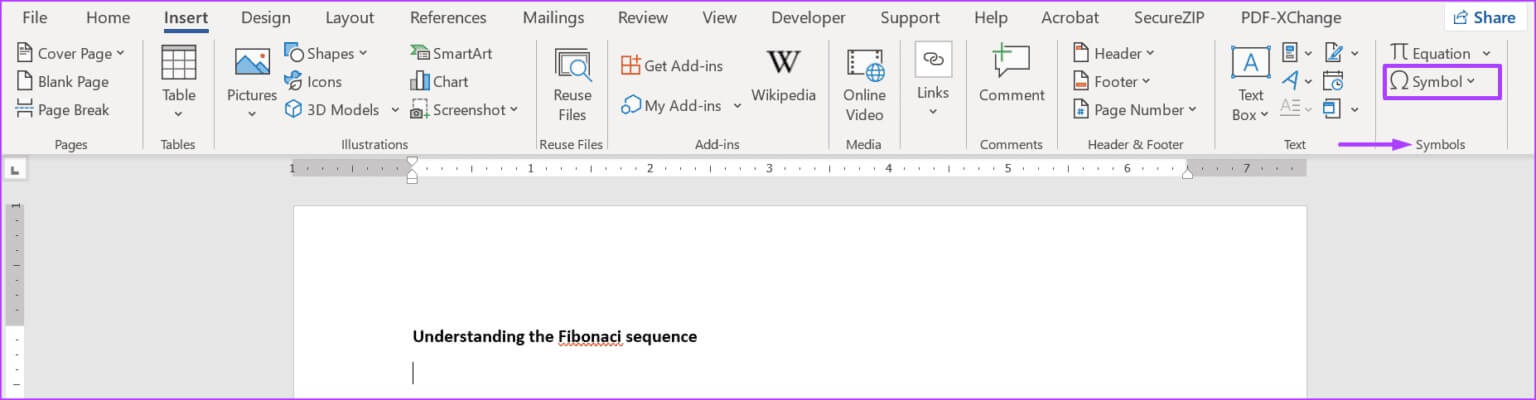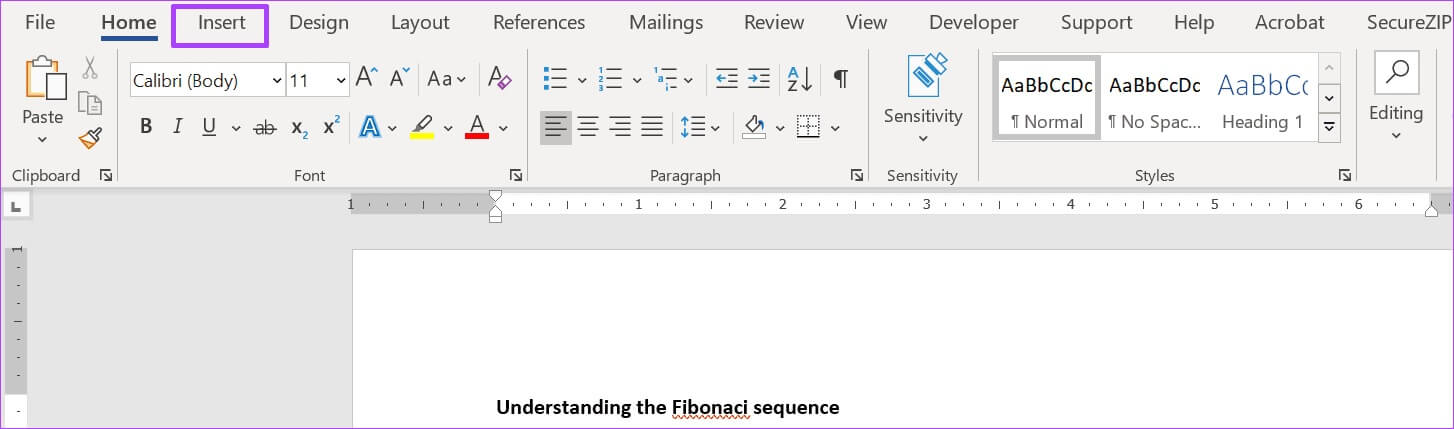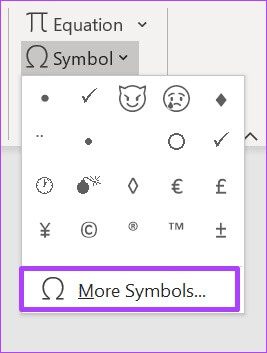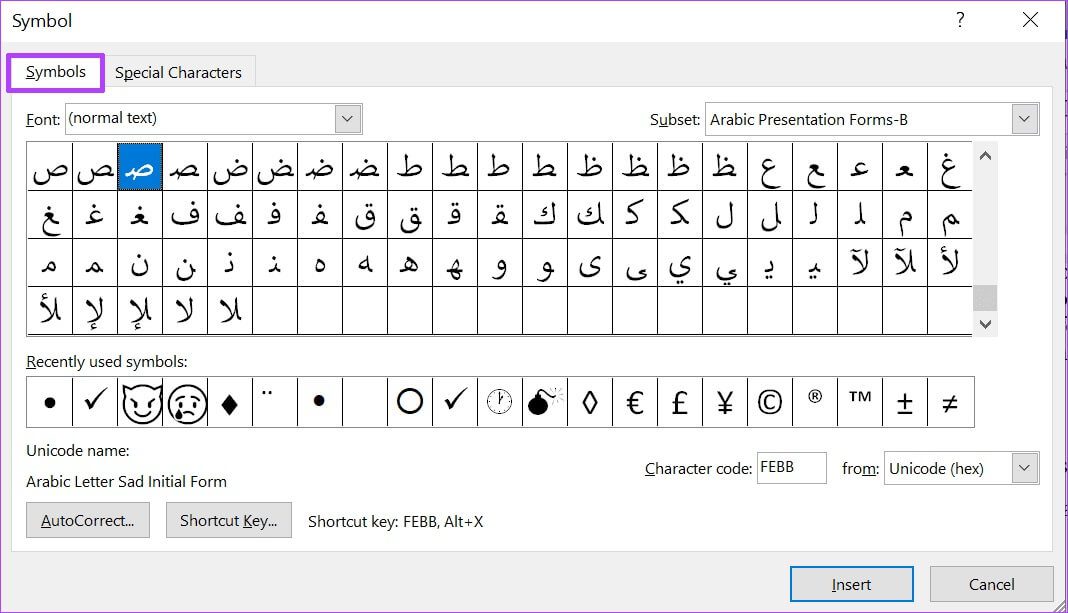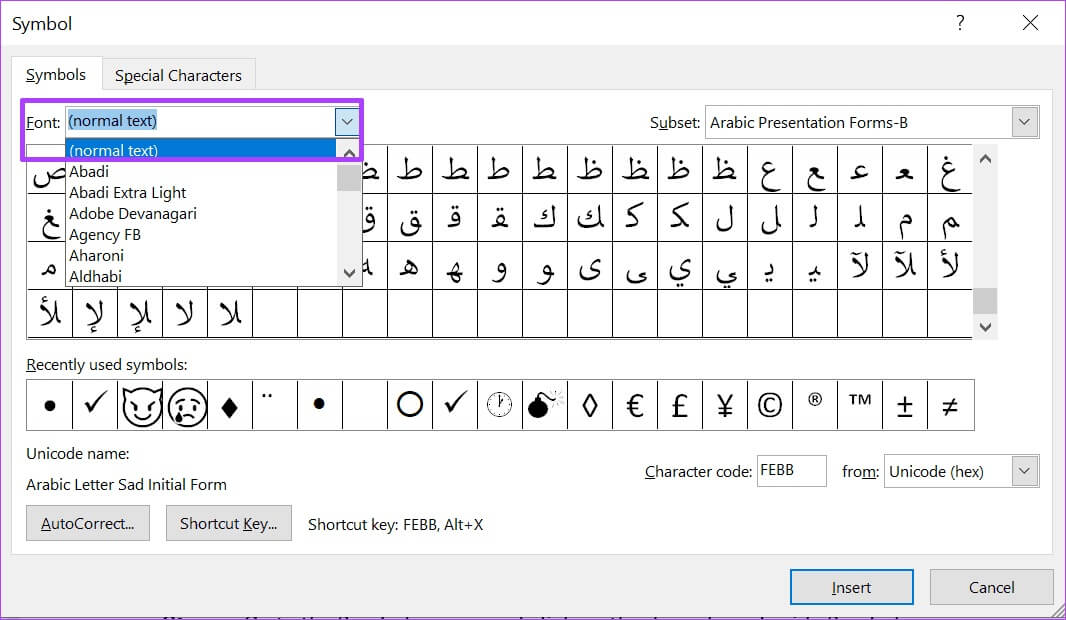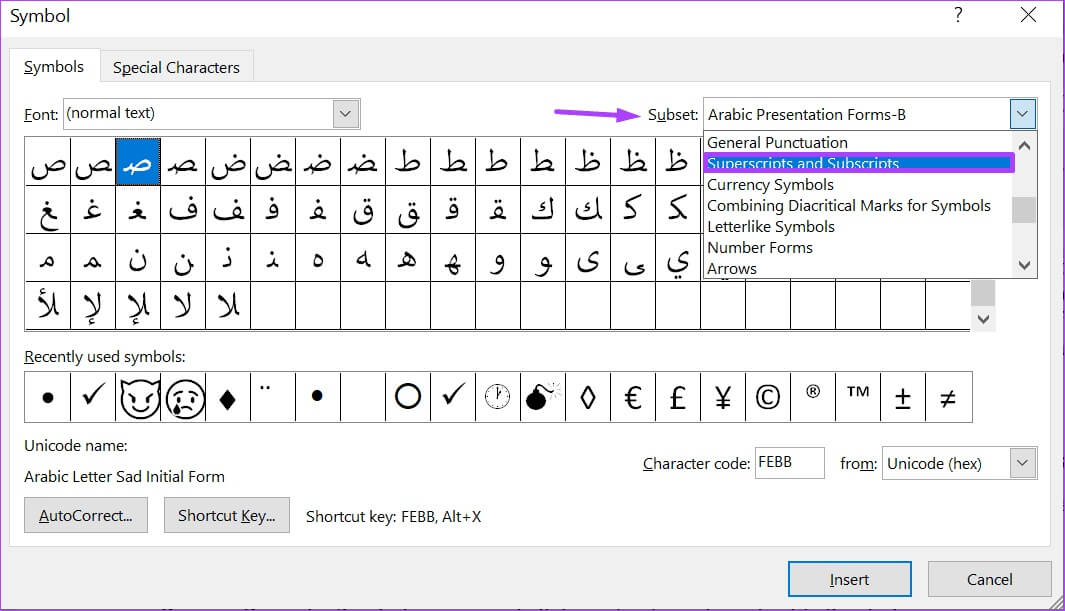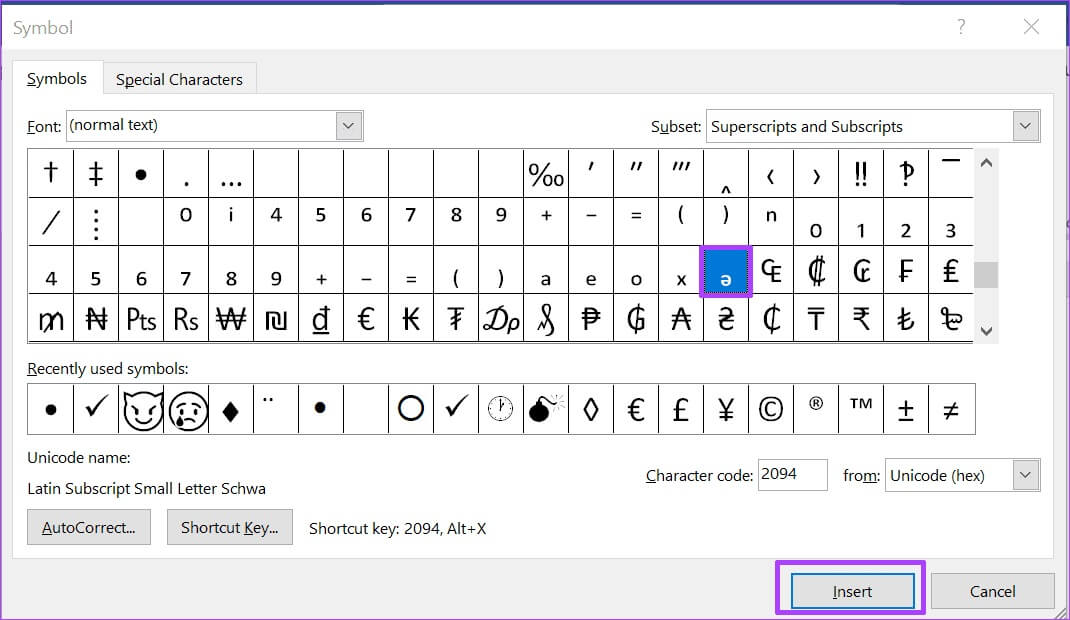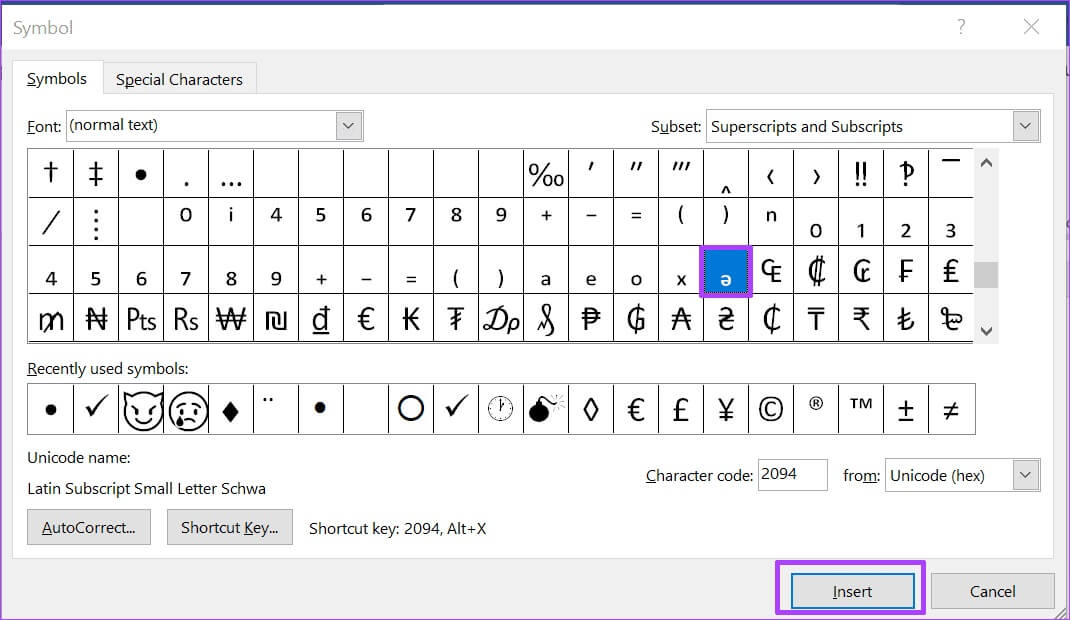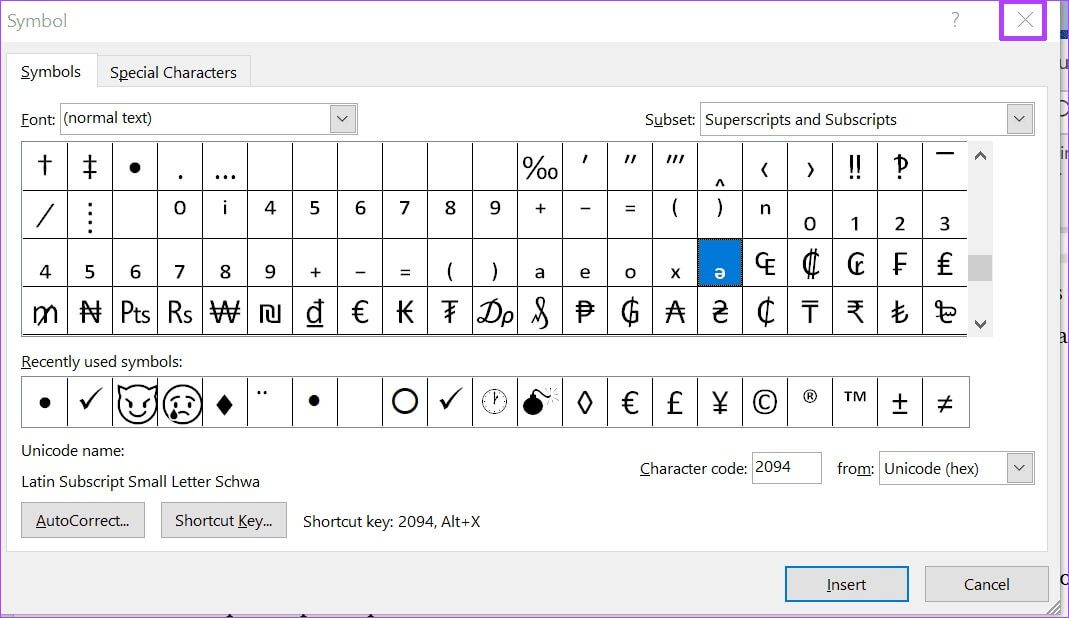3 meilleures façons d'ajouter du texte en exposant ou en indice dans Microsoft Word
Un exposant est une lettre, un chiffre ou un symbole qui apparaît sur un autre texte. Les indices sont l'exact opposé des exposants. Ce sont des lettres, des mots, des chiffres ou des phrases qui apparaissent légèrement en dessous de l'autre texte. Ce type de formatage de texte est utile lorsque vous travaillez sur des documents qui nécessitent des notes de bas de page ou des citations. L'exposant et l'indice sont souvent utilisés pour les expressions chimiques etSports comme des formules. Cependant, ils ne fournissent généralement pas d'informations supplémentaires au texte telles que les notes de fin et les notes de bas de page. Voici les différentes manières d'ajouter du texte en exposant ou en indice dans un document Microsoft Word.
Ajoutez un supercode ou inscrivez-vous à l'aide de raccourcis clavier
Vous pouvez facilement ajouter des exposants et des exposants dans Microsoft Word à l'aide de raccourcis clavier sur votre PC Windows. Voici ce que vous devez faire :
Étape 1: Sur votre PC Windows, cliquez sur le menu Démarrer et recherchez Word.
Étape 2: Cliquez sur l'application Word ou le document Word dont vous avez besoin pour ajouter des scripts à partir des résultats.
Étape 3: Dans un document Word, sélectionnez le texte auquel vous souhaitez ajouter un exposant ou un indice.
Étape 4: Saisissez l'un des raccourcis clavier ci-dessous :
- Pour l'exposant : Ctrl + Maj + +
- Pour l'indice : Ctrl + =
Utilisez uniquement les touches plus et égal sur le clavier principal. N'utilisez pas leurs équations sur le pavé numérique car elles ne fonctionneront pas.
Étape 5: Appuyez à nouveau sur les touches de raccourci du clavier pour désactiver l'option de formatage une fois que vous avez terminé.
Étape 6: Appuyez sur Ctrl + S sur votre clavier pour enregistrer les modifications.
Ajoutez le super code ou inscrivez-vous à l'aide de l'éditeur FONT
Une autre façon d'ajouter des exposants et des indices à votre texte dans Microsoft Word consiste à utiliser l'éditeur de polices. Voici ce que vous devez faire :
Étape 1: Sur votre PC Windows, cliquez sur le menu Démarrer et recherchez Word.
Étape 2: Cliquez sur l'application Word ou le document Word dont vous avez besoin pour ajouter des scripts à partir des résultats.
Étape 3: Dans un document Word, placez le curseur sur la partie du texte où vous devez ajouter un exposant ou un indice. Au lieu de cela, sélectionnez le texte que vous souhaitez convertir en exposant ou en indice.
Étape 4: Sur le ruban, recherchez le groupe de polices et cliquez sur le bouton Exposant ou Indice. Une fois que vous avez cliqué dessus, la couleur d'arrière-plan du bouton devient gris foncé par rapport au reste du ruban.
Étape 5: Cliquez sur le bouton sur lequel vous avez cliqué précédemment (exposant ou indice) pour désactiver l'option de formatage. Vous remarquerez que la couleur d'arrière-plan du bouton devient gris clair pour correspondre au reste du ruban.
Étape 6: Une fois que vous avez terminé avec le document, vous pouvez enregistrer vos modifications.
Ajoutez le super code ou abonnez-vous à la fonctionnalité de code
Nous discuterons de la méthode finale utilisant la fonction de symbole pour ajouter un exposant et un indice dans Microsoft Word. Cette méthode implique de sélectionner l'une des versions élevées de la boîte de dialogue Symboles. Versions entre zéro (0) et neuf (9). Il existe également des versions inférieures que vous pouvez utiliser pour les formules et les équations.
Notez que ces icônes font partie des fichiers de police préinstallés sur votre ordinateur. Les icônes auxquelles vous pouvez accéder dépendent du type de police que vous sélectionnez. Toutes les polices couramment utilisées incluent ces symboles. Les exemples incluent les types de police Calibri, Helvetica, Times New Roman et Arial. Ensuite, voici comment ajouter les exposants et les indices à l'aide de la fonction d'icône :
Étape 1: Sur votre ordinateur, cliquez sur le menu Démarrer et recherchez Word.
Étape 2: Cliquez sur l'application Word ou le document Word dont vous avez besoin pour ajouter des scripts à partir des résultats.
Étape 3: Dans un document Word, placez le curseur sur la partie du texte où vous devez ajouter un exposant ou un indice.
Étape 4: Dans le ruban du document Word, cliquez sur Insérer.
Étape 5: Accédez au groupe d'icônes et cliquez sur le menu déroulant à côté de l'icône.
Étape 6: Cliquez sur les icônes plus pour lancer la boîte de dialogue des icônes.
Étape 7: Cliquez sur l'onglet Symboles dans la boîte de dialogue.
Étape 8: Accédez au menu déroulant Police et sélectionnez Texte brut. Cela garantit que l'indice ou l'exposant correspond à la police actuelle dans le document.
Étape 9: Accédez au menu déroulant Sous-ensemble et choisissez Exposants et Indices.
Étape 10: Choisissez l'exposant ou l'indice dont vous avez besoin.
Étape 11: Cliquez sur Insérer.
Vous pouvez continuer à déplacer le curseur dans le document pour insérer un exposant ou un indice pendant que la boîte de dialogue reste ouverte.
Étape 12: Cliquez sur Fermer pour fermer la boîte de dialogue et revenir au document.
Étape 13: Enregistrez les modifications lorsque vous avez terminé.
Autres façons d'utiliser la boîte de dialogue des symboles avec le mot
Voici comment ajouter du texte en exposant ou en indice dans Microsoft Word. La boîte de dialogue Symbole a également d'autres utilisations que l'ajout d'exposants et d'indices. Vous pouvez également l'utiliser Pour ajouter des balises au texte dans un fichier Microsoft Word.