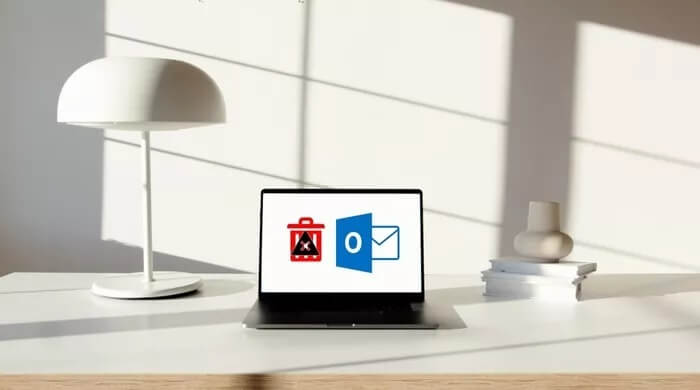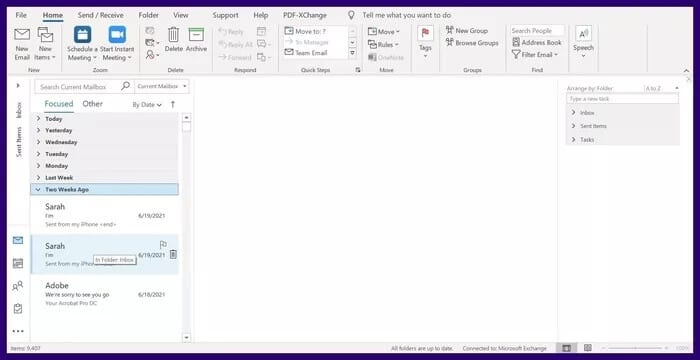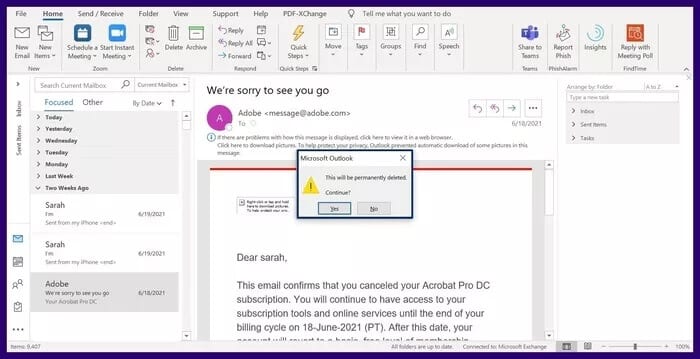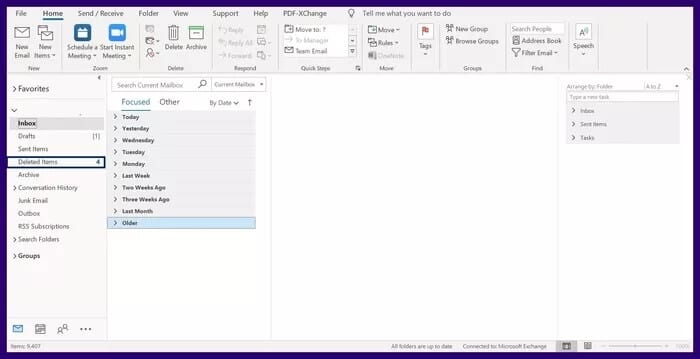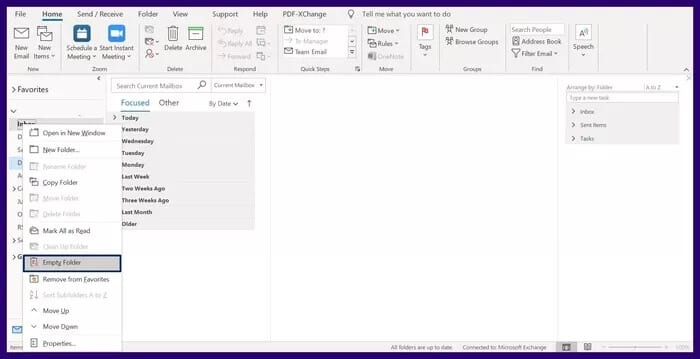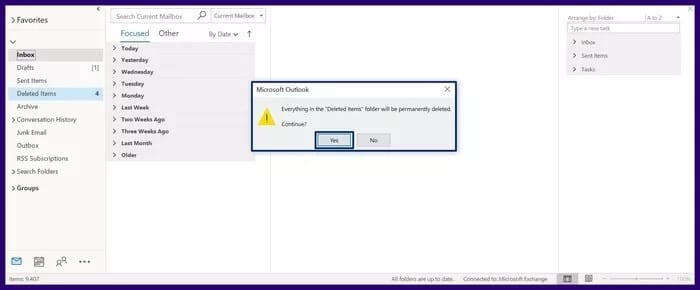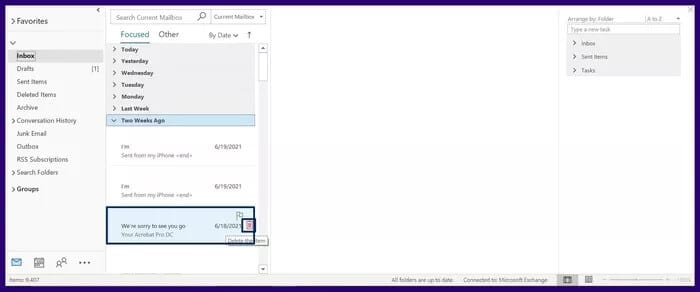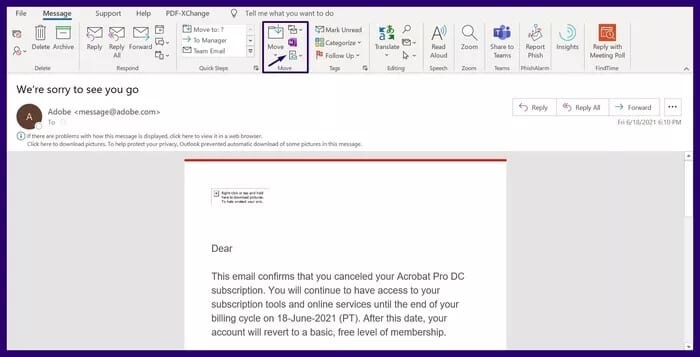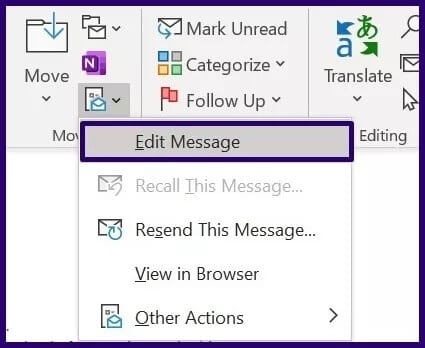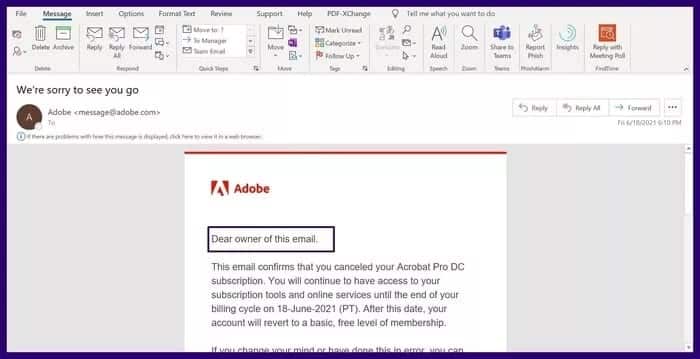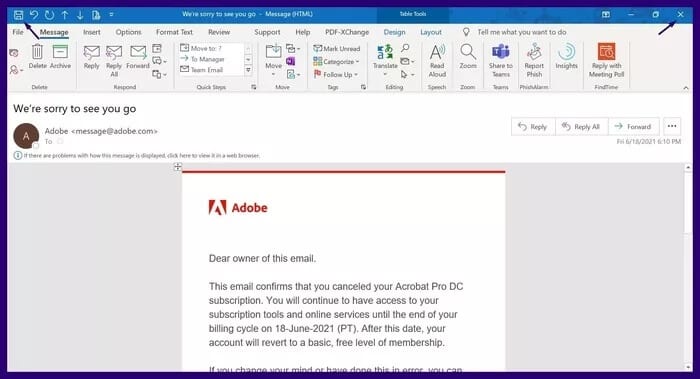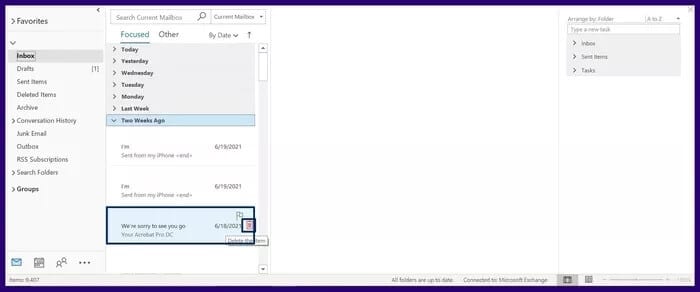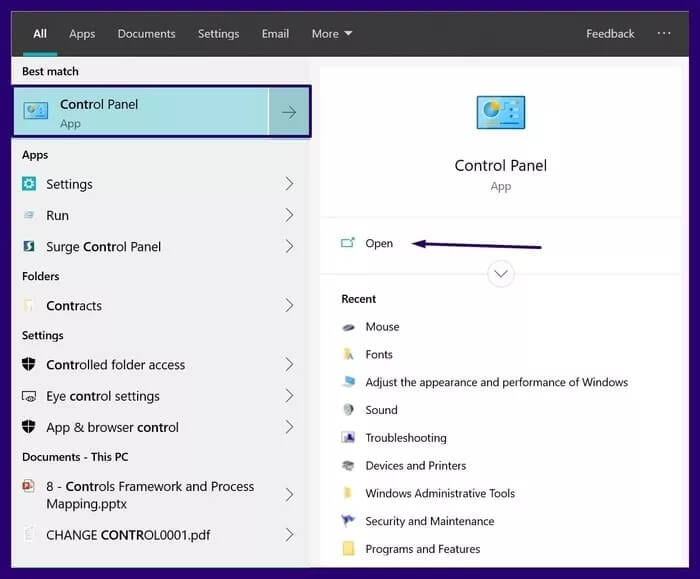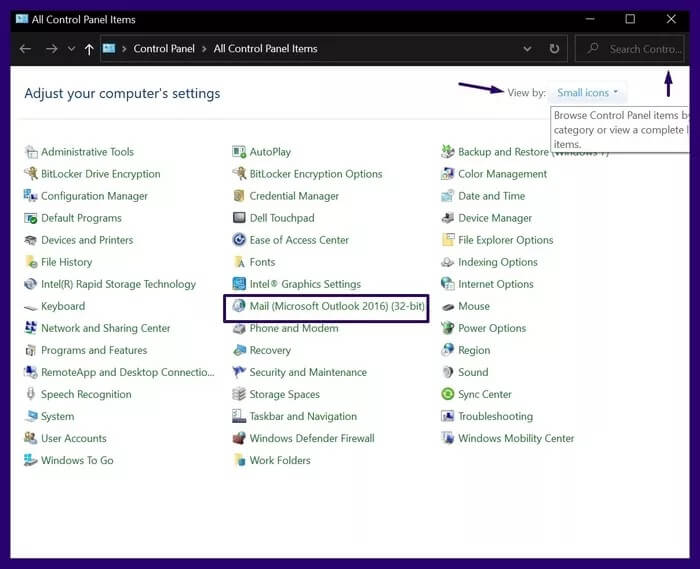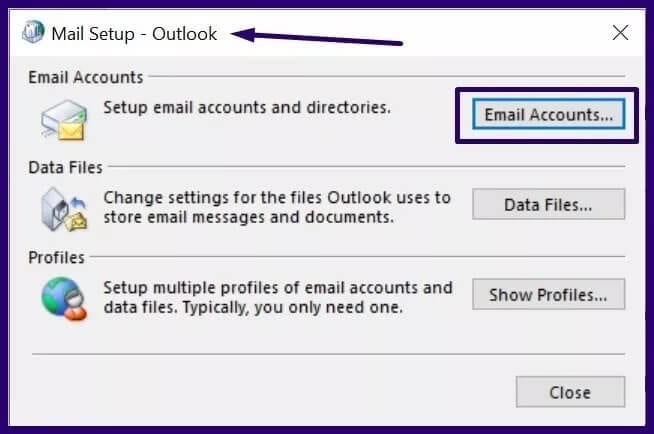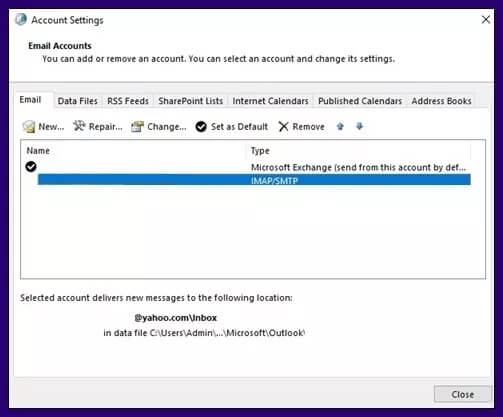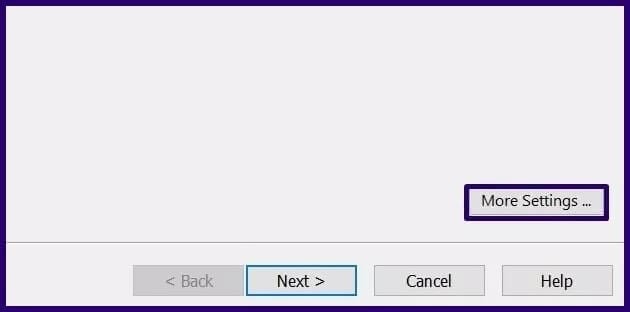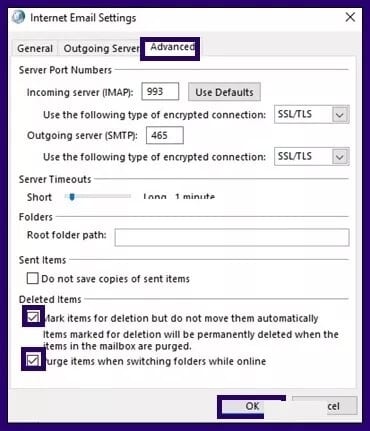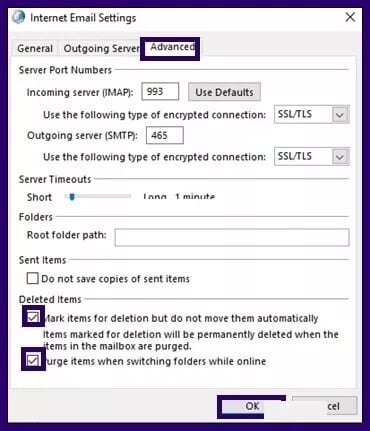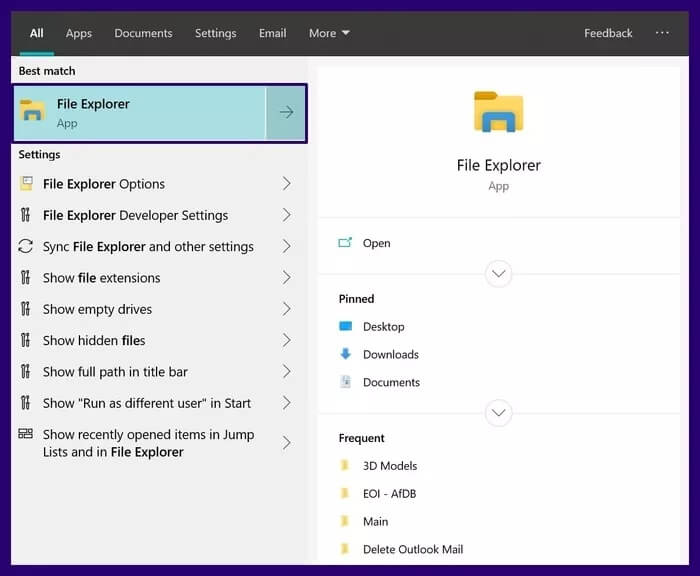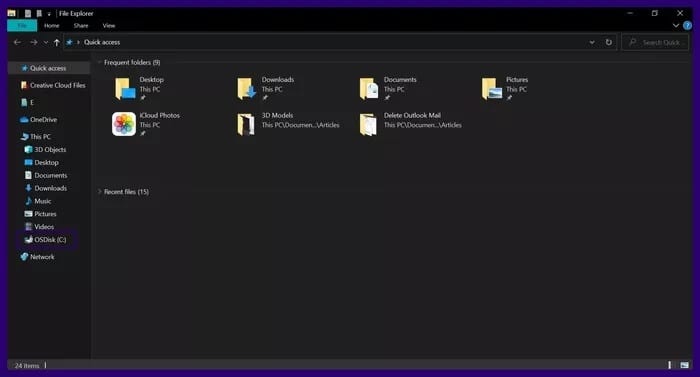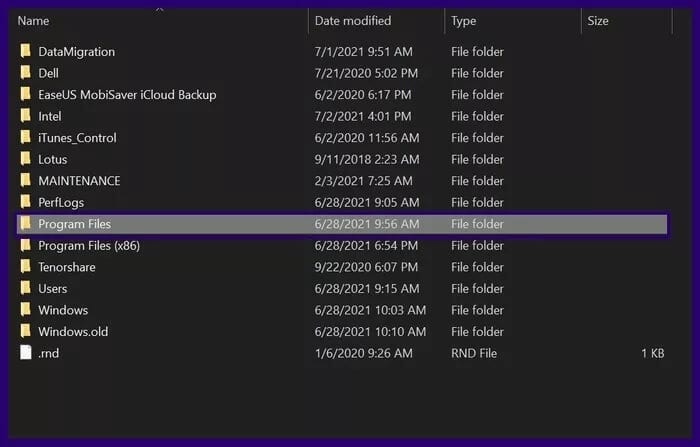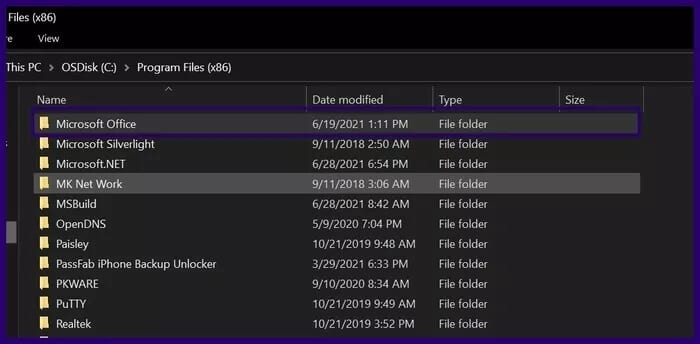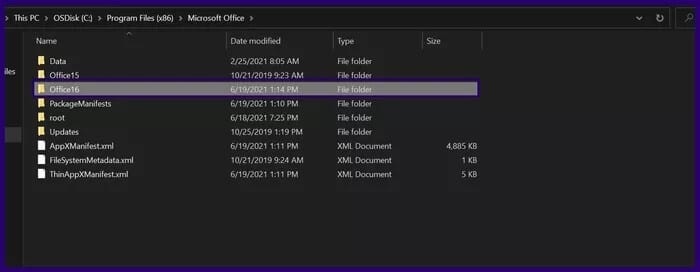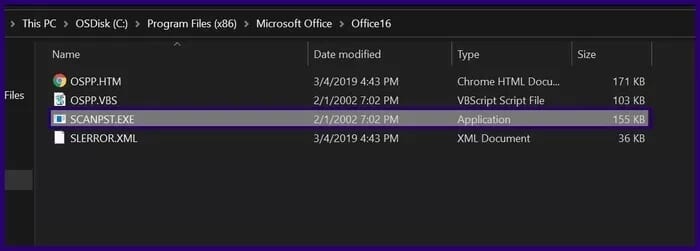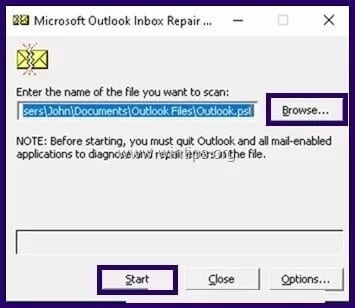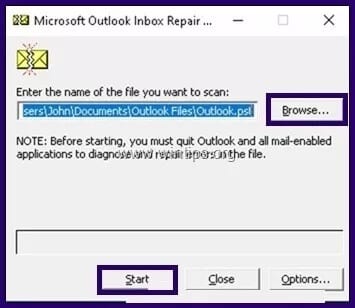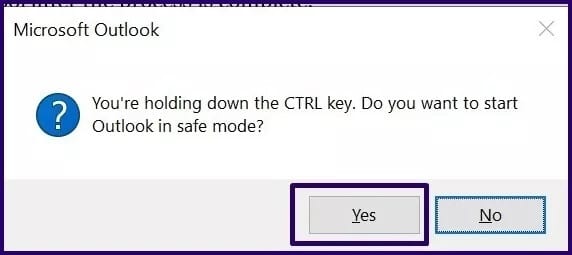Les 6 meilleures façons de réparer Microsoft Outlook n'a pas réussi à supprimer l'erreur de message
En Microsoft Outlook La plupart des actions peuvent être effectuées soit en cochant la barre, soit en appuyant sur un simple raccourci clavier. Par exemple, pour supprimer un message sur Outlook, sélectionnez le message et appuyez sur la touche Suppr de votre clavier. Même si vous maîtrisez ces choses, il est très probable qu'Outlook provoque une erreur.
Il peut y avoir des cas où la suppression d'un message dans Outlook échoue. Vous voyez des messages d'erreur comme :
- L'opération a échoué. Les interfaces de messagerie ont renvoyé une erreur inconnue. Si le problème persiste, redémarrez Outlook.
- L'interface de messagerie a provoqué une erreur inconnue.
- Une erreur inconnue s'est produite.
Il est difficile de déterminer ce qui a causé cette erreur. Cependant, voici ce que vous pouvez faire pour corriger le message d'erreur Outlook :
Utilisez les raccourcis clavier pour supprimer
Parmi les nombreux raccourcis clavier dont vous vous souvenez peut-être, celui-ci vous sera très utile. Voici comment cela fonctionne:
Étape 1: Sélectionnez le message que vous souhaitez supprimer.
Étape 2: Appuyez sur un bouton et maintenez-le enfoncé Shift Sur le clavier.
Étape 3: Appuyez sur le bouton Effacer Sur le clavier.
Étape 4: Vous devriez recevoir un message de Microsoft Outlook vous demandant de confirmer la suppression définitive de l'e-mail. Cliquez sur "oui" .
Effacer les éléments supprimés
L'une des raisons pour lesquelles Microsoft Outlook affiche une erreur de message lors de la tentative de suppression d'un élément peut être que le dossier Éléments supprimés est plein. Lorsque le dossier Éléments supprimés est plein, vous ne pouvez pas supprimer les messages Outlook.
Pour corriger cette erreur, vous devez vider le dossier Éléments supprimés. Voici comment cela fonctionne:
Étape 1: Dans le volet des dossiers de Microsoft Outlook, faites un clic droit sur le dossier nommé Les éléments supprimés.
Étape 2: Dans la liste des options, sélectionnez Vider le dossier.
Étape 3: Vous devriez recevoir un message de Microsoft Outlook vous demandant de confirmer la suppression définitive de tous les éléments du dossier. Cliquez sur "oui" .
Étape 4: Allez sur le message à supprimer et appuyez sur l'icône Supprimer.
Modifier le courrier marqué pour suppression
Il peut également échouer à supprimer le fichier courrier corrompu. La meilleure façon de supprimer un tel fichier est de le modifier en suivant ces étapes :
Étape 1: Double-cliquez sur le message correspondant pour l'ouvrir.
Étape 2: Sur le ruban, recherchez un champ appelé نقل et sélectionnez l'icône plus des procédures de transport.
Étape 3: Dans la liste déroulante, sélectionnez Modifier le message.
Étape 4: Tapez quelques caractères ou supprimez quelques caractères de l'e-mail.
Étape 5: Enregistrez le message et fermez-le.
Étape 6: Allez sur le message à supprimer et appuyez sur l'icône Supprimer.
Marquer les éléments à supprimer dans les paramètres
Cette option ne fonctionne qu'avec les comptes Microsoft Outlook configurés avec IMAP. Voici comment cela fonctionne:
Étape 1: Fermez Microsoft Outlook.
Étape 2: Lancez le Panneau de configuration sur votre ordinateur.
Étape 3: Clique sur البريد. Si vous ne voyez pas l'option Courrier, modifiez le paramètre Afficher par en petites icônes ou essayez d'utiliser la barre de recherche.
Étape 4: Dans le nouveau menu appelé Mail Setup – Outlook, cliquez sur Comptes mail.
Étape 5: Un nouveau menu appelé Paramètres du compte devrait s'ouvrir. Double-cliquez sur votre nom de messagerie pour révéler ses propriétés.
Étape 6: Cliquez plus Depuis les paramètres.
Étape 7: Sélectionnez l'onglet Options avancées.
Étape 8: Dans la liste intitulée Éléments supprimés, assurez-vous de sélectionner les éléments suivants :
- Sélectionnez les éléments à supprimer mais ne les déplacez pas automatiquement. Dans des circonstances normales, lorsque des éléments sont marqués pour suppression, ils sont définitivement supprimés lorsque la boîte aux lettres est effacée.
- Supprimez des éléments lorsque vous changez de dossier en ligne.
Étape 9: Cliquez Ok.
Utiliser l'outil de réparation de la boîte de réception
Une autre raison de l'échec de la suppression du courrier Microsoft Outlook peut être la corruption de fichiers PST. PST signifie Personal Storage Table et est le format de fichier dans lequel les messages électroniques Outlook, les événements de calendrier et d'autres éléments sont enregistrés. Pour réparer un fichier PST, vous aurez besoin d'un outil Réparation de la boîte de réception. Voici comment cela fonctionne:
Étape 1: Fermez Microsoft Outlook.
Étape 2: Allumer Explorateur de fichiers.
Étape 3: Ouvert C: Drive.
Étape 4: Sélectionner Fichiers programme.
Étape 5: Sélectionner Microsoft Office.
Étape 6: Sélectionnez la version Bureaux Votre (Bureau 14, 15, 16 etc.).
Étape 7: Double-cliquez SCANST.EXE pour lire le fichier.
Étape 8: Cliquez “Reviewpour sélectionner le fichier PST à analyser.
Étape 9: Cliquez Commencer.
Étape 10: Cliquez “ouiLorsqu'on lui a demandé de confirmer la création d'une sauvegarde.
Étape 11: Fermez l'outil une fois le processus terminé.
Étape 12: Redémarrez Microsoft Outlook et vérifiez si le problème est résolu.
Redémarrez OUTLOOK en mode sans échec
Pour redémarrer Microsoft Outlook en mode sans échec, voici ce que vous devez faire :
Étape 1: Maintenez une touche enfoncée CTRL.
Étape 2: Cliquez sur Outlook raccourci.
Étape 3: Vous verrez une boîte de dialogue d'avertissement vous demandant de confirmer si vous souhaitez démarrer Outlook en mode sans échec. Cliquez sur oui.
Autres erreurs dans OUTLOOK
L'échec de la suppression des e-mails dans Outlook est l'une des nombreuses erreurs que vous pouvez rencontrer lors de l'utilisation de l'application. D'autres erreurs courantes incluent E-mails bloqués dans votre boîte d'envoi dans Outlook ou Impossible de développer le dossier.