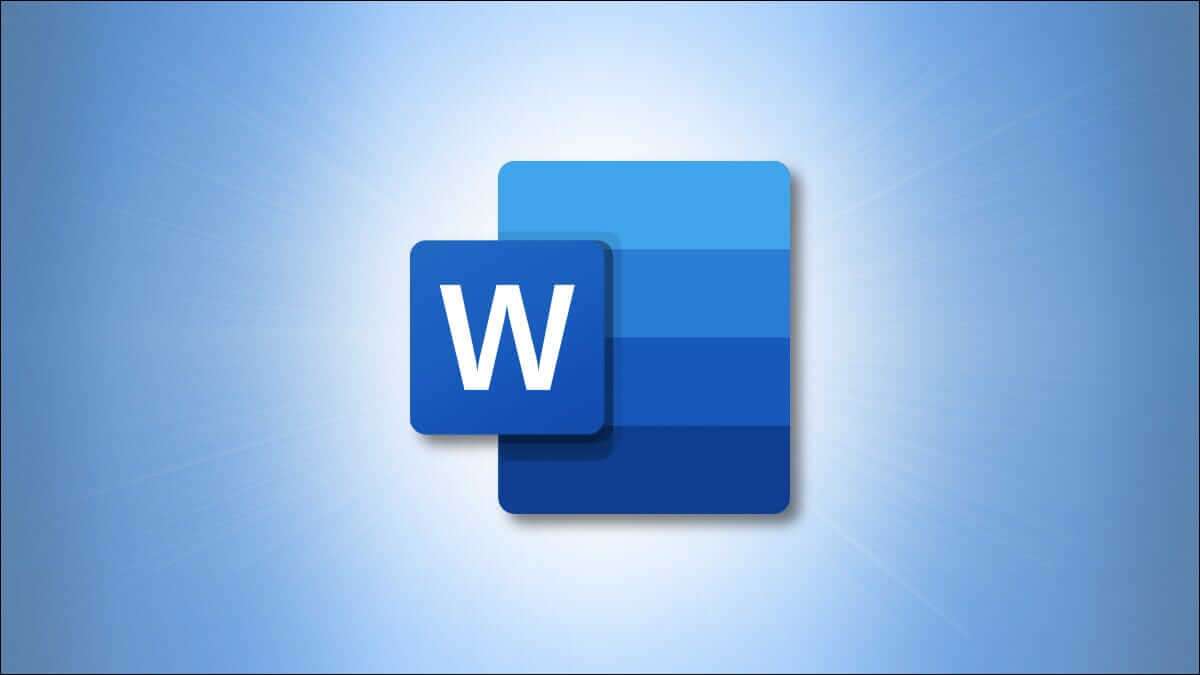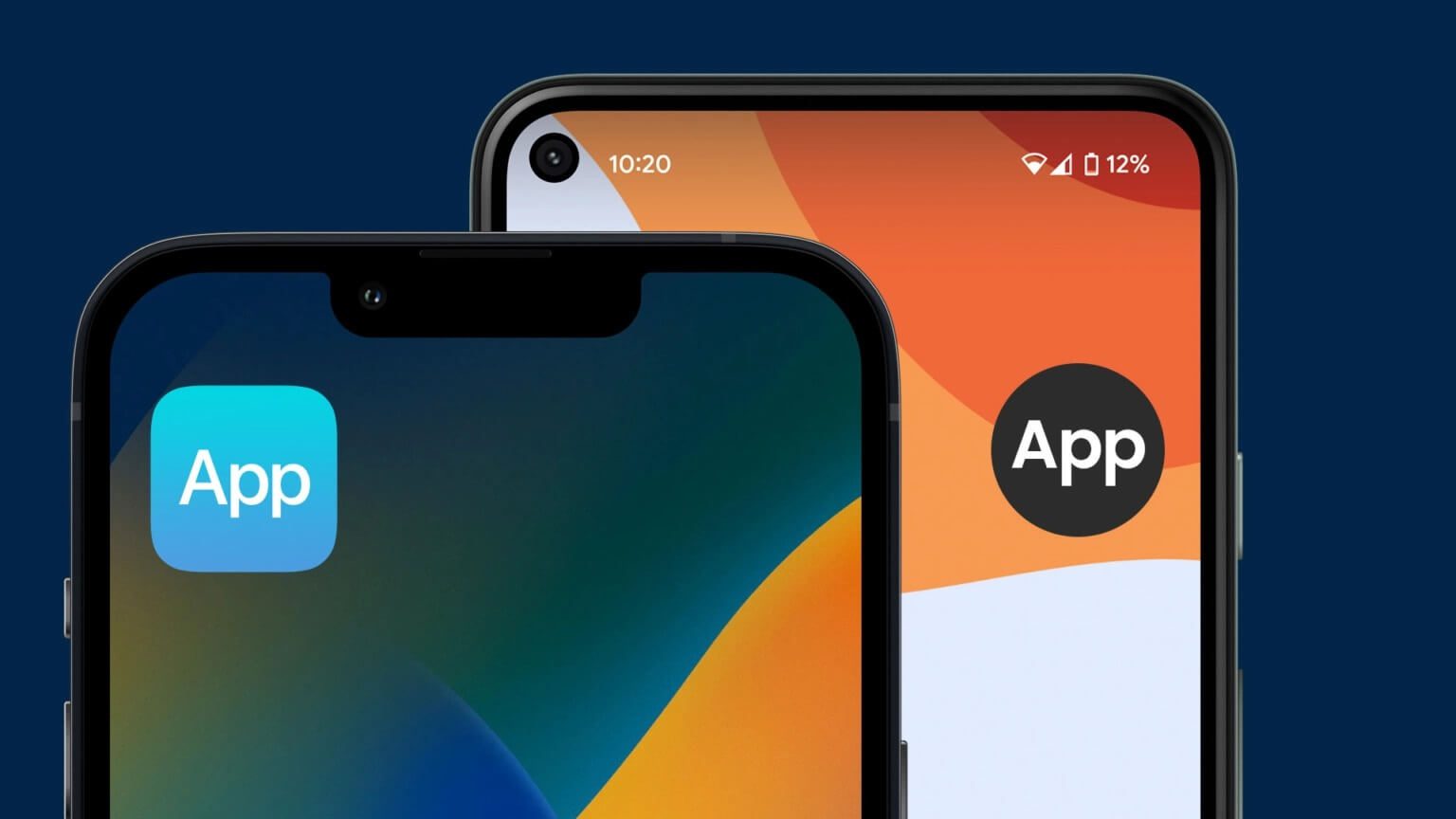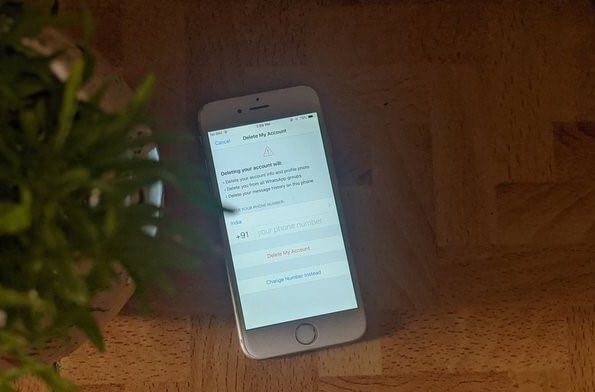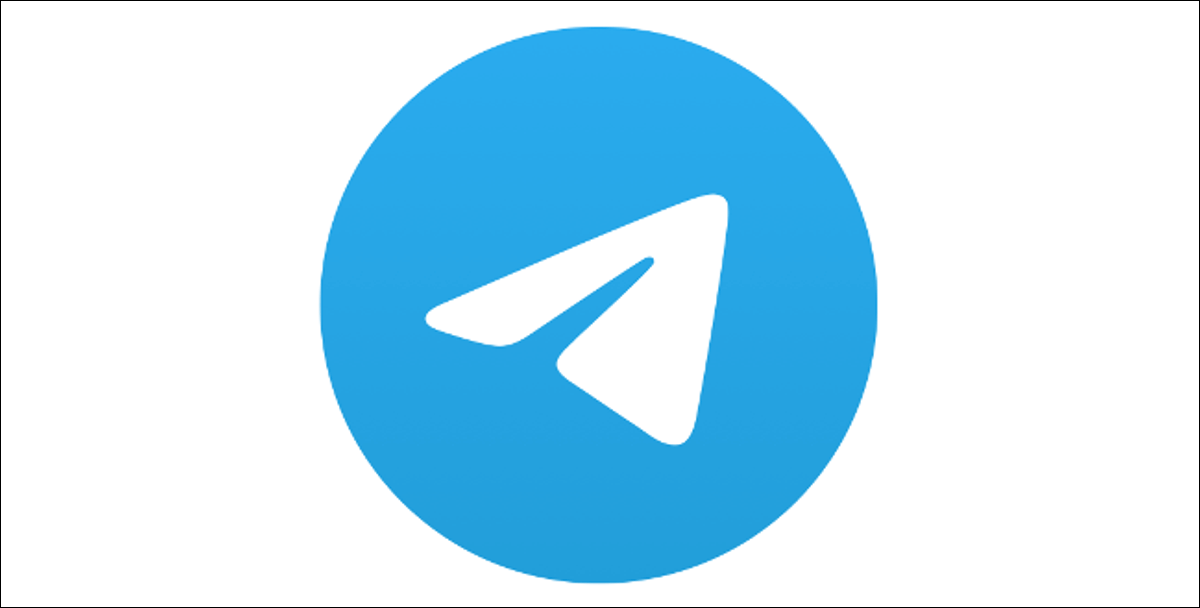La série Galaxy Note de Samsung était l'une des gammes de smartphones les plus populaires jusqu'à ce que Samsung la supprime en 2021. L'USP de la série Note était qu'elle était livrée avec un stylet connu sous le nom de S Pen. Depuis que la série Note n'existe plus, le Galaxy S22 Ultra récemment lancé a hérité du S Pen. Le Galaxy Z Fold 3 prend également en charge le S Pen et plusieurs tablettes Samsung. C'est un excellent outil pour les artistes numériques et même les professionnels qui veulent un avantage supplémentaire. Si vous utilisez beaucoup le S Pen sur votre appareil Samsung Galaxy, vous ne voudrez certainement pas qu'il cesse de fonctionner tout d'un coup. Si tel est le cas, voici quelques façons de réparer le S Pen qui ne fonctionne pas sur les appareils Samsung Galaxy Votre.
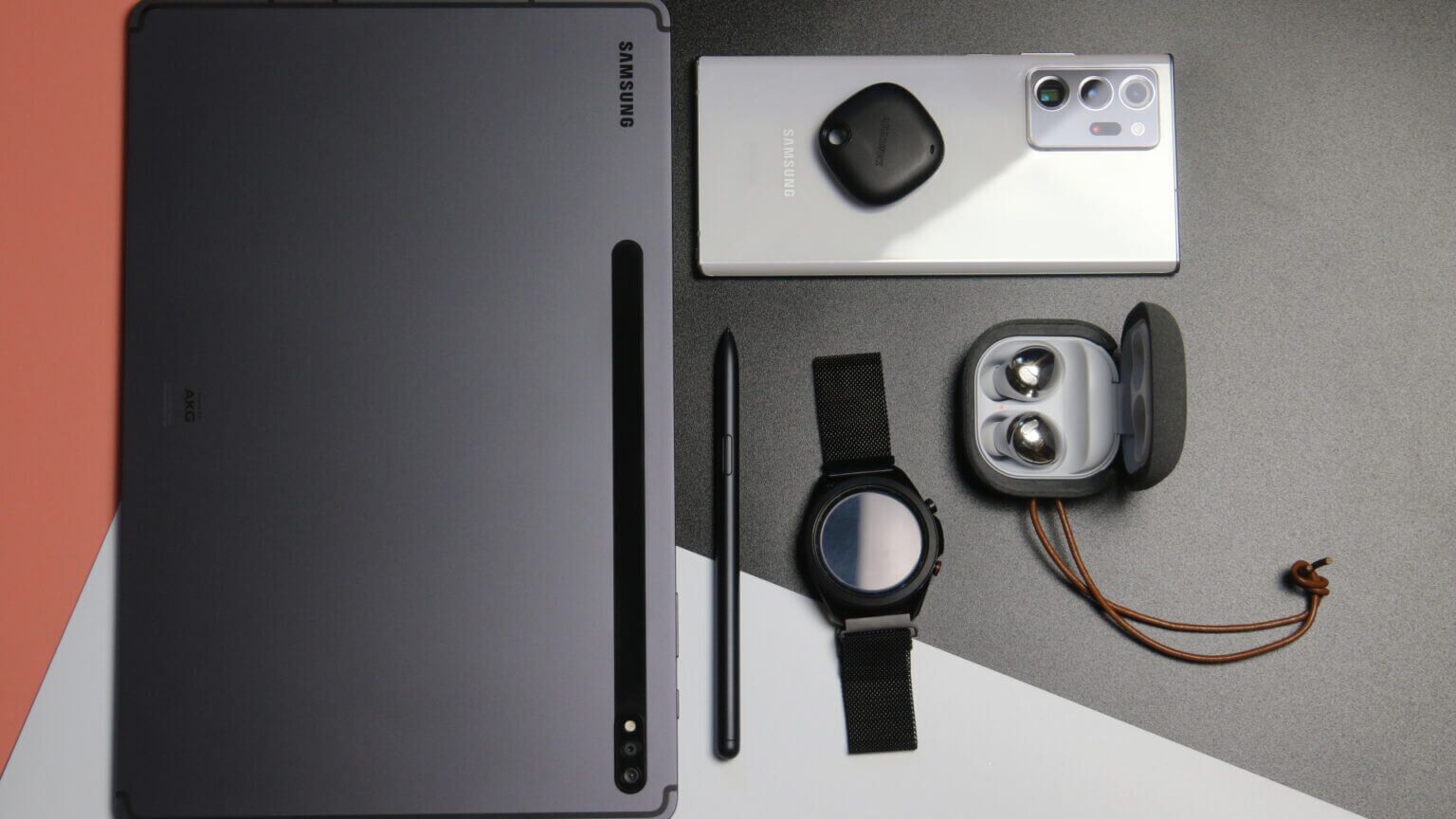
1. Utilisez un S Pen compatible avec votre appareil
Samsung propose plusieurs S Pen en fonction de votre appareil Galaxy. Par exemple, la série Galaxy Note ou la série Galaxy S utilise un stylet S différent de celui de la série Galaxy Fold. Ainsi, le S Pen ne peut pas être remplacé et peut ne pas fonctionner sur d'autres appareils s'ils ne sont pas pris en charge.

Assurez-vous que vous utilisez le bon S Pen pour votre appareil Galaxy. Vous pouvez vérifier Page de compatibilité S Pen توافق De Samsung pour voir si votre appareil Galaxy prend en charge un S Pen particulier.
2. Chargez le S Pen via votre appareil GALAXY
Avec la dernière génération de S Pens, Samsung a ajouté des fonctions supplémentaires au stylet telles que les gestes aériens, la télécommande Bluetooth, etc. Vous devrez charger le S Pen pour utiliser ces fonctionnalités supplémentaires.
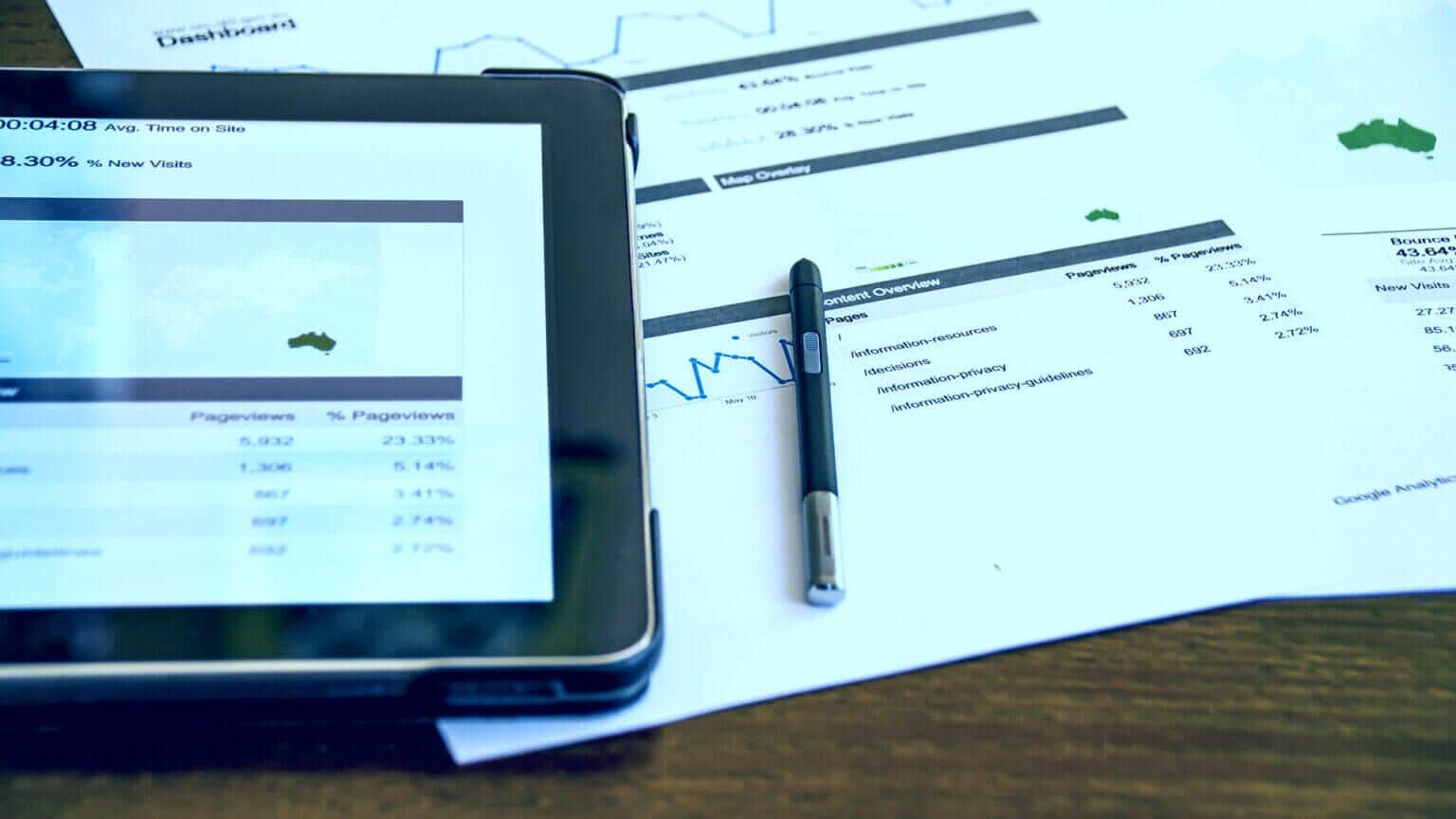
Chargez le S Pen via votre Galaxy pendant un certain temps, puis vérifiez s'il fonctionne comme prévu. Si vous avez un smartphone Samsung Galaxy, insérez le S Pen dans le renfoncement au bas du téléphone et laissez-le là pendant quelques minutes. Si vous avez une tablette, placez le S Pen sur la surface arrière de la marque de charge.
3. Assurez-vous que vous êtes dans la portée BLUETOOTH lorsque vous utilisez le S PEN
Comme mentionné précédemment, les nouvelles versions du S Pen prennent en charge les gestes qui se connectent à votre téléphone via Bluetooth. Par conséquent, votre appareil doit être à portée Bluetooth pour utiliser ces fonctionnalités.
Rapprochez-vous de votre téléphone ou de votre tablette avec le S Pen et utilisez le bouton du S Pen ou les gestes aériens.
4. Vérifiez si vous utilisez l'application que vous utilisez Support gestes
Les gestes du S Pen vous aident à effectuer des actions spécifiques lors de l'utilisation d'applications. Vous pouvez prendre des photos dans l'application Appareil photo, faire défiler les pages Web ou ignorer des photos dans l'application Galerie.
Cependant, toutes les applications ne prennent pas en charge les gestes du S Pen. Utilisez une application compatible et les gestes devraient fonctionner correctement. Pour vérifier si L'application est compatible avec les gestes du S Pen ou non, voici ce que vous pouvez faire.
Étape 1: Ouvert Une application de votre choix sur votre téléphone Galaxy et supprimez Stylo S de la cavitation.
Étape 2: Clique sur Icône du stylet S. petit sur l'écran.
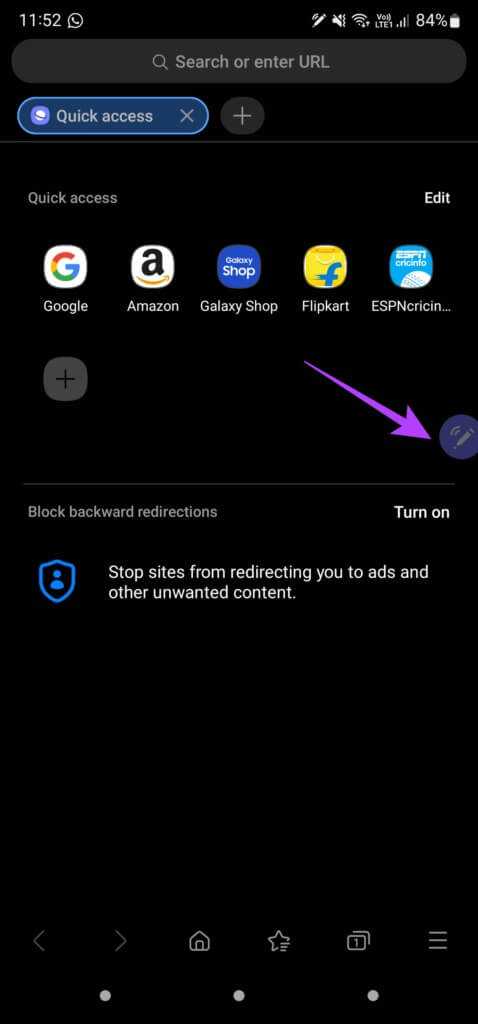
Maintenant, si l'icône Air Actions en haut est violette, alors L'application prend en charge les gestes du S Pen. Appuyez sur l'icône et vous verrez les gestes pris en charge.
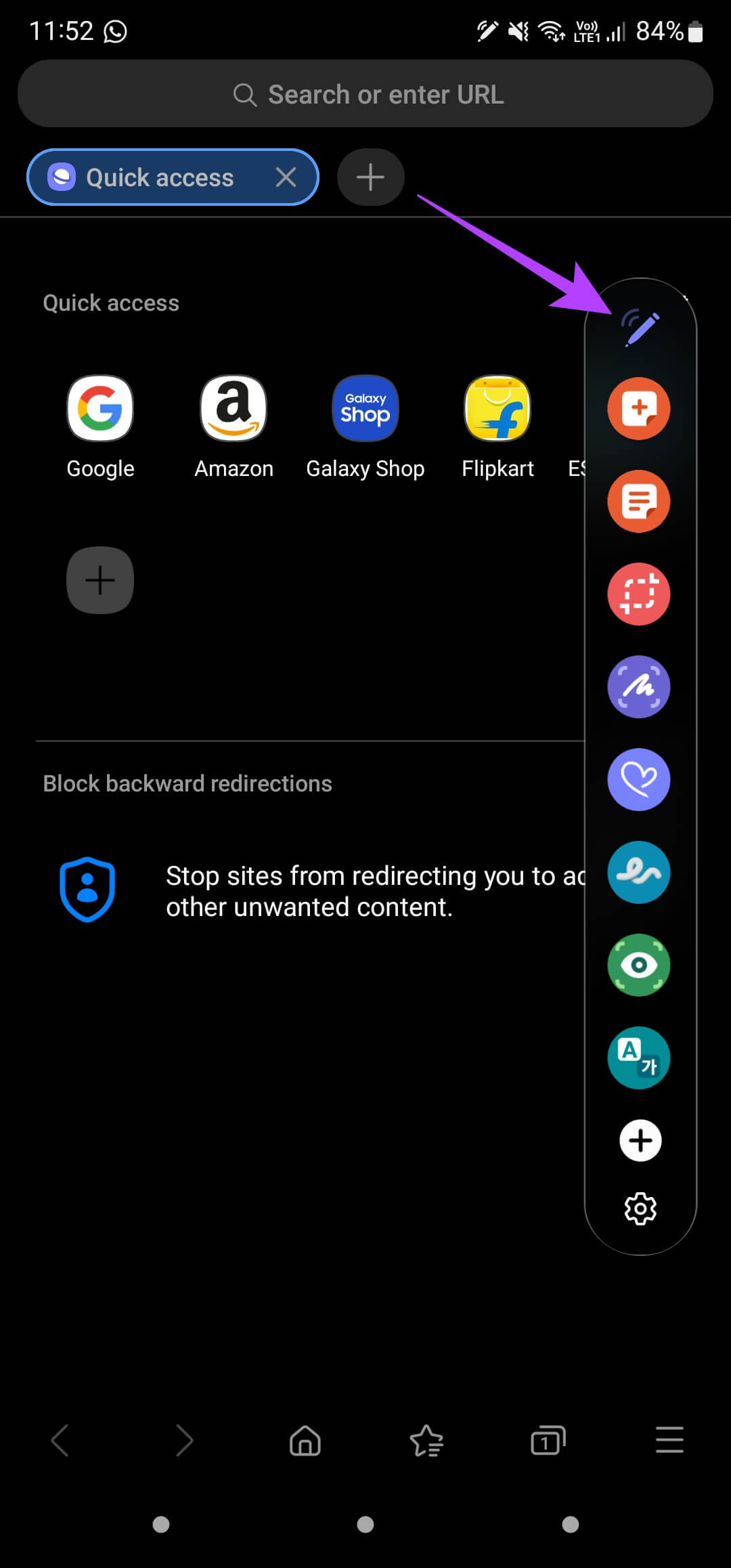
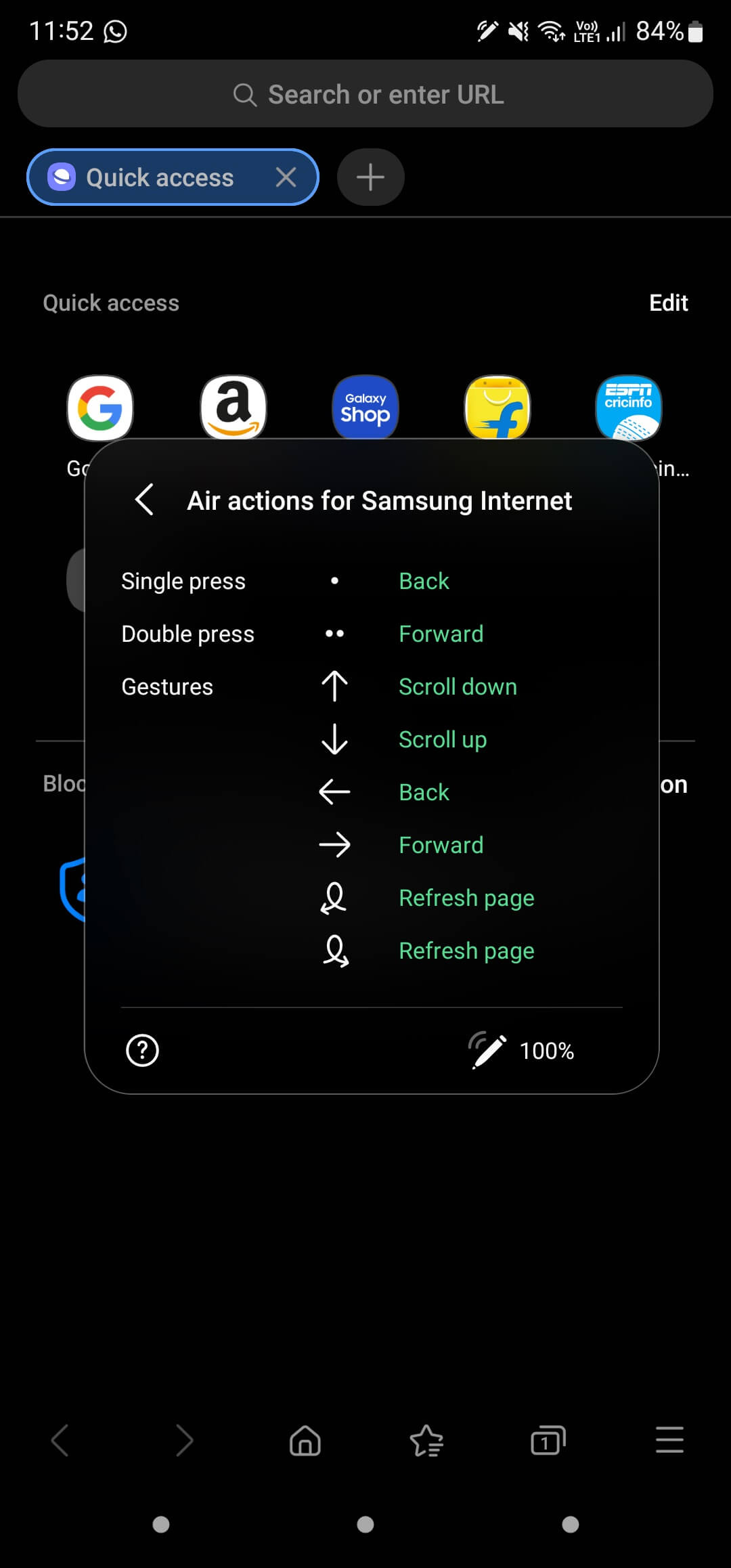
Cependant, si l'icône Air Actions est blanche, cela signifie que L'application ne prend en charge aucun geste du S Pen.
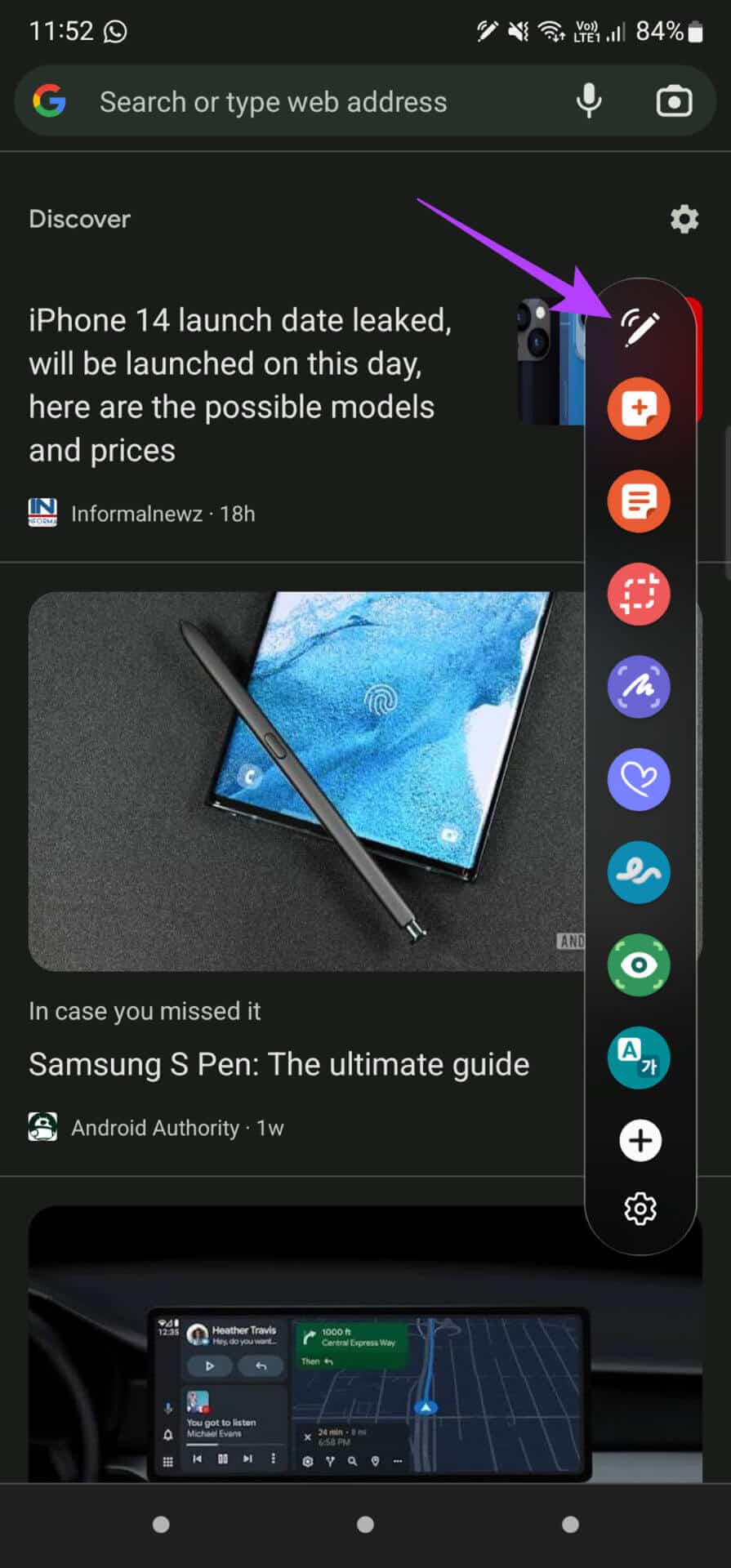
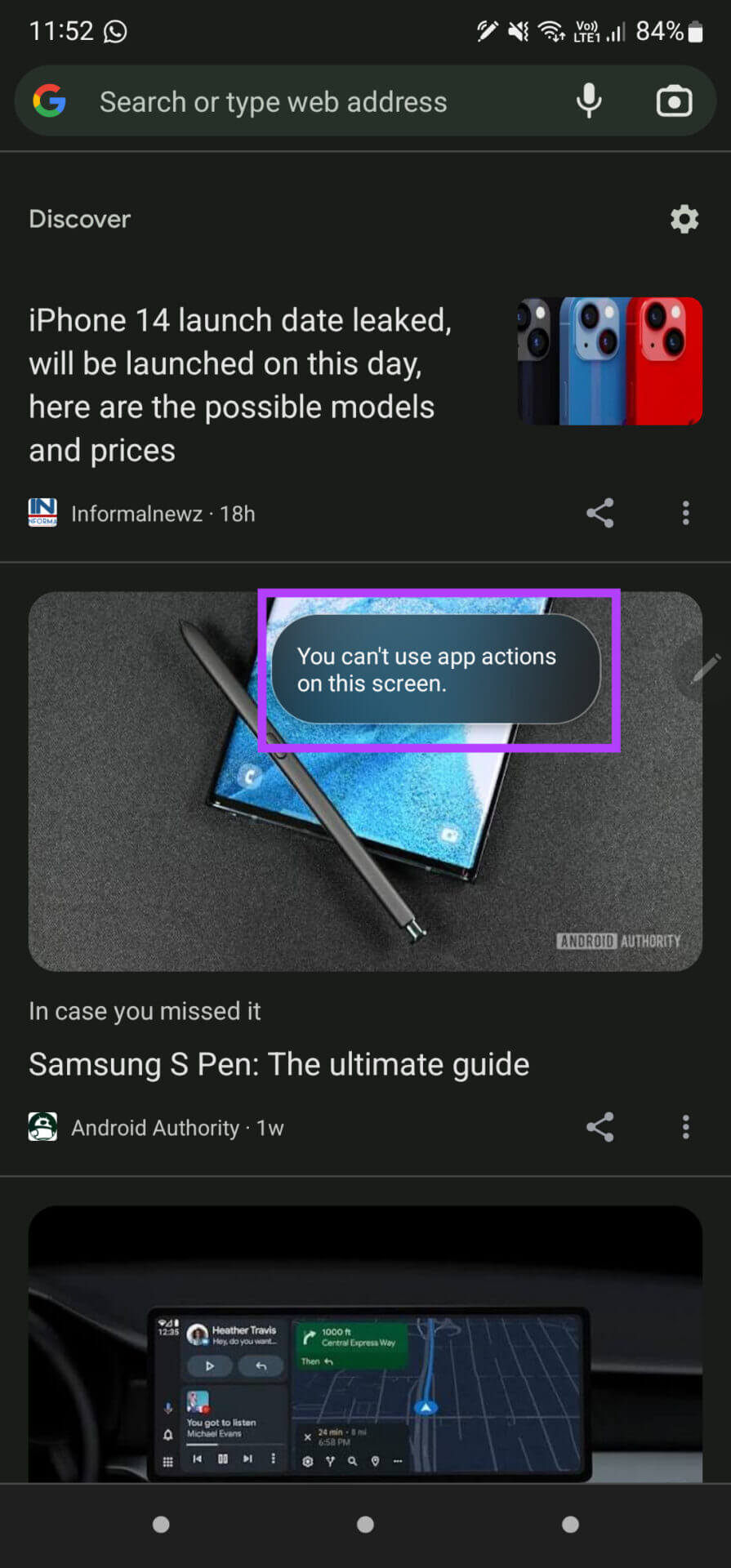
5. Scannez le stylet ou réinitialisez-le à partir des paramètres
Samsung vous offre la possibilité de réinitialiser le S Pen à partir de l'application Paramètres sur votre téléphone ou votre tablette. Si le S Pen ne fonctionne pas comme prévu, vous pouvez le réinitialiser pour qu'il fonctionne normalement. Voici comment.
Étape 1: Ouvert Appliquer les paramètres sur votre appareil Samsung et accédez à Fonctionnalités avancées.
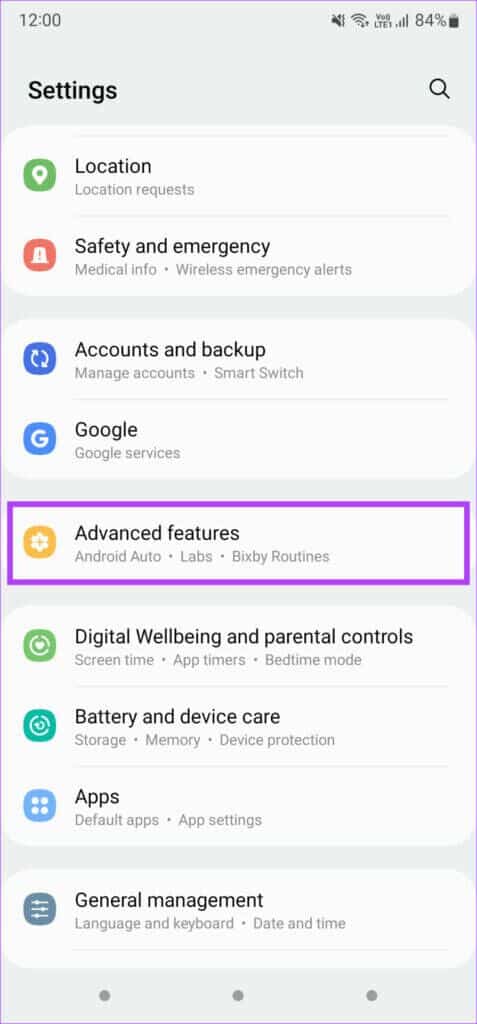
Étape 2: Clique sur Option stylet S.
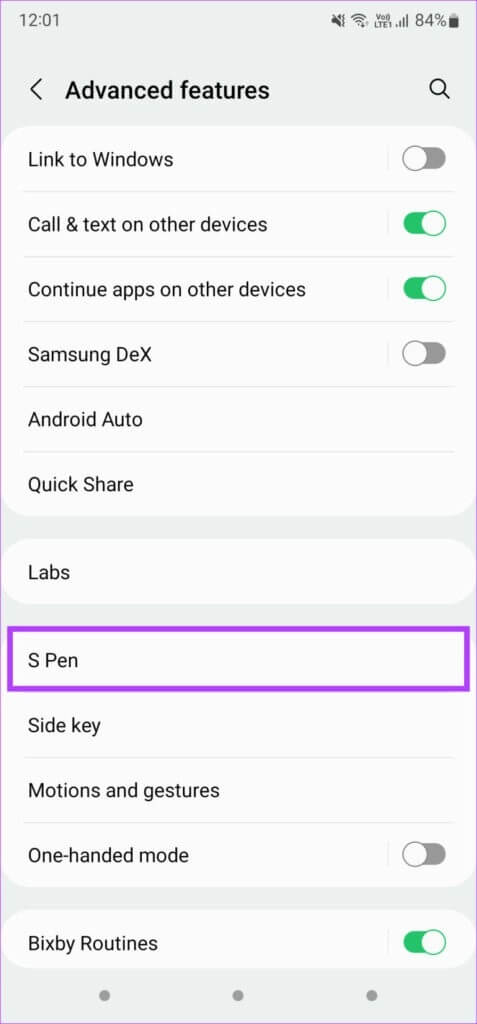
Étape 3: Sélectionner Actions aériennes.
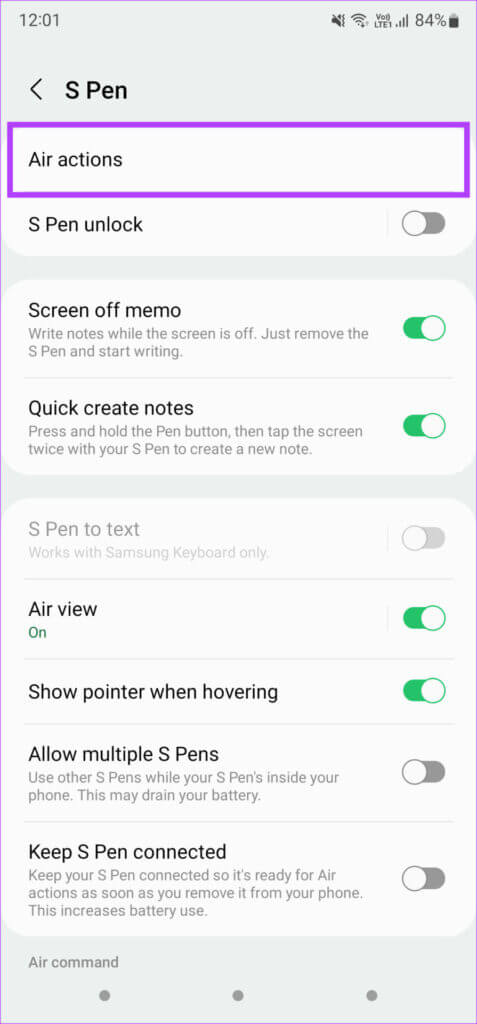
Étape 4: Utilisation Liste des trois points Dans le coin supérieur droit pour faire apparaître Paramètres supplémentaires.
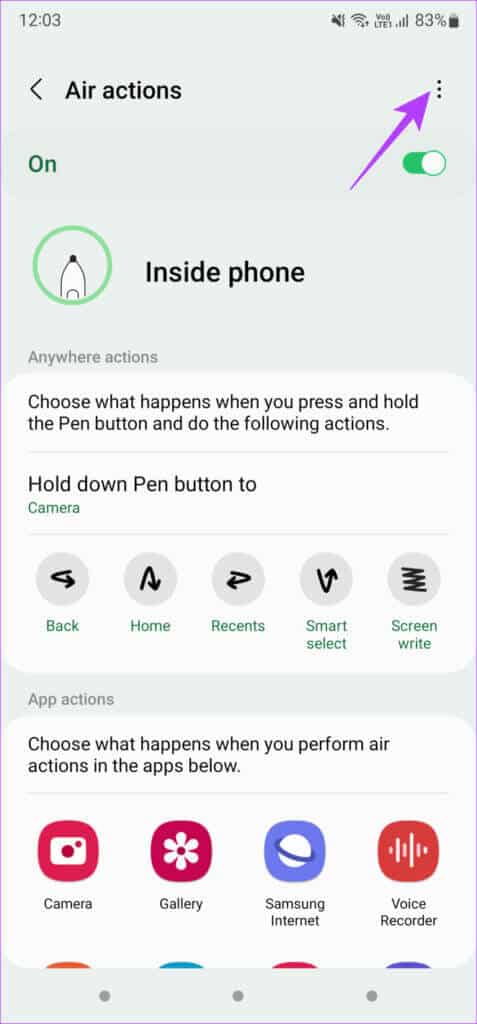
Étape 5: Tout d'abord, spécifiez Scannez l'option S Pen ..
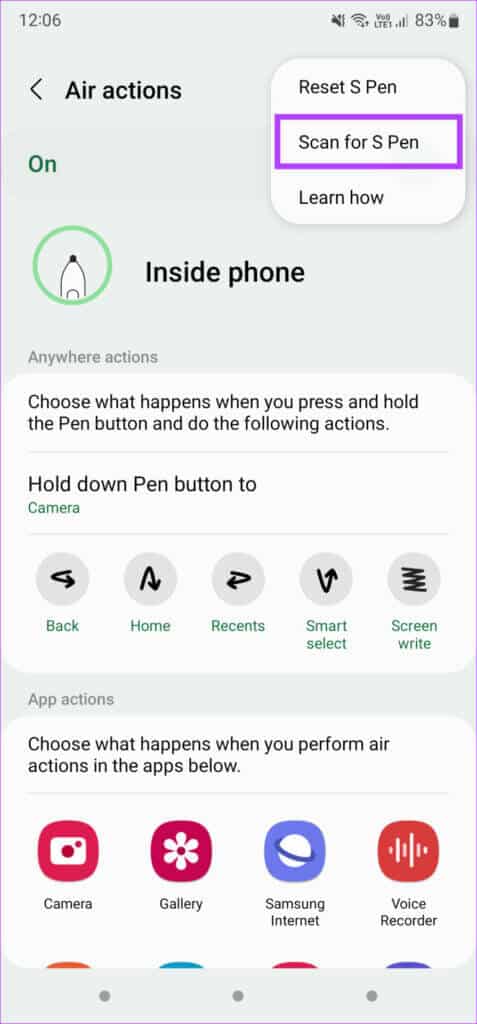
Étape 6: Si cela ne vous aide pas, vous pouvez sélectionner Option de réinitialisation du S Pen.
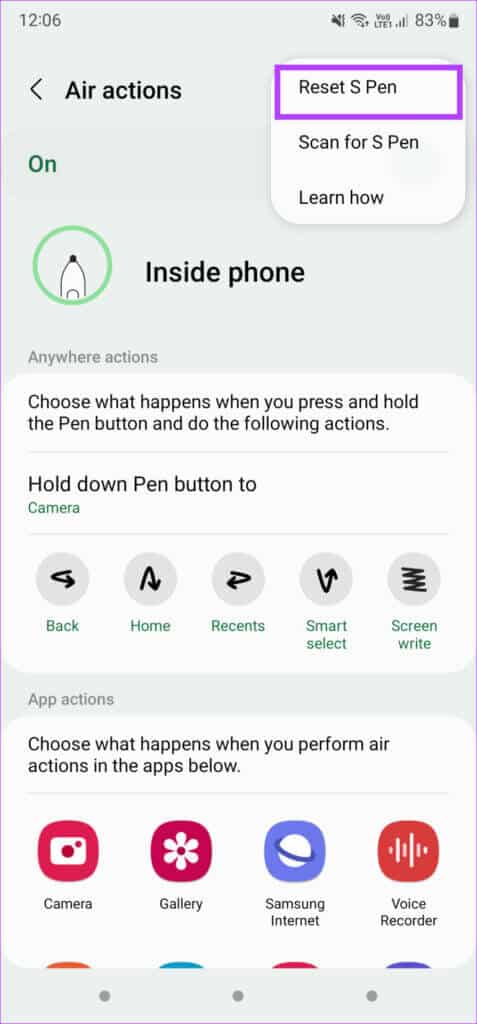
6. Retirez tout étui ou coque du téléphone
Parfois, un boîtier ou une couverture plus épais peut interférer avec le fonctionnement du S Pen. Essayez de retirer un étui de votre téléphone ou tablette Samsung avant d'utiliser le S Pen.
7. Activez la surcharge de sensibilité si vous utilisez un protecteur d'écran
Si vous ne parvenez pas à écrire ou à dessiner sur l'écran de votre appareil Samsung avec le S Pen, un protecteur d'écran peut être le coupable. Si vous utilisez un protecteur d'écran épais, cela peut interférer avec le fonctionnement du S Pen.
Essayez d'activer la sensibilité accrue sur votre écran pour voir si cela aide avec la fonctionnalité du S Pen. Voici comment vous pouvez le faire.
Étape 1: Ouvert Appliquer les paramètres Sur un téléphone Android et accédez à Zone d'affichage.
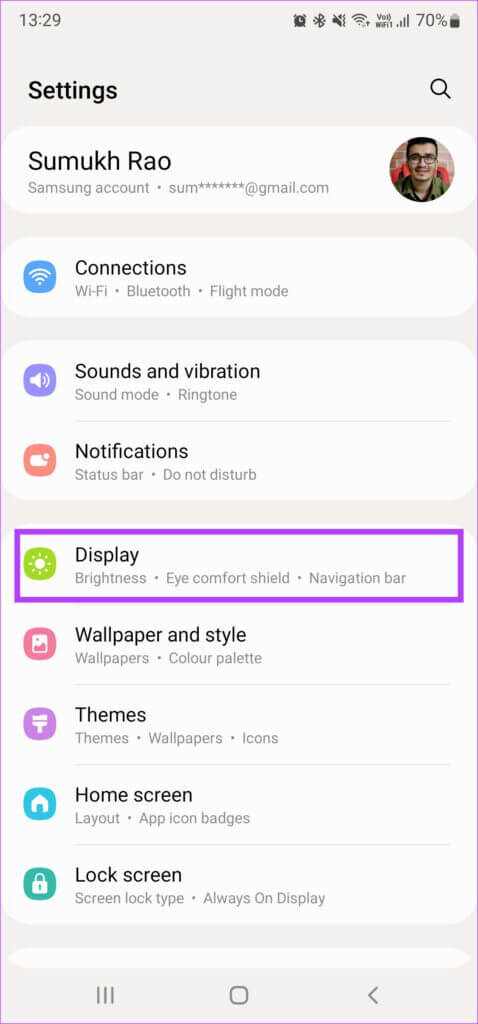
Étape 2: Faites défiler vers le bas et recherchez Option de sensibilité tactile. Activez la bascule à côté.
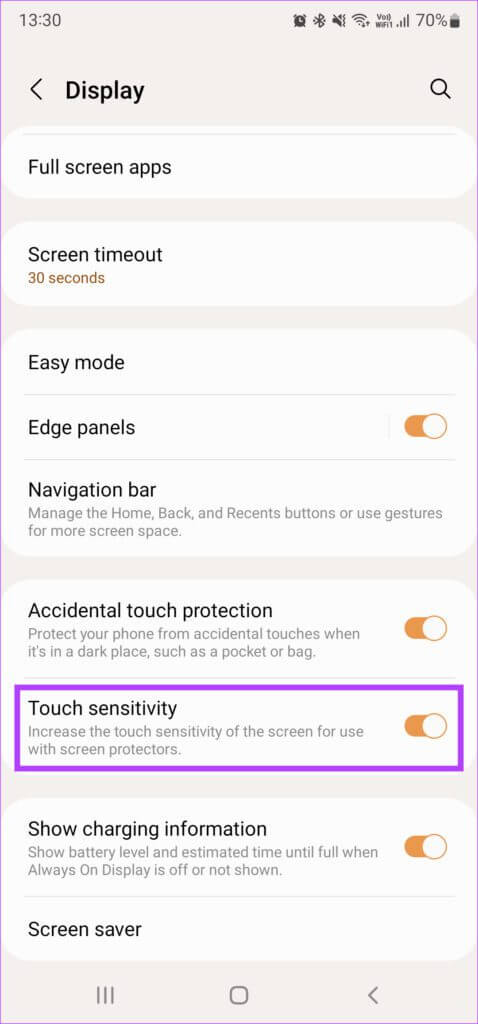
Si cela ne résout pas le problème, vous pouvez retirer complètement le protecteur d'écran, puis essayer d'utiliser le S Pen.
Utiliser les gestes du stylet sur votre SAMSUNG GALAXY
Suivez ces étapes sur votre téléphone ou votre tablette Samsung, et vous pourrez réparer le S Pen qui ne fonctionne pas sur les appareils Samsung Galaxy et recommencer à utiliser le S Pen sans aucun problème. Écrivez ou dessinez avec le S Pen et continuez à utiliser les gestes sans aucun problème.