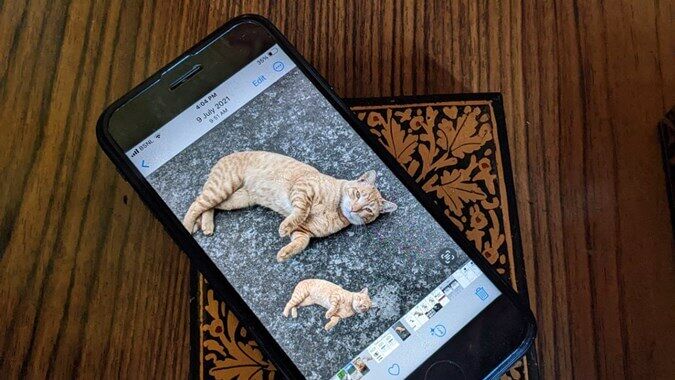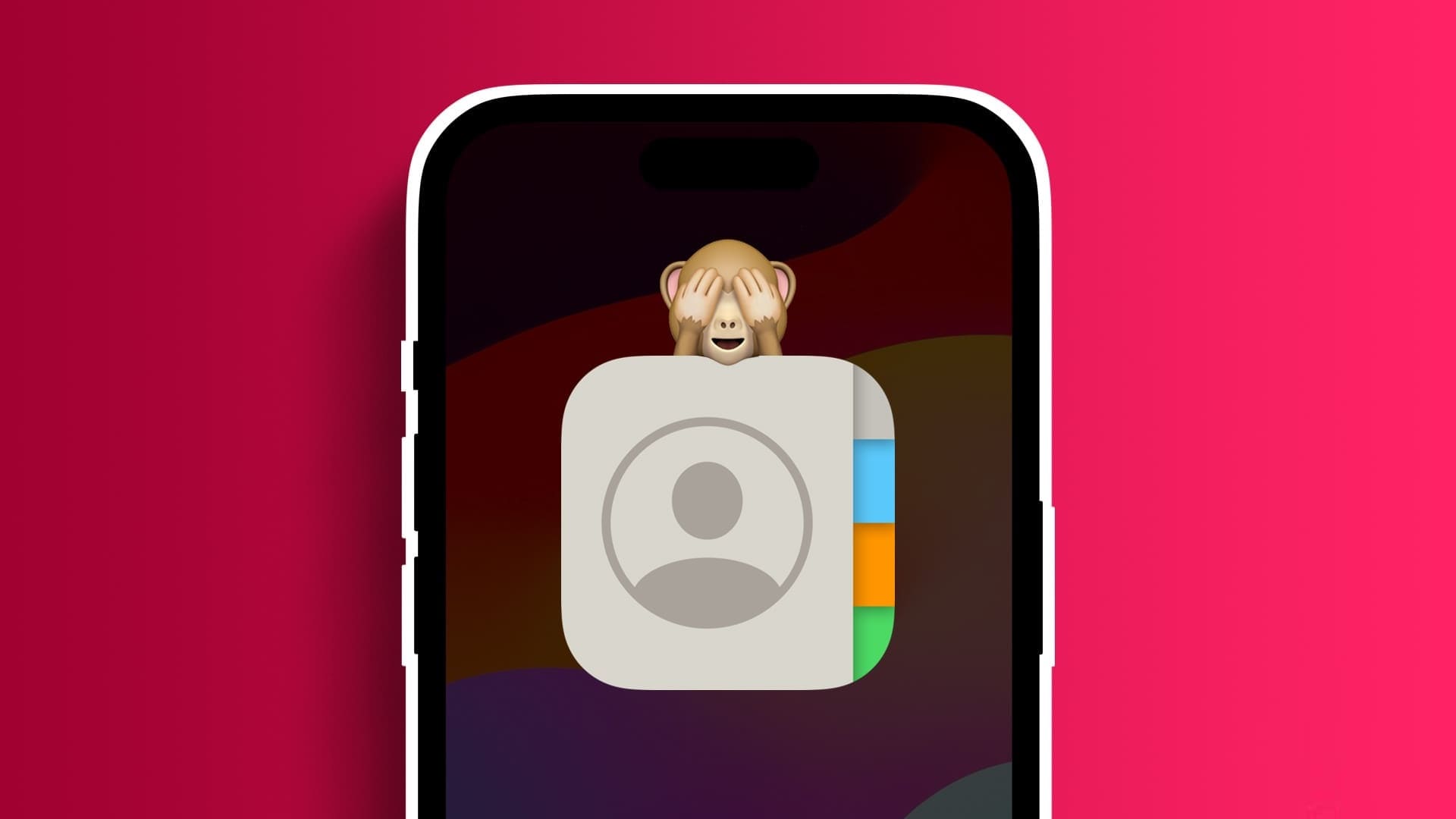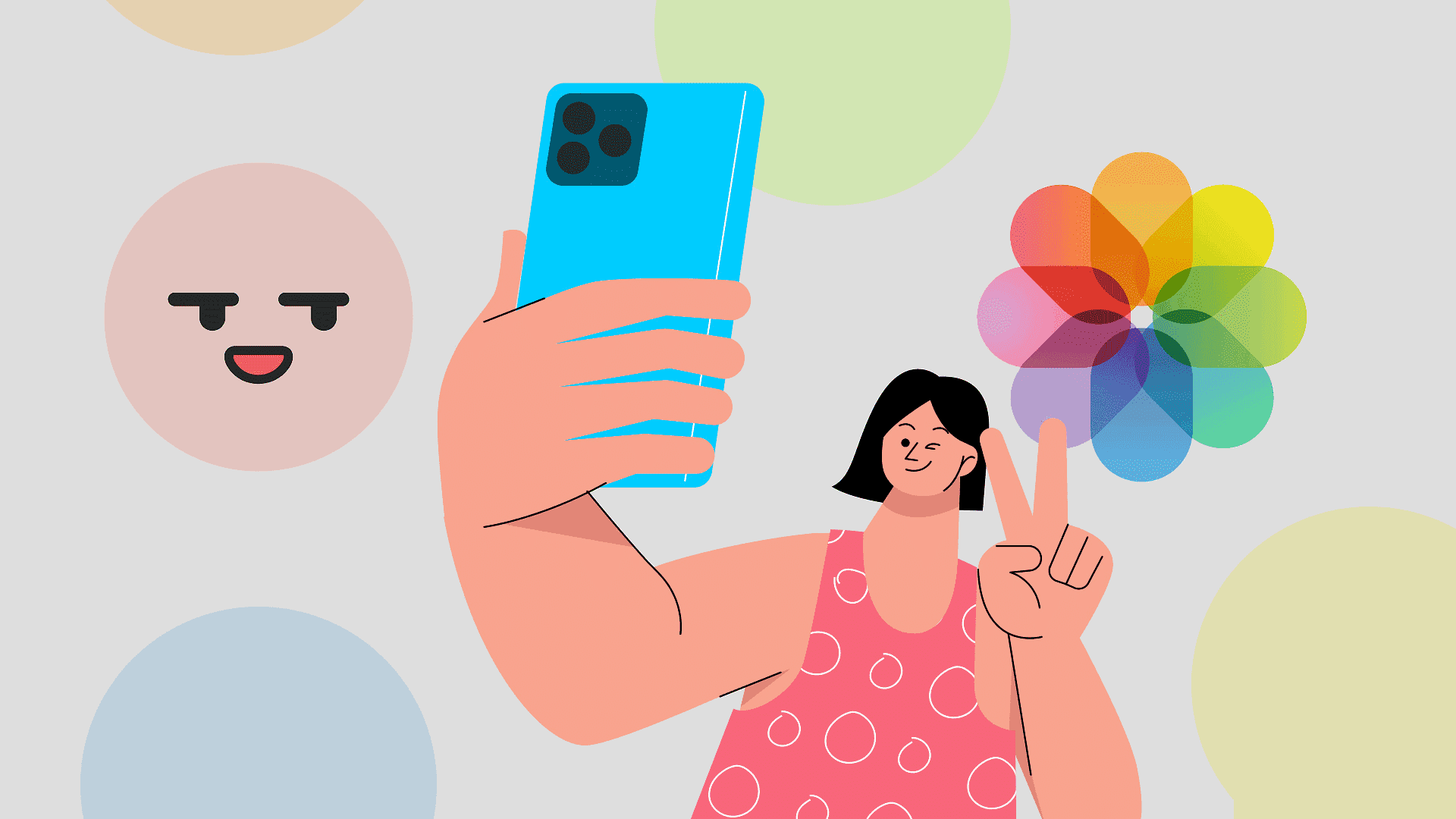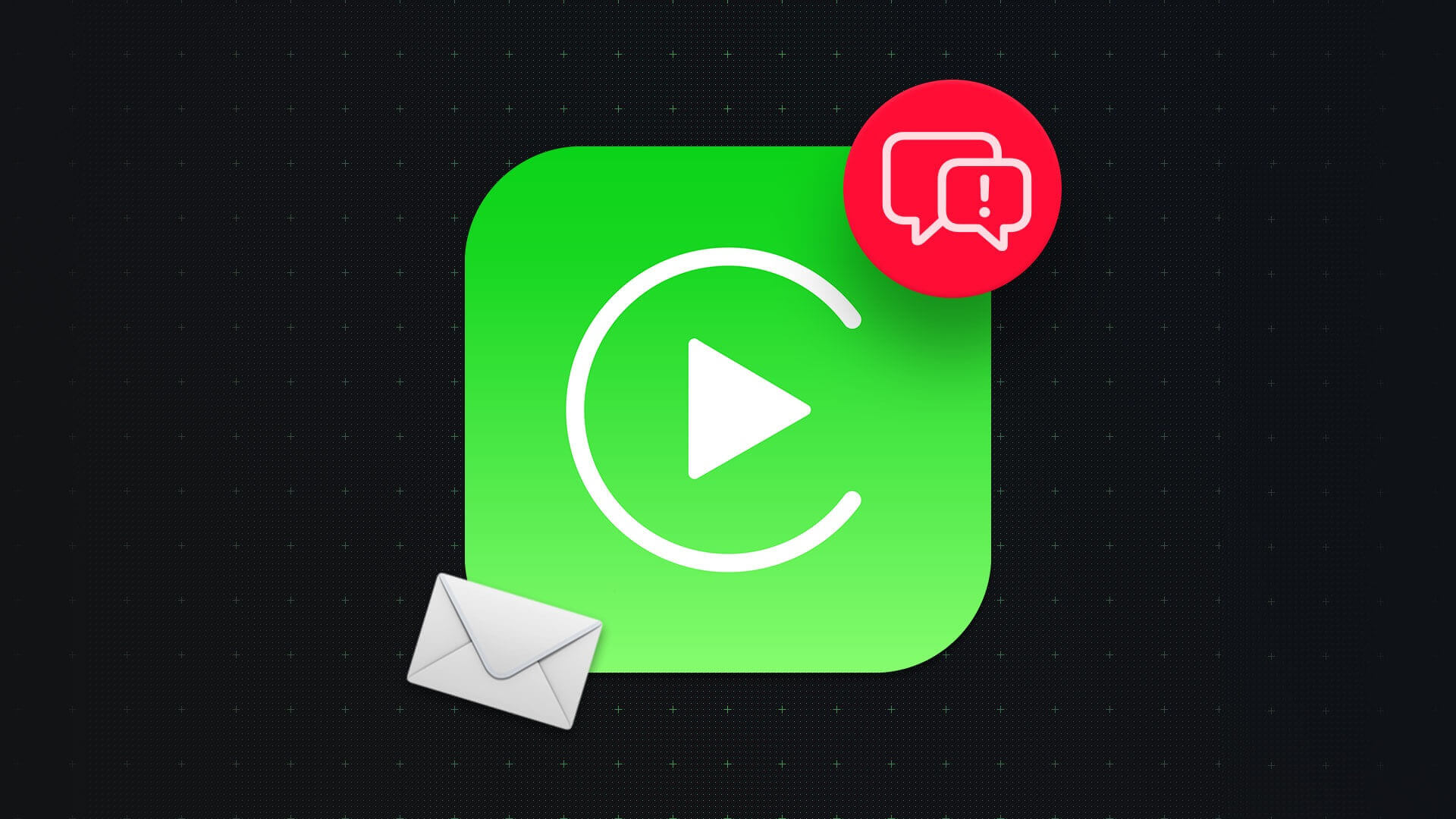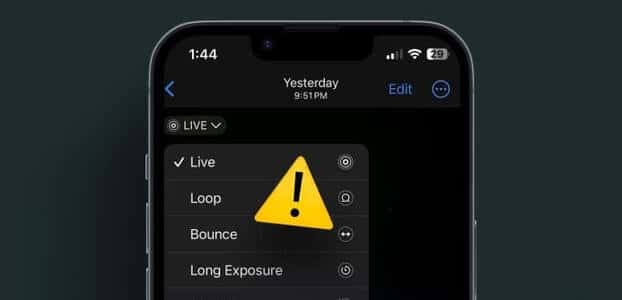Avec le système d'exploitation iOS 15 Apple a renommé ses plans iCloud en iCloud +. iCloud + fournit des fonctionnalités de confidentialité supplémentaires telles que le masquage des e-mails des utilisateurs. La fonction de masquage des e-mails permet aux utilisateurs de masquer leurs e-mails lorsqu'ils traitent avec des fournisseurs de services qui en font la demande. Cela s'avère pratique lorsque votre fournisseur de services partage votre adresse e-mail avec d'autres tiers. De plus, l'utilisation de la fonction de masquage des e-mails permet de garder votre boîte de réception claire, car vous pouvez supprimer l'adresse. Voici comment configurer et utiliser Hide My Email iCloud + sur votre appareil Apple.
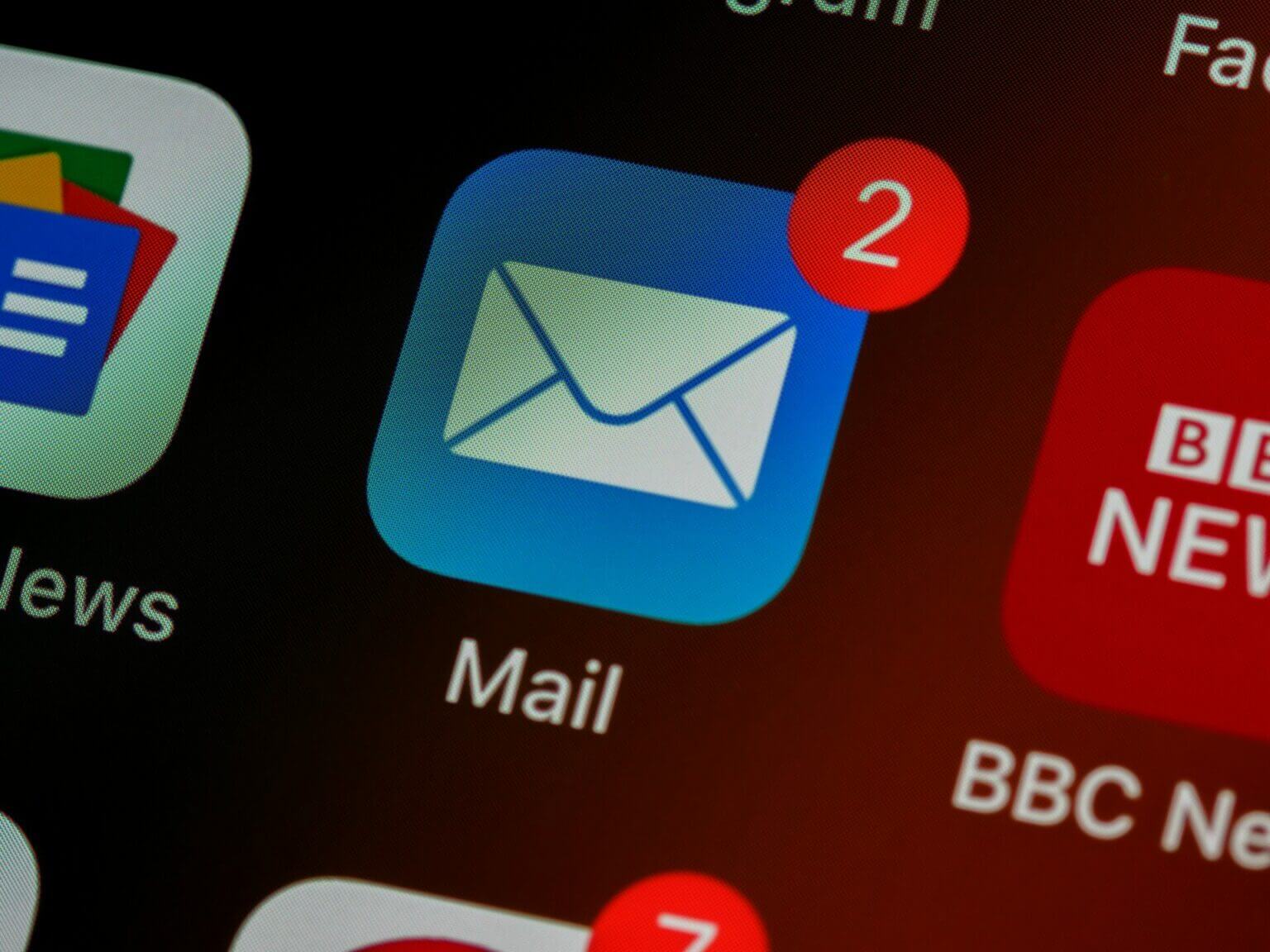
Configurer Masquer mon e-mail
Pour configurer Hide My Email sur votre appareil, vous devez vous assurer que vous avez trois choses : iOS 15 installé sur votre iPhone, enregistrer Entrée avec votre identifiant Apple etE-mail iCloud. Voici comment configurer Hide My Email.
Étape 1: Clique sur Appliquer les paramètres Sur ton iPhone
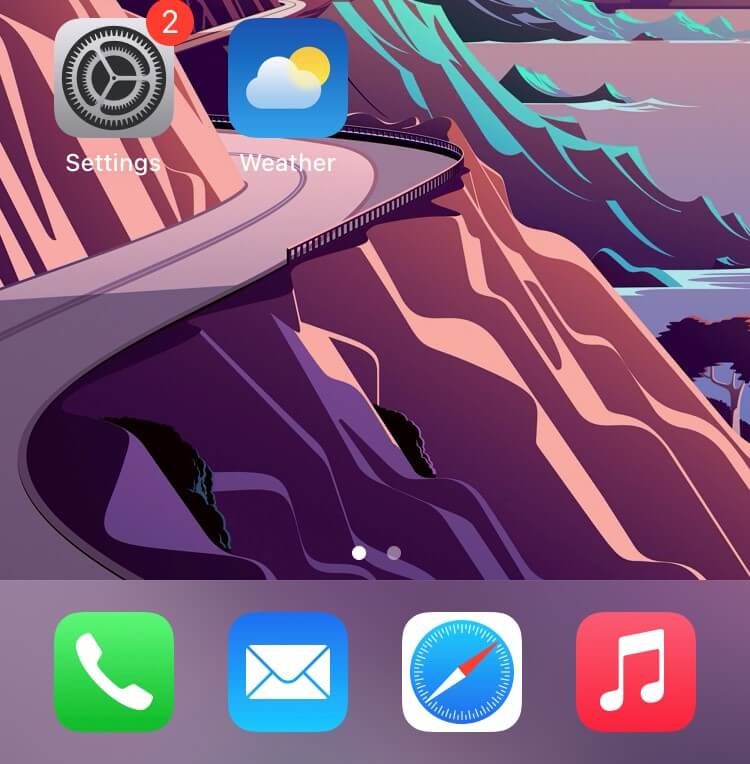
Étape 2: Au sommet de Menu Paramètres , vous devez voir Identifiant Apple votre et cliquez dessus. Si vous ne voyez pas votre identifiant Apple, vous n'avez pas enregistré Entrée. Faites-le rapidement et continuez.
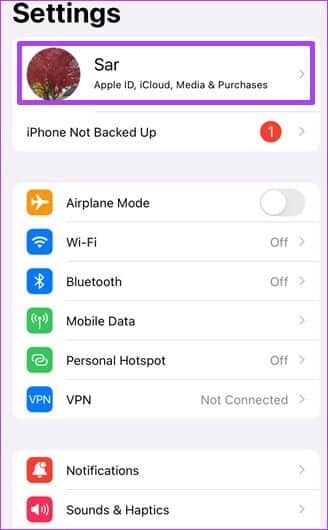
Étape 3: Clique sur iCloud.
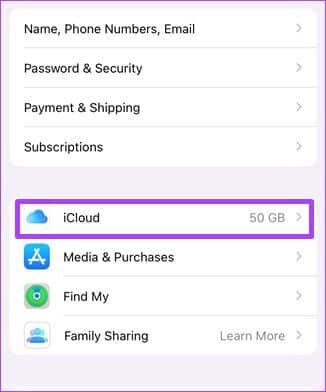
Étape 4: Clique sur "Masquer mon e-mail". Cacher mon e-mail
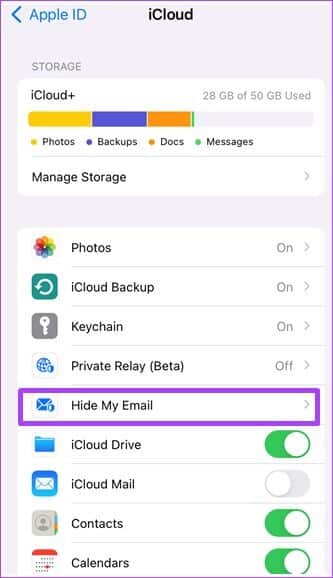
Étape 5: Clique sur "Créer une nouvelle adresse" Pour lancer une popup.
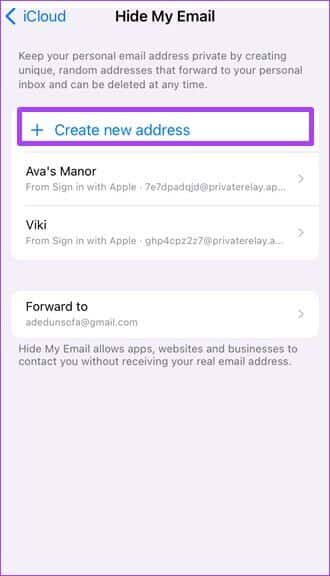
Étape 6: Dans la fenêtre contextuelle, vous devriez voir une explication de Masquer mon e-mail et une suggestion d'adresse e-mail. Clique sur "Continuer" Si vous êtes d'accord avec l'adresse e-mail. Sinon, appuyez sur "Utiliser une autre adresse" pour créer une autre adresse.
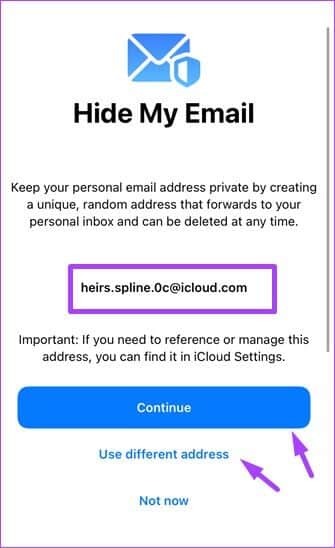
Étape 7: Fournissez une étiquette d'identification pour votre adresse afin de vous assurer que vous vous souvenez du but pour lequel elle a été créée. Vous pouvez également "Prendre note" Décrivez le titre (c'est facultatif).
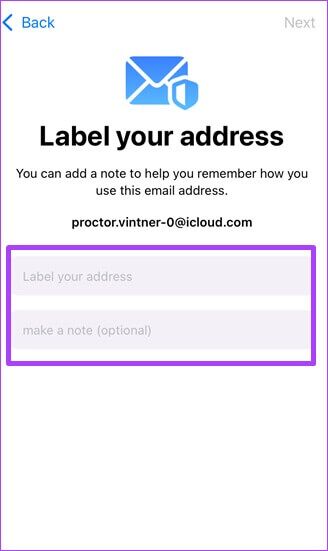
Étape 8: Clique sur Le suivant.
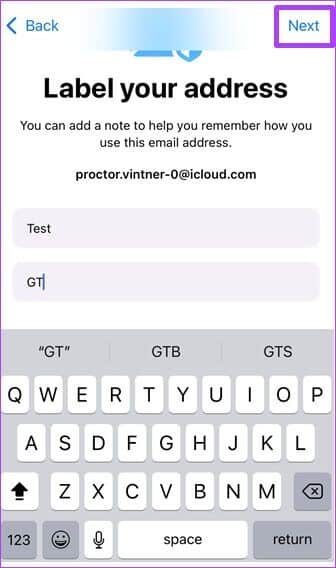
Étape 9: Cliquez Fait Pour compléter le processus.
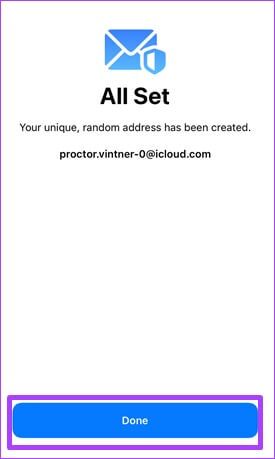
Après avoir effectué ces étapes, vous pouvez envoyer des e-mails à partir de l'application Mail sur votre appareil en utilisant l'adresse e-mail nouvellement créée. Cela fonctionnera également lorsque vous devrez fournir votre adresse e-mail sur n'importe quel site Web via le navigateur Safari.
Envoyer des messages en utilisant Masquer mon e-mail
Vous pouvez utiliser la fonctionnalité Masquer les e-mails sur votre Mac, iPhone ou iPad. Cependant, vous devez avoir un e-mail iCloud pour vous assurer que la fonctionnalité peut fonctionner. Voici les étapes à suivre lorsque vous devez envoyer un e-mail en utilisant l'adresse e-mail nouvellement créée.
Étape 1: Au Le navigateur , signez Entrée sur iCloud.com.
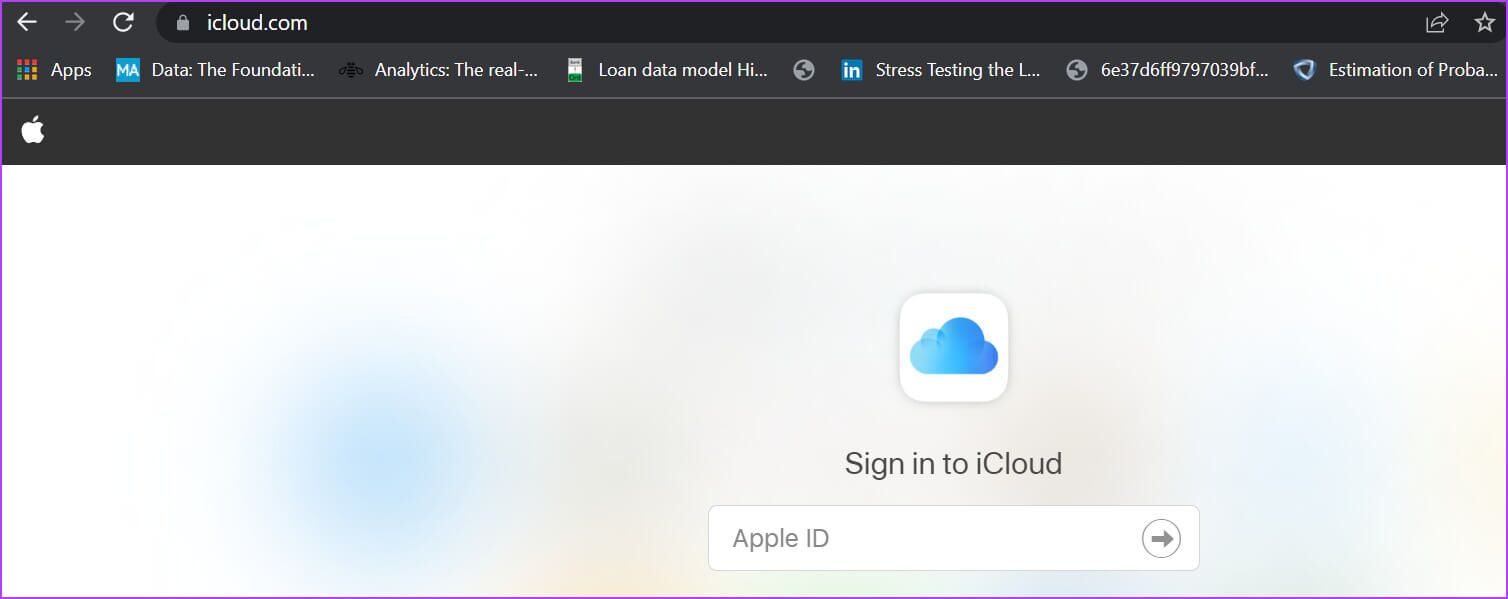
Remarque : Si vous utilisez un iPhone ou un iPad, vous pouvez simplement appuyer sur l'application de messagerie par défaut au lieu d'aller sur iCloud.com
Étape 2: Clique sur Poster.
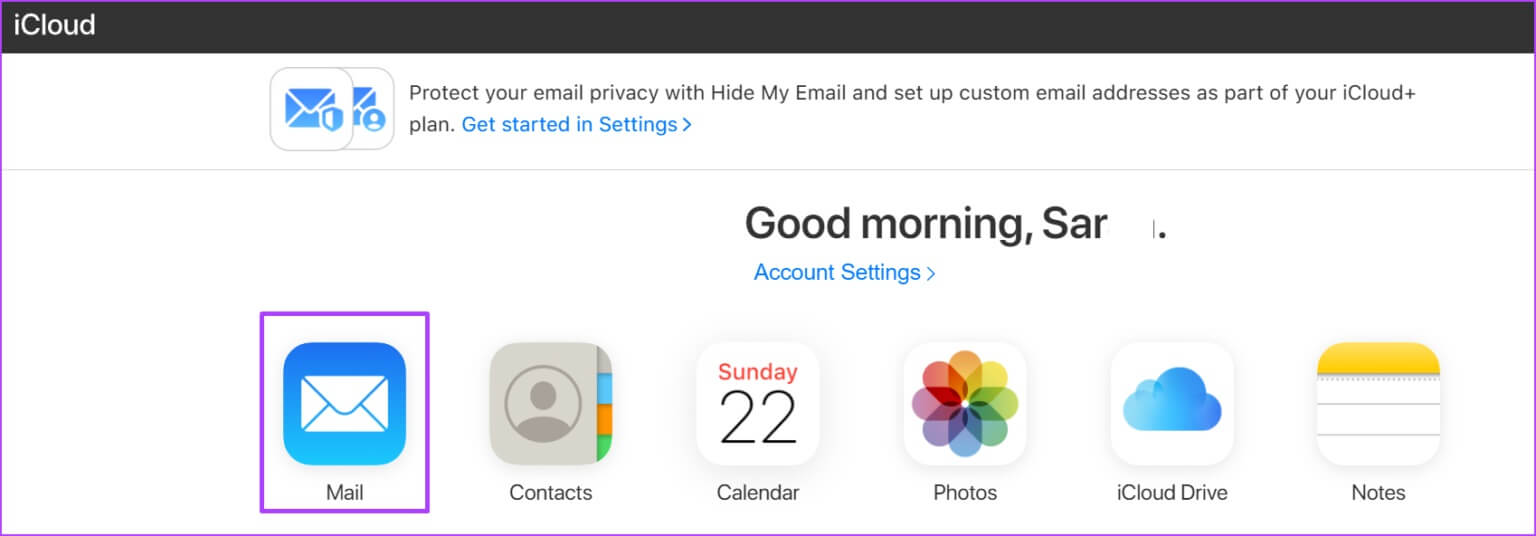
Étape 3: Sélectionner Icône Nouveau message en haut à droite de la fenêtre pour lancer une nouvelle fenêtre Message vide.
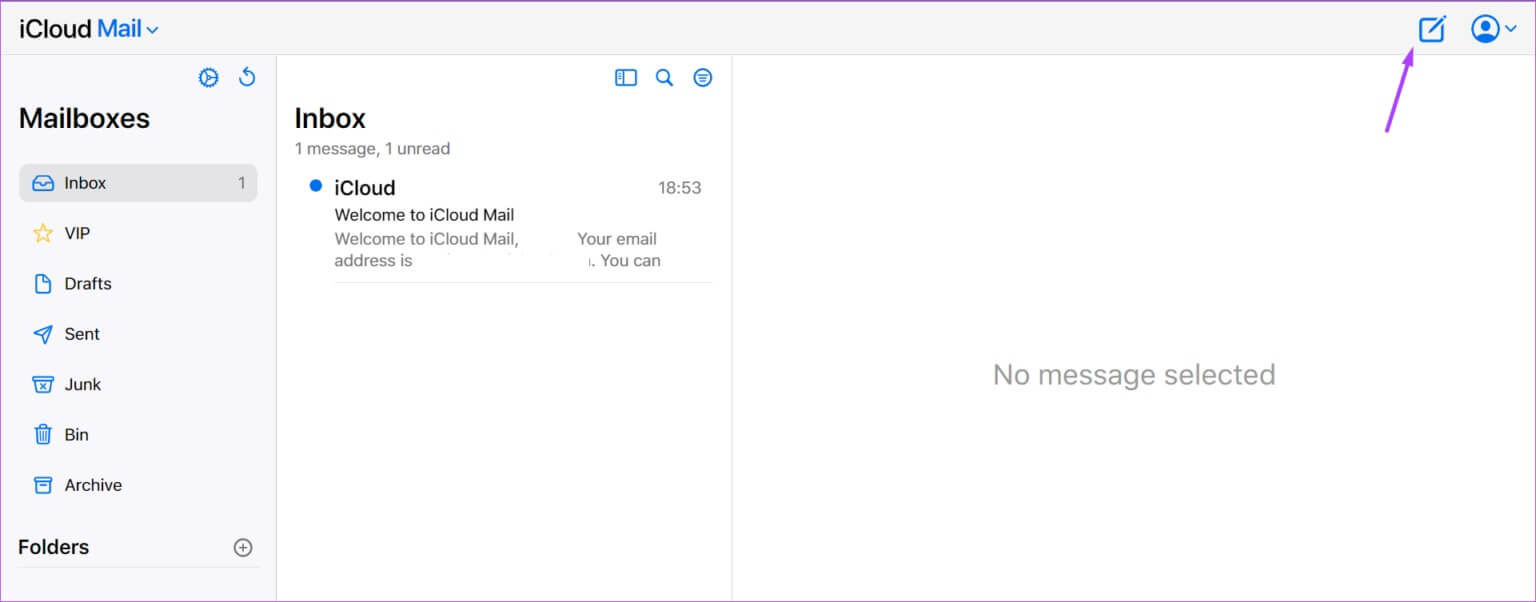
Étape 4: Sur le terrain "tome" , inclure l'adresse du destinataire du courrier.
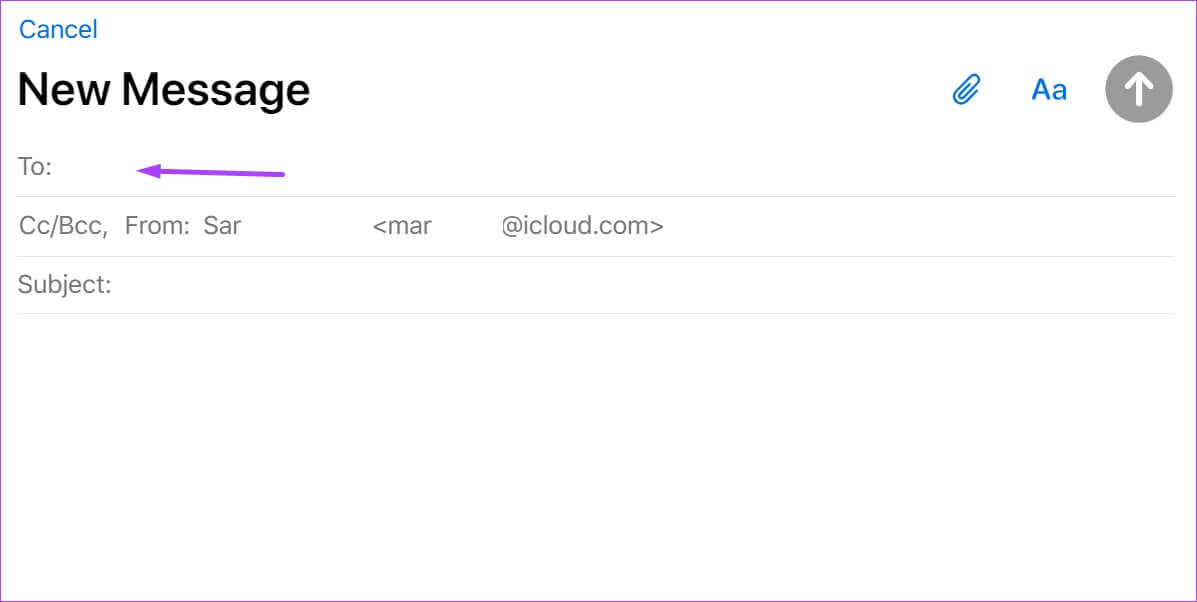
Remarque : Lorsque vous utilisez Masquer mon e-mail, un message ne peut atteindre qu'un seul destinataire.
Étape 5: Sur le terrain "depuis" Sélectionnez "Masquer mon e-mail" Dans le menu contextuel.
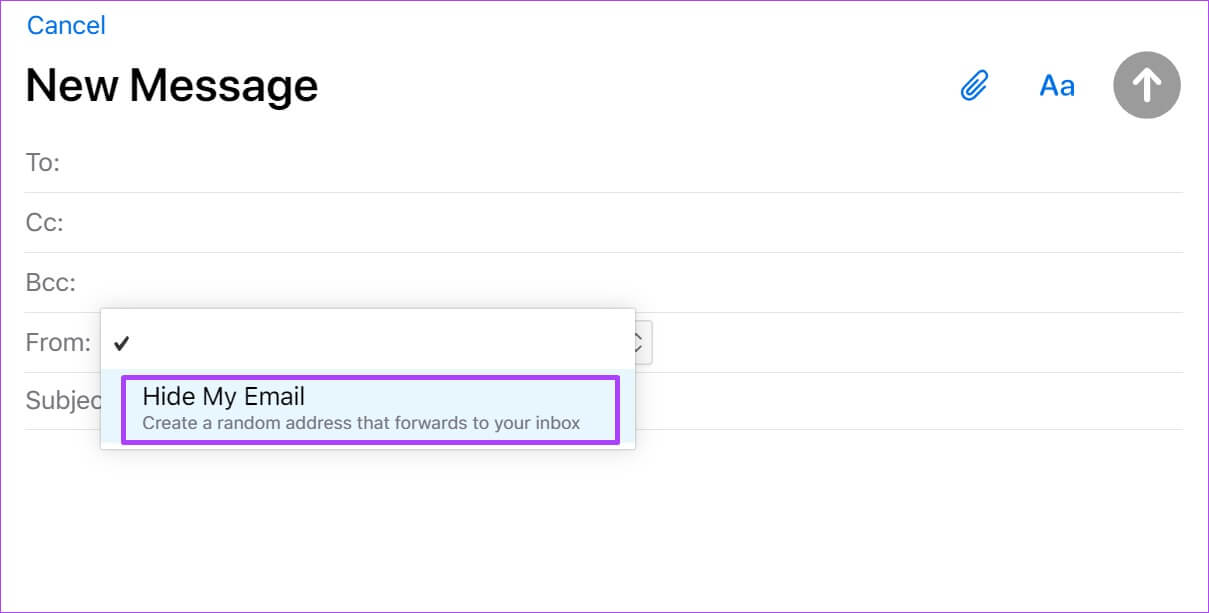
Étape 6: Entrer Sujet du courriel Tapez votre message, puis touchez envoyer.
Après avoir envoyé l'e-mail, l'adresse que le destinataire voit est Masquer ma nouvelle adresse e-mail. Cependant, vous recevrez toutes les réponses à votre adresse e-mail iCloud.
Désactiver Masquer mon e-mail
Une fois qu'il atteint Masquer mon e-mail Son but, vous pouvez aussi le désactiver. Voilà comment cela fonctionne:
Étape 1: Clique sur Appliquer les paramètres sur votre appareil Apple.
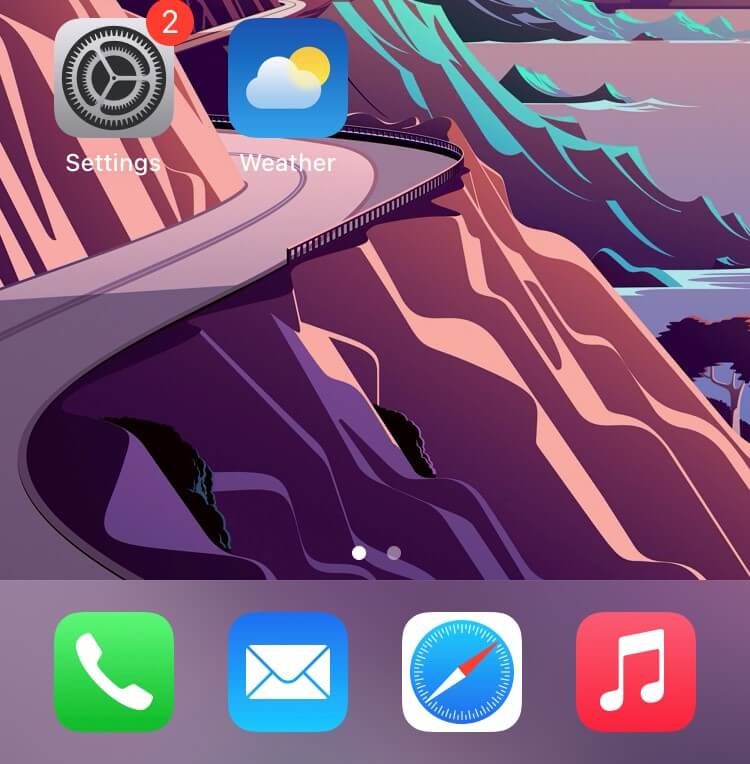
Étape 2: Au sommet de Menu Paramètres , vous devez voir Identifiant Apple votre et cliquez dessus. Si vous ne voyez pas votre identifiant Apple, vous n'avez pas enregistré Entrée. Faites-le rapidement et continuez.
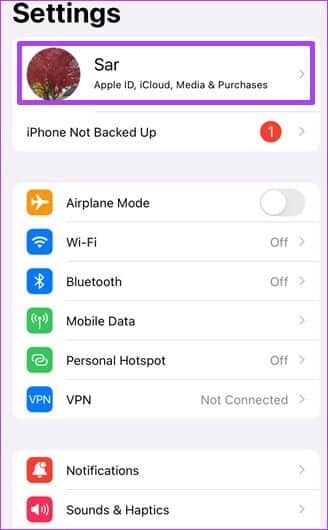
Étape 3: Clique sur iCloud.
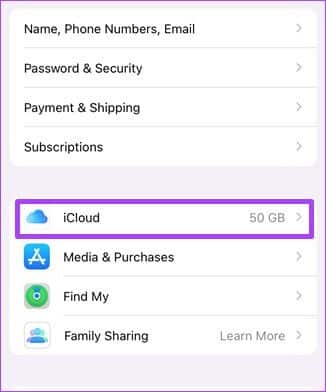
Étape 4: Clique sur "Masquer mon e-mail".
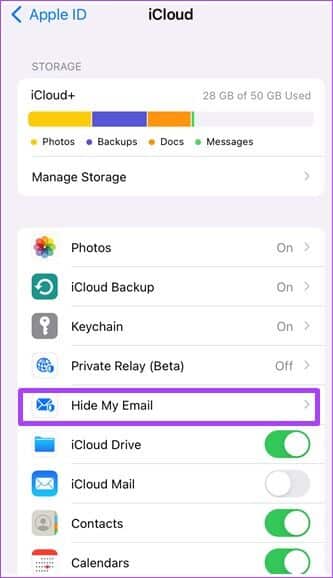
Étape 5: Clique sur عنوان البريد الإلكتروني à supprimer.
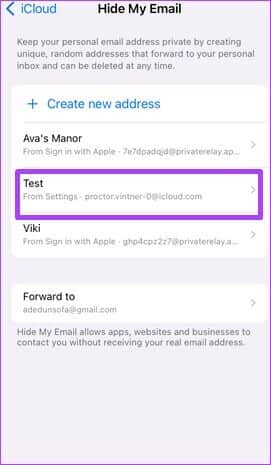
Étape 6: Clique sur Désactiver عنوان البريد الإلكتروني.
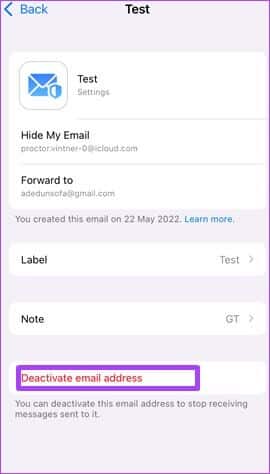
Étape 7: Clique sur Désactiver Depuis la fenêtre contextuelle.
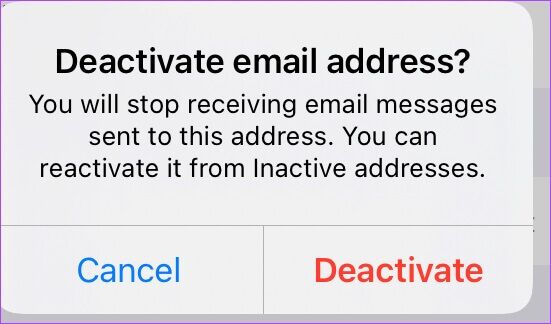
Après avoir appuyé sur Désactiver , l'adresse e-mail cessera d'exister. Vous pouvez toujours suivre les étapes pour configurer Hide My Email pour créer une nouvelle adresse.
Utilisation du relais spécial ICLOUD
C'est tout pour la configuration et l'utilisation de Hide My Email sur iCloud +. Cette fonctionnalité est très importante car elle protège votre adresse e-mail d'origine des spams. Cela garantit également que vous vous inscrivez aux Services et que votre adresse e-mail réelle n'est pas divulguée à des tiers. Une autre nouvelle fonctionnalité iCloud + que vous devriez considérer est Relais privé qui aide à cacher votre adresse IP.