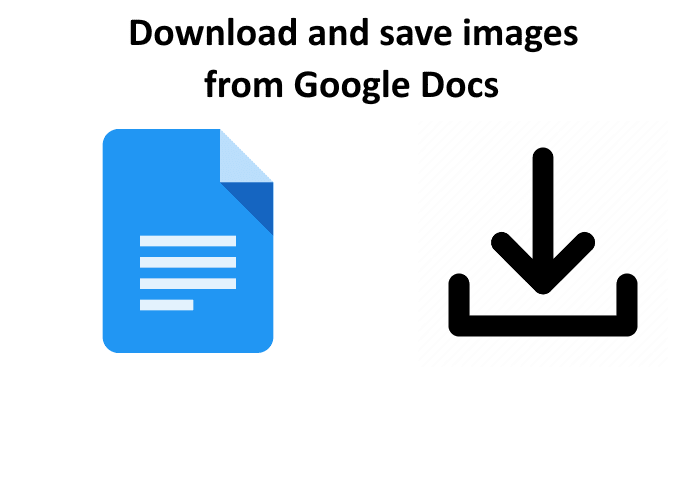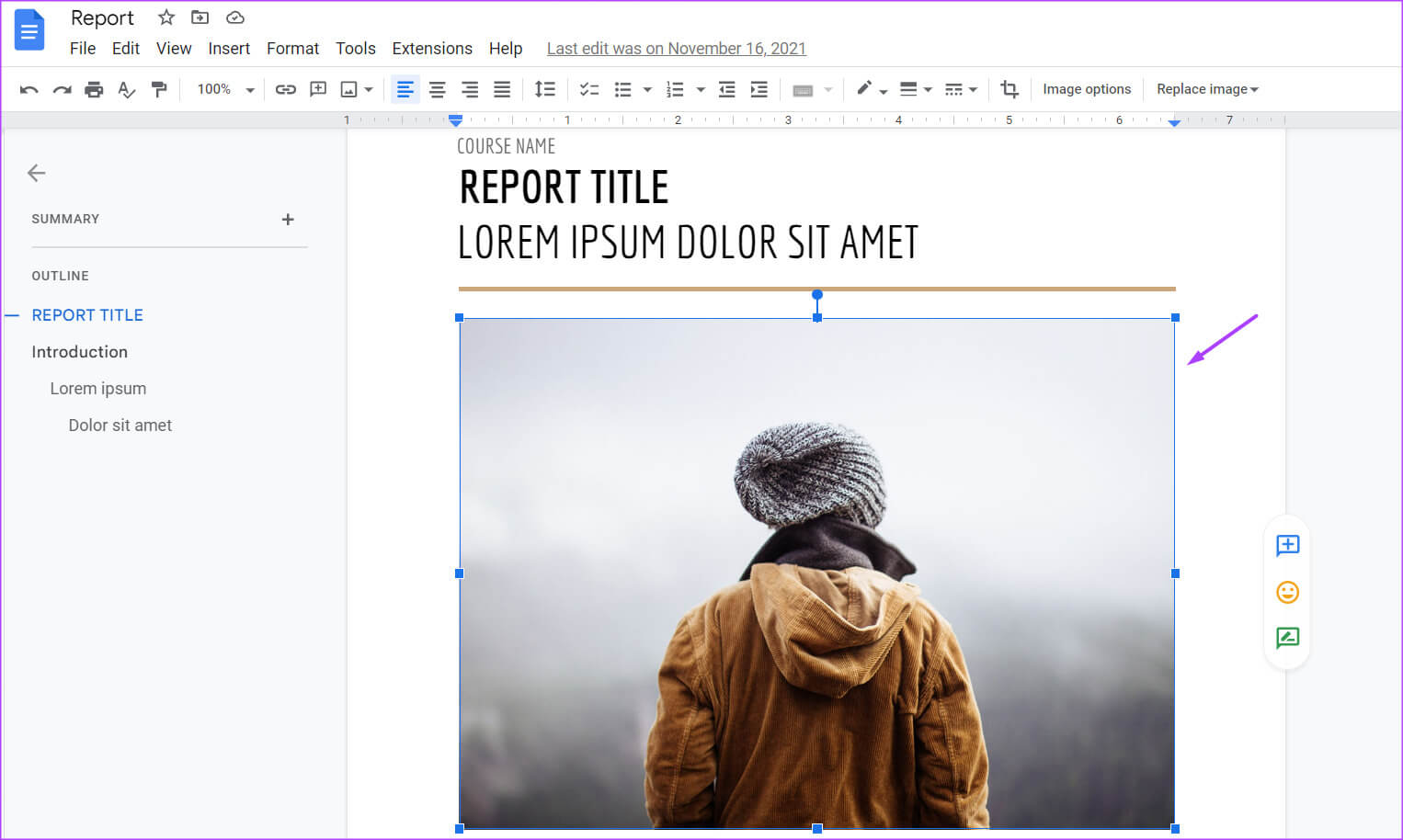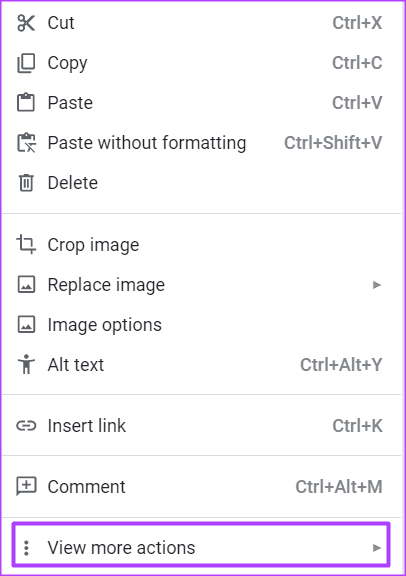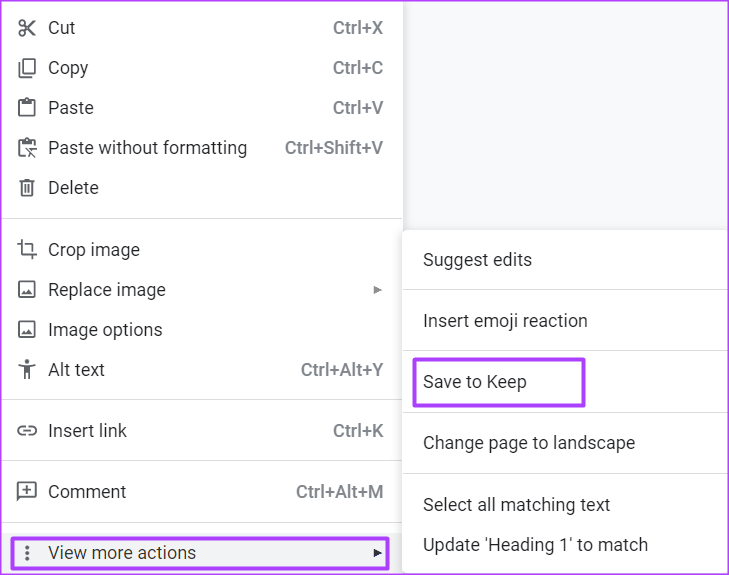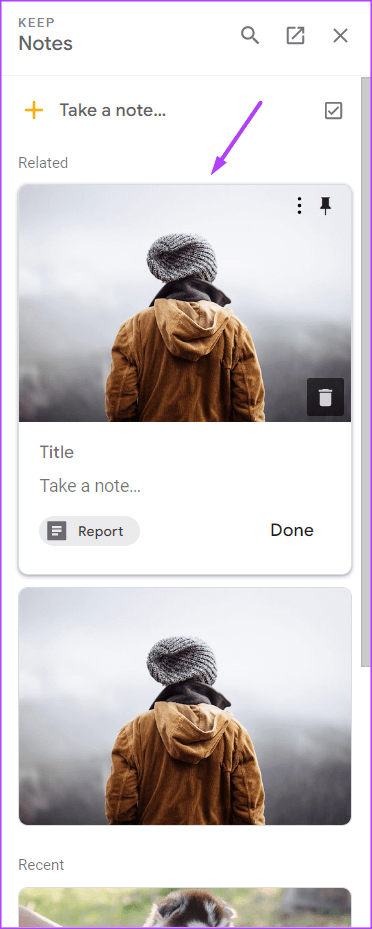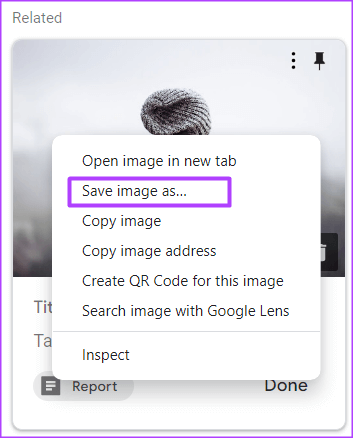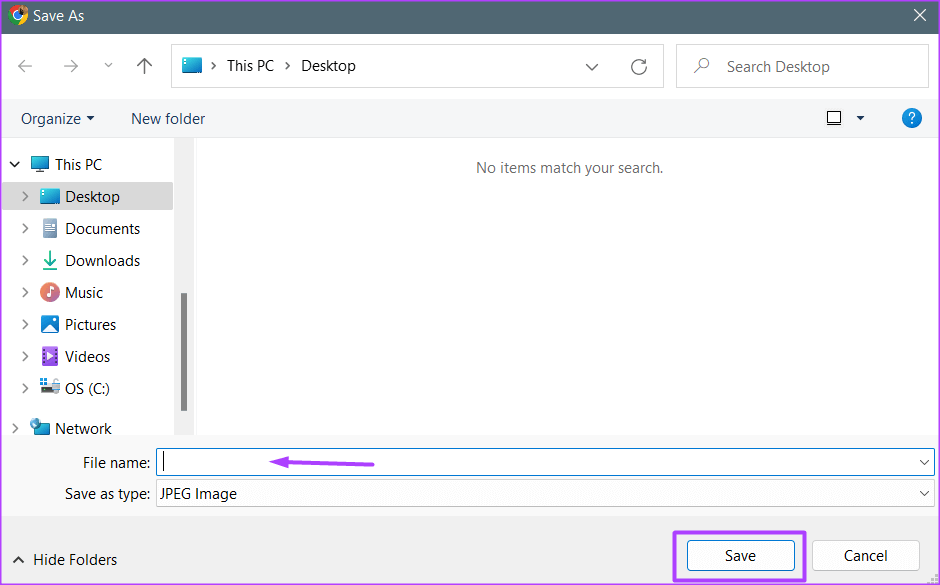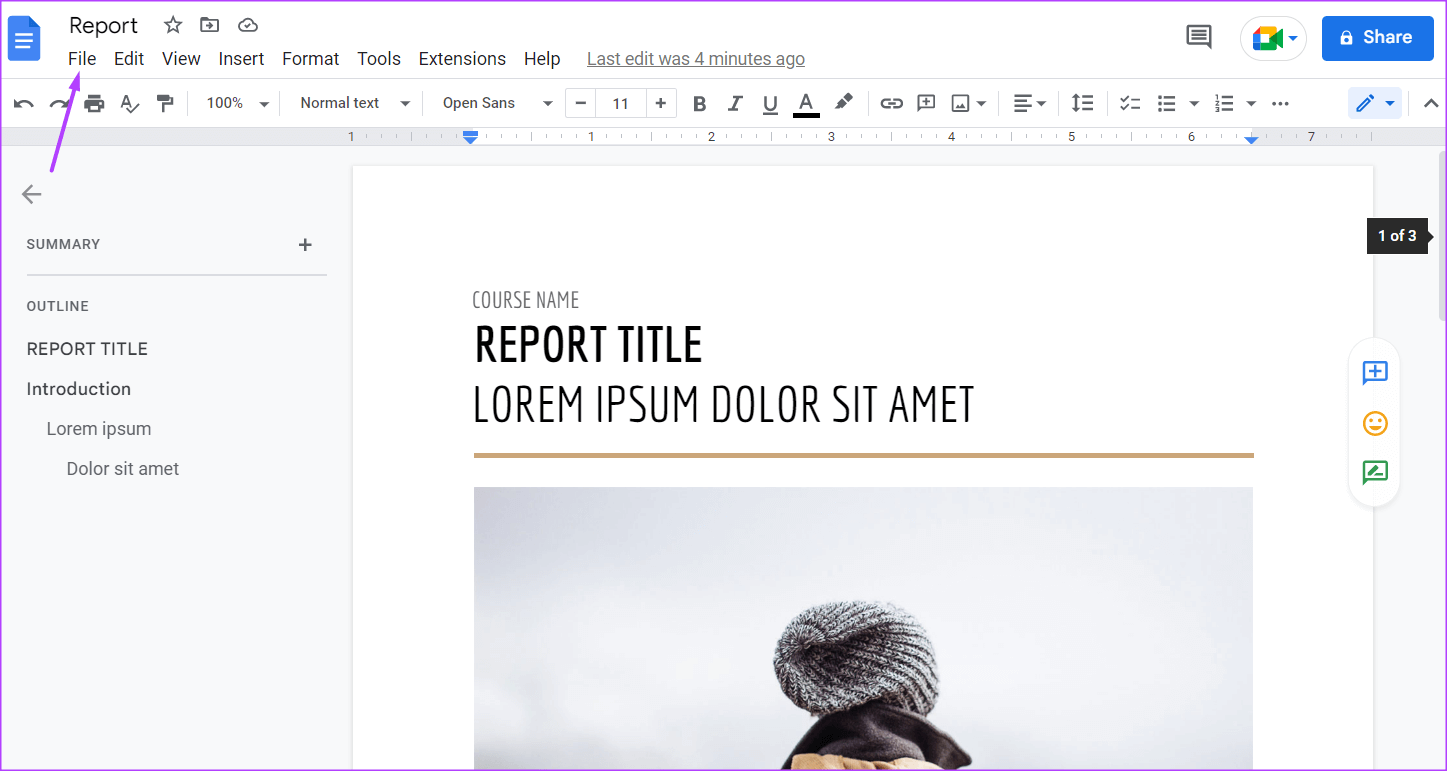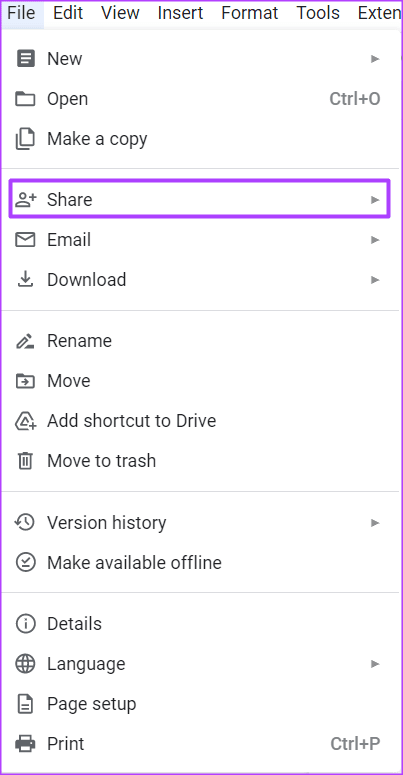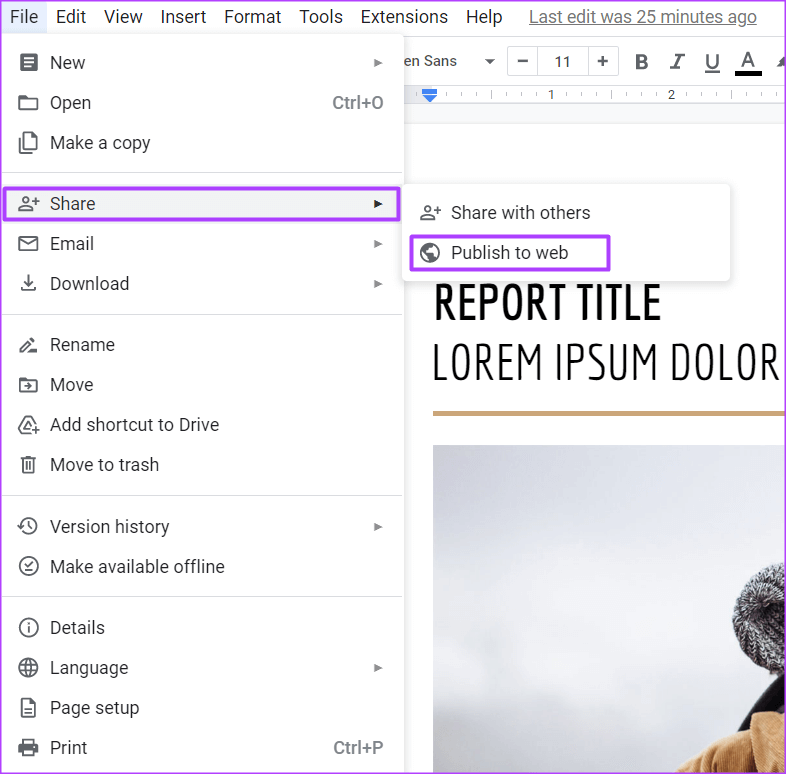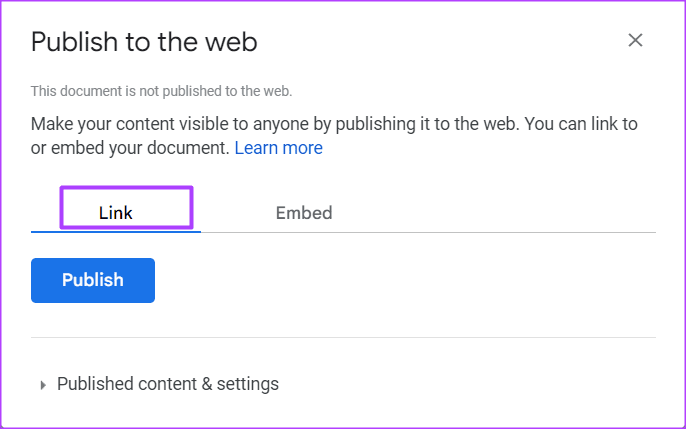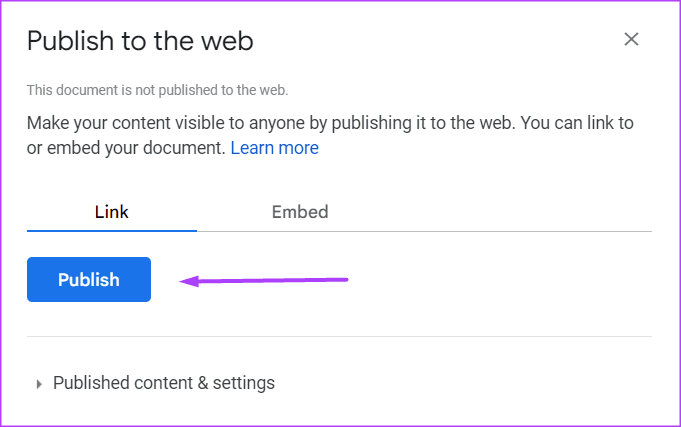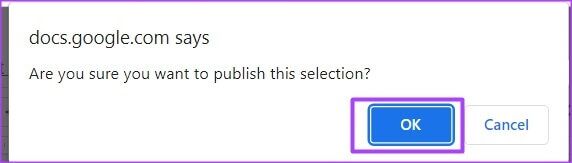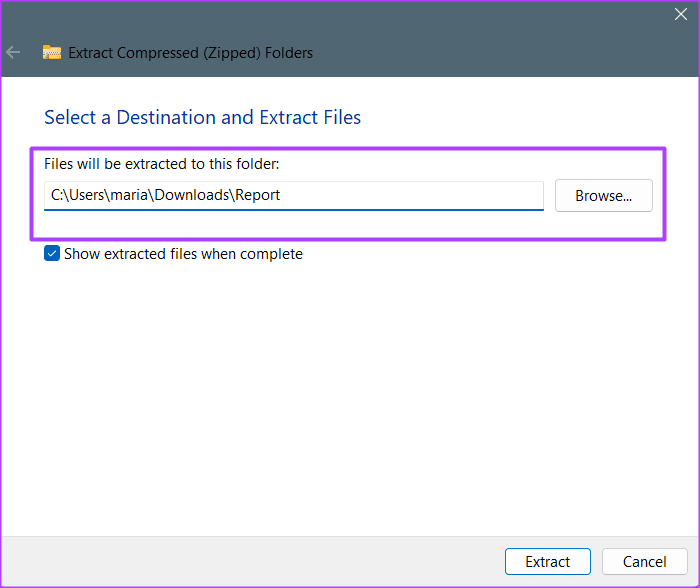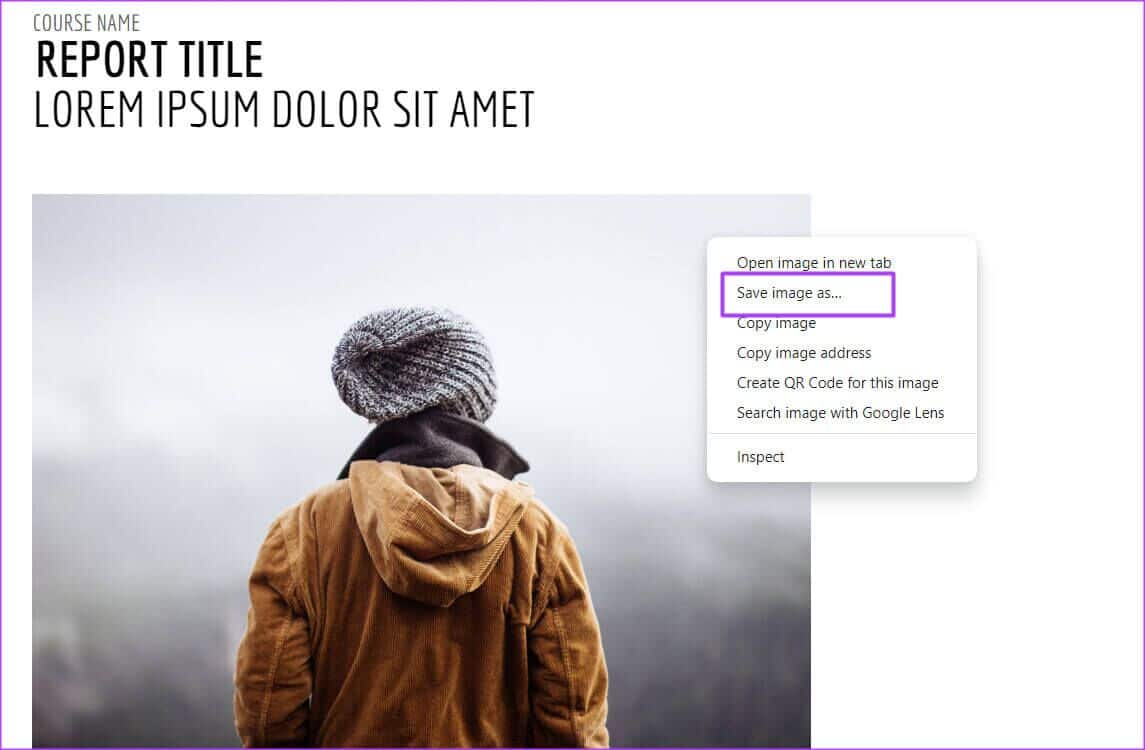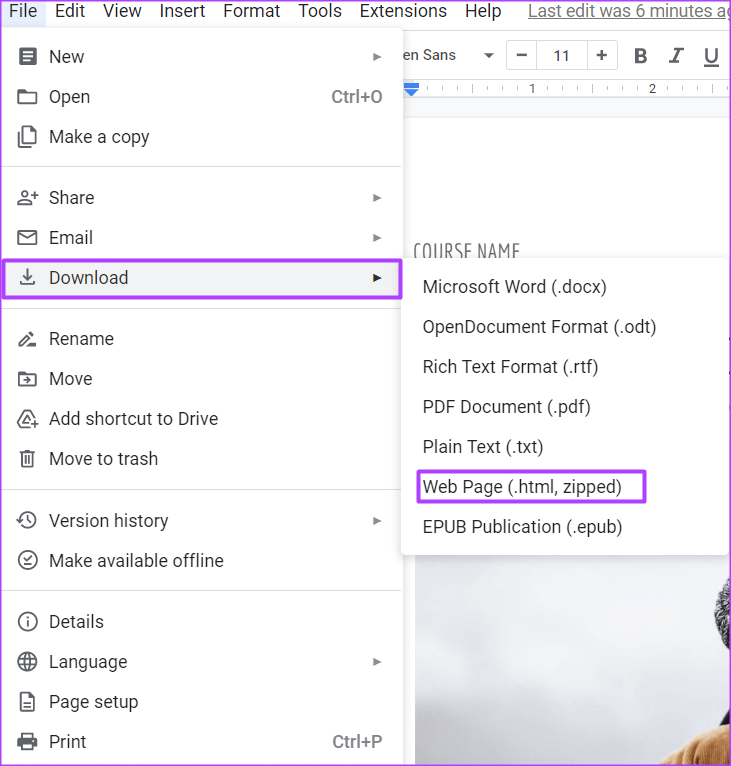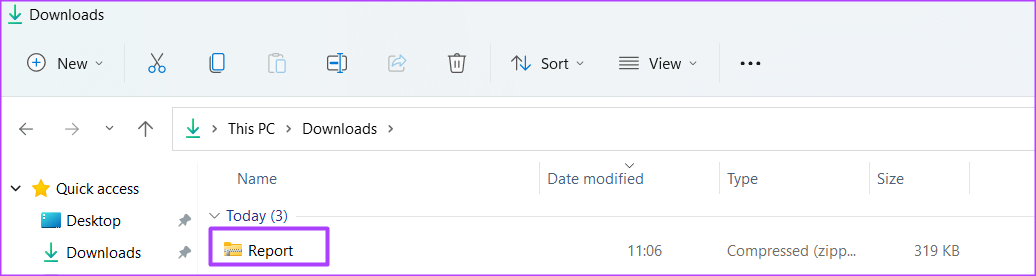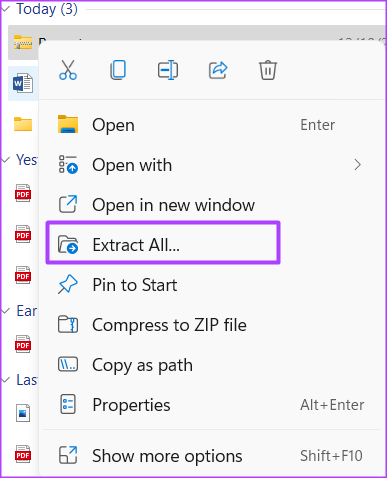Les 3 meilleures façons d'enregistrer des images à partir d'un fichier Google Docs
Si vous travaillez avec des images dans Google Docs, il est recommandé de tracer la source de l'image. En effet, les images ne peuvent pas être facilement téléchargées à partir de Google Docs, contrairement aux applications de traitement de texte telles que Microsoft Word. Il peut être difficile de retracer la source d'une image jusqu'à quelqu'un qui n'est pas le téléchargeur d'origine de l'image.
Vous pouvez facilement cliquer avec le bouton droit sur n'importe quelle image et l'enregistrer dans Microsoft Word, mais ce n'est pas possible avec Google Docs. Heureusement, il existe des moyens d'enregistrer des images à partir d'un fichier Google Docs.
COMMENT TÉLÉCHARGER DES PHOTOS DE GOOGLE DOCS AVEC GOOGLE KEEP
Google Keep Il s'agit d'un service de prise de notes de la famille de produits Google. Keep est accessible soit depuis sa propre application L', soit depuis Google Docs. Cependant, dans ce cas, nous l'utiliserons directement depuis Google Docs pour télécharger les images. Voici les étapes à suivre :
Étape 1: Ouvert Fichier Google Documents dans votre navigateur préféré.
Étape 2: Sélectionnez l'image que vous souhaitez enregistrer et faites un clic droit dessus.
Étape 3: Dans les options répertoriées, appuyez sur "Afficher plus les actions".
Étape 4: Sélectionner "Enregistrer pour conserver" Cela devrait conduire à courir Volet Office Conserver l'image.
Étant donné que l'image a été enregistrée dans Google Keep, à l'avenir, vous pourrez toujours accéder directement à l'image à partir de là.
Étape 5: En Conserver le volet Office Faites un clic droit sur l'image.
Étape 6: Cliquez “Enregistrer l'image sous« À court d'options.
Étape 7: Donnez un nom au fichier et cliquez sur Sauvegarder pour le stocker sur votre ordinateur.
Comment publier un fichier Google Docs sur le Web pour télécharger des images
Lorsqu'un site Web n'est pas verrouillé, vous pouvez facilement cliquer avec le bouton droit de la souris sur son contenu (y compris les images) pour l'enregistrer. Vous pouvez le copier dans un fichier Google Docs en le publiant sur le Web, puis en cliquant avec le bouton droit sur les images pour les enregistrer. Voici les étapes à suivre :
Étape 1: Ouvrir un fichier Google Docs dans votre navigateur préféré.
Étape 2: Au enregistrer , Cliquez Onglet Fichier.
Étape 3: Cliquez sur la flèche à côté de Partager.
Étape 4: Sélectionner « Publier sur le Web » Options.
Étape 5: Dans une boîte Dialogue , Cliquez Onglet lien.
Étape 6: Cliquez Propagé.
Étape 7: je cherche Fenêtre pop-up En haut de la fenêtre du navigateur, vous êtes invité à confirmer votre choix de publication Web. Cliquez sur Ok.
Étape 8: Faites un clic droit sur le lien fourni pour le copier ou appuyez sur les touches Ctrl + C de votre clavier.
Étape 9: Collez le lien dans Navigateur Et cliquez Entrer. il faut que Le contenu apparaît comme une page Web.
Étape 10: Faites un clic droit sur n'importe quelle image et sélectionnez "Enregistrer l'image sous" d'option.
Étape 11: Donnez un nom au fichier et cliquez sur Enregistrer pour le stocker sur votre ordinateur.
Les deux premières méthodes fonctionnent mieux lorsque vous n'avez qu'une seule image à enregistrer. Cependant, si vous souhaitez enregistrer de nombreuses photos, la dernière méthode ci-dessous devrait vous aider à économiser du temps et des efforts.
Comment exporter un fichier Google Docs sous forme de fichier zip pour télécharger des images
Une autre façon de télécharger toutes les images d'un fichier Google Docs consiste à exporter le fichier dans un fichier zip. Après avoir exporté le fichier, vous pouvez utiliser un extracteur zip pour enregistrer toutes les images. Voici les étapes à suivre :
Étape 1: Ouvert Fichier Google Documents dans votre navigateur préféré.
Étape 2: Sur le ruban, appuyez sur Onglet Fichier.
Étape 3: Cliquez sur Télécharger et sélectionnez "Page Web (.html, compressée)" Et attendez que le téléchargement se termine sur votre ordinateur.
Étape 4: Cliquez sur Fichier Zip *: français qui a été téléchargé sur votre ordinateur.
Étape 5: Faites un clic droit sur un fichier Zip *: français Téléchargé et sélectionnez extraire tout.
Étape 6: Sélectionner Votre emplacement préféré pour stocker Contenu extrait de fichier compressé.
Étape 7: Cliquez Extraire pour enregistrer les images.
À l'emplacement que vous avez choisi, vous devriez voir un nouveau dossier appelé Images qui contient toutes les images de votre fichier Google Docs.
Utiliser des plugins dans Google Docs
Google Keep n'est que l'un des nombreux modules complémentaires disponibles sur Google Docs qui sont mieux utilisés pour prendre des notes. Vous pouvez installer d'autres fonctionnalités sur Google Docs si vous souhaitez en ajouter une. Cliquez sur l'onglet Module complémentaire sur le ruban Google Docs pour parcourir les options disponibles.