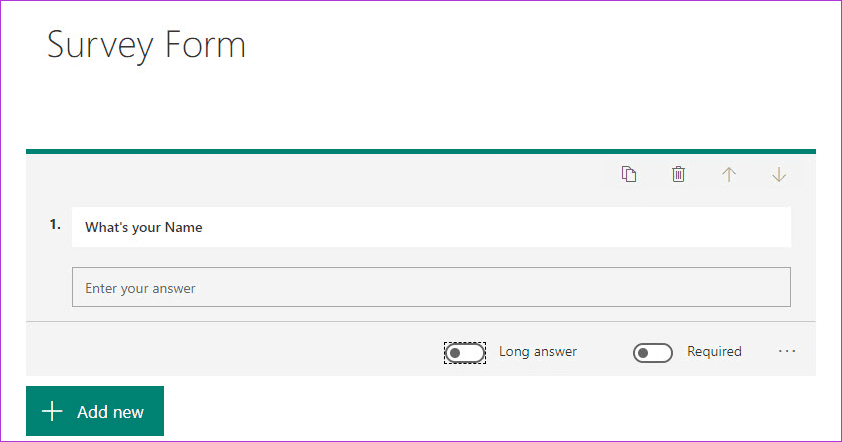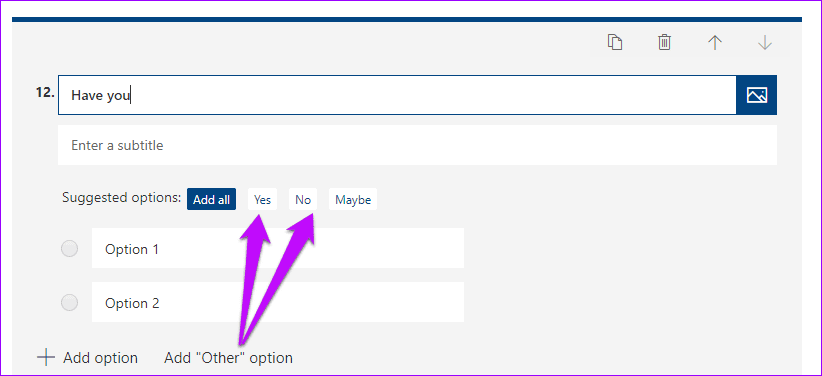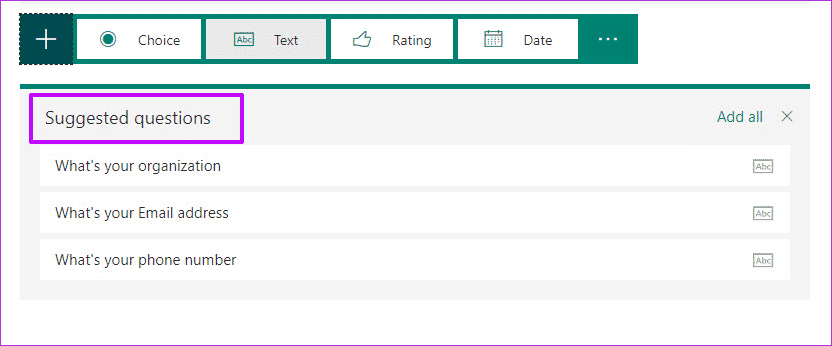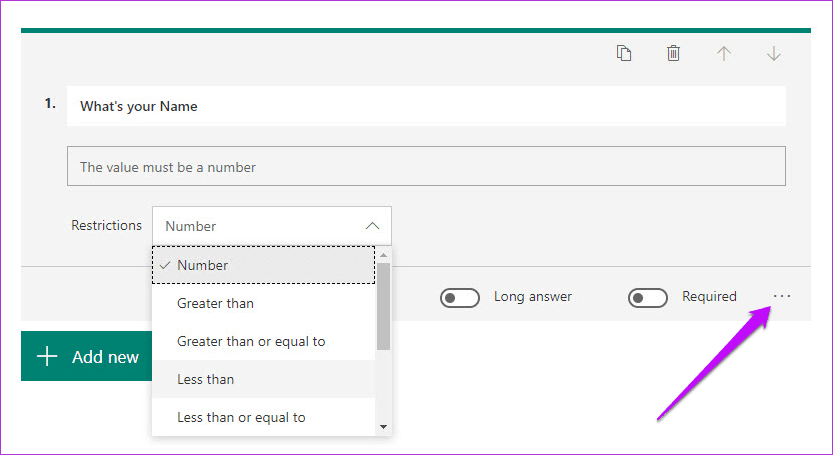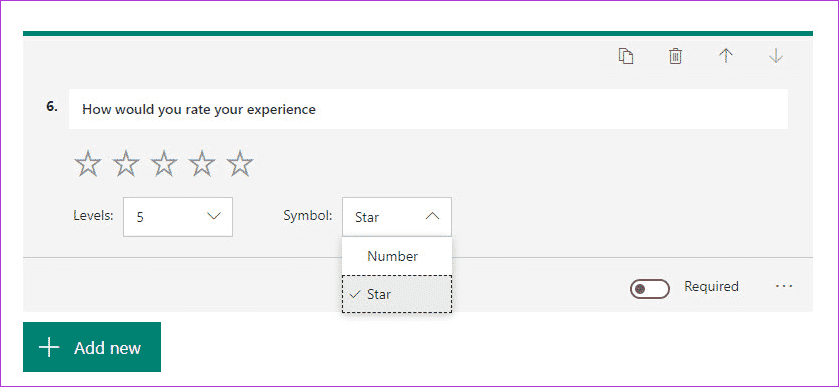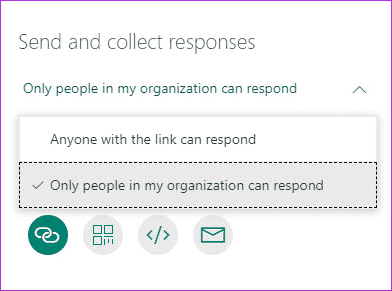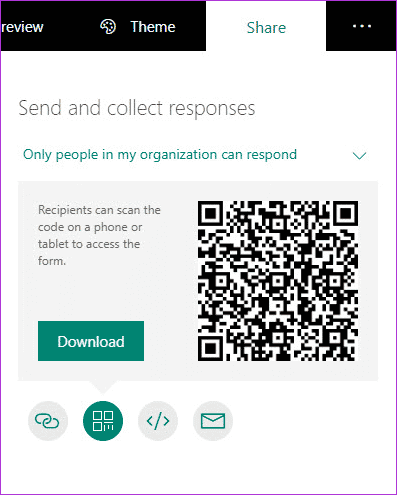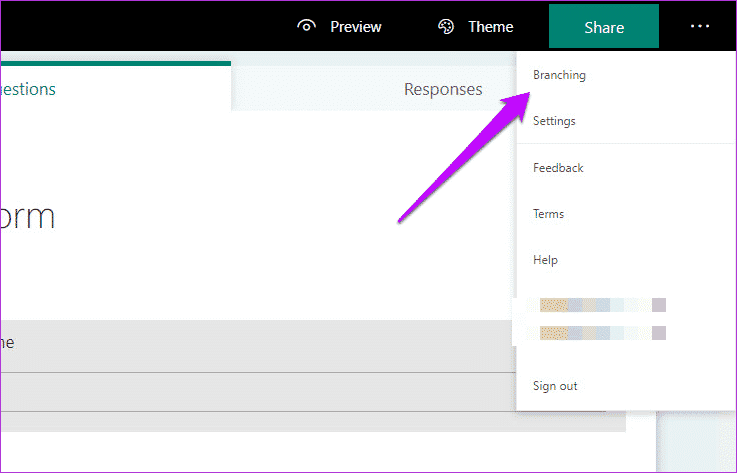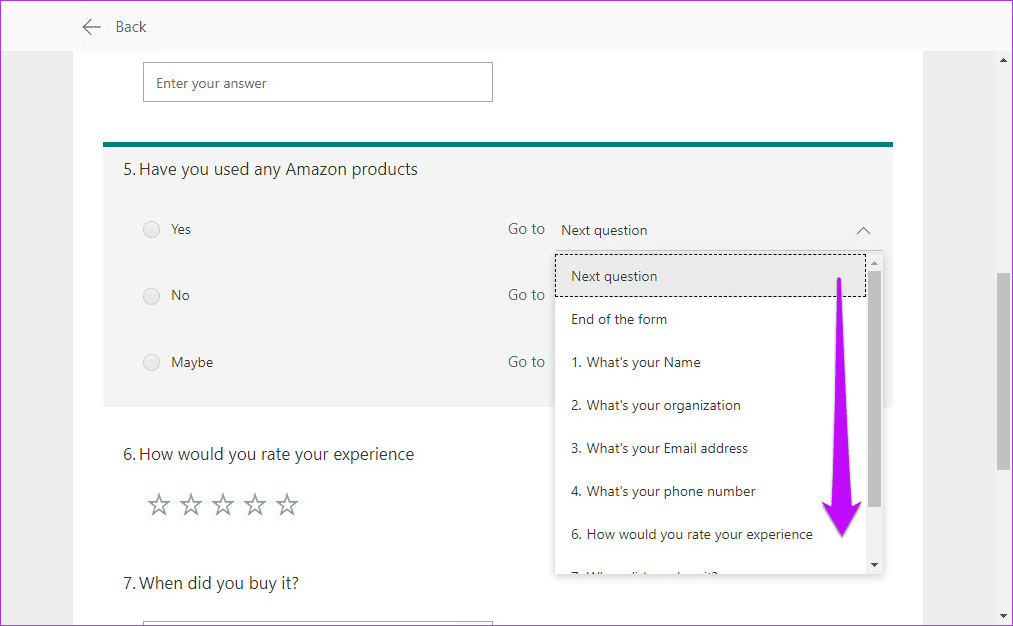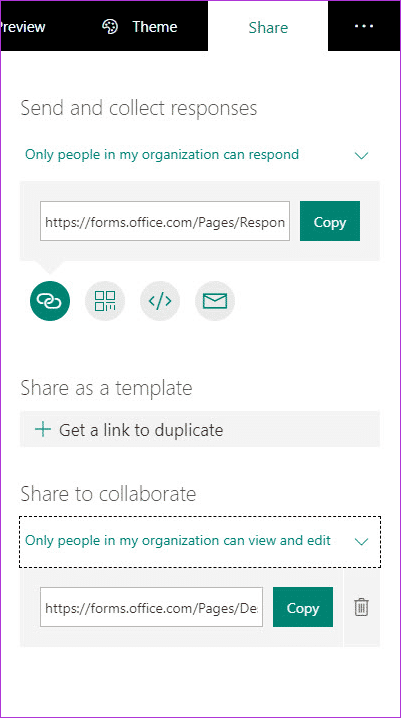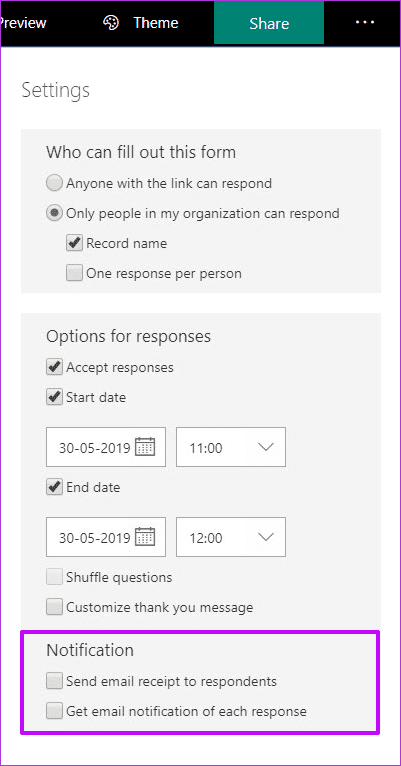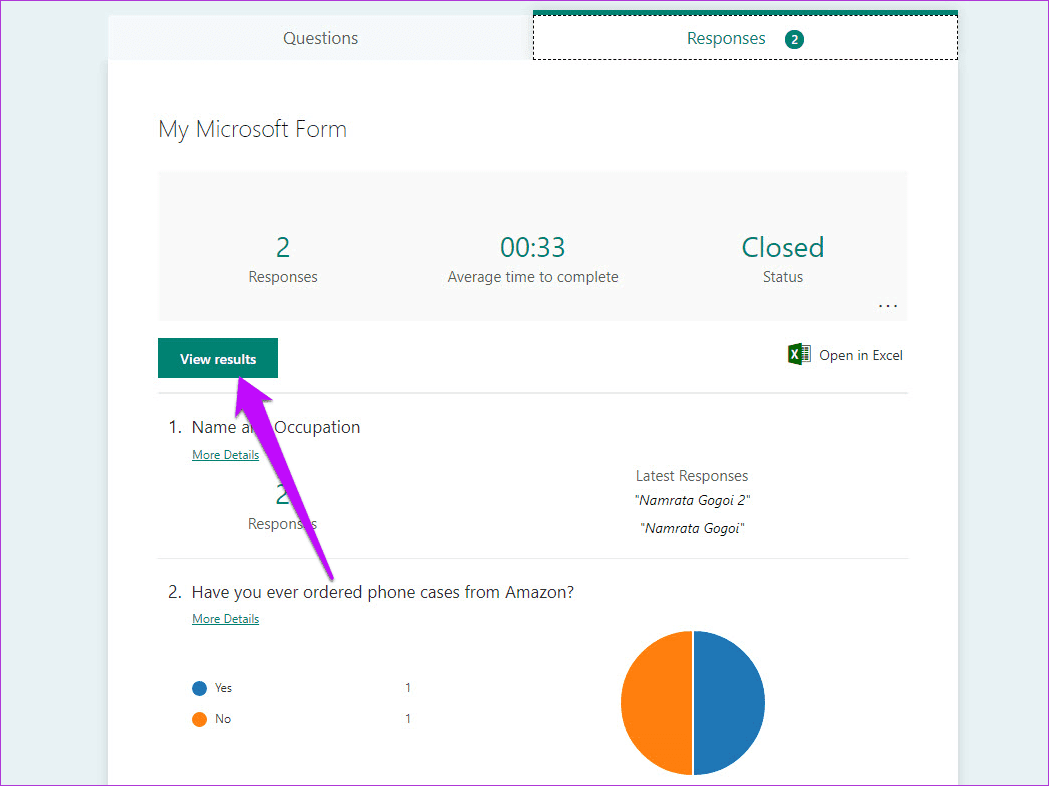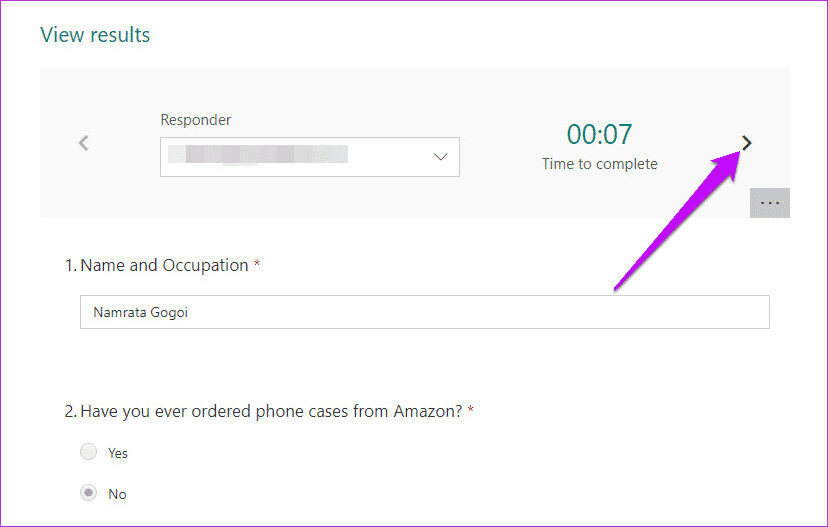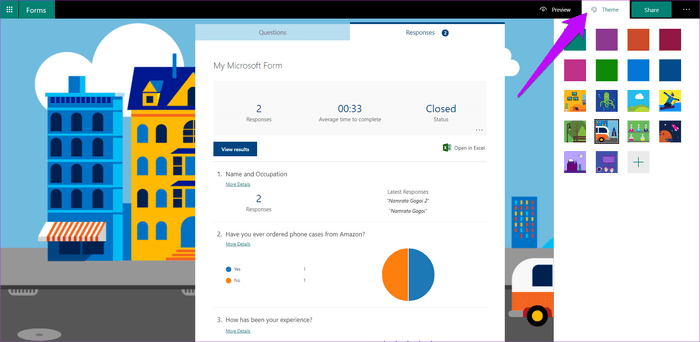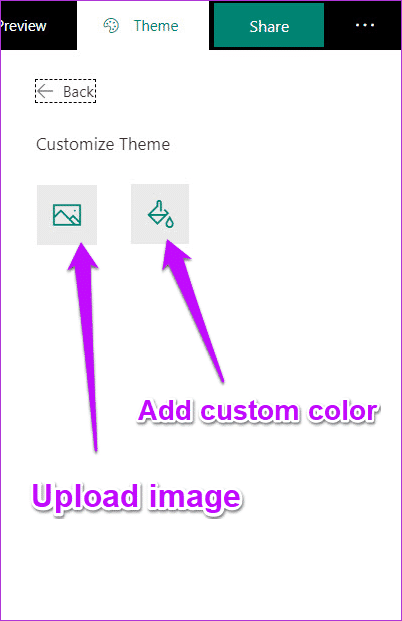8 est le meilleur moyen d'utiliser Microsoft Forms
Microsoft a lancé son programme Microsoft Forms en septembre 2018. Depuis, il a rassemblé un public de personnes à la recherche d'un service leur permettant de créer des enquêtes et des quiz. Par rapport à Google Forms, Microsoft Forms a une interface plus propre. Cependant, certaines de ses fonctionnalités sont faciles à manquer ou difficiles à trouver.
OK ne t'inquiète pas. C'est là que nous aimons vous parler des solutions que nous avons exécutées via Microsoft Forms et je sais que vous en faites le meilleur usage.
Comme cette publication sera longue, levons-nous directement et voyons quelques-unes des meilleures façons d'utiliser les modèles Microsoft.
1. Comment créer des formulaires
Microsoft Forms vous offre sept options pour créer des formulaires:
- Options multiples
- نص
- Classification
- Dates
- Classification
- Résultat net
En ce qui concerne les questions à choix multiples, la bonne chose à faire est de répondre à la question et de l’aider à trouver les réponses. Ainsi, par exemple, si la question commence par "Avez-vous acheté ...", les formulaires vous inviteront à indiquer "Oui", "Non" et "Peut-être".
Dans ce cas, si la première option est triste, les modèles vous demanderont d’ajouter un joyeux et fâché comme deuxième et troisième option. Élégant, non?
Les ajouter, ce n'est pas penser. Tout ce que vous avez à faire est de sélectionner l'option et de passer à la question suivante.
De même, pour les questions avec texte, vous pouvez choisir entre une réponse longue ou une réponse longue. Vous pouvez également limiter le type de réponse. Par exemple, si vous souhaitez une valeur inférieure à 5, cliquez simplement sur le menu en trois points et sélectionnez Limitations.
Ensuite, sélectionnez une valeur dans le menu déroulant et ajoutez des valeurs.
Pour les étiquettes, vous pouvez sélectionner des niveaux ainsi que des icônes.
2. Engagement et inclusion: qui peut répondre
Une fois le formulaire rempli, vous pouvez le soumettre pour recueillir les réponses. Pour ce faire, cliquez sur le bouton Partager dans le coin supérieur droit.
Vous pouvez choisir votre public modèle. Si vous souhaitez le restreindre uniquement aux individus de votre organisation, accédez aux options par défaut. Sinon, cliquez sur le lien "Personnes uniquement dans mon compte ..." et sélectionnez l'option "Tout le monde avec le lien".
Encore une fois, vous pouvez partager le lien directement avec votre public cible. Mais la meilleure option est d'intégrer le formulaire sur votre site Web ou votre blog. Ou mieux encore, vous pouvez simplement télécharger un code QR pour votre formulaire, puis le partager sur votre blog, ou l'ajouter dans un message ou un e-mail. Cette méthode rend incroyablement utile pour les répondants de répondre.
- Petit conseil: Voulez-vous cloner votre formulaire? Si c'est le cas, activez l'option Partager comme modèle et partagez le lien avec vos amis ou sur le formulaire même.
3. Lorsque vous utilisez la logique conditionnelle
Si vous avez souvent créé des enquêtes et des enquêtes, sachez maintenant que tous les questionnaires et toutes les enquêtes ne constituent pas un ensemble de questions directes. La logique conditionnelle doit apparaître et, malheureusement, les modèles Microsoft ne vous permettent pas d'ajouter des termes aussi facilement que le permettent Google Forms. C'est l'une des fonctionnalités cachées des modèles Microsoft.
Pour ajouter une logique conditionnelle, incluez toutes vos questions.Une fois que vous avez terminé, cliquez sur l'icône en trois points dans le coin le plus à droite, puis sélectionnez Branchement.
Ensuite, cliquez sur la question que vous voulez exceller. Maintenant, sélectionnez la question suivante dans le menu déroulant. Notez que vous devez le faire pour toutes les questions.
Pour prévisualiser votre formulaire avec une logique conditionnelle, revenez simplement en arrière et cliquez sur l'icône de prévisualisation.
4. Partage de coopération
Les formulaires et les enquêtes peuvent également être importants pour deux personnes ou plus. C'est pourquoi Microsoft Forms a inclus la fonctionnalité de collaboration. Pour partager un formulaire avec un ami ou un collègue, cliquez sur le bouton Partager en haut, puis sélectionnez l’option Partager dans le menu de gauche.
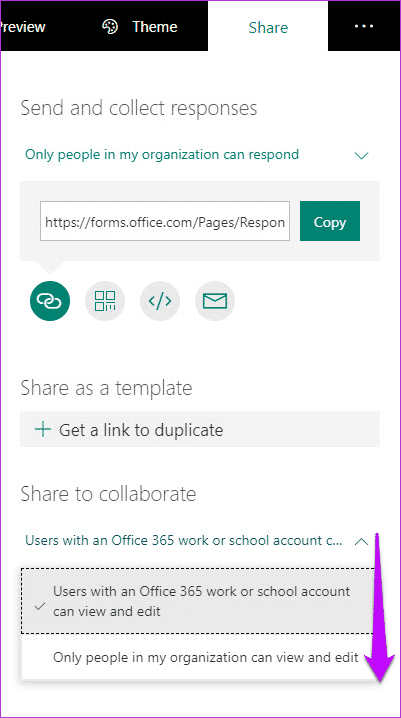
Ensuite, choisissez-en une en fonction de vos préférences et partagez le lien avec vos collègues. Le seul inconvénient est que vous ne pouvez pas choisir de noms pour partager un modèle de manière sélective, ce qui sera un ajout bienvenu à l'avenir.
5. Groupe FORMS: Ce qu’ils sont et ce qu’ils font
Avant de poursuivre, examinons quels sont les groupes. Les groupes sont le service exclusif Office 365 qui vous aide à collaborer avec vos coéquipiers. Ces groupes ne sont pas seulement liés aux modèles, mais sont distribués dans la suite Office.
Lorsque vous entrez dans des formulaires de groupe, les membres de l'équipe peuvent afficher et modifier le formulaire. Et si vous faites partie d'un groupe, vous n'avez pas besoin d'un lien vers le formulaire pour le consulter. Au lieu de cela, ces formulaires seront disponibles dans la section Formulaires de collecte.
6. Comment ajouter des restrictions de temps et autres personnalisations
À première vue, Microsoft Forms semble manquer de nombreuses fonctionnalités. Mais comme nous l'avons mentionné ci-dessus, certaines fonctionnalités sont cachées, et celles-ci en font partie.
Pour ajouter une date de début et une date de fin, accédez à Paramètres dans la liste en 3 points, puis cochez la case Date de début et date de fin. Entrez les dates, c'est tout.
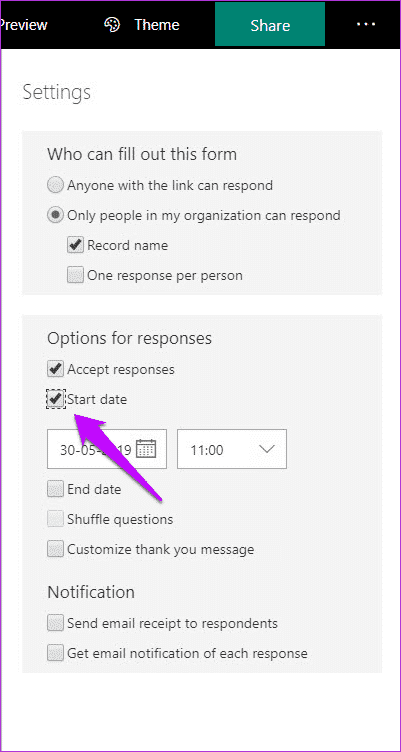
Une autre personnalisation que vous pouvez également faire est de mélanger les questions entre les participants. De même, vous pouvez également ajouter un message de remerciement personnalisé à la fin du formulaire.
Mais le seul paramètre important est la notification par courrier électronique. Vérifiez vos paramètres de notification, et c'est à peu près tout. La prochaine fois que quelqu'un répondra à un questionnaire, vous en serez averti.
7. Analyse des réponses
Donc, vous avez envoyé le questionnaire et les réponses sont nombreuses. Mais comment pouvez-vous analyser les réponses?
Allez simplement dans l'onglet "Réponses" de votre formulaire et vous verrez les réponses. La bonne chose est que Microsoft Forms fournit une représentation visuelle de toutes les réponses, ce qui facilite la compréhension.
Toutefois, si vous souhaitez afficher toutes les réponses individuelles, cliquez sur Afficher les résultats. Ensuite, le nom du répondant apparaîtra dans la zone Répondeur et les réponses apparaîtront ci-dessous.
Pour voir la réponse suivante, cliquez sur l'icône en forme de flèche. De plus, pour télécharger toutes les réponses sur une feuille de calcul, cliquez sur le bouton "Ouvrir dans Excel". La feuille de calcul sera téléchargée sur votre système.
8. Changer le thème et les modèles
Ce que j’aime des modèles Microsoft, c’est que l’interface est propre et nette. Une autre chose à aimer à propos de ce service est ses thèmes. Avec des couleurs vives et excitantes, ces fonctionnalités feront ressortir vos problèmes.
Tout ce que vous avez à faire est de cliquer sur le bouton d'attribut en haut et d'en choisir un. Dans le même temps, vous pouvez également attribuer une couleur personnalisée à votre modèle ou sélectionner une image de meilleure qualité dans la galerie de votre ordinateur.
Ainsi, par exemple, si votre enquête concerne des gadgets et des téléphones, l’arrière-plan associé au gadget sera plus logique que celui associé à la navigation par un homme.
Pour ce faire, cliquez sur l'icône Plus et sélectionnez l'une des deux options. Pour télécharger un fond d'écran, vous pouvez également choisir de télécharger une image de votre compte OneDrive ou de rechercher une image sur le Web.
Les faire
Bien que Microsoft soit Formulaires Il a une foule de fonctionnalités avec une bonne conception, mais il manque toujours certaines options telles que la possibilité de télécharger des fichiers. En outre, il ne contient pas non plus de modèles prêts à l'emploi que vous ne pouvez suivre que dans votre travail et suivre sans perdre trop de temps à la construction de la structure.