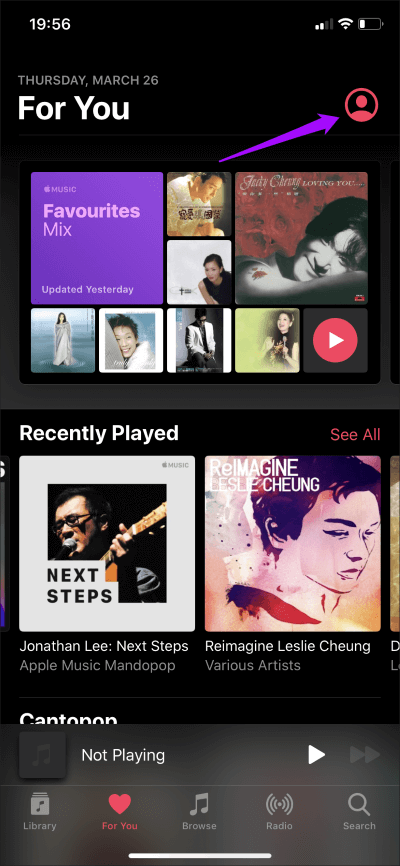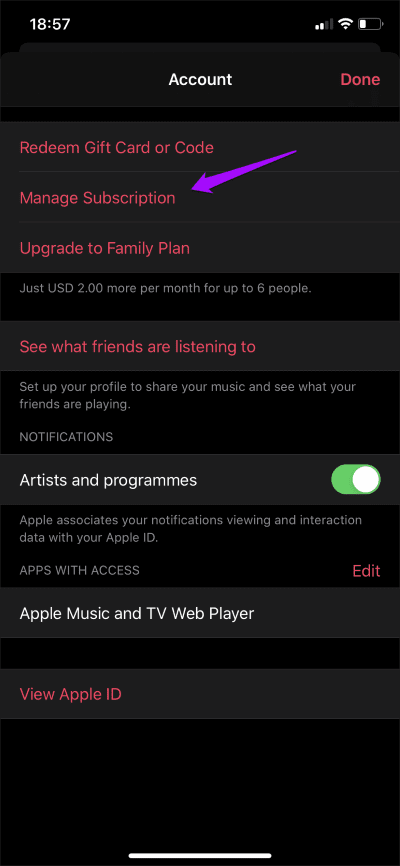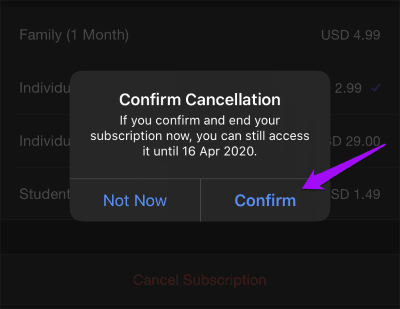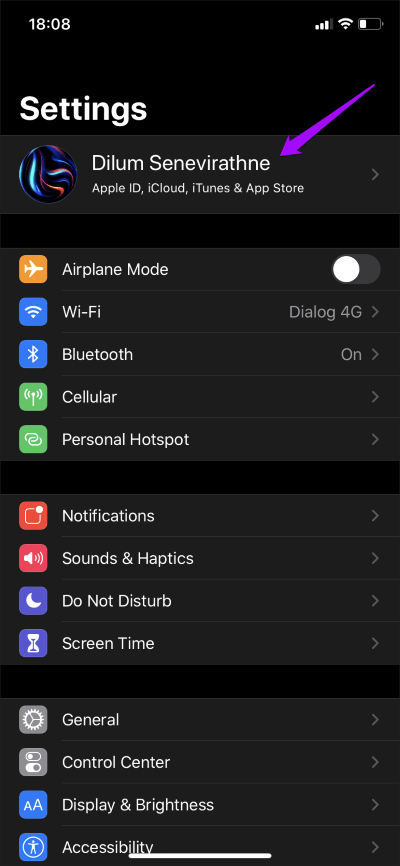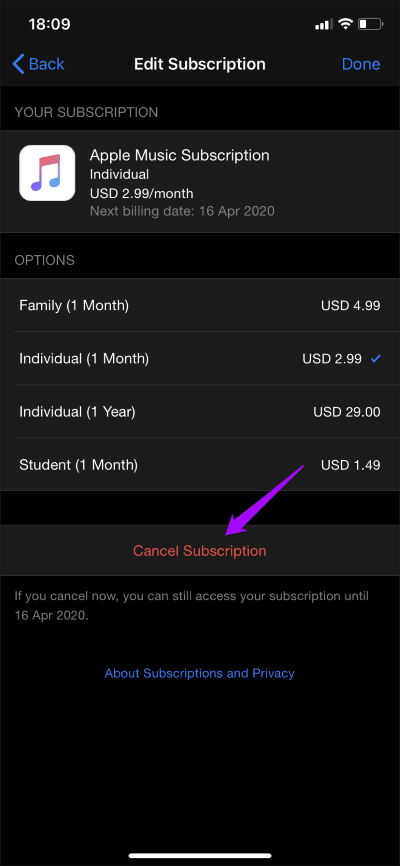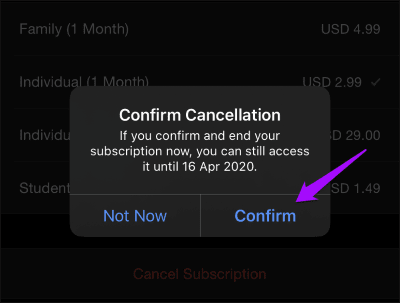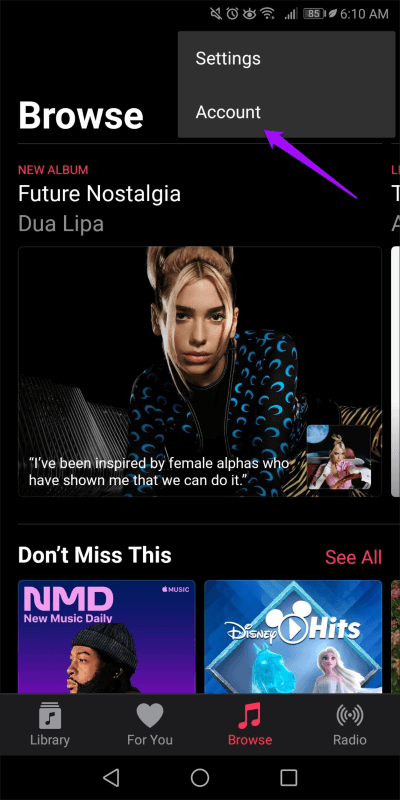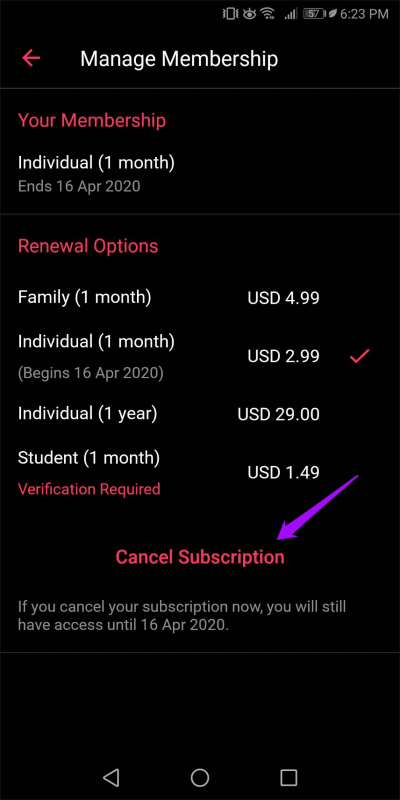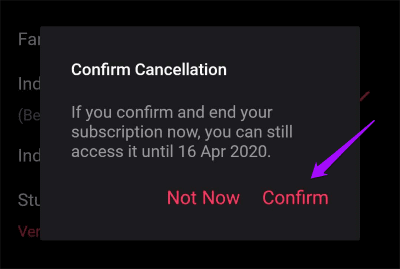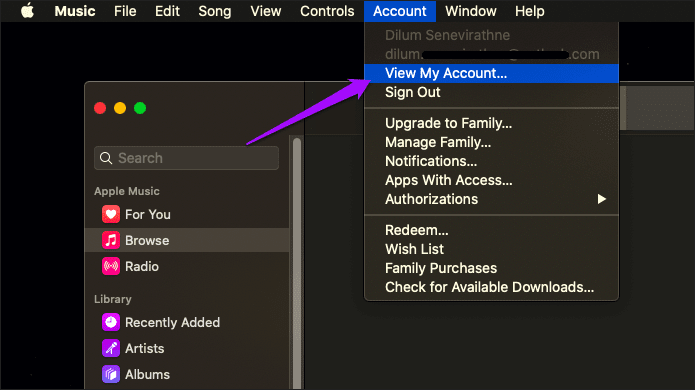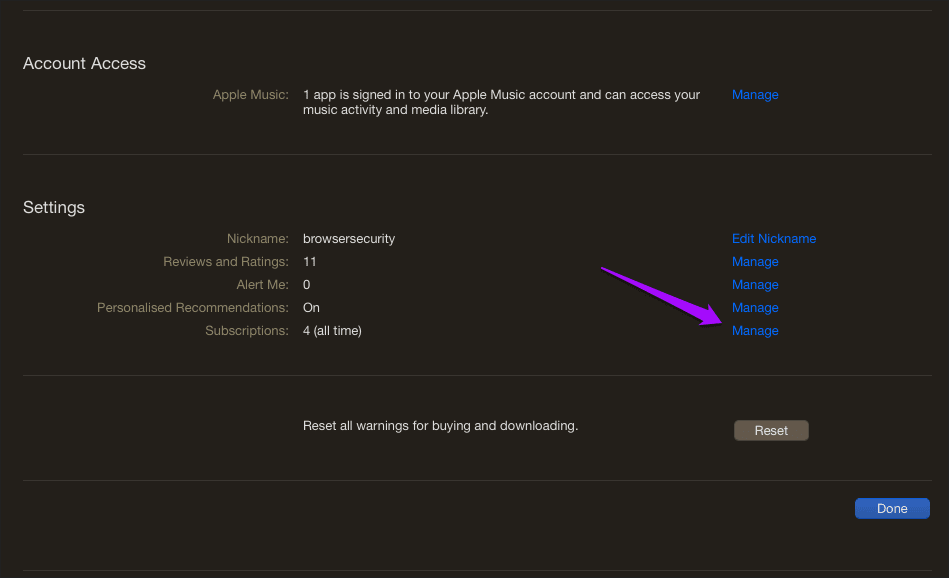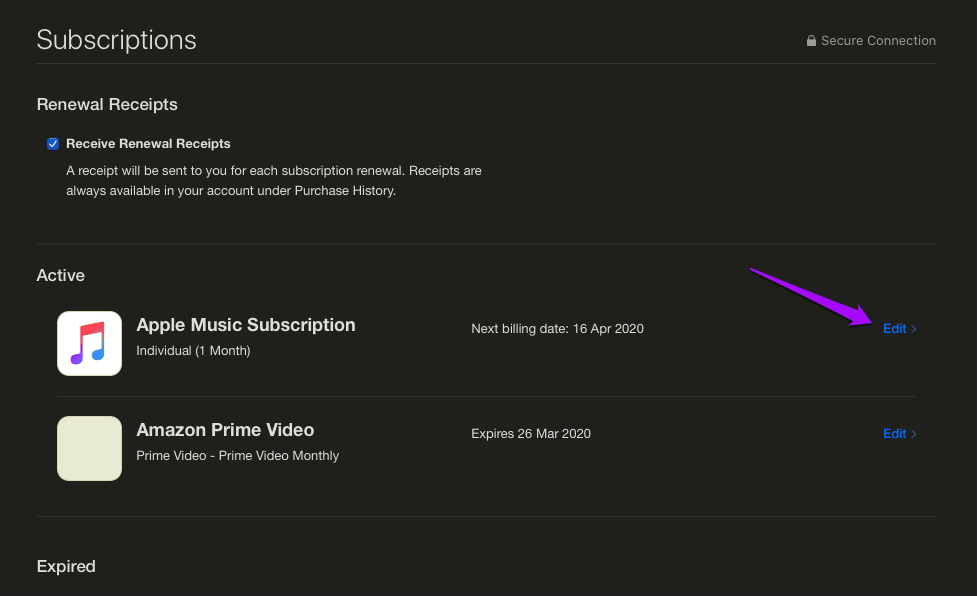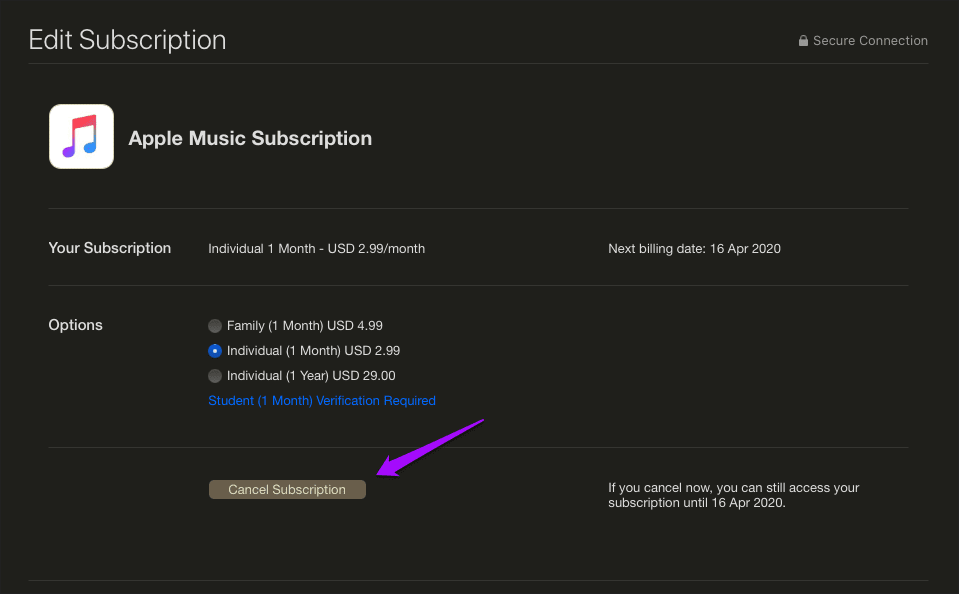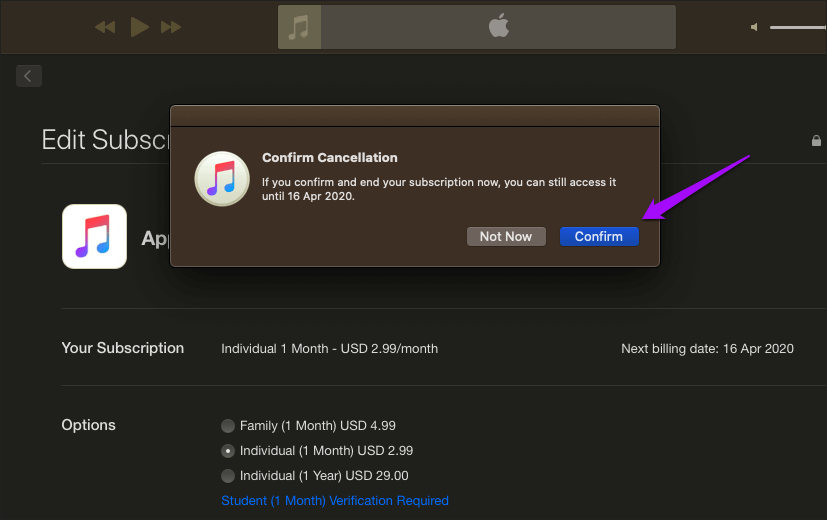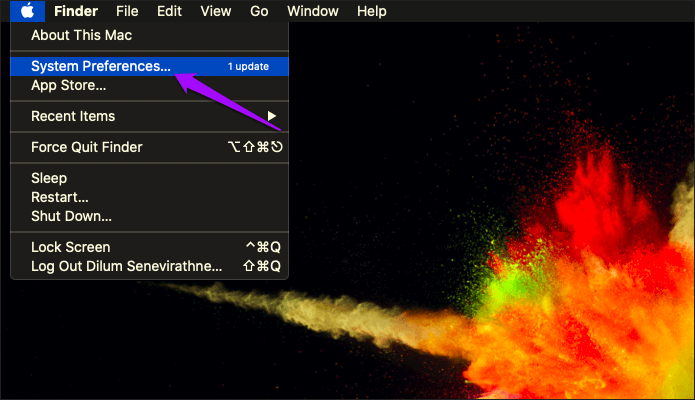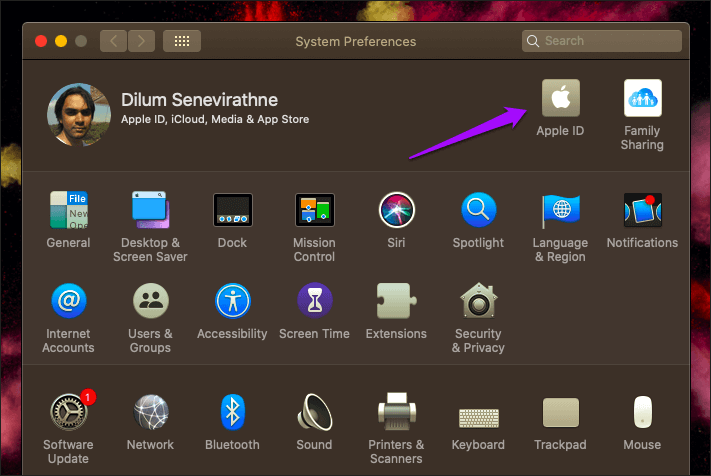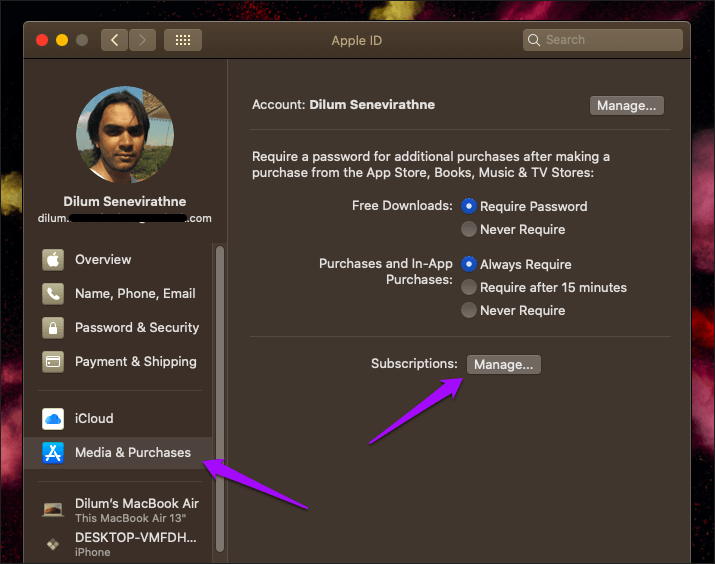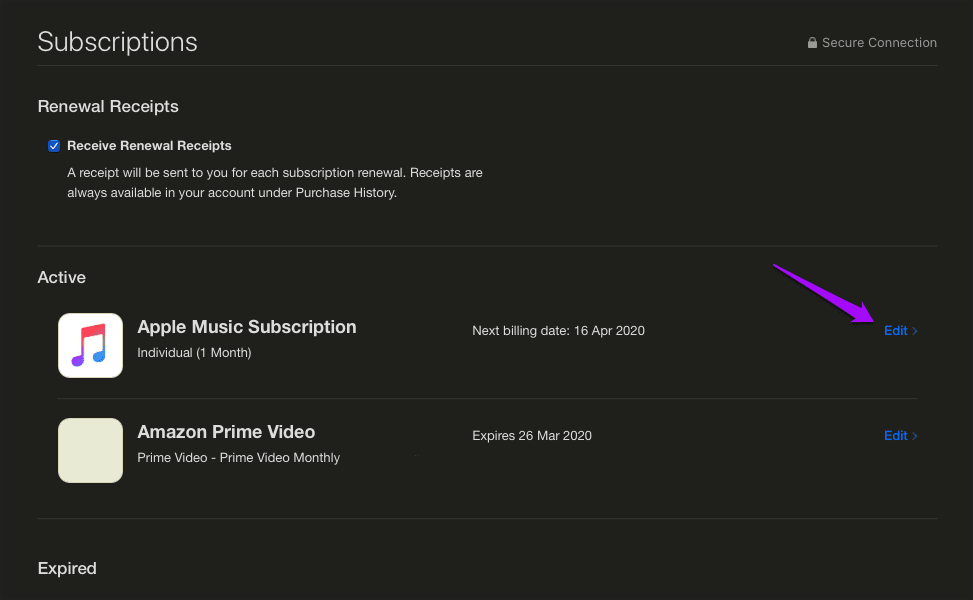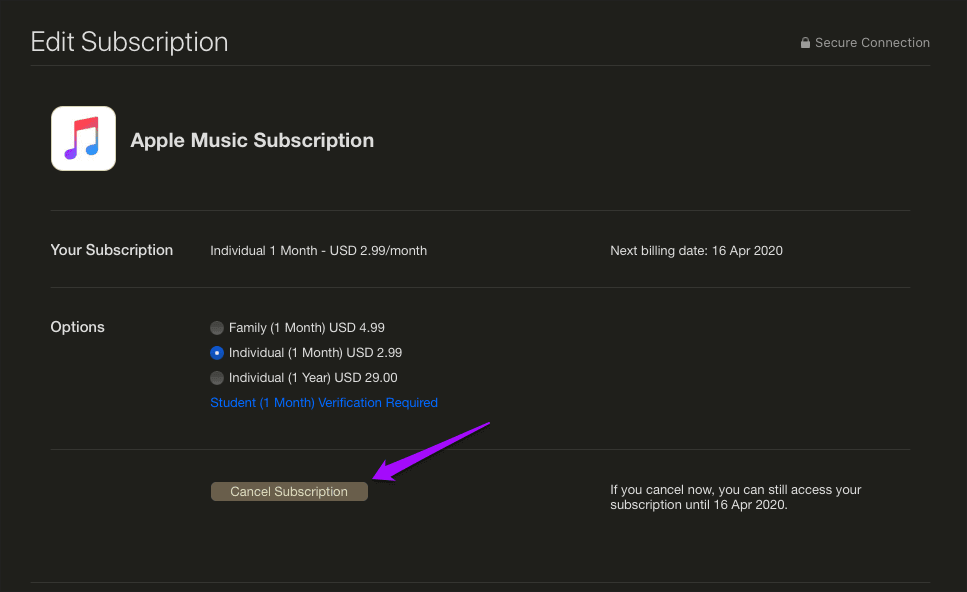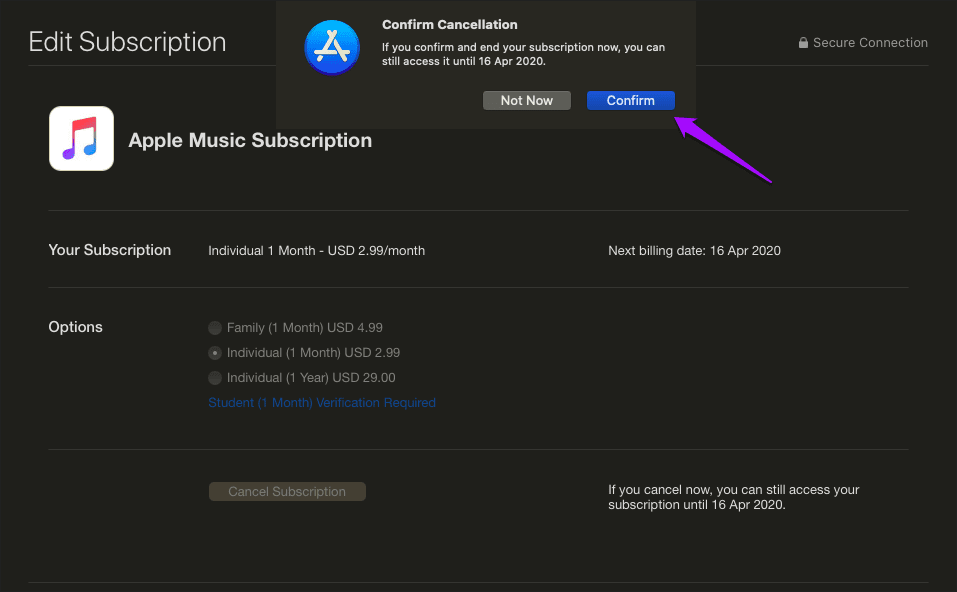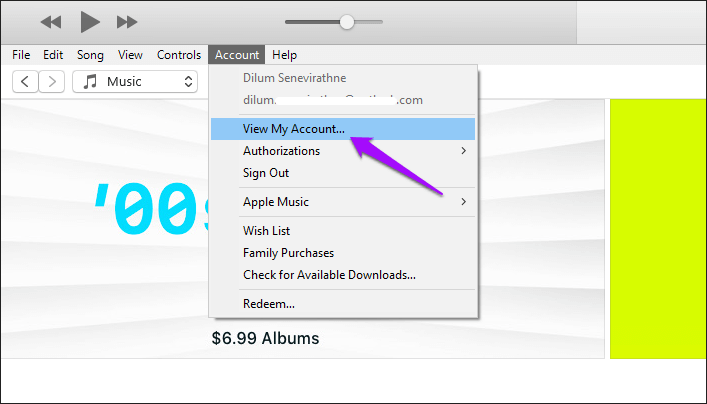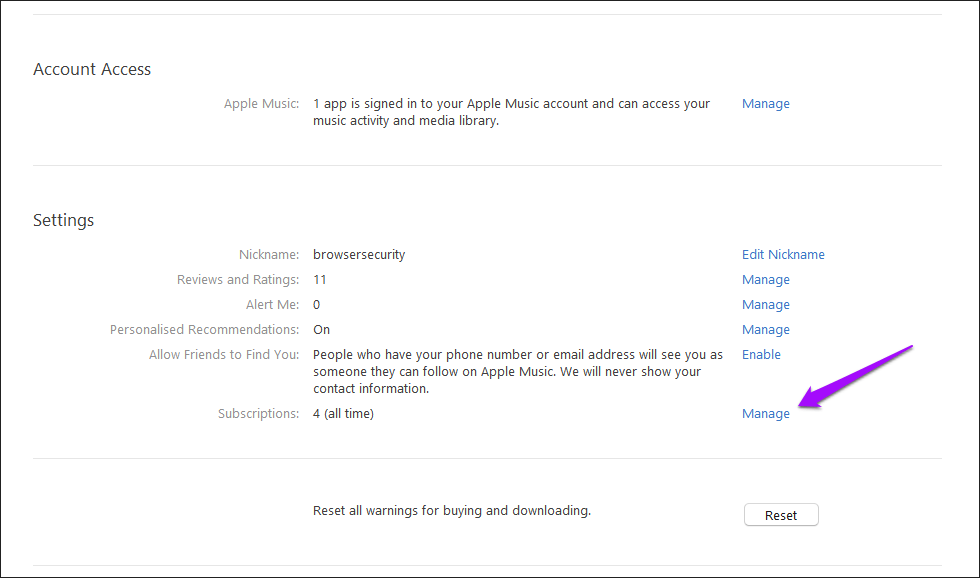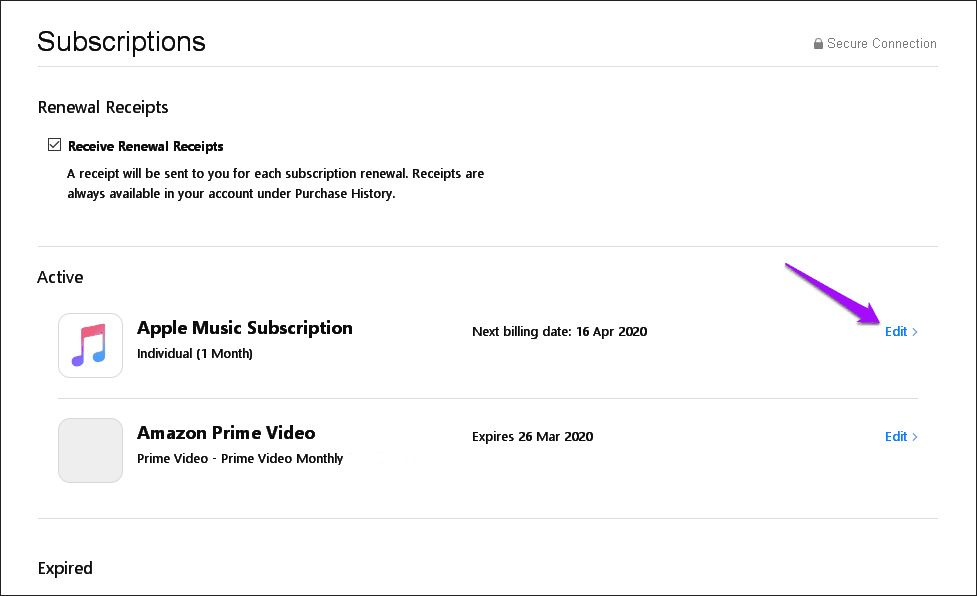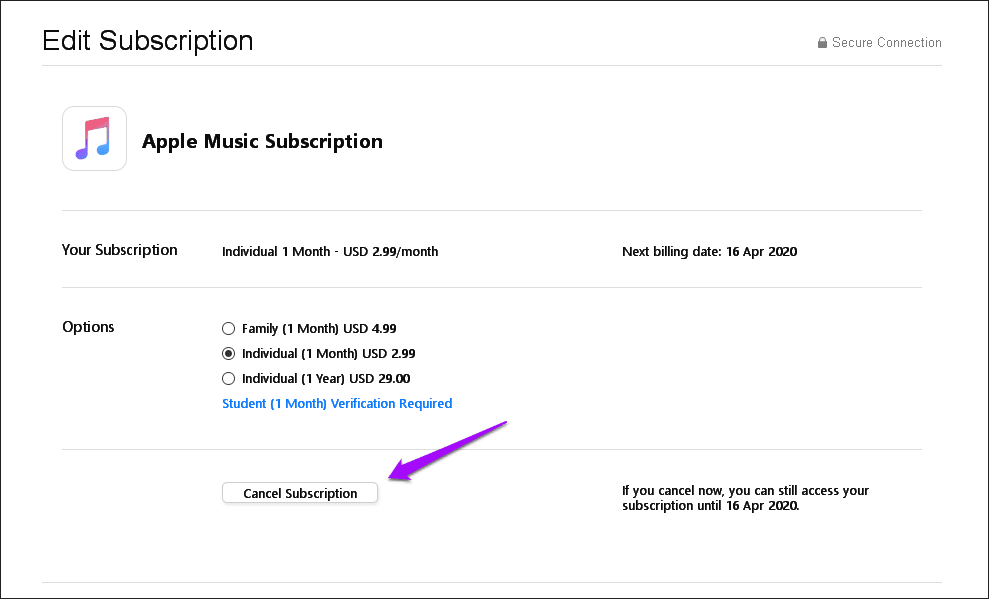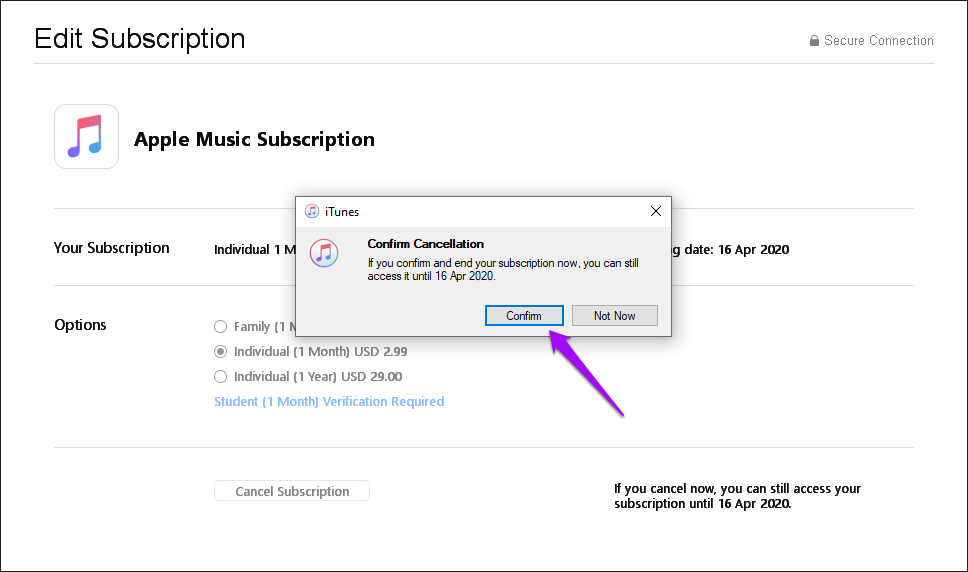Comment annuler l'abonnement Apple Music sur iPhone et Android
J'adore Apple Music. Il fonctionne parfaitement sur l'iPhone et est parfaitement intégré au reste de l'écosystème Apple. Sa disponibilité généralisée sur Android et Windows signifie que je n'ai aucun problème pour accéder à ma musique quel que soit l'appareil que j'utilise.
Mais avec Spotify et Amazon Music و YouTube Music Là, je trouve difficile de m'en tenir à mon abonnement Apple Music chaque jour qui passe.
Si vous êtes sur le même bateau mais que vous avez déjà décidé de vous débarrasser d'Apple Music, permettez-moi de préciser ce que vous devez faire pour annuler votre abonnement.
Cela devrait également fonctionner si tout ce que vous recherchez est d'éviter de recevoir une facture à la fin d'une expérience Apple Music généreuse de 3 mois.
Gardez à l'esprit que vous pouvez annuler votre abonnement Apple Music sur n'importe quel appareil sur lequel vous l'utilisez, que ce soit un iPhone, un smartphone Android ou Mac ou un PC Windows. Et puisque votre abonnement est lié à votre identifiant Apple, l'annulation sera appliquée automatiquement à tous les appareils.
Remarque: Bien que votre abonnement soit annulé, vous pouvez toujours utiliser Apple Music jusqu'à la fin de la période de facturation en cours. Vous pouvez voir le temps dont vous disposez au cours des dernières étapes du processus d'annulation.
Apple Music - IPHONE
Si vous utilisez Apple Music sur iPhone, vous pouvez utiliser deux méthodes pour annuler votre abonnement Apple Music. La première méthode consiste à utiliser l'application Musique, tandis que la deuxième méthode nécessite l'utilisation de l'application Paramètres iPhone. Ces méthodes s'appliquent également à l'iPad.
La première façon - l'application musicale
Étape 1: Ouvrez l'application Musique, puis passez à l'onglet Pour vous. Suivez en cliquant sur votre photo de profil dans le coin supérieur droit de l'écran.
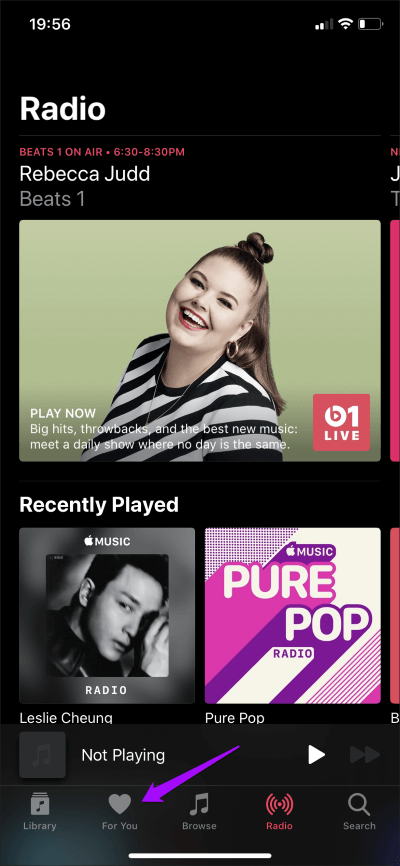
Étape 2: Cliquez sur Gérer l'abonnement. Sur l'écran suivant qui contient les détails de l'abonnement Apple Music, cliquez sur Se désabonner.
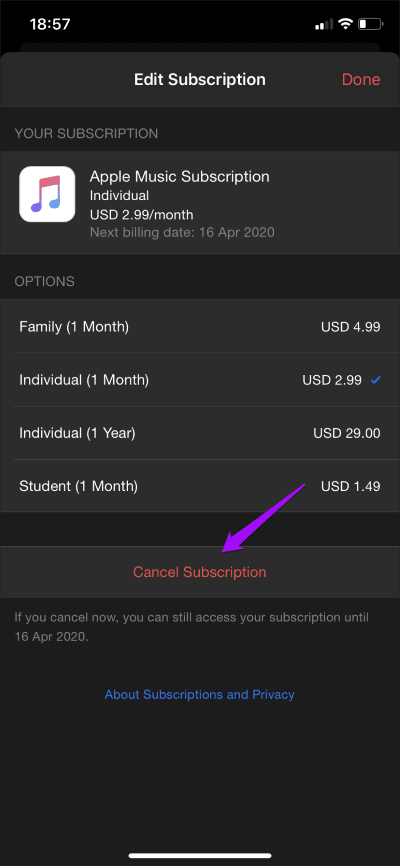
Étape 3: Cliquez sur Confirmer pour annuler votre abonnement Apple Music.
La deuxième façon - appliquer les paramètres
Étape 1: Ouvrez l'application Paramètres sur votre iPhone, puis appuyez sur votre identifiant Apple. Après cela, cliquez sur Abonnements.
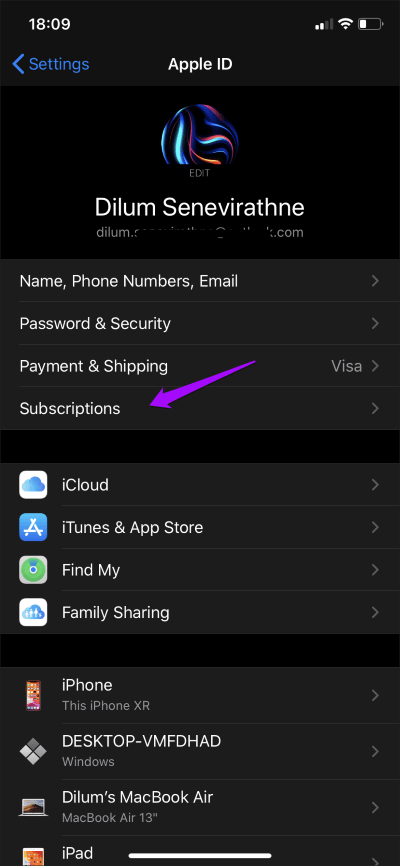
Étape 2: Sélectionnez l'abonnement Apple Music dans la section active. Sur l'écran suivant, cliquez sur Se désinscrire.
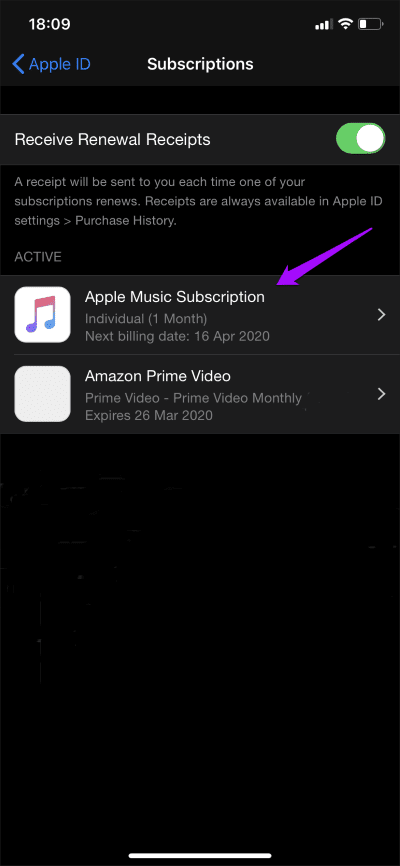
Étape 3: Assurez-vous que vous souhaitez annuler votre abonnement Apple Music.
Apple Music - Android
Si vous utilisez Apple Music sur un smartphone Android, vous pouvez facilement annuler votre abonnement en plongeant dans la section compte de l'application Apple Music.
Étape 1: Ouvrez l'application Apple Music. Dans n'importe quel onglet, cliquez sur l'icône à trois points dans le coin supérieur droit de l'écran, puis cliquez sur Calculer.
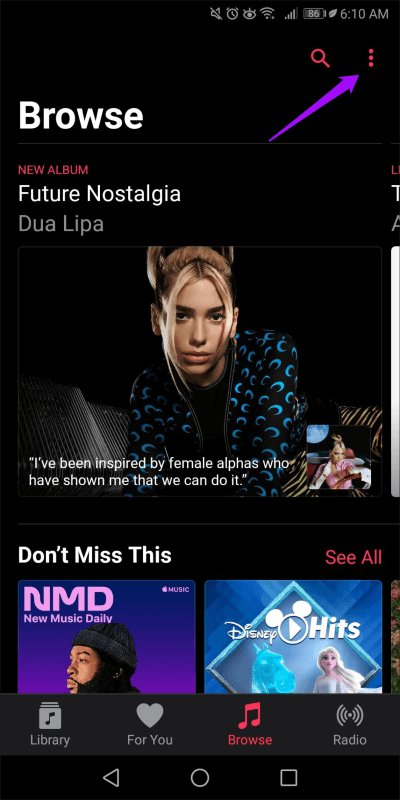
Étape 2: Cliquez sur Gérer l'adhésion, puis sur Se désabonner.
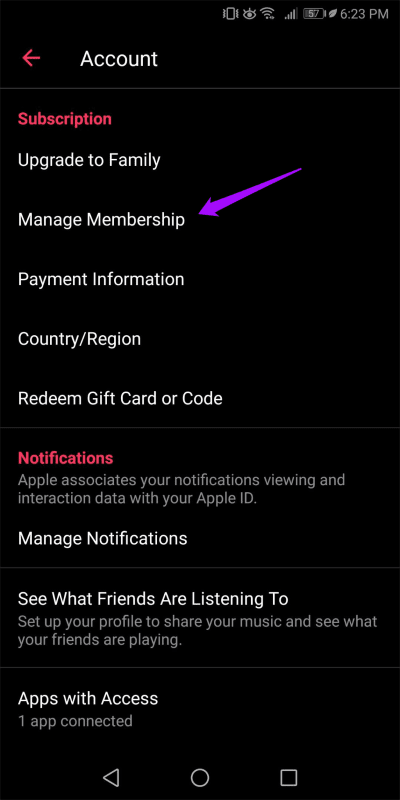
Étape 3: Cliquez sur Confirmer dans la fenêtre contextuelle Confirmer l'annulation pour annuler votre abonnement Apple Music.
Apple Music - Mac
Tout comme sur iPhone et iPad, vous avez deux façons de vous désabonner d'Apple Music sur votre Mac: vous pouvez utiliser l'application Musique ou l'application Préférences Système.
Remarque: Les méthodes suivantes s'appliquent aux Mac macOS Catalina et supérieurs.
La première façon - l'application musicale
Étape 1: Ouvrez l'application Musique sur votre Mac. Dans la barre de menus, cliquez sur Compte, puis sur Afficher mon compte. Attendez quelques secondes pendant que l'application musicale télécharge les informations de votre compte.
Étape 2: Faites défiler jusqu'à la section Paramètres, puis cliquez sur Gérer à côté des abonnements.
Étape 3: Cliquez sur Modifier à côté de l'abonnement Apple Music.
Étape 4: Cliquez sur le bouton Désinscription.
Étape 5: Cliquez sur Confirmer pour annuler votre abonnement Apple Music.
Méthode 2 - Préférences système
Étape 1: Ouvrez le menu Apple, puis cliquez sur Préférences Système.
Étape 2: Cliquez sur la case intitulée Apple ID.
Étape 3: Cliquez sur l'onglet latéral Médias et achats, puis cliquez sur Gérer à côté des abonnements.
Étape 4: Cliquez sur Modifier à côté de l'abonnement Apple Music.
Étape 5: Cliquez sur Se désinscrire.
Étape 6: Assurez-vous que vous souhaitez annuler votre abonnement Apple Music.
Apple Music - Windows
Sous Windows, vous pouvez utiliser iTunes pour annuler votre abonnement Apple Music. Les étapes restent les mêmes sur les versions de bureau et Microsoft Store d'iTunes.
Étape 1: Ouvrez iTunes. Dans le menu iTunes, cliquez sur Compte, puis sur Afficher mon compte. Enregistrez Entrée avec vos informations d'identification Apple ID, si vous y êtes invité.
Étape 2: Faites défiler l'écran du compte jusqu'à la section Paramètres, puis cliquez sur Gérer à côté des abonnements.
Étape 3: Cliquez sur Modifier à côté de l'abonnement Apple Music.
Étape 4: Cliquez sur le bouton Désinscription.
Étape 5: Cliquez sur Confirmer dans la boîte de confirmation d'annulation pour annuler votre abonnement Apple Music.
Commutateurs
Avez-vous résilié votre abonnement Apple Music? N'oubliez pas que vous pouvez continuer à diffuser ou télécharger de la musique s'il vous reste du temps dans votre cycle de facturation actuel.
Alors, vers quel service de streaming musical envisagez-vous de passer? La section des commentaires est ci-dessous.