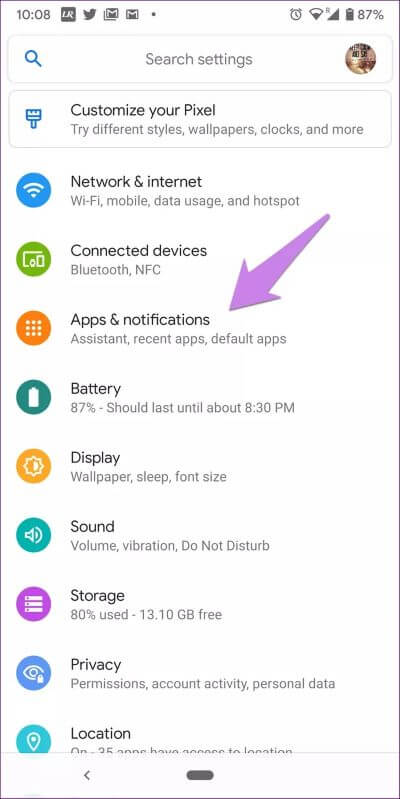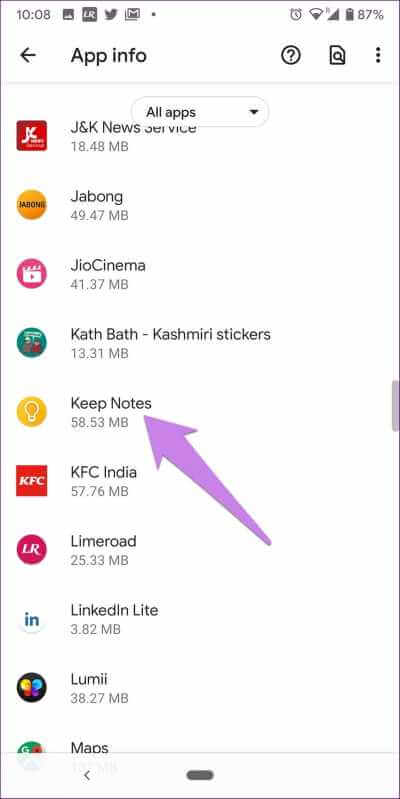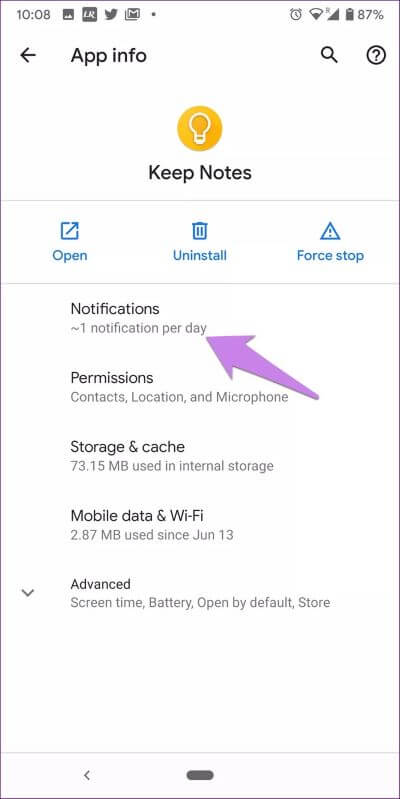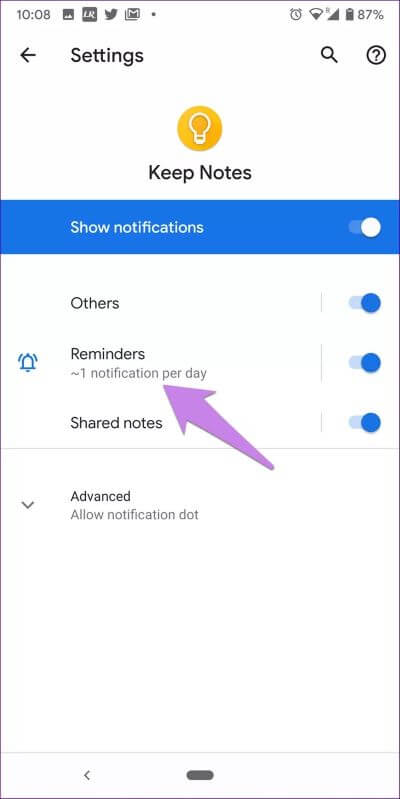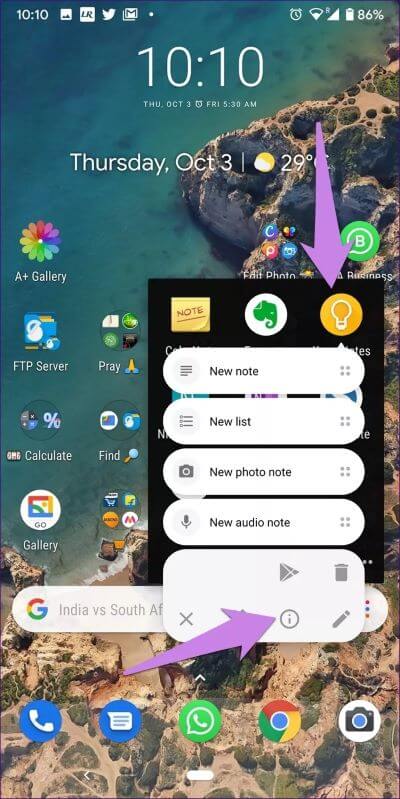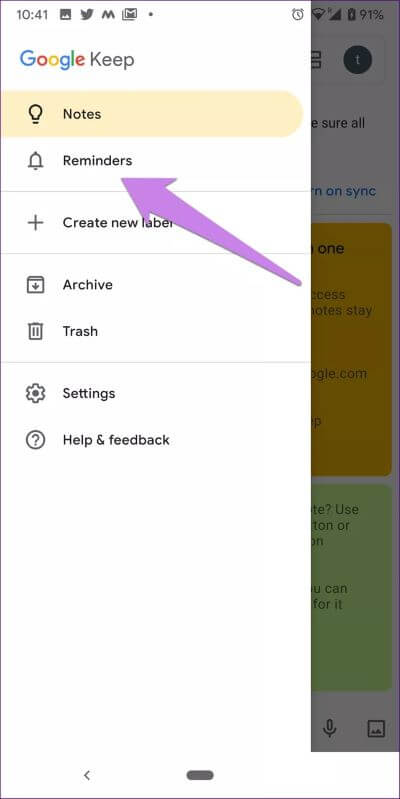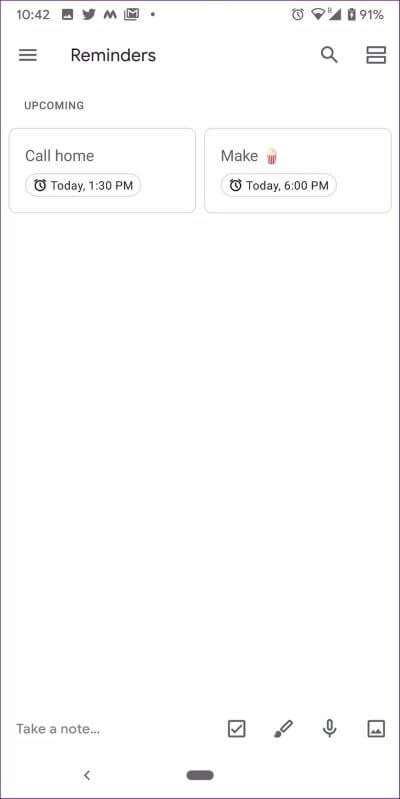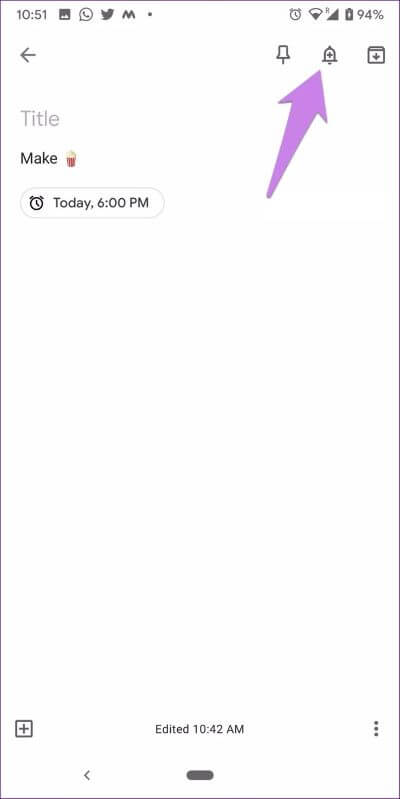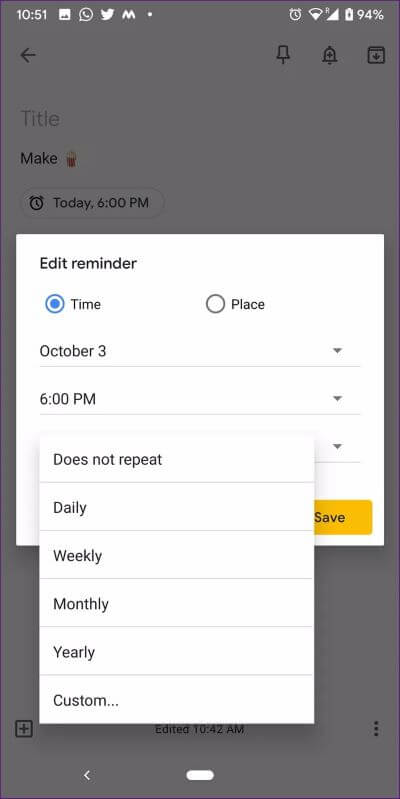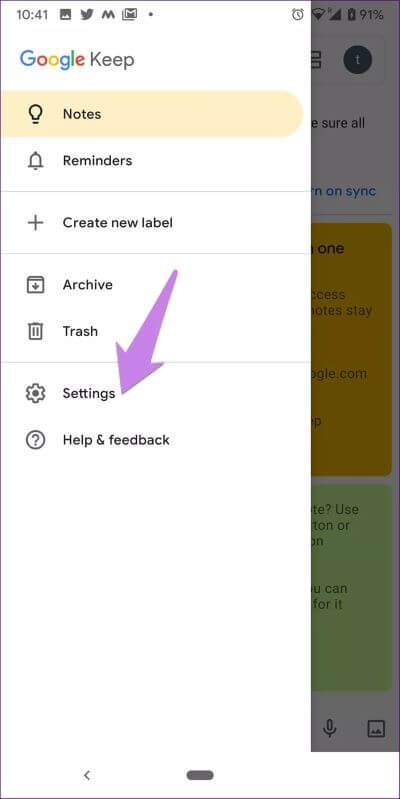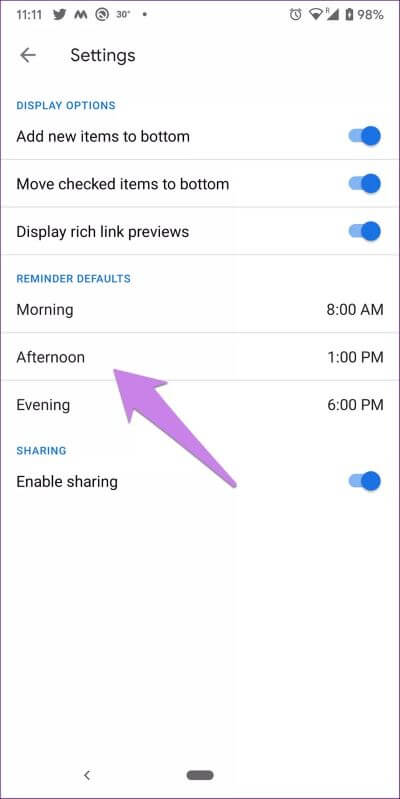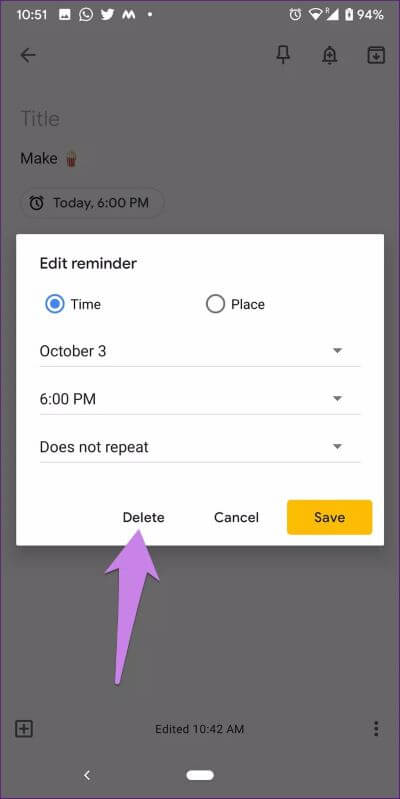Comment modifier votre tonalité de rappel dans Google Keep (et d'autres conseils)
Bien que Google ait lancé une application de gestion des tâches dédiée il y a quelques mois, de nombreuses personnes utilisent toujours Google Keep pour des tâches et des rappels. Cependant, Google utilise la tonalité d'alerte par défaut pour tout, c'est pourquoi la modification de la tonalité de rappel peut aider à s'en débarrasser du barrage de notifications.
Pour certains utilisateurs, cela leur évitera d'avoir à définir une tonalité différente pour chaque application. Pendant ce temps, beaucoup d'autres (comme moi) veulent un ton différent pour rappeler. En effet, la tonalité par défaut est généralement une tonalité claire et nous ne nous en soucions pas car il ne s'agit que d'une notification aléatoire.
Par conséquent, je préfère avoir un certain ton des choses importantes. Si vous souhaitez également modifier le son d'alerte par défaut pour les rappels dans Google Keep Notes, vous êtes au bon endroit.
Découvrons comment modifier votre tonalité de rappel dans Keep. En prime, vous apprendrez également quelques astuces pour les rappels Keep.
Modifier la tonalité de rappel dans GOOGLE KEEP
Google Keep Notes ne fournit pas de paramètre natif dans L'application pour modifier le son du rappel comme vous l'avez remarqué dans des applications comme WhatsApp. Cependant, vous pouvez le modifier à partir des paramètres du téléphone. Alors, suivez ces étapes :
Étape 1: Ouvert Paramètres Sur votre téléphone et accédez à Demandes, avis ou demandes Selon l'option disponible sur votre téléphone.
Étape 2: Sous Toutes les applications (le cas échéant) , Clique sur Garder des notes.
Étape 3: Clique sur Notifications. Vous trouverez de nombreuses catégories Notifications Ici, comme Rappels, notes partagées et plus. Habituellement, l'utilisateur pense qu'ils ne sont pas cliquables et peuvent être désactivés ou activés uniquement. Cependant, préparez-vous à être surpris. Toute catégorie de notification suivie d'un tube vertical, c'est-à-dire | Il offre de nombreux paramètres personnalisables tels que le son, les vibrations et le point de notification.
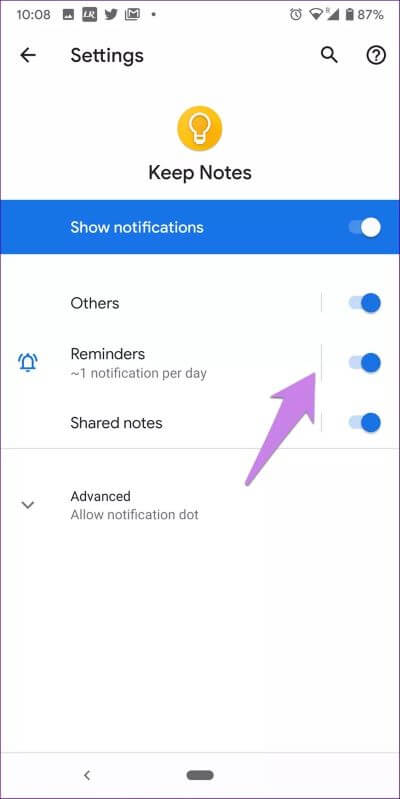
Étape 4: Clique sur Des rappels Puis le son. dans un Certains appareils Vous trouverez Option vocale sous Avancé. سوف La tonalité par défaut apparaît.
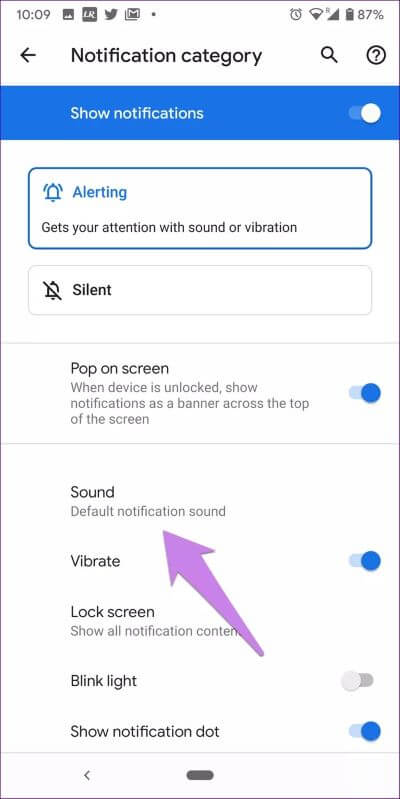
Étape 5: Choisissez une tonalité parmi les tonalités disponibles ou définissez une tonalité personnalisée. Vous pouvez personnaliser d'autres paramètres pour les rappels ici, comme le contenu de l'écran de verrouillage, la lumière clignotante et le contournement ne vous dérangent pas.
Conseil: les rappels de l'Assistant Google sont différents de Keep. Vous pouvez modifier la tonalité de rappel de l'assistant.
Sur les téléphones exécutant Android 7.1 Nougat et versions ultérieures, vous pouvez appuyer sur l'icône L'application sur l'écran d'accueil ou dans Tiroir d'application Pour révéler les raccourcis des applications. L'un d'eux est le jeton d'information L'application(i), qui vous amène directement à l'étape 3 ci-dessus.
Remarque: vous ne pouvez modifier le son de la tonalité de rappel que sur les téléphones Android. La fonctionnalité n'est pas disponible sur iPhone.
Voici quelques conseils supplémentaires pour vous.
Astuce 1: afficher les rappels à venir
Bien que Keep soit une application de notes, elle fournit une section Dédié à la liste des rappels à venir. Cela en fait une bonne application de rappel ou la remplace.
Pour afficher les rappels à venir dans Keep Notes, procédez comme suit:
Étape 1: Ouvert Garder l'application Notes Sur votre téléphone (Android ou iOS).
Étape 2: Clique sur Icône de trois barres Dans le coin supérieur gauche. Localiser Des rappels De cela
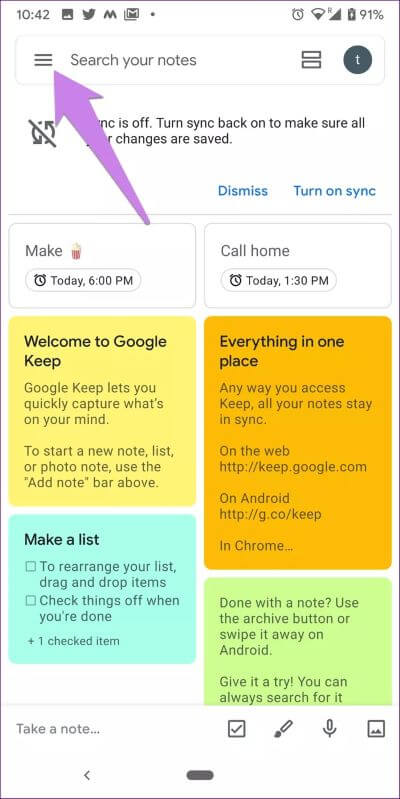
Étape 3: Vous trouverez toutes les notes avec un rappel à venir.
Astuce 2: Créez des rappels fréquents
Nous créons généralement des rappels ponctuels comme faire l'épicerie, appeler quelqu'un, payer des factures, etc. Parfois, certaines tâches sont effectuées quotidiennement ou mensuellement. Ce sont des rappels Rappels fréquents. Vous pouvez également conserver ces rappels d'anniversaire.
Pour créer un rappel récurrent dans Keep, procédez comme suit:
Étape 1: Ouvrez l'application Keep. Créez une nouvelle note ou ouvrez une note existante dans laquelle vous souhaitez créer un rappel.
Étape 2: Cliquez sur l'icône de rappel en haut.
Étape 3: Dans la boîte de dialogue contextuelle, cliquez sur Ne pas répéter. Choisissez ensuite le temps récurrent parmi les options disponibles. Vous pouvez même définir une durée personnalisée en cliquant sur Personnalisé.
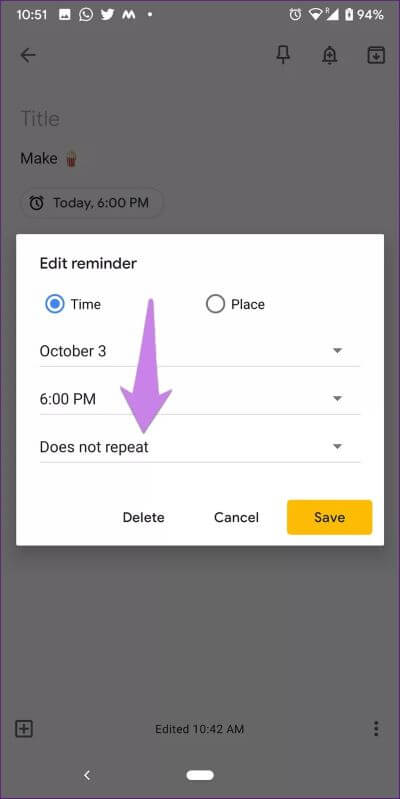
Astuce 3: modifiez le rappel de l'heure par défaut
Lors de la création de rappels dans Keep, vous devez avoir remarqué qu'ils fournissent des heures prédéfinies pour le matin, l'après-midi, le soir et la nuit. Vous n'êtes pas obligé d'effectuer la tâche de chronométrage si vous ne souhaitez être rappelé que de ces heures spécifiques.
Pour certaines personnes, l'heure spécifiée dans ces périodes correspond à l'heure qu'elles choisissent. Mais Votre téléphone ou tablette Android peut avoir plusieurs utilisateurs , Et d'autres peuvent ne pas se sentir à l'aise avec lui. Heureusement, Keep fournit un paramètre original pour modifier la synchronisation de ces intervalles. Par conséquent, procédez comme suit:
Étape 1Gardez l'application Tap ouverte et appuyez sur l'icône des trois barres. Sélectionnez les paramètres.
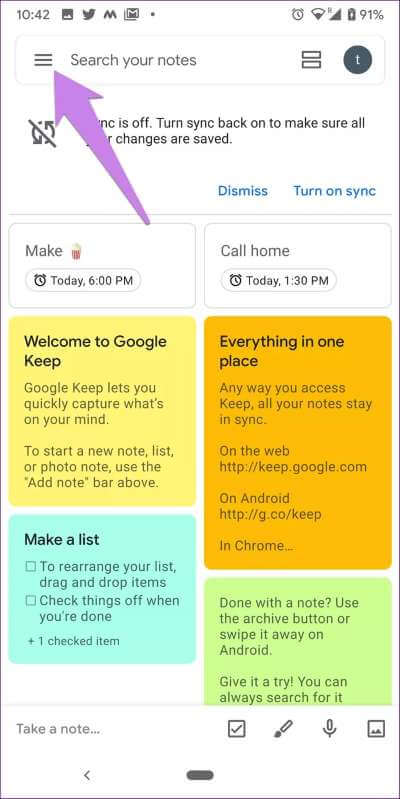
Étape 2: Sous Paramètres par défaut du rappel, appuyez sur l'heure à modifier. Toutes les notes seront reflétées dans le futur lorsque vous créerez des rappels.
Astuce 4: supprimer un rappel
Il n'est pas nécessaire de supprimer toute la note pour supprimer uniquement le rappel. Vous pouvez également supprimer un rappel indépendamment. Alors, appuyez sur l'heure du rappel dans la note. Appuyez ensuite sur Supprimer dans la fenêtre contextuelle.
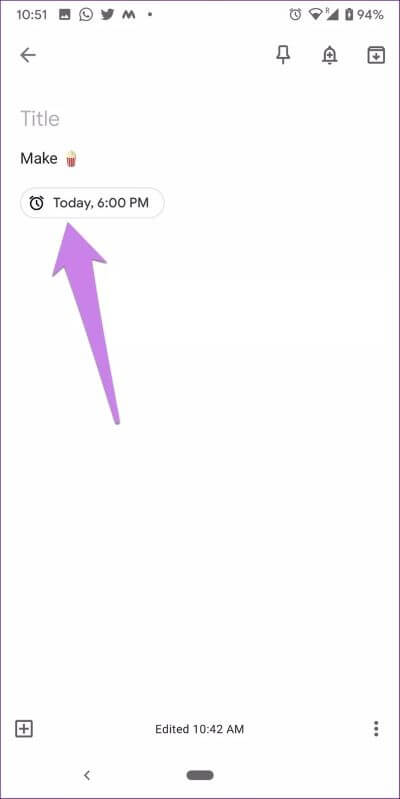
Tout le monde ou rien
Nous espérons que vous ne manquerez aucun rappel dans Keep Notes. Cependant, il convient de noter que la méthode ci-dessus pour modifier le rappel Garder la sonnerie fonctionne avec tous les types de rappels. Vous ne pouvez pas définir une tonalité distincte pour les rappels individuels.