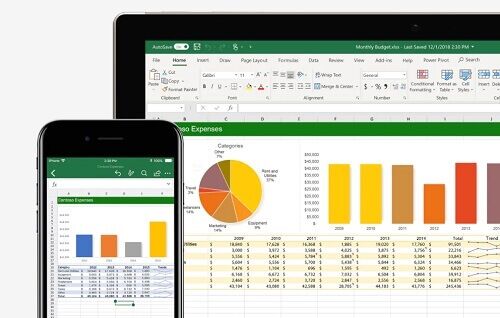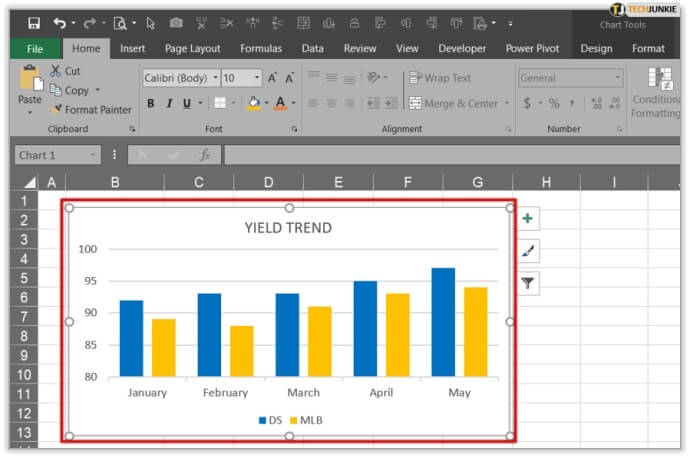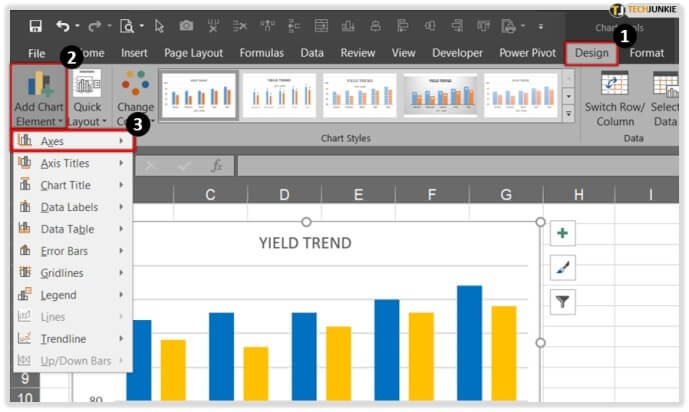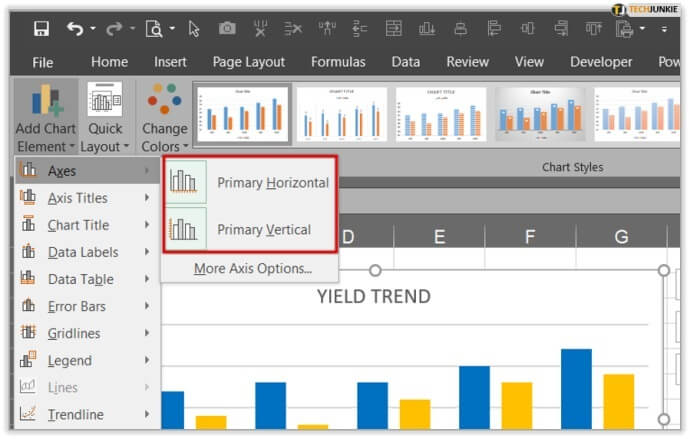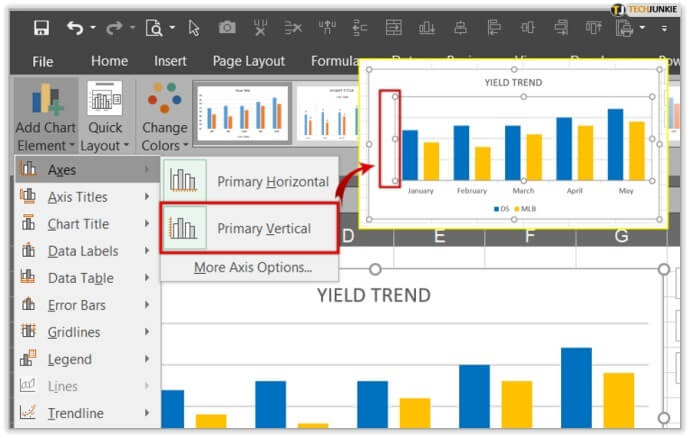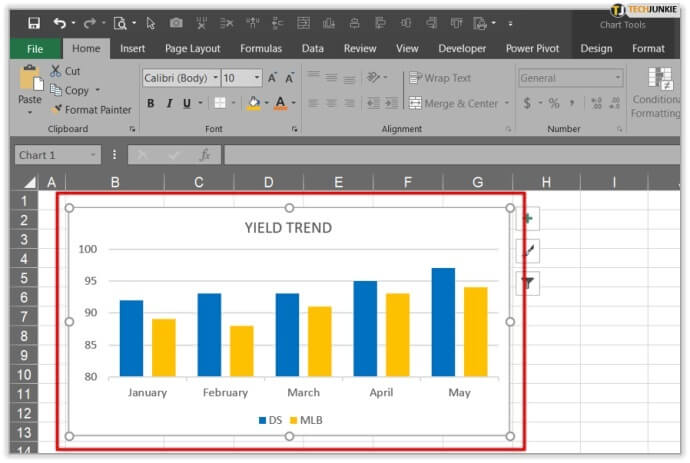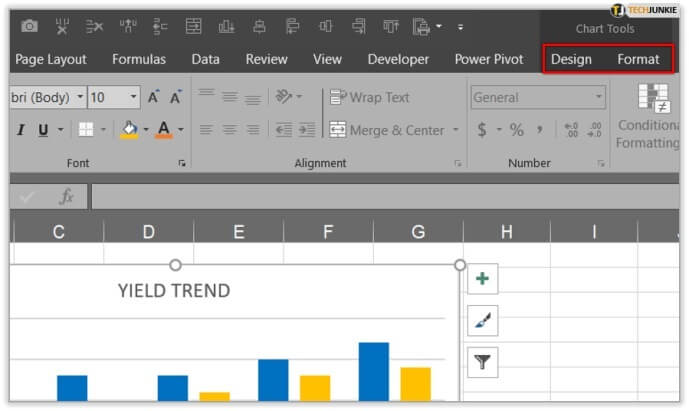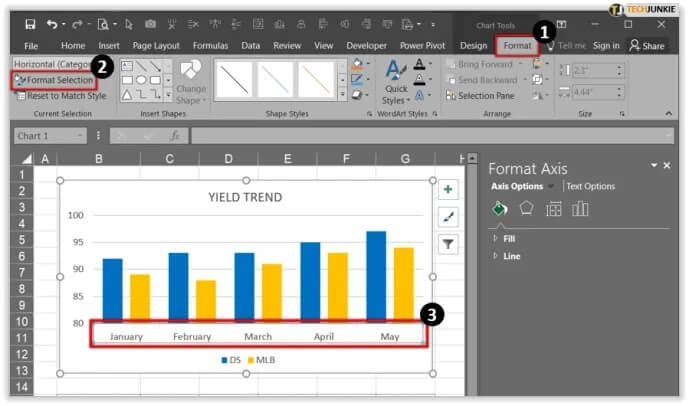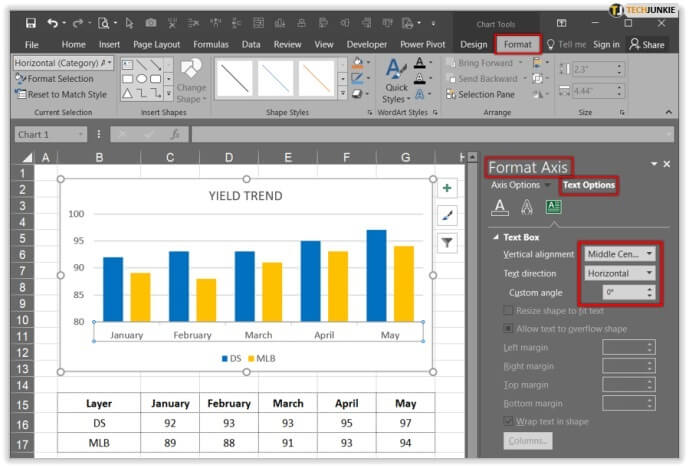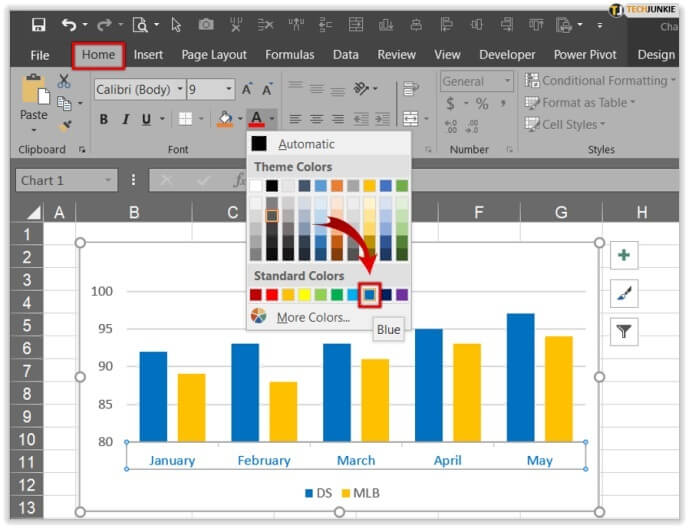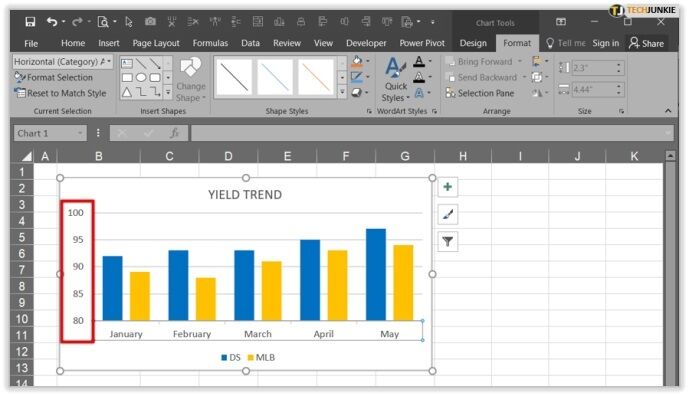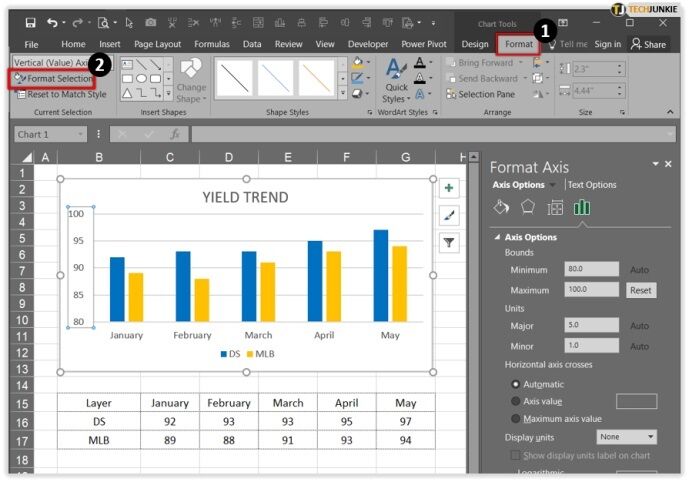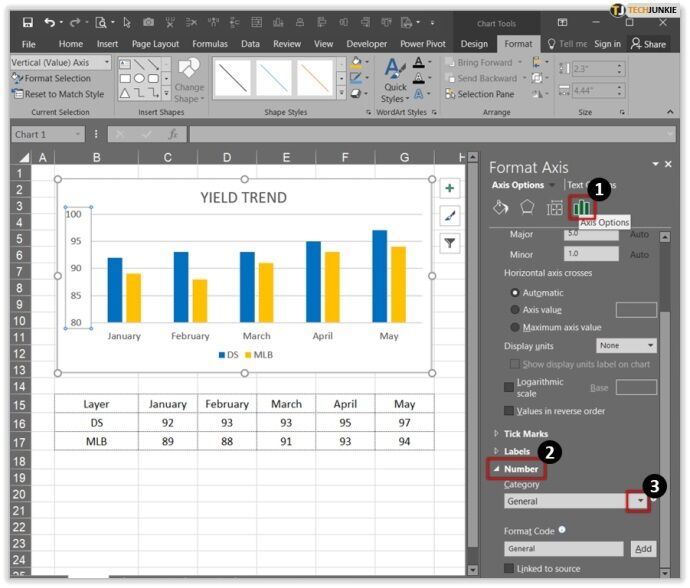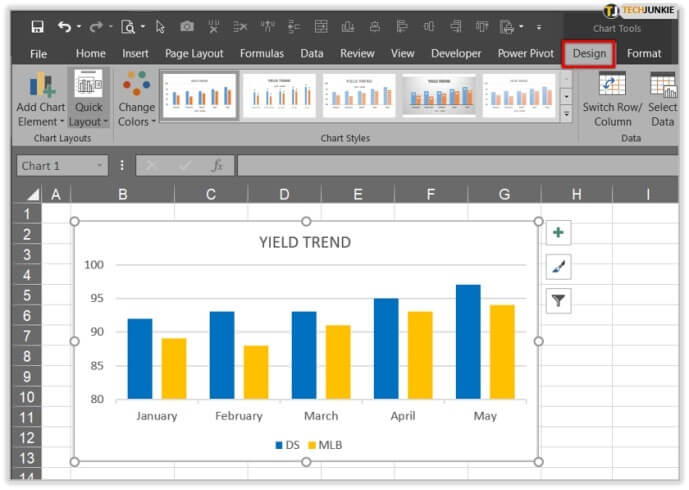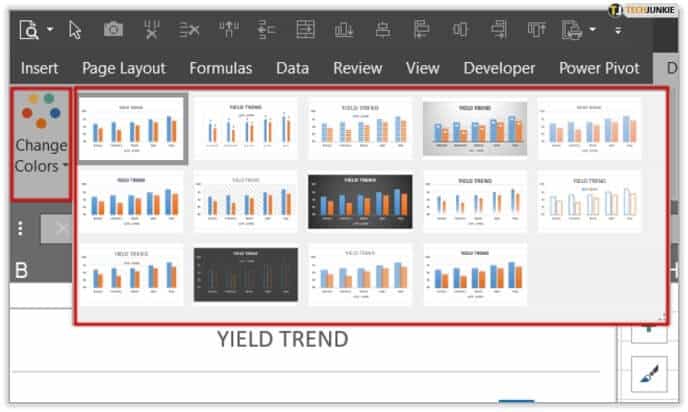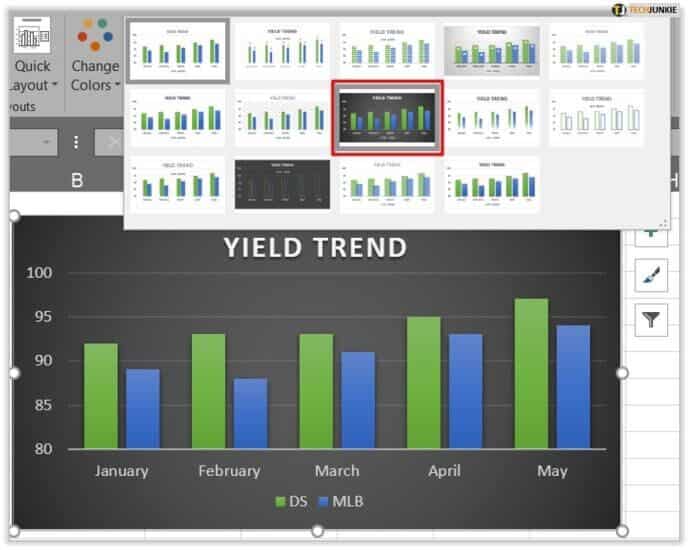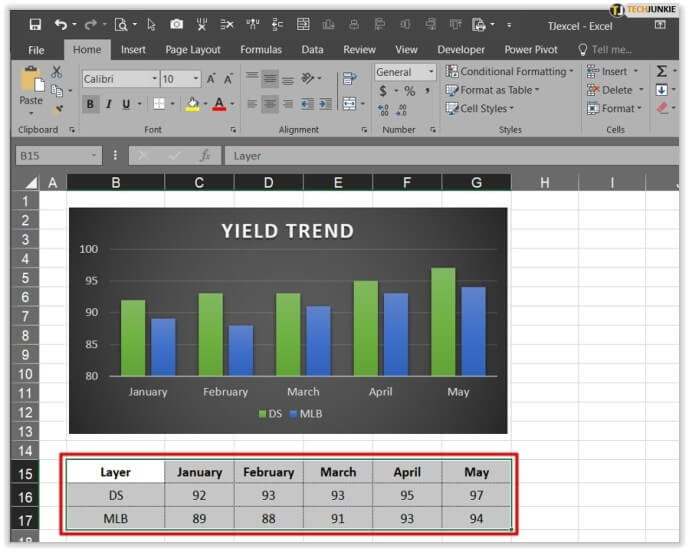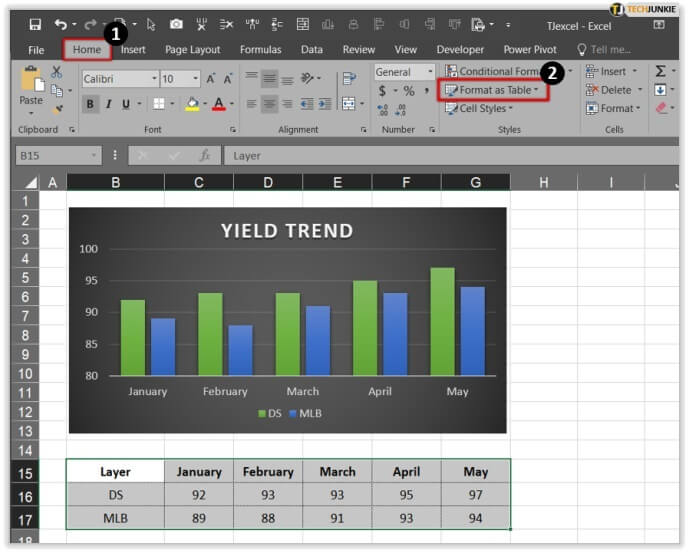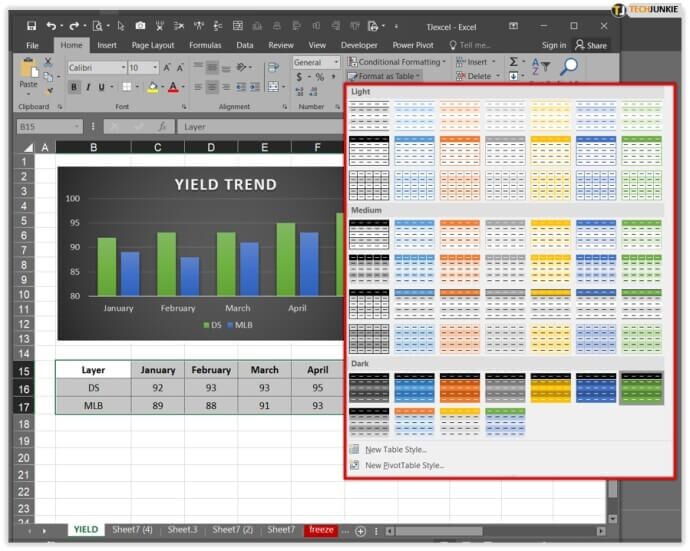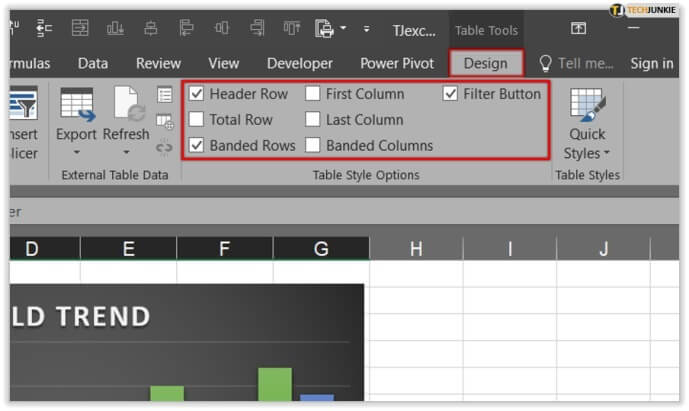Comment changer l'axe des ordonnées dans Excel
La connaissance pratique d'Excel est l'une des compétences que tout professionnel d'aujourd'hui devrait posséder. C'est un outil puissant qui peut changer la façon dont vous voyez et comprenez les données dans n'importe quel environnement professionnel. De plus, avec de nouvelles mises à jour, ses fonctionnalités et sa puissance de traitement se développent, ce qui le rend capable de gérer d'énormes quantités de données.
Dans cet article, nous vous expliquerons comment modifier l'axe y (axe vertical/valeur) dans Excel et vous en dirons plus sur ses fonctions.
Modifier l'échelle de l'axe Y dans Excel
En supposant que vous souhaitiez modifier l'axe vertical des valeurs (l'axe y) dans le graphique/graphique Excel, vous pouvez personnaliser ses valeurs pour couvrir une large plage ou la convertir en échelle logarithmique. Parfois, vous voudrez peut-être un ensemble de valeurs différent de celui pour lequel Excel pré-remplit. Par exemple, vous souhaiterez peut-être réduire un peu la plage pour vous concentrer sur une plage spécifique ou inverser l'ordre des axes. Peu importe les valeurs et le texte que vous souhaitez afficher sur l'axe vertical (l'axe y), voici comment procéder.
- Sur votre graphique, cliquez suraxe y que vous souhaitez modifier. Une bordure apparaîtra indiquant qu'il est marqué/sélectionné.
- Cliquez sur "FormatAlors choisi "Sélection de formats".
- La boîte de dialogue apparaît "Coordination d'Axe".
- Pour modifier les valeurs de début et de fin ou minimum et maximum, rendez-vous dans la section . "Options d'axe -> Bordures" , puis saisissez un nouveau nombre dans les zones Minimum et Maximum. Si vous devez annuler la modification, appuyez sur Réinitialiser.
- Pour modifier le séparateur/l'espacement entre les graduations ou le quadrillage, accédez à la section . "Options d'essieu -> Unités" , puis saisissez un nouveau nombre dans l'option . "Unité principale" ou "Unité secondaire" selon vos besoins. Si vous devez annuler la modification, appuyez sur "Réinitialiser".
- Pour changer le point d'intersection de l'axe "x" et "y" , allez dans l'option "Options d'axe -> Intersection d'axe vertical", puis choisissez "Automatique"Ou "valeur de l'axe"Ou "Valeur maximale de l'axe". Si vous choisissez "valeur de l'axe”, tapez la valeur que vous souhaitez faire devenir le point d'intersection.
- Pour changer les unités affichées, comme changer 1000000 en 1 où les unités représentent des millions, allez à la section "Options d'axe -> Unités d'affichage". Cliquez sur le menu déroulant à côté de Unités d'affichage , puis faites votre choix comme "Des millions"Ou"des centaines" .
- Pour nommer les unités affichées, rendez-vous dans la rubrique «Options d'axe -> Unités d'affichage. Ajoutez une coche dans la case "Afficher l'étiquette des unités d'affichage sur le graphique", puis tapez "nom de l'unité" Comme "des nombres basés sur des millions".
- Pour passer l'axe des valeurs à l'échelle logarithmique, accédez à la section "Options de l'axe -> Unités d'affichage", puis cochez la case "Échelle logarithmique".
- Pour inverser l'ordre des valeurs verticales, rendez-vous dans la section "Options d'axe -> Unités d'affichage” , puis cochez la case "Les valeurs sont dans l'ordre inverse". Cette action inverse également l'axe horizontal pour refléter la précision dans le tableau ou le graphique.
- Pour ajuster la position des graduations, allez à la section "Marques". Cliquez sur les menus déroulants à côté de "Type principal" و "type secondaire" , puis faites votre sélection.
- Pour changer la position de l'étiquette de l'axe, allez dans la section "Étiquettes". Cliquez sur le menu déroulant à côté de Position de l'étiquette, puis faites votre sélection.
Modifier la largeur des axes dans Excel
Chaque nouveau graphique dans Excel est livré avec deux axes par défaut : l'axe des valeurs ou vertical (y) et l'axe des catégories ou horizontal (x). Si vous créez un graphique XNUMXD, dans ce cas, il y aura un troisième graphique appelé axe de profondeur (z). La modification ou la modification de l'un des axes modifie la façon dont l'information est présentée, ce que vous pouvez lire sur le graphique et où se trouve l'accent.
Masquage et démasquage des axes
Lorsque vous travaillez avec différents types de projets, il peut être utile de masquer certains axes pour rendre les graphiques plus visibles ou pour mettre en valeur les chiffres importants. Voici comment procéder :
- Amenez le pointeur sur le graphique où vous souhaitez modifier l'apparence des axes.
- Allez dans Conception, puis allez dans Ajouter un élément de graphique et des axes.
- Vous aurez deux options : "Primary Horizontal" pour masquer/afficher l'axe horizontal, et si vous choisissez "Primary Vertical", l'axe vertical sera masqué/affiché.
- Cliquez sur l'option dont vous avez besoin.
Ajuster les marques d'axe
Lorsque vous créez un graphique, vous remarquerez que toutes les balises et étiquettes sont là par défaut. La modification de leur apparence supprimera tout encombrement ou information inutile. Avec moins de balises et en utilisant des étiquettes plus grandes et plus petites, le tableau aura une structure plus claire et votre équipe pourra l'utiliser sans aucun problème.
Modifier l'alignement et l'orientation des étiquettes
Dans le cas où il existe plusieurs catégories dans votre graphique, il existe une option qui vous aide à aligner les étiquettes à tous les niveaux. En outre, vous pouvez également spécifier la quantité d'espace entre les niveaux d'étiquettes. Voici comment procéder :
- Amenez l'indicateur sur le graphique et cliquez n'importe où.
- Cliquez “outils graphiques » Puis l'ongletتصميمEt Format" .
- Lorsque l'onglet Format s'ouvre, cliquez sur Sélectionner le format et cliquez sur l'axe que vous souhaitez modifier.
- Si vous allez àFormatage«Et "Formater l'axe" و Options de texteVous pouvez choisir d'aligner le texte verticalement ou horizontalement ou d'avoir un angle personnalisé.
Modifier l'apparence du texte et des chiffres
Microsoft Excel vous permet de mettre en forme le texte et les nombres dans l'axe des catégories. Voici comment formater votre texte :
- Cliquez sur l'axe que vous souhaitez personnaliser.
- Cliquez Barre d'outils "Page d'accueilet cliquez sur les options de formatage que vous souhaitez appliquer.
Lorsque vous êtes prêt à formater des nombres, procédez comme suit :
- Cliquez sur l'axe que vous souhaitez personnaliser.
- Ouvrir l'ongletFormat“Sélectionnez "Sélection de formats".
- Aller à "Options d'essieux" , Et cliquez sur numéro et sélectionnezNuméro » dans la liste déroulante de sélection sous Catégorie. Ici, vous pouvez choisir parmi différents formats de numérotation.
Changer la couleur du graphique
Pour les personnes qui travaillent tout le temps avec des graphiques, il est important de les distinguer clairement, et parfois la meilleure façon de le faire est d'utiliser des couleurs. Si votre tableau est en noir et blanc et que vous avez besoin d'un peu de couleur pour le rendre plus percutant, voici comment l'ajouter :
- Amenez le curseur sur le graphique où vous voulez décoloration.
- Cliquez sur "تصميم. chutes de concombre Modèles de graphique Dans le coin supérieur droit
- Une fois que vous aurez cliqué dessus, vous verrez mon option "le motifEt Couleurpour votre tableau.
- Faites défiler et choisissez la couleur et le style de graphique que vous souhaitez.
Changer la couleur des lignes et des colonnes
Un peu de couleur peut faire une grande différence sur la table. Si vous souhaitez ajouter de la couleur à des lignes et des colonnes alternées, voici comment procéder :
- Vous devez sélectionner toutes les cellules ou colonnes.
- Clique sur "page principaleEt Formater sous forme de tableau.
- Choisissez un style qui prend en charge différentes couleurs et nuances.
- Aller à "Design', et à partir de là, vous pouvez sélectionner et désélectionner toutes les lignes et colonnes que vous souhaitez ombrer.
Conclusion
Microsoft Excel est l'un des outils les plus puissants pour Microsoft Office dans n'importe quel lieu de travail dans le monde. Aucune entreprise ne peut bénéficier de l'utilisation de divers tableaux, listes et graphiques pour analyser, budgétiser, organiser ou suivre les dépenses. Excel s'est avéré essentiel pour de nombreuses industries qui dépendent de l'organisation fournie par Excel.
Maintenant que vous savez comment modifier et masquer les axes et formater le texte et les nombres, vous en saurez plus sur le logiciel Excel et l'utiliserez pleinement. Travaillez-vous actuellement avec Excel ? L'utilisez-vous pour faire des menus à la maison ou est-ce juste pour le travail ?
Faites-nous savoir dans la section commentaires ci-dessous.