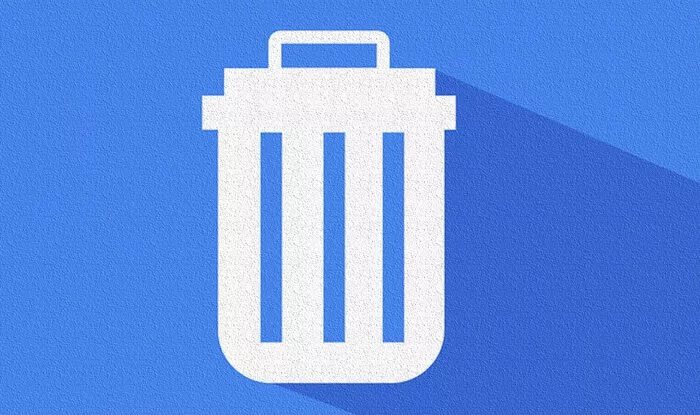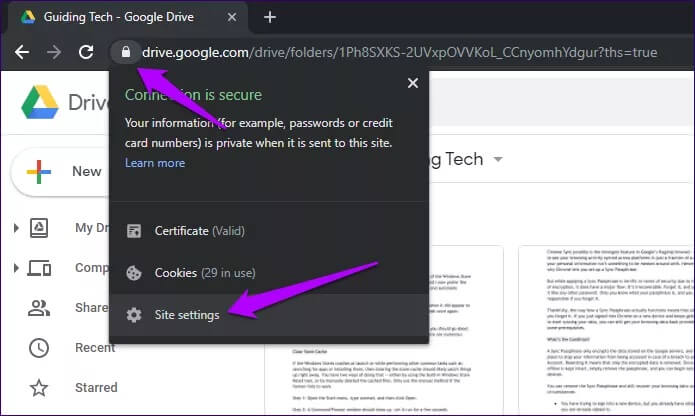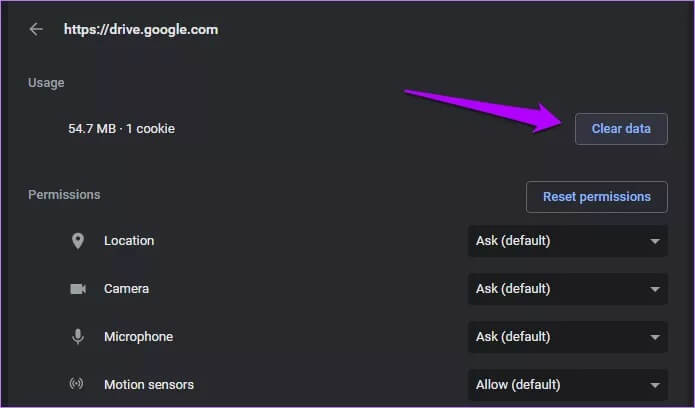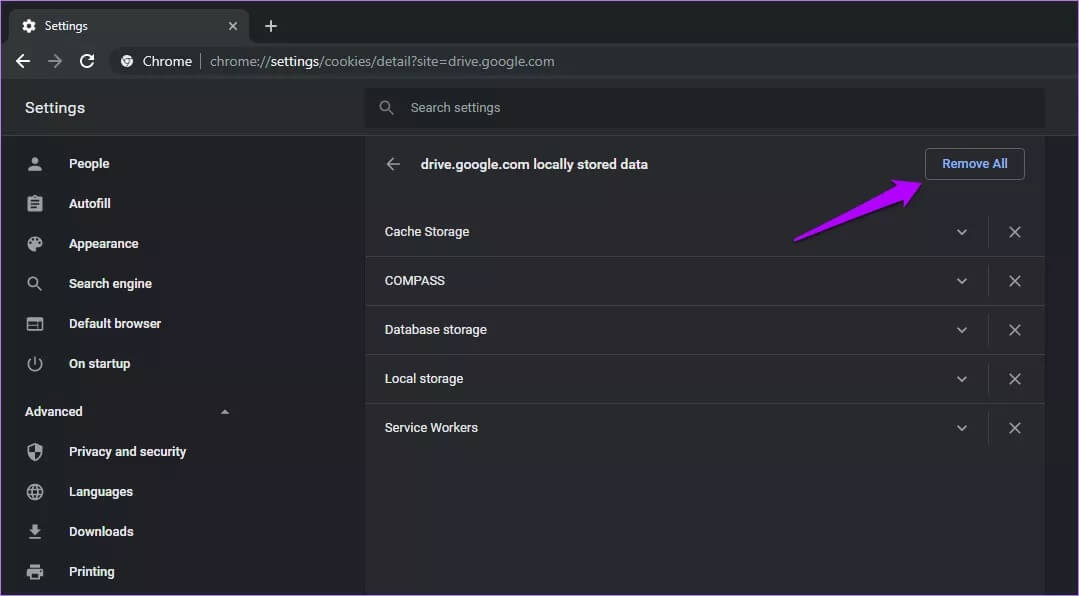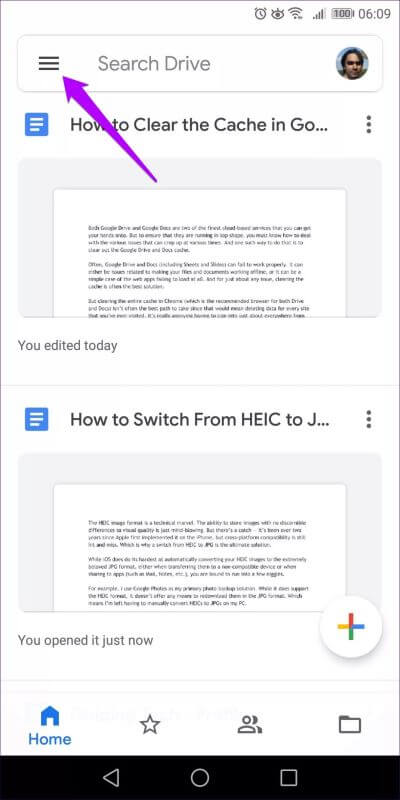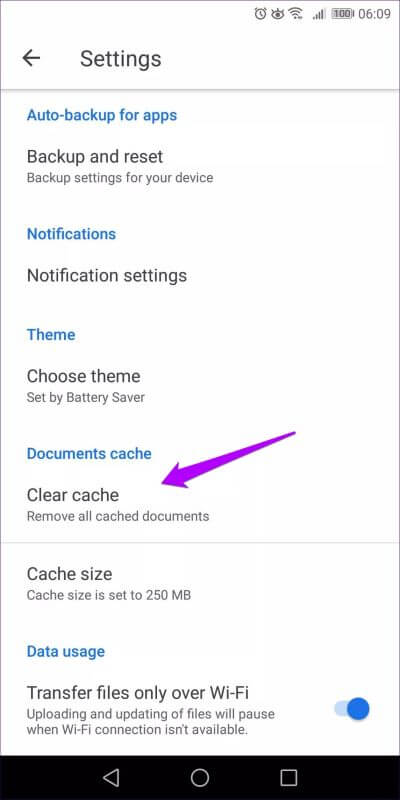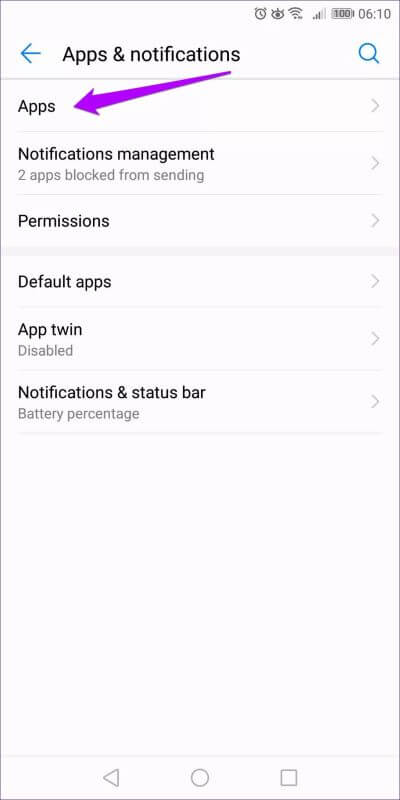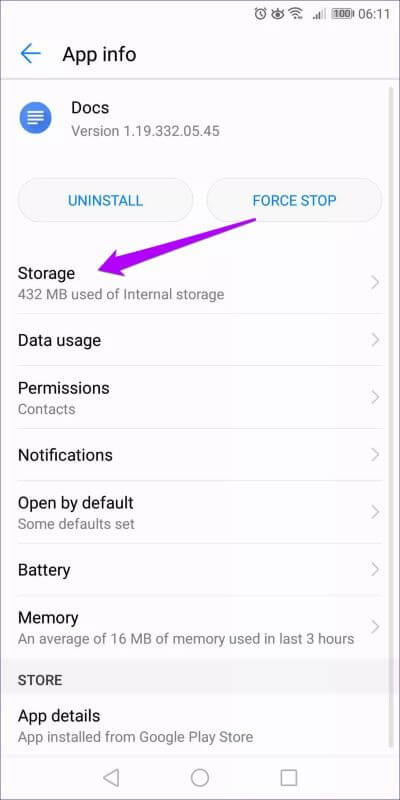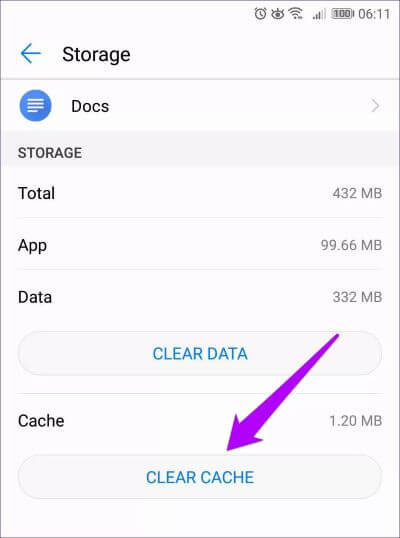Comment vider le cache et la documentation de Google Drive
Google Drive et Google Docs sont deux des meilleurs services cloud que vous pouvez essayer. Mais pour une expérience utilisateur fluide, vous devez apprendre à gérer les différents inconvénients qu'ils vous lancent souvent. Et une façon de le faire est de vider le cache de Google Drive et Docs.
Souvent, Google Drive et Docs (y compris Sheets et Slides) peuvent ne pas fonctionner correctement. Il peut s'agir de problèmes avec vos fichiers et documents fonctionnant hors ligne ou d'un simple cas d'applications Web qui ne se chargent pas complètement. Et pour la majorité des problèmes, effacer le cache est souvent la meilleure solution.
Mais se débarrasser complètement du cache dans Chrome (qui est le navigateur recommandé pour Drive et Docs) n'est pas la meilleure solution, car cela signifie supprimer les données de chaque site que vous avez visité auparavant. C'est vraiment ennuyeux d'enregistrer une entrée à presque n'importe où à partir de zéro.
Pour la plupart des problèmes, effacer le cache est souvent la meilleure solution
C'est pourquoi vous devez savoir comment vider les caches d'applications Web Google Drive et Docs uniquement dans Chrome. Voyons comment faire cela.
Si vous venez d'Android, vous découvrirez également les étapes exactes requises pour effacer les caches des applications Google Drive et Docs Play Store.
Supprimer les caches Drive et Docs dans Chrome
Sur Google Chrome, la suppression des caches Drive et Docs est très simple à condition que vous sachiez comment le faire. Vous pouvez facilement le faire dans les cas où vous rencontrez des problèmes en essayant de rendre les fichiers disponibles hors connexion, ou pour toute autre anomalie où les applications Web ne fonctionnent pas normalement. Pour les problèmes avec des documents mal mis en cache, il est souvent judicieux de vider les caches Drive et Docs.
Cependant, un mot de prudence; Assurez-vous de synchroniser tous les fichiers hors connexion sur lesquels vous travailliez en ligne avant de continuer. La meilleure façon de s'en assurer est d'ouvrir brièvement les applications Web Google Docs, Sheets et Slides. Mais si vous rencontrez des problèmes de connexion, vous voudrez peut-être prendre des mesures alternatives comme copier et coller votre travail ailleurs. Sinon, vous perdrez votre emploi.
Pour les problèmes avec des documents mal mis en cache, il est souvent judicieux de vider les caches Drive et Docs.
Maintenant que nous nous en sommes débarrassés, commençons. Il existe en fait deux façons de vider le cache de chaque application Web.
Le moyen le plus rapide de vider le cache dans Google Drive ou Docs consiste à charger d'abord l'application Web dans Chrome. Après cela, cliquez simplement sur l'icône en forme de cadenas dans le coin supérieur gauche de la barre d'adresse. Dans le menu qui s'affiche, cliquez sur Paramètres du site.
Après cela, vous serez redirigé vers une page spéciale dans le panneau des paramètres de Chrome relative aux applications Web Drive ou Docs. Dans la section Utilisation, appuyez sur Effacer les données. Après cela, appuyez à nouveau sur Effacer les données pour confirmer. Il doit effacer tout le contenu mis en cache localement, y compris les cookies, pour l'application Web spécifiée.
Remarque: la suppression du cache Google Docs effacera également le cache de Sheets et Slides.
Une autre façon de faire de même consiste à insérer les URL suivantes dans la barre d'adresse, puis à appuyer sur Entrée:
Google Drive
chrome: // paramètres / cookies / detail? site = drive.google.com
Google Docs, Slides et Sheets
chrome: // paramètres / cookies / detail? site = docs.google.com
Vous rencontrerez un écran qui répertorie tout le contenu mis en cache localement lié à l'application Web. Cliquez sur "Enlever tout" .
Après avoir vidé votre cache Drive ou Docs (ou les deux), rechargez simplement l'application Web et vous êtes prêt à recommencer. Vous n'aurez pas à réenregistrer Entrée sur l'une des applications Web, car elles reposent sur un ensemble public de cookies de Google aux fins de l'enregistrement d'Entrée.
Remarque: si la suppression des caches Drive et Docs n'a résolu aucun problème, vous pouvez également essayer de vider tout le cache de Google Chrome. Pour ce faire, tapez "chrome: // settings / clearbrowserdata" dans la barre d'URL et appuyez sur Entrée.
Vider le cache - ANDROID
Sur Android, les applications Google Drive et Google Docs ont des options intégrées qui vous permettent de vider leur cache de documents assez facilement. Effectuez cette opération lorsque vous rencontrez des problèmes d'accès ou de travail sur des documents. Avant d'effacer les caches, assurez-vous que vous êtes connecté à Internet au préalable, afin que tout travail que vous avez effectué précédemment hors ligne soit synchronisé avec le cloud.
En plus des mécanismes d'effacement du cache intégrés, vous pouvez également utiliser les contrôles d'effacement du cache basés sur Android pour résoudre les problèmes avec les applications elles-mêmes - plantages, aberrations étranges de l'interface utilisateur, etc.
Vider le cache Docs
La procédure requise pour vider le cache des documents est la même pour Google Drive, Docs, Slides et Sheets.
Étape 1: Ouvrez Google Drive, Docs, Slides ou Sheets. Ensuite, ouvrez le menu L'application (cliquez sur Stacked Lines dans le coin supérieur gauche), puis cliquez sur Settings.
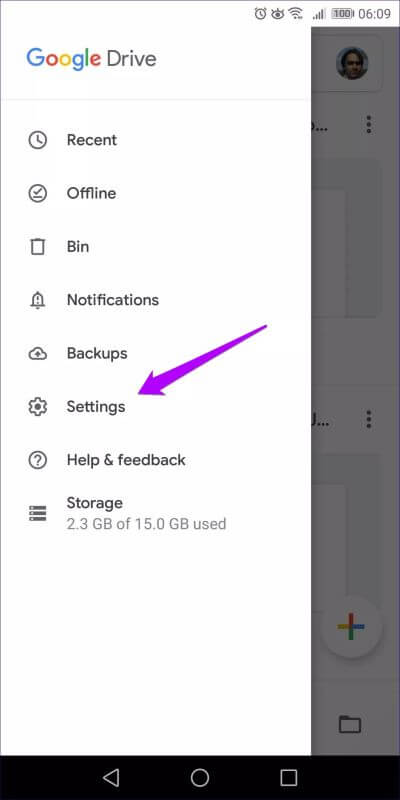
Étape 2: Dans la section cache de documents, appuyez sur Effacer le cache. Après cela, cliquez sur "Ok“Confirmation.
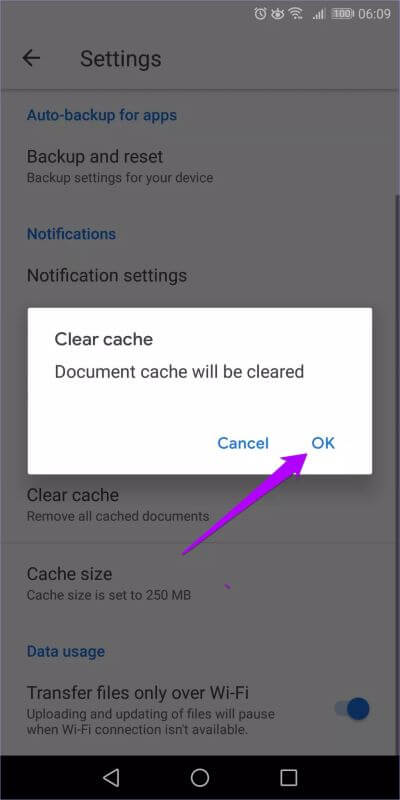
Effacer le cache de l'application
Les étapes nécessaires pour vider le cache d'une application sont légèrement différentes pour les différents types d'appareils Android. Cependant, les étapes suivantes devraient vous aider à vous faire une idée.
Étape 1: Ouvert Appliquer les paramètres Sur votre appareil Android. Ensuite, appuyez sur Applications et notifications, puis appuyez sur Applications.
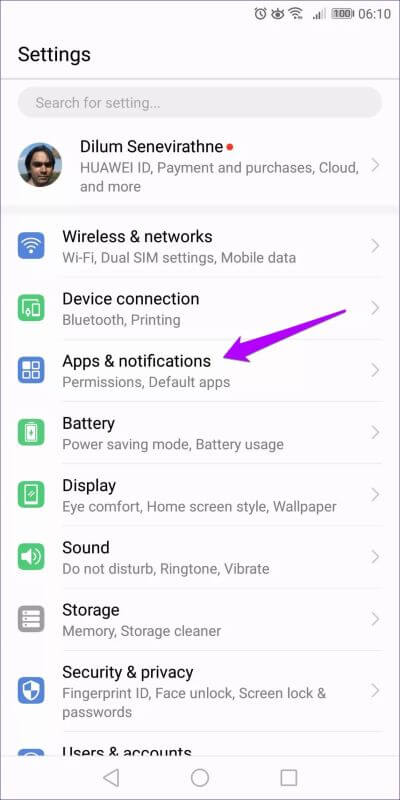
Étape 2: Clique sur Applications Drive, Docs, Sheets ou Slides. Suivez ceci en cliquant sur Stockage.
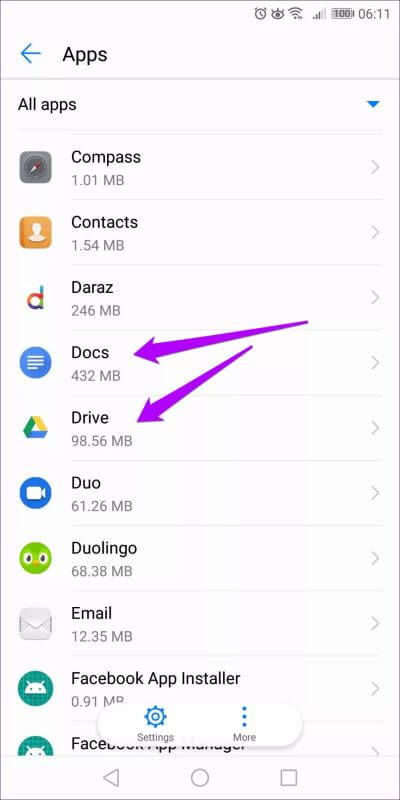
Étape 3: Clique sur Videz le cache. Fait maintenant Effacez complètement le cache de l'application Google. Vous pouvez exécuter L'application, et elle commencera à mettre en cache les nouvelles données à partir de zéro.
Étape 3: Clique sur Videz le cache. Le cache de l'application Google est maintenant complètement vidé. Vous pouvez exécuter L'application, et elle commencera à mettre en cache les nouvelles données à partir de zéro.
Débarrassez-vous des déchets
La suite d'applications de productivité de Google est incroyable à utiliser. Cependant, les fichiers anciens et en double accumulés sur de longues périodes d'utilisation sont souvent à l'origine de la plupart des types de problèmes. Par conséquent, vider le cache est une solution simple et pratique.