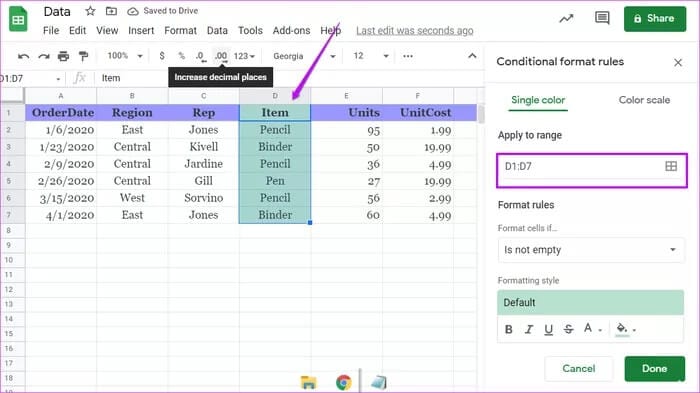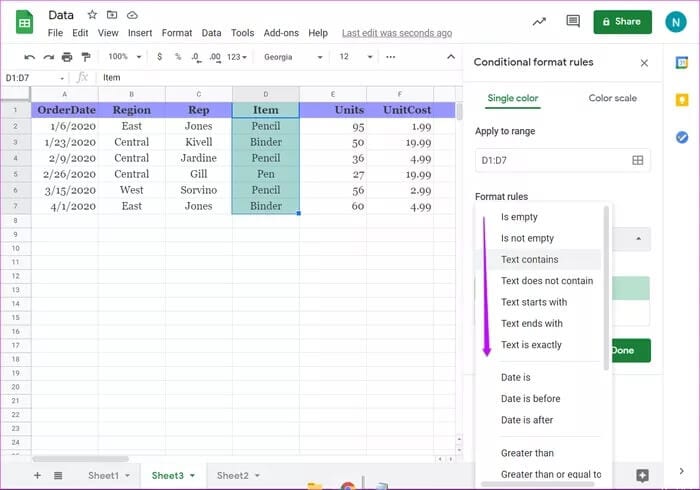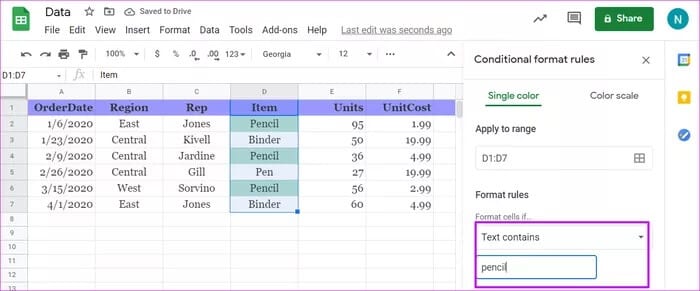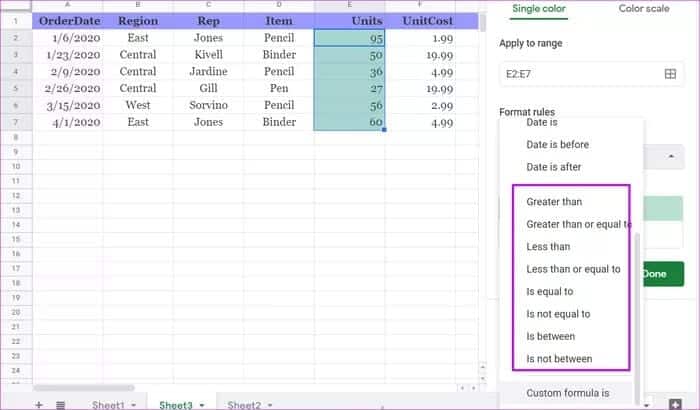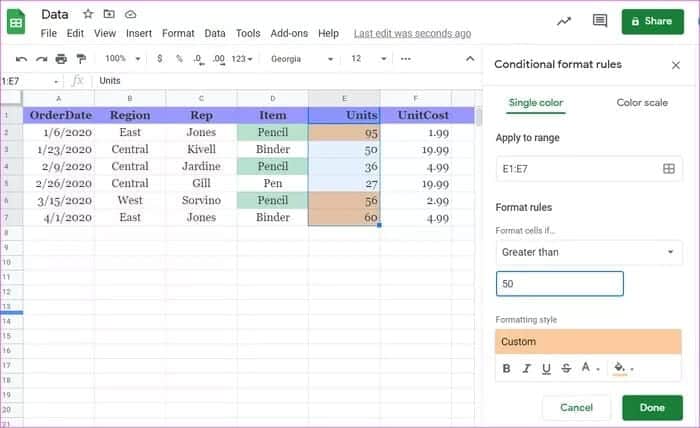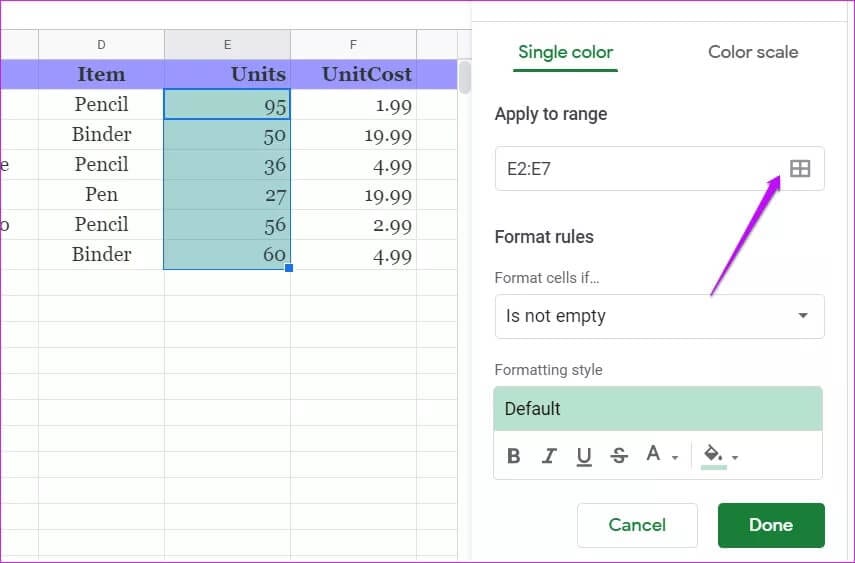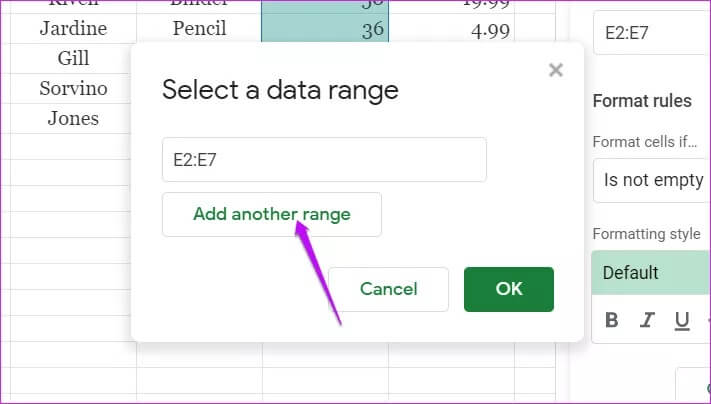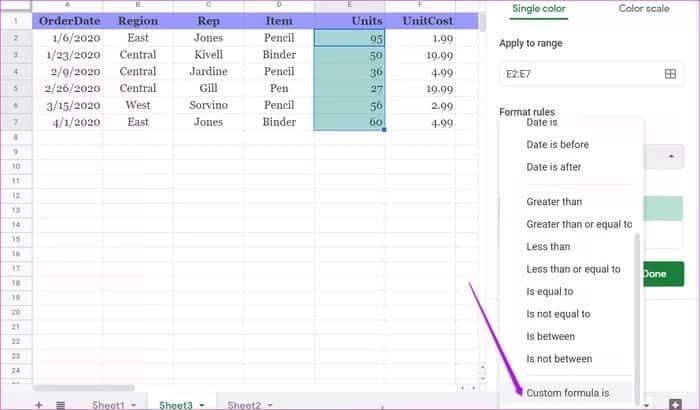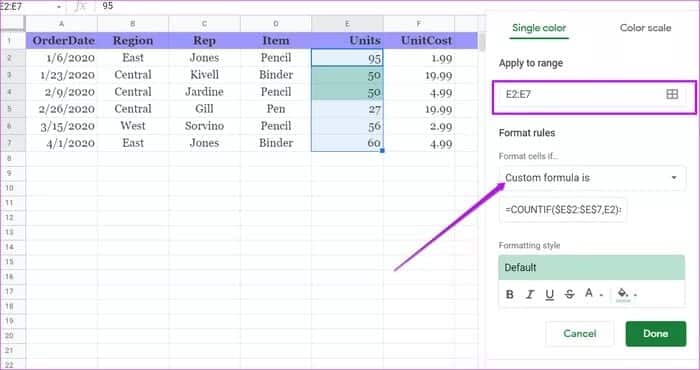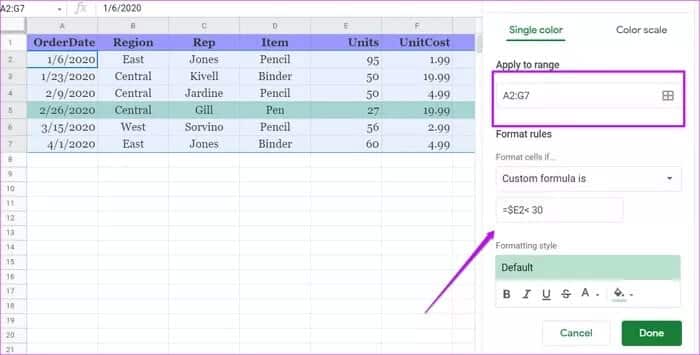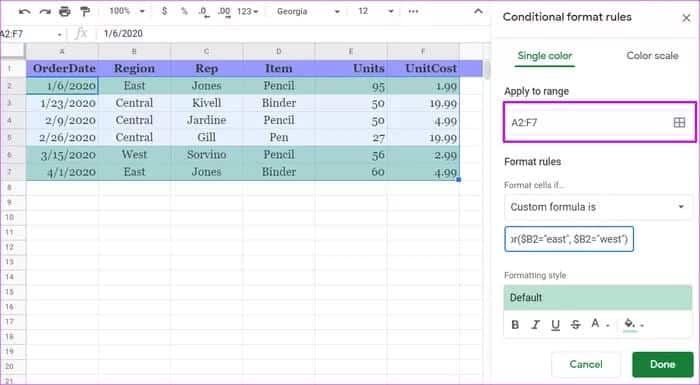Guide d'utilisation de la mise en forme conditionnelle dans Google Sheets
En fonction d'une condition spécifique, la mise en forme conditionnelle de Google Sheets entre dans l'image lorsque vous souhaitez mettre en évidence des données de cellule ou de ligne. Il offre la possibilité de faciliter votre travail, en particulier lorsque vous traitez une énorme quantité de données. Ainsi, que vous souhaitiez distinguer un ensemble spécifique de nombres ou un type spécifique de nom, cela peut être fait en un tournemain. De plus, il élimine les tracas de la numérisation manuelle et vous aide à mieux comprendre les données devant vous.
En langage profane, la mise en forme conditionnelle est similaire à la simple instruction If-Else. Une cellule sera mise en évidence avec un certain modèle si un critère est satisfait et elle sera ignorée dans le cas contraire.
Dans cet article, nous allons vous montrer comment utiliser la mise en forme conditionnelle dans Google Sheets pour faciliter votre travail. Commençons.
1. Comment utiliser la mise en forme conditionnelle pour le texte
Étape 1: Sélectionnez p [Colonne charnière et cliquez sur Format> Formatage conditionnel. Ici, la plage spécifiée sera mise en évidence sous ""Application à l'échelle."
Étape 2: Ensuite, cliquez sur la liste déroulante Règles de mise en forme et sélectionnez une seule option de script. Pour nos exemples de données, nous souhaitons mettre en évidence toutes les cellules contenant des éléments tels que le crayon.
Étape 3: Sélectionnez les options de mise en forme dans la liste sous Règles de mise en forme. Une fois terminé, appuyez sur Terminé. Les cellules qui répondent aux critères spécifiés seront mises en surbrillance dans la couleur sélectionnée.
2. Comment utiliser des nombres conditionnels
Étape 1: Sélectionnez une plage de données et accédez à Format> Mise en forme conditionnelle. Vous pouvez également modifier la plage de données en cliquant sur l'icône du tableau.
Étape 2: Ensuite, sélectionnez Règles de format et faites défiler jusqu'à ce que vous voyiez les options Nombre. Sélectionnez l'un ou l'autre et entrez la valeur.
Après cela, choisissez le style de mise en forme et appuyez sur le bouton Terminé.
Pour notre exemple de feuille, nous voulions mettre en évidence les cellules avec des valeurs supérieures à 50. Nous avons défini la condition «supérieur à» et ajouté 50 dans la zone de texte. Et c'est tout. Toutes les cellules avec une valeur supérieure à 50 seront clairement mises en évidence.
Remarque : lorsqu'il s'agit de nombres et de chiffres, la portée est essentielle pour obtenir des résultats précis. Par exemple, si vous sélectionnez l'intégralité du tableau, puis choisissez une règle de format ambiguë, cela peut brouiller les résultats.
Par conséquent, il est recommandé de sélectionner judicieusement la colonne (ou la ligne) avant de continuer.
3. Comment utiliser la mise en forme conditionnelle sur plusieurs colonnes
Google Sheets vous permet également d'appliquer la même mise en forme conditionnelle à plusieurs colonnes.
Étape 1: Allez dans Règles de formatage et cliquez sur l'icône du petit tableau comme indiqué ci-dessous.
Ajoutez le premier domaine, puis cliquez sur Ajouter un autre domaine, ajoutez bien le deuxième domaine.
Pour nos exemples de données, nous souhaitons mettre en évidence le contenu des colonnes E et F. Par conséquent, nous avons choisi les plages de E2 à E7 et de F2 à F7.
Étape 2: Une fois terminé, sélectionnez une règle de format dans la liste déroulante avec Style. Vous verrez les données mises en évidence en un rien de temps.
Il va sans dire que la règle de format doit s'appliquer aux deux ensembles de données.
4. Trouvez toutes les entrées en double
Malheureusement, il n'est pas possible de trouver des doublons dans une colonne en utilisant les règles d'origine. Ici, vous devrez insérer une règle personnalisée. Heureusement, ce n'est pas sorcier.
Étape 1: Une fois que vous avez sélectionné la colonne, faites défiler vers le bas sur Règles de formatage et sélectionnez "Une formule personnalisée est" .
Étape 2: Ajoutez la formule suivante à la zone de texte.
= COUNTIF ($ E $ 2: $ E $ 7, E2)> 1
Ici, nous voulons distinguer les doublons dans la colonne E. Fondamentalement, nous voulons que la feuille scanne les données de E2 à E7 et renvoie un résultat si le nombre est supérieur à 1. Bien sûr, vous devrez remplacer les numéros de cellule comme suit en fonction de vos données.
Étape 3: Ajoutez le style de mise en forme nécessaire et les cellules seront mises en surbrillance instantanément.
Modifiez la formule comme suit si vous souhaitez que la ligne entière soit mise en surbrillance. N'oubliez pas de modifier la portée à l'ensemble du tableau (à l'exception de la ligne d'en-tête).
= COUNTIF ($ E $ 2: $ E $ 7, $ E1)> 1
Astuce sympa : pour mettre en évidence des cellules uniques, remplacez simplement ">" par "=."
5. Comment mettre en évidence une ligne entière
Jusqu'à présent, toutes les étapes ci-dessus mettent en évidence des cellules spécifiques. Mais pour un ensemble de données vraiment énorme, cela peut devenir un peu déroutant. Comme ci-dessus, ici aussi, vous devrez recourir à une formule personnalisée.
Étape 1: Sélectionnez la plage du tableau (à l'exclusion de l'en-tête du tableau) et dirigez-vous vers le tableau de mise en forme conditionnelle. Maintenant, ajoutez la formule suivante sous la "formule personnalisée est",
= $ E2 <30
Ici, nous voulons que les feuilles vérifient uniquement la colonne E pour une expression. La référence $ a été ajoutée pour marquer la ligne. Pour les cellules textuelles, bien que la même formule fonctionne, elle ne renvoie que des correspondances exactes.
= $ B2 = "[texte]"
De même, si vous souhaitez mettre en évidence la ligne sans ledit mot, remplacez "=" par "<>".
= $ B2 <> "[texte]"
6. Comment mettre en évidence une ligne pour plusieurs conditions
Étape 1: Sélectionnez la plage de données. Encore une fois, assurez-vous de ne pas inclure l'en-tête.
Étape 2: Ajoutez les formules suivantes dans la personnalisation,
= ou ($ B2 = "est", $ B2 = "ouest")
À l'aide de cette formule, il recherchera à la fois l'Est et l'Ouest dans la colonne B. L'expression $ met en surbrillance la ligne entière lorsque l'expression renvoie une valeur vraie.
façonnez votre chemin
Comprendre la mise en forme conditionnelle dans Google Sheets n'est pas très difficile. La bonne nouvelle est que certaines mises en forme peuvent être prises en charge grâce aux règles d'origine. Bien que les règles personnalisées semblent un peu déroutantes au début, il va sans dire que modifier les expressions est facile à comprendre.