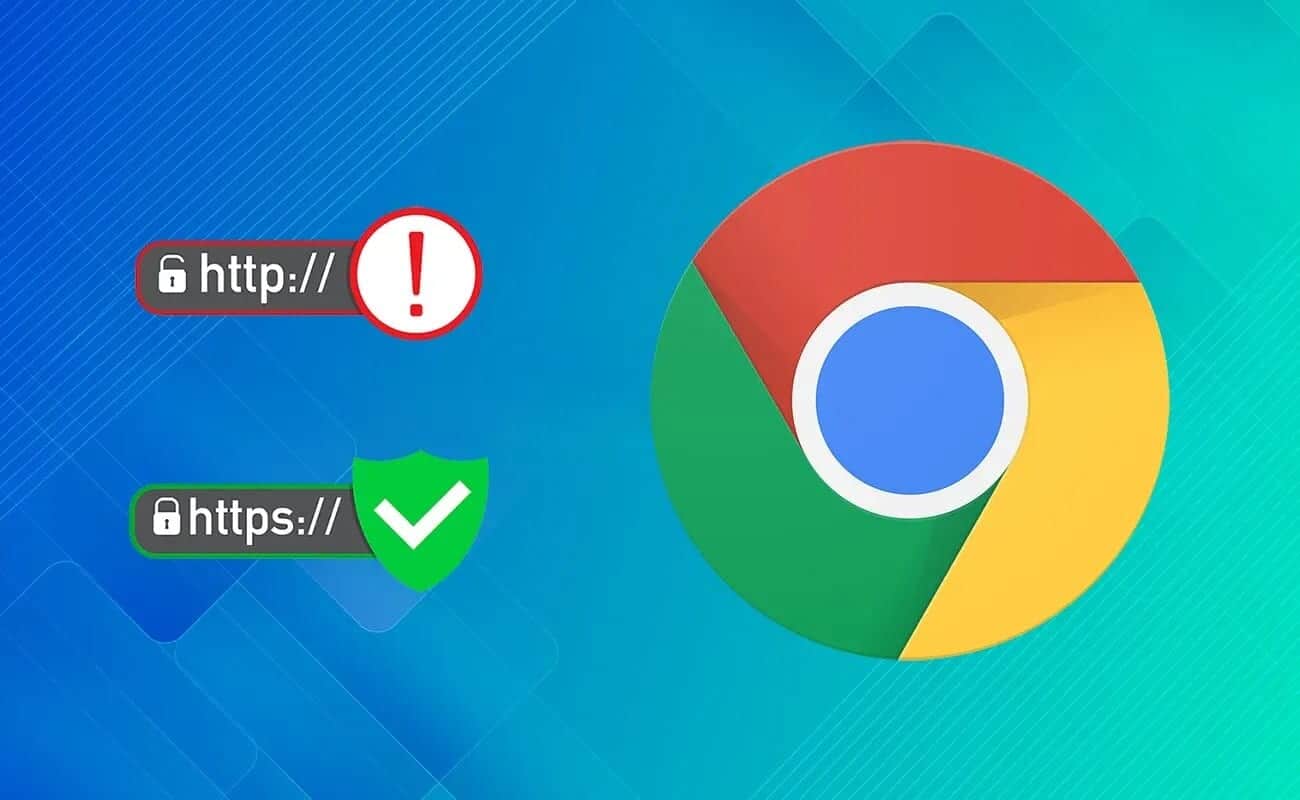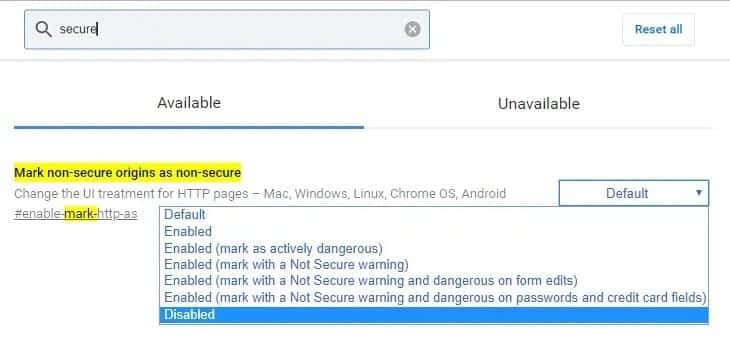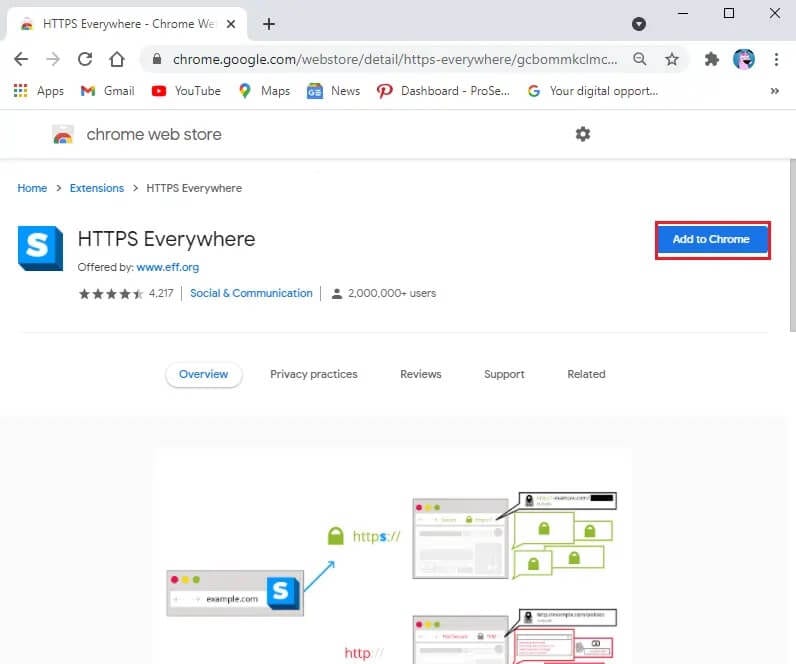Activer ou désactiver l'avertissement non sécurisé dans Google Chrome
Préparer Google Chrome Un navigateur très sécurisé, et afin de fournir un environnement sûr à ses utilisateurs, Google affiche un avertissement "Non sécurisé" pour les sites Web qui n'utilisent pas HTTPS dans leur URL. Sans cryptage HTTPS, votre sécurité devient faible sur les sites Web car les utilisateurs tiers ont la possibilité de voler les informations que vous envoyez sur le site Web. Ainsi, si vous êtes un utilisateur de Chrome, vous avez peut-être rencontré un site Web marqué "Non sécurisé" à côté de l'URL du site. Cet avertissement dangereux peut être un problème s'il se produit sur votre site Web, car il peut effrayer vos visiteurs.
Lorsque vous cliquez sur l'étiquette "Non sécurisé", un message peut apparaître indiquant "Votre connexion à ce site n'est pas sécurisée". Google Chrome considère que toutes les pages HTTP ne sont pas sécurisées, il n'affiche donc que les messages d'avertissement pour les sites Web qui utilisent HTTP. Cependant, vous avez la possibilité d'activer ou de désactiver l'avertissement non sécurisé dans Google Chrome. Dans ce guide, nous vous montrerons comment vous pouvez supprimer l'avertissement de message de n'importe quel site Web.
Activer ou désactiver l'avertissement non sécurisé dans Google Chrome
Pourquoi le site Web affiche-t-il un "avertissement non sécurisé"?
Google Chrome considère tous les sites HTTP comme non sécurisés et sensibles, car le tiers peut modifier ou intercepter les informations que vous avez fournies sur le site Web. L'étiquette "Unsafe" est à côté de toutes les pages HTTP En encourageant les propriétaires de sites Web à passer au HTTPS. Toutes les pages Web HTTPS sont sécurisées, ce qui rend difficile pour le gouvernement, les pirates informatiques et autres de voler vos données ou de voir les activités de votre site Web.
Comment supprimer un avertissement dangereux dans Chrome
Nous répertorions les étapes que vous pouvez suivre pour activer ou désactiver un avertissement non sécurisé dans Google Chrome:
1. Ouvrez le navigateur Chrome et accédez à chrome: // flags en le saisissant dans la barre d'URL et en appuyant sur Entrée sur votre clavier.
2. Maintenant, tapez "safe" dans la zone de recherche en haut.
3. Faites défiler vers le bas et accédez à la section Définir les actifs dangereux comme dangereux et cliquez sur le menu déroulant à côté de l'option.
4. Sélectionnez l'option de réglage "Désactivé" pour désactiver l'avertissement de non-sécurité.
5. Enfin, cliquez sur le bouton "Redémarrer" en bas à droite de l'écran pour enregistrer les nouvelles modifications.
Sinon, pour ramener l'avertissement, sélectionnez le paramètre «Activé» dans le menu déroulant. Vous ne recevrez plus d'avertissement «non sécurisé» lors de la visite des pages HTTP.
Comment éviter l'avertissement dangereux dans Chrome
Si vous souhaitez absolument éviter l'avertissement dangereux pour les pages de site HHTP, vous pouvez utiliser les extensions Chrome. Il existe plusieurs extensions, mais la meilleure est HTTPS Everywhere d'EFF et TOR. Avec l'aide de HTTPS Everywhere, vous pouvez basculer les sites HTTP pour sécuriser HTTPS. De plus, l'extension empêche également le vol de données et protège vos activités sur un site Web spécifique. Suivez ces étapes pour ajouter HTTPS Everywhere à votre navigateur Chrome:
1. Ouvrez le navigateur Chrome et accédez à Chrome Web Store.
2. Tapez HTTPS Everywhere dans la barre de recherche et ouvrez l'extension développée par EFF et TOR à partir des résultats de la recherche.
3. Maintenant, cliquez sur Ajouter à Chrome.
4. Lorsqu'une fenêtre contextuelle apparaît sur votre écran, cliquez sur Ajouter une extension.
5. Après avoir ajouté l'extension au navigateur Chrome, vous pouvez la faire fonctionner en cliquant sur l'icône d'extension dans le coin supérieur droit de l'écran.
Enfin, HTTPS Everywhere convertira toutes les pages non sécurisées en pages sécurisées et vous ne recevrez plus d'avertissement «non sécurisé».
Foire aux questions (FAQ)
Q1. Pourquoi Google Chrome continue-t-il de dire non sécurisé?
Google Chrome affiche une étiquette non sécurisée à côté de l'URL du site Web, car le site Web que vous visitez ne fournit pas de connexion cryptée. Google considère que tous les sites HTTP ne sont pas sûrs et que toutes les pages Web HTTPS sont sûres. Donc, si vous obtenez l'étiquette non sécurisée à côté de l'URL du site, il dispose d'une connexion HTTP.
Q2. Comment réparer Google Chrome n'est pas sécurisé?
Si vous obtenez un autocollant non sécurisé sur votre site Web, la première chose à faire est d'acheter un certificat SSL. Il existe plusieurs fournisseurs où vous pouvez acheter un certificat SSL pour votre site Web. Certains de ces vendeurs sont Bluehost, Hostlinger, Godaddy, NameCheap et bien d'autres. Un certificat SSL garantira que votre site Web est sécurisé et qu'aucun tiers ne peut interférer entre les utilisateurs et leurs activités sur le site.
Q3. Comment activer les sites dangereux dans Chrome?
Pour activer les sites dangereux dans Chrome, tapez chrome: // flags dans la barre d'adresse et appuyez sur Entrée. Maintenant, allez dans Marquer les actifs non sécurisés comme non sécurisés et sélectionnez l'option de paramètre «Activé» dans le menu déroulant pour activer les sites non sécurisés dans Chrome.
Nous espérons que ce guide vous a été utile et que vous avez pu activer ou désactiver l'avertissement non sécurisé dans Google Chrome. Si vous avez encore des questions concernant cet article, n'hésitez pas à les poser dans la section commentaires.