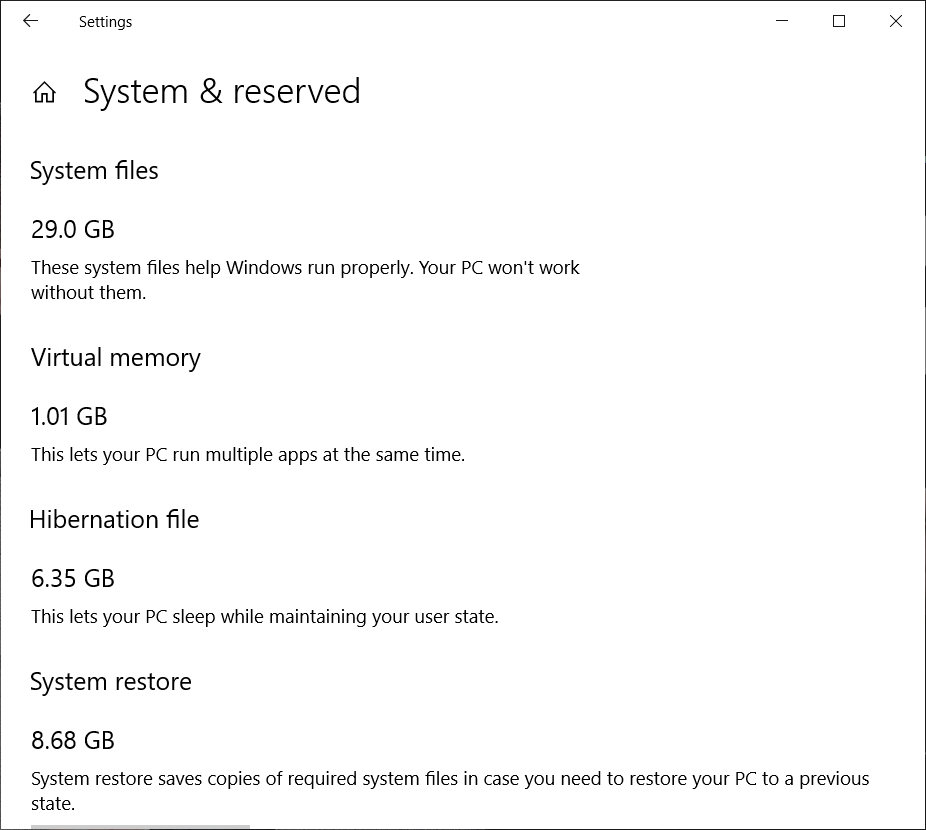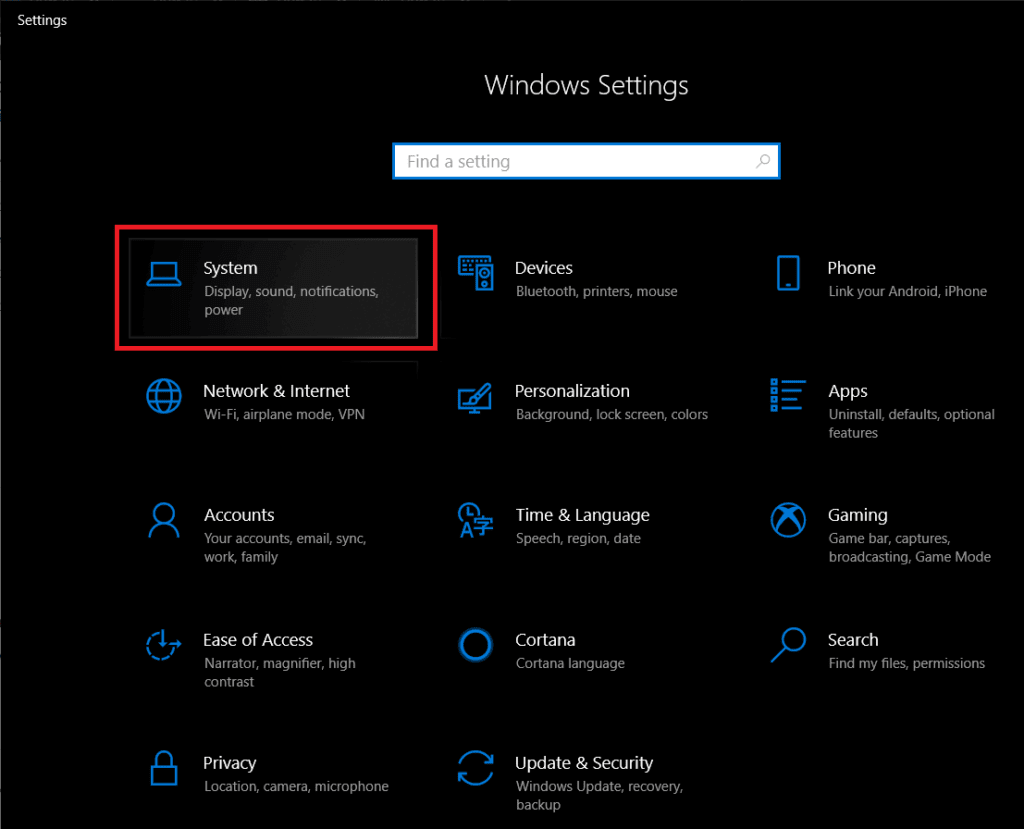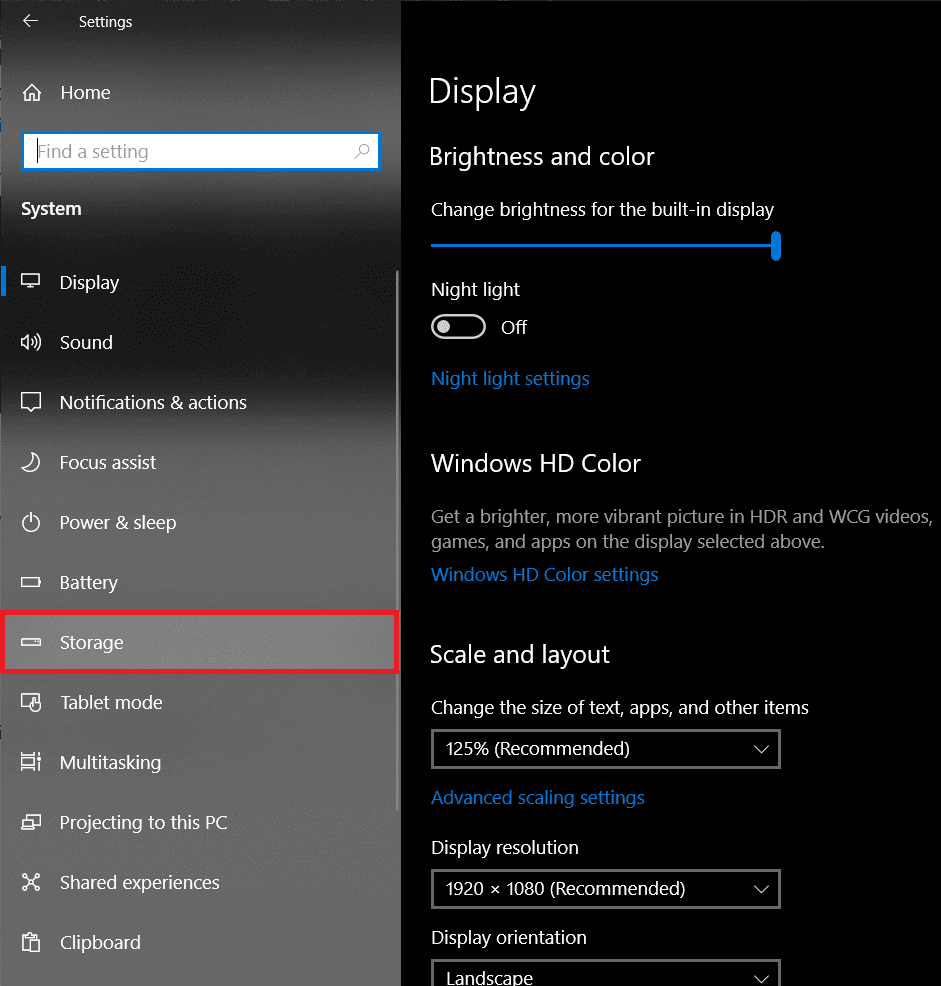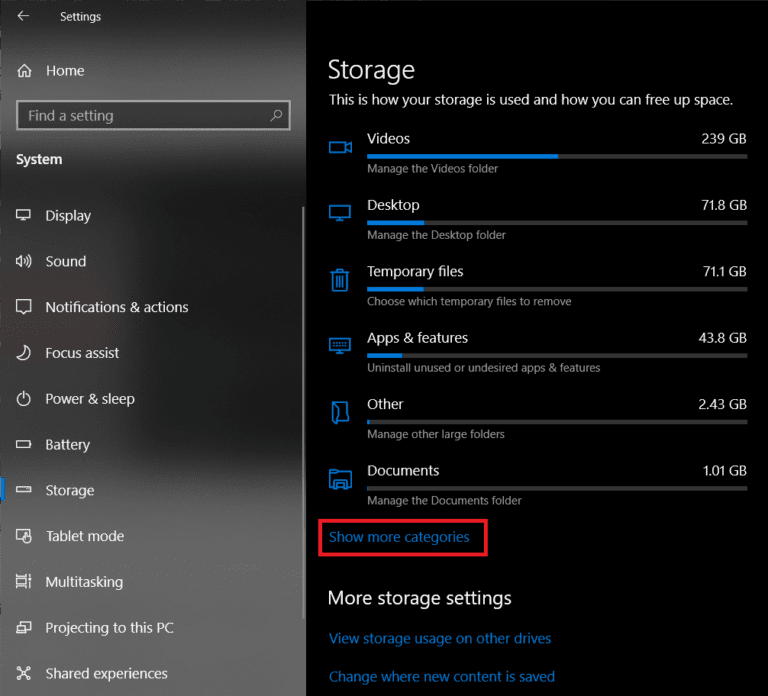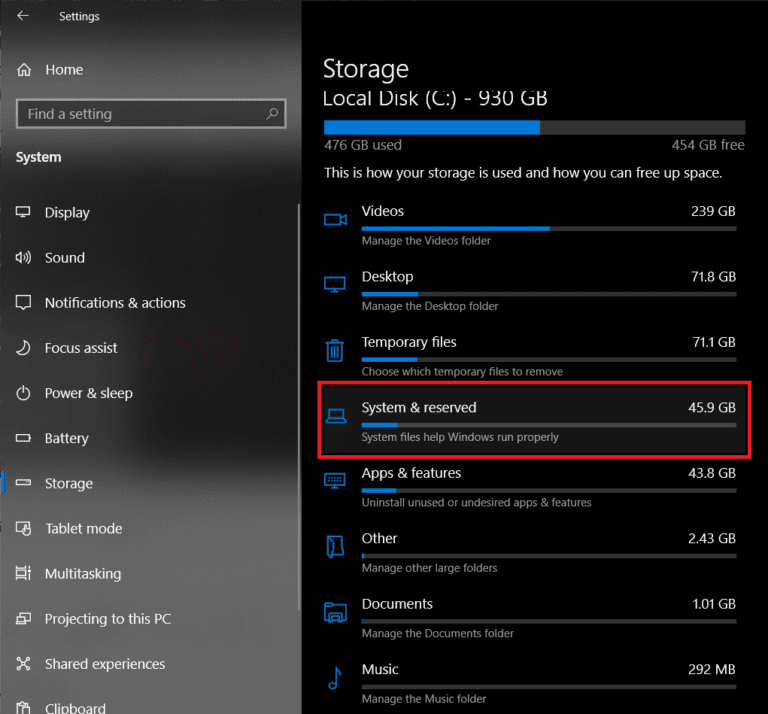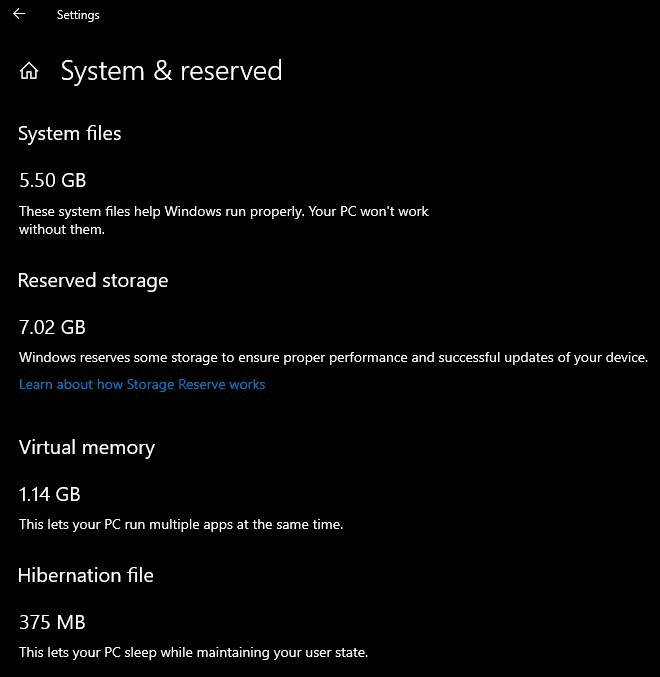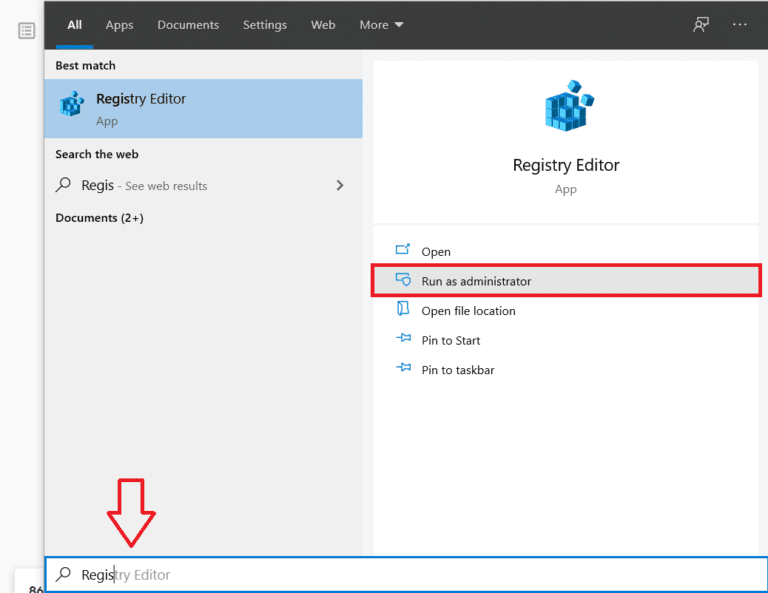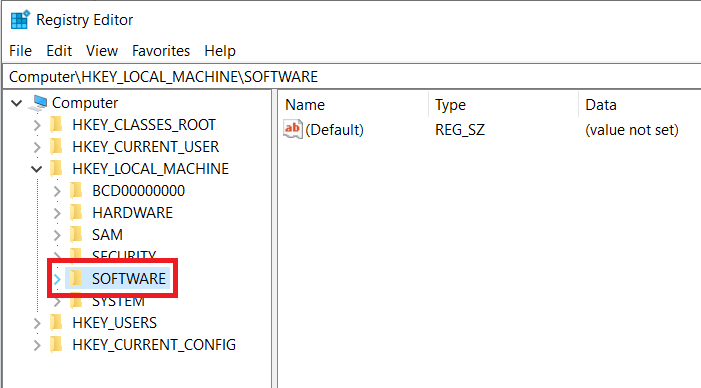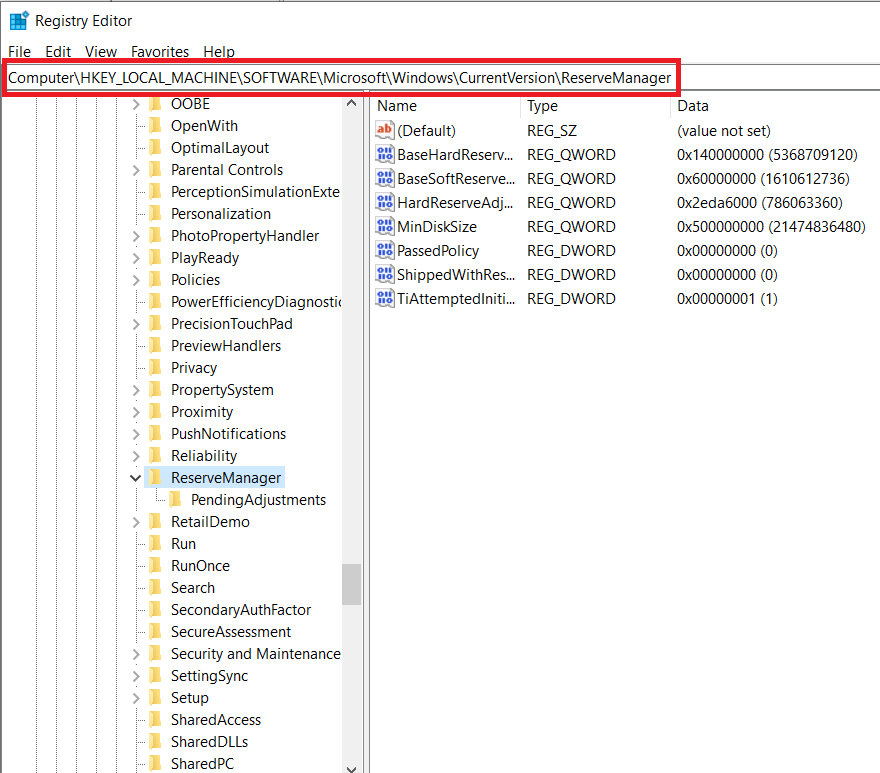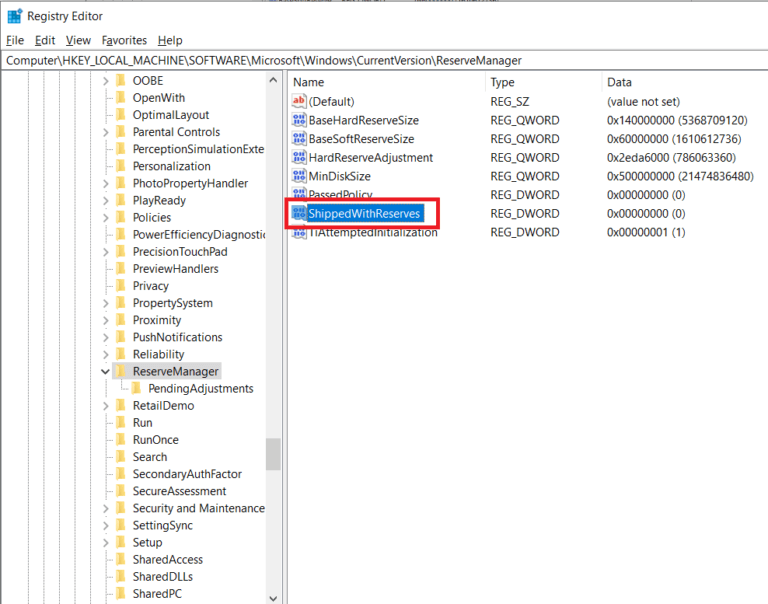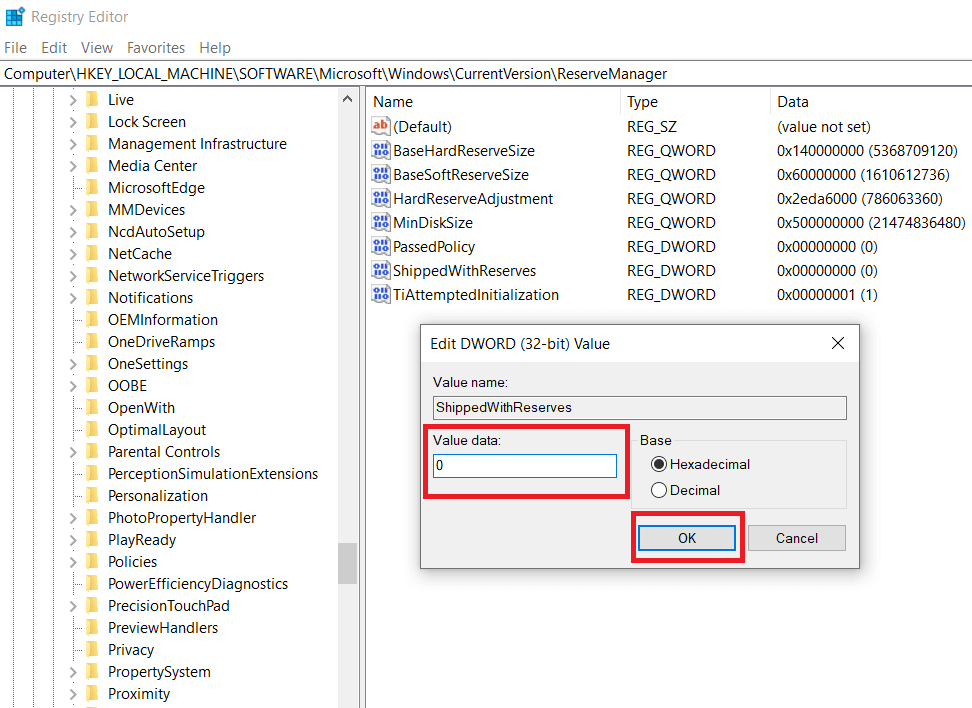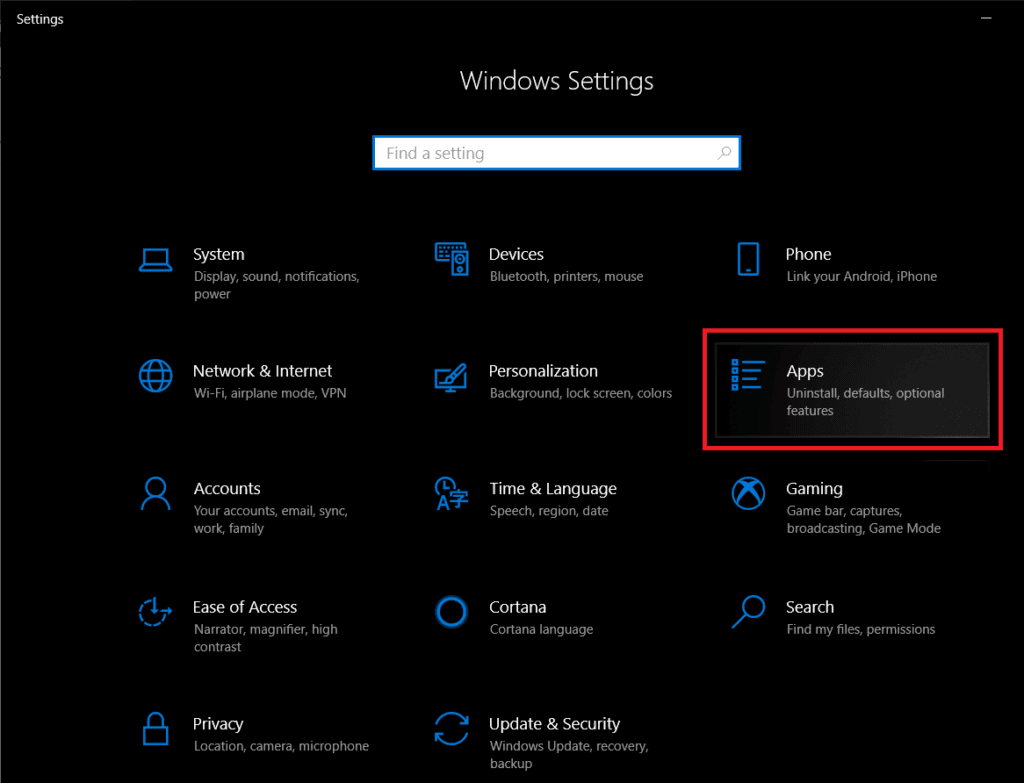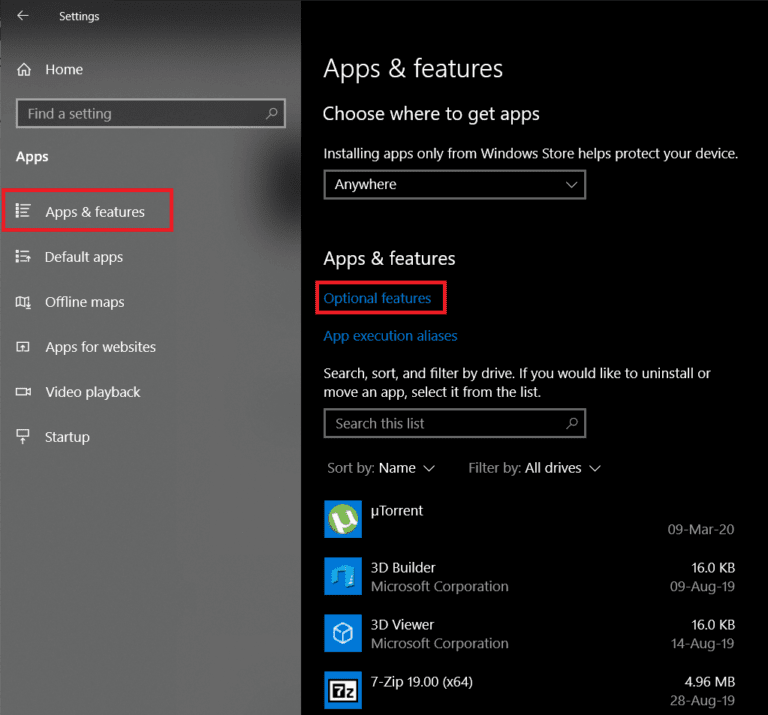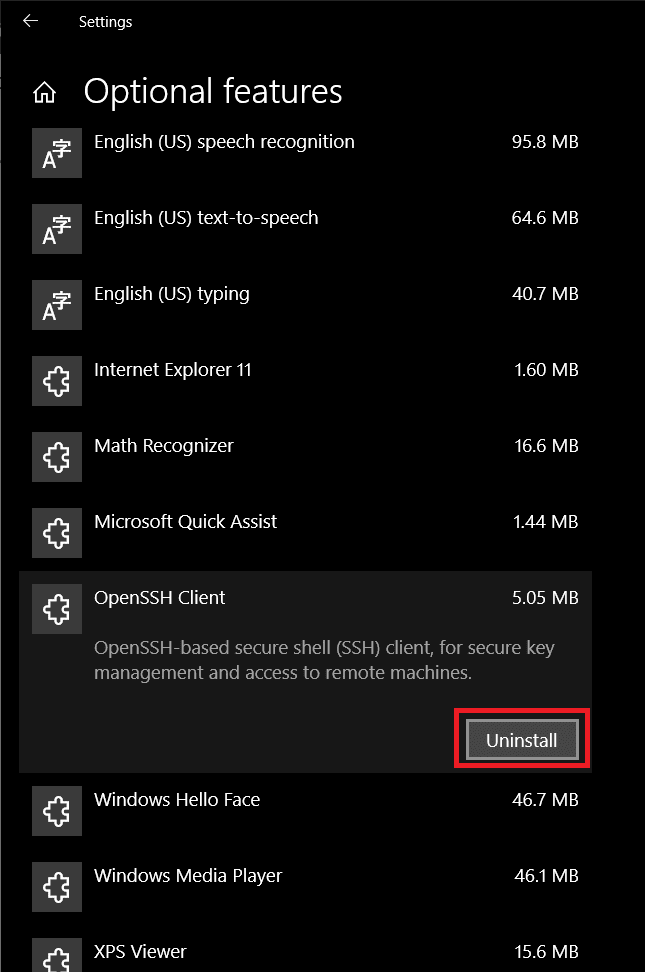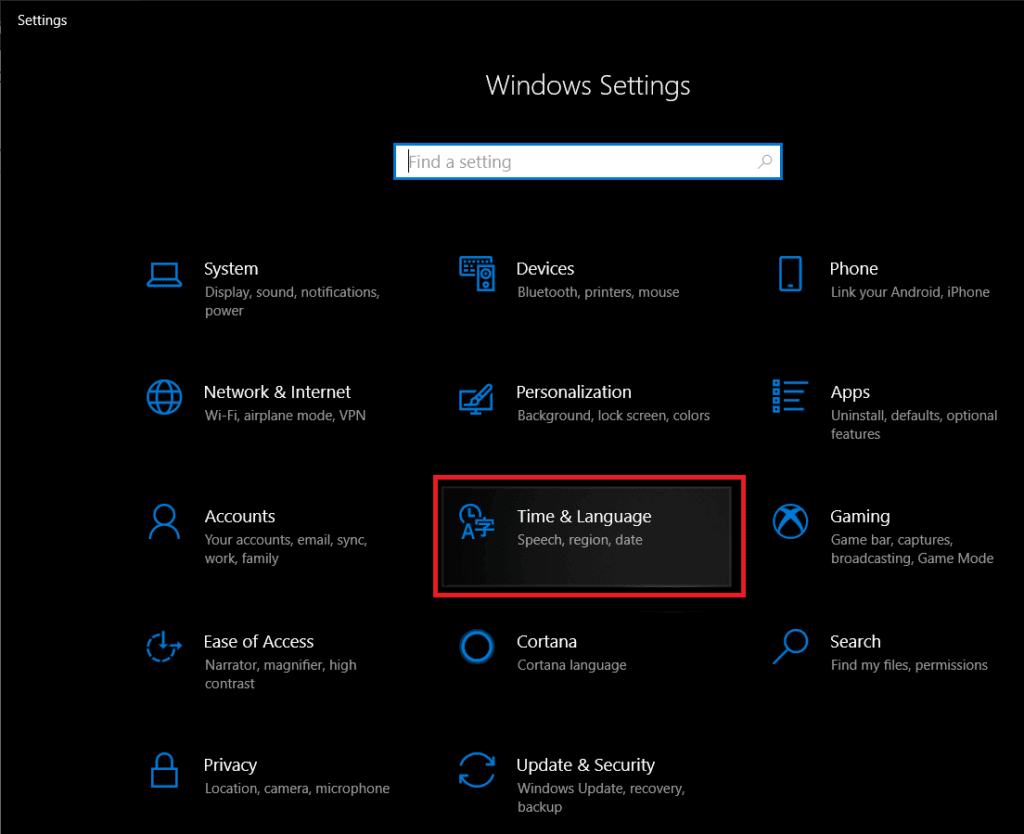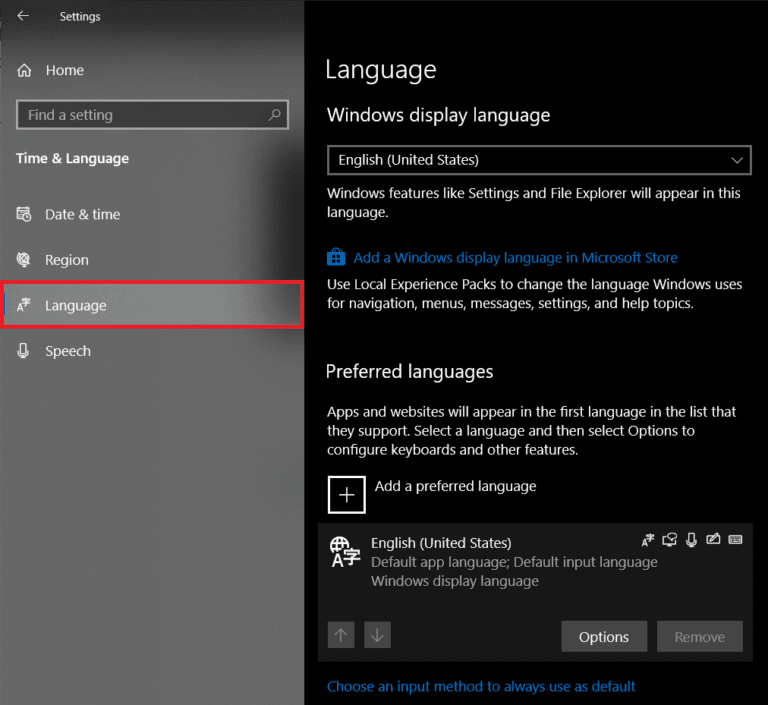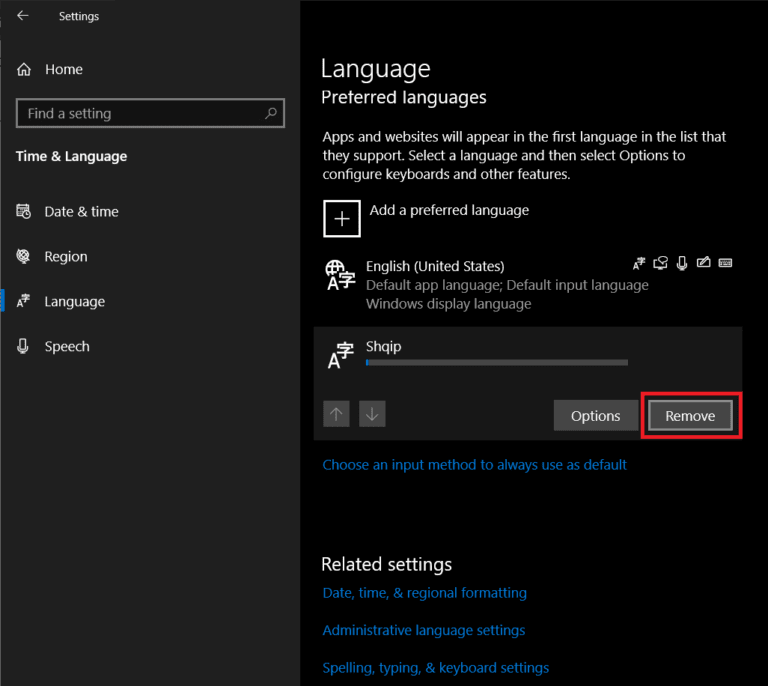Activer ou désactiver le stockage réservé sur Windows 10
Vous cherchez à activer - Désactiver le stockage réservé sur Windows 10, mais vous ne savez pas comment? Ne vous inquiétez pas, dans ce guide, nous verrons des étapes précises pour activer la désactivation de cette fonctionnalité dans Windows 10.
troubles Stockage C'est un problème courant dans le monde de la technologie. Il y a deux ans, 512 Go de mémoire interne étaient considérés comme surévalués, mais pour l'instant, c'est la même quantité alternative de base ou même une option de stockage de qualité inférieure. Chaque gigaoctet de stockage est de la plus haute importance et la déclaration a plus de poids lorsque l'on parle de démarrage d'ordinateurs portables et d'ordinateurs personnels.
Au milieu de ces difficultés de stockage, si une fonctionnalité ou un programme particulier prend de l'espace inutile, il est préférable de le laisser. Un cas similaire est offert par Reserved Storage, une fonctionnalité Windows qui a été introduite l'année dernière et qui occupe une certaine quantité de mémoire (allant de Go) aux mises à jour logicielles et à d'autres fonctionnalités optionnelles. La désactivation de la fonction permet d'économiser de l'espace et de récupérer un peu d'espace de stockage précieux.
Dans cet article, nous apprendrons s'il est sûr de désactiver la fonction de stockage réservé et comment y faire face.
Qu'est-ce que le stockage réservé?
À partir de la version Fenêtres 1903 (Mise à jour de mai 2019), Windows a commencé à réserver environ 7 Go d'espace disque disponible sur un système pour les mises à jour logicielles, certaines applications intégrées, des données temporaires telles que le cache et d'autres fichiers facultatifs. La fonctionnalité de mise à jour et de stockage réservé a été publiée après que de nombreux utilisateurs se sont plaints de l'impossibilité de télécharger de nouvelles mises à jour Windows, d'un espace de stockage faible, d'une expérience de mise à jour lente, etc. Tous ces problèmes sont dus à un manque de stockage restant ou d'espace disque disponible pour les mises à jour. En réservant une certaine quantité de mémoire, la fonction aide à résoudre tous ces problèmes.
Plus tôt, si vous n'avez pas assez d'espace disque libre sur votre PC, Windows ne pourra pas télécharger et installer de nouvelles mises à jour. La réparation demandera alors à l'utilisateur de libérer de l'espace en supprimant ou en désinstallant certaines marchandises précieuses de son système.
Maintenant, avec le stockage réservé activé sur les systèmes plus récents, toutes les mises à jour utiliseront d'abord l'espace réservé par la fonctionnalité; et enfin, quand viendra le temps de mettre à jour le programme, tous les fichiers temporaires et inutiles seront supprimés du stockage réservé et le fichier de mise à jour occupera tout l'espace de sauvegarde. Cela garantit que les systèmes pourront télécharger et installer les mises à jour logicielles même s'il reste peu d'espace disque et sans avoir à effacer de mémoire supplémentaire.
L'espace disque de base étant réservé aux mises à jour logicielles et à d'autres fichiers importants, la fonction garantit également que toutes les fonctions critiques et nécessaires du système d'exploitation disposent toujours de mémoire. On dit que la quantité de mémoire occupée par le stockage réservé change avec le temps en fonction de la façon dont on utilise son système.
La fonctionnalité est activée sur tous les nouveaux systèmes sur lesquels Windows 1903 était précédemment installé, ou sur les systèmes qui effectuent une nouvelle installation de cette version spécifique. Si vous effectuez une mise à jour à partir de versions précédentes, vous recevrez toujours la fonction de stockage réservé mais elle sera désactivée par défaut.
Activer ou désactiver le stockage réservé sur Windows 10
Heureusement, l'activation et la désactivation du stockage réservé sur un système spécifique est très facile et peut être effectuée en quelques minutes.
Remarque: assurez-vous de Créer un point de restauration Seulement si quelque chose tourne mal.
Comment désactiver le stockage réservé?
La désactivation de la fonction de stockage réservé dans votre système Windows comprend la falsification du registre Windows. Cependant, il faut être très prudent lors de l'utilisation du registre Windows comme un déplacement incorrect ou toute modification involontaire d'un élément dans le registre peut causer de graves problèmes à votre système. Soyez donc très prudent lorsque vous suivez le guide.
De plus, avant de commencer la procédure, vérifions s'il existe déjà un espace de stockage réservé par Windows pour les mises à jour dans nos systèmes et assurons que nos procédures ne deviennent pas inutiles.
Pour vérifier le stockage sur votre ordinateur:
Étape 1: Ouvrez les paramètres Windows de l'une des manières suivantes:
- Appuyez sur la touche Windows + S du clavier (ou cliquez sur le bouton Démarrer de la barre des tâches) et recherchez les paramètres. Une fois que vous l'avez trouvé, appuyez sur Entrée ou cliquez sur Ouvrir.
- Appuyez sur la touche Windows + X ou cliquez avec le bouton droit sur le bouton Démarrer et cliquez sur Paramètres.
- Appuyez sur Windows + I pour ouvrir directement les paramètres Windows.
Étape 2: Dans le panneau Paramètres de la fenêtre, recherchez Système et cliquez dessus pour l'ouvrir.
Étape 3: Maintenant, dans le panneau de droite, sélectionnez un emplacement de stockage et cliquez dessus pour ouvrir les paramètres et informations de stockage.
(Vous pouvez également ouvrir les paramètres de stockage directement en appuyant sur la touche Windows + S du clavier, en recherchant les paramètres de stockage et en appuyant sur Entrée)
Étape 4: Les informations relatives au stockage réservé sont cachées dans la vue plus des catégories. Alors cliquez dessus pour pouvoir voir toutes les catégories et l'espace qu'elles occupent.
Étape 5: Recherchez le système et le enregistré et cliquez pour ouvrir la catégorie pour plus d'informations.
Si vous ne voyez pas la section "Stockage réservé", cela signifie que la fonctionnalité est déjà désactivée ou n'est pas disponible dans la version actuellement installée sur votre système.
Cependant, s'il existe déjà une partition de stockage réservée et que vous souhaitez la désactiver, suivez attentivement le guide ci-dessous:
Étape 1: Tout d'abord, exécutez la commande Exécuter en appuyant sur Windows + R sur le clavier. Maintenant, tapez regedit et appuyez sur Entrée ou cliquez sur le bouton "OK" pour ouvrir l'éditeur de registre.
Vous pouvez également exécuter l'Éditeur du Registre en le recherchant dans la barre de recherche, puis en sélectionnant Exécuter en tant qu'administrateur dans le panneau de droite.
(Le contrôle de compte d'utilisateur demandera l'autorisation d'autoriser L'application Registry Editor à apporter des modifications à votre appareil, cliquez simplement sur Oui pour accorder l'autorisation.)
Étape 2: Dans la liste des éléments du panneau droit de l'Éditeur du Registre, cliquez sur la flèche déroulante à côté de HKEY_LOCAL_MACHINE. (Ou double-cliquez simplement sur le nom)
Étape 3: Dans les éléments déroulants, ouvrez le programme LOGICIEL en cliquant sur la flèche à côté de celui-ci.
Étape 4: En suivant le même schéma, dirigez-vous vers le chemin suivant
HKEY_LOCAL_MACHINE \ SOFTWARE \ Microsoft \ Windows \ CurrentVersion \ ReserveManager
Étape 5: Maintenant, dans le panneau de droite, double-cliquez sur l'entrée ShippedWithReserves. Cela ouvrira une boîte de dialogue pour modifier la valeur DWORD pour ShippedWithReserves.
Étape 6: Par défaut, la valeur est définie sur 1 (ce qui indique que le stockage réservé est activé). Modifiez la valeur à 0 pour désactiver le stockage réservé. (Et vice versa si vous souhaitez activer le stockage réservé)
Étape 7: Cliquez sur OK ou appuyez sur Entrée pour enregistrer les modifications. Fermez l'Éditeur du Registre et redémarrez l'ordinateur pour appliquer les modifications que nous avons apportées.
Cependant, le redémarrage / redémarrage ne désactivera pas immédiatement la fonction de stockage réservé. La fonctionnalité sera désactivée lors de la prochaine mise à niveau Windows que vous recevrez et effectuerez.
Lorsque vous recevez et effectuez une mise à niveau, suivez le guide précédent pour vérifier si le stockage réservé est désactivé ou toujours activé.
Comment réduire le stockage réservé dans Windows 10?
En plus de désactiver complètement le stockage réservé sur votre PC, vous pouvez également choisir de réduire la quantité d'espace / mémoire détenue par Windows pour les mises à jour et autres.
Pour ce faire, vous devez désinstaller les fonctionnalités facultatives préinstallées sur Windows, celles que le système d'exploitation installe automatiquement à la demande ou que vous installez manuellement. Chaque fois qu'une fonctionnalité facultative est installée, Windows augmente automatiquement la quantité de stockage réservé pour garantir que les fonctionnalités disposent de suffisamment d'espace et sont conservées sur votre système lors de l'installation des mises à jour.
Beaucoup de ces fonctionnalités optionnelles sont rarement utilisées par l'utilisateur et peuvent être désinstallées / supprimées pour réduire la quantité de stockage réservé.
Pour réduire la mémoire, utilisez la fonction de stockage réservé pour effectuer les étapes suivantes:
Étape 1: Ouvrez à nouveau les paramètres Windows (touche Windows + I) dans l'une des trois méthodes décrites précédemment, puis cliquez sur Applications.
Étape 2: Par défaut, la section Applications et fonctionnalités doit être ouverte. Si ce n'est pas le cas pour vous, cliquez sur Applications et fonctionnalités dans le panneau de droite pour le faire.
Étape 3: Cliquez sur Fonctions optionnelles (surlignées en bleu). Cela ouvrira un menu avec toutes les fonctionnalités et programmes optionnels (programmes) installés sur votre ordinateur personnel.
Étape 4: Passez en revue la liste des fonctionnalités optionnelles et désinstallez toutes les fonctionnalités que vous n'utilisez jamais.
Cela peut être fait simplement en cliquant sur le nom de la fonctionnalité/L'application pour la développer et en cliquant sur le bouton Désinstaller qui apparaît ensuite.
Outre la désinstallation des fonctionnalités facultatives, vous pouvez réduire le stockage réservé en désinstallant tous les modules linguistiques installés sur votre PC que vous n'utilisez pas. Bien que la plupart des utilisateurs n'utilisent qu'une seule langue, beaucoup basculent entre deux ou trois langues, et chaque fois qu'une nouvelle langue est installée, tout comme les fonctionnalités facultatives, Windows augmente automatiquement la quantité de stockage réservé pour garantir sa conservation lors de la mise à jour de votre système.
Pour réduire la taille de stockage réservée en supprimant les langues, procédez comme suit:
Étape 1: Dans la fenêtre Paramètres de la fenêtre, cliquez sur Heure et langue.
Étape 2: Cliquez sur la langue dans le panneau de gauche.
Étape 3: Maintenant, une liste des langues installées sur votre système s'affiche à droite. Développez une langue spécifique en cliquant dessus, puis cliquez sur le bouton Désinstaller pour désinstaller.
Si vous deviez envisager de désactiver le stockage réservé? Le choix vous appartient vraiment. La fonctionnalité a été publiée pour faire de la mise à jour de Windows une expérience plus fluide et semble le faire très bien.
Mais bien que le stockage réservé n'occupe pas beaucoup de votre mémoire, dans des situations difficiles, désactiver complètement cette fonctionnalité ou la réduire à une petite taille peut être bénéfique. J'espère que le guide ci-dessus vous aidera à activer ou désactiver le stockage réservé sur Windows 10, et j'ai réussi à effacer quelques gigaoctets sur votre ordinateur personnel.