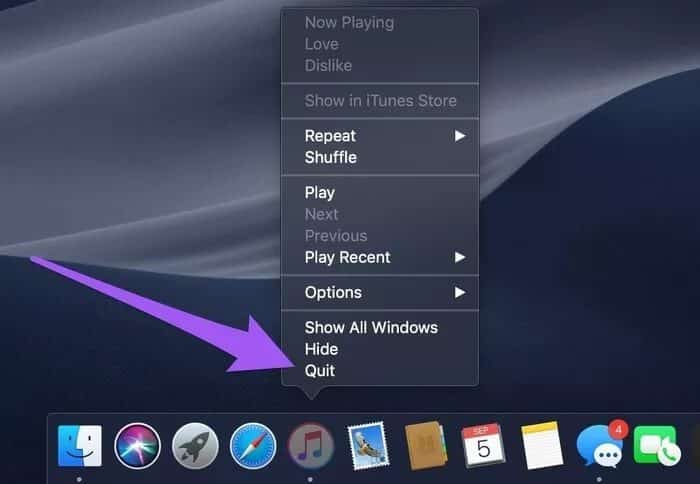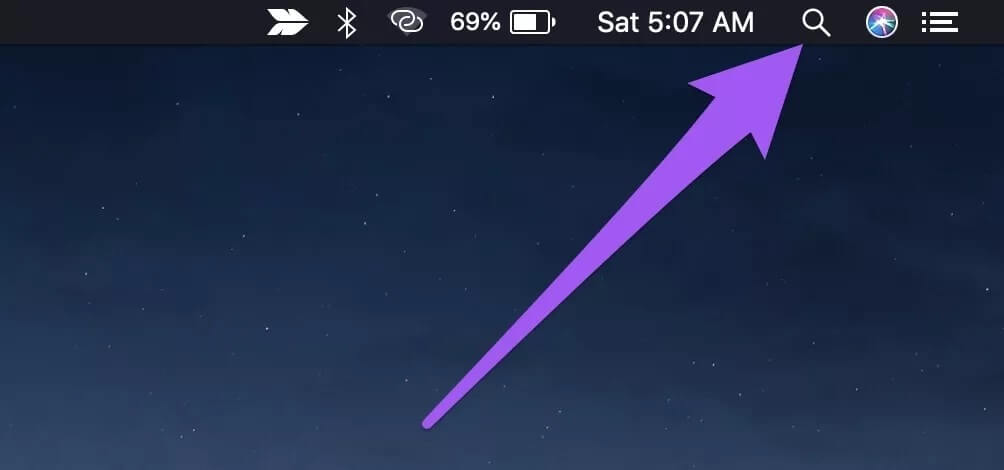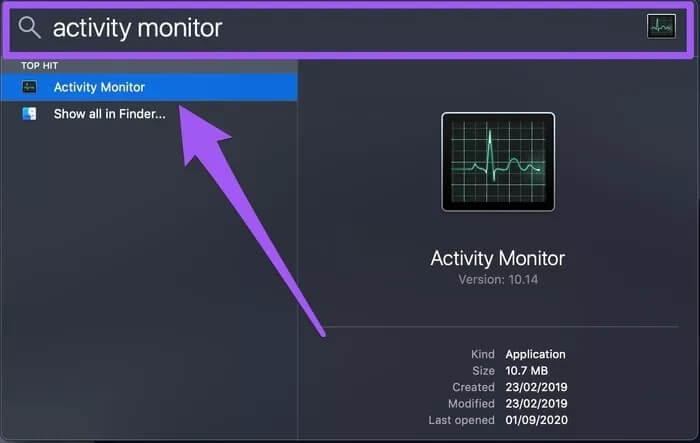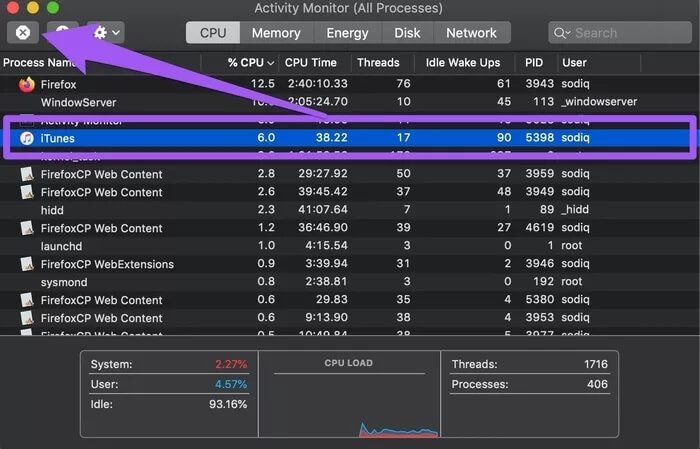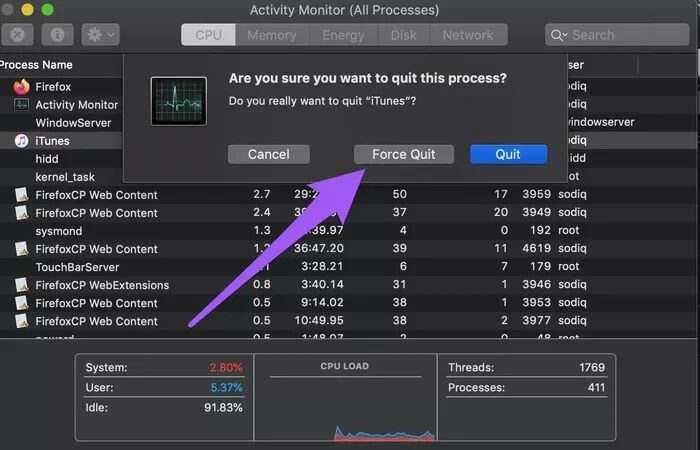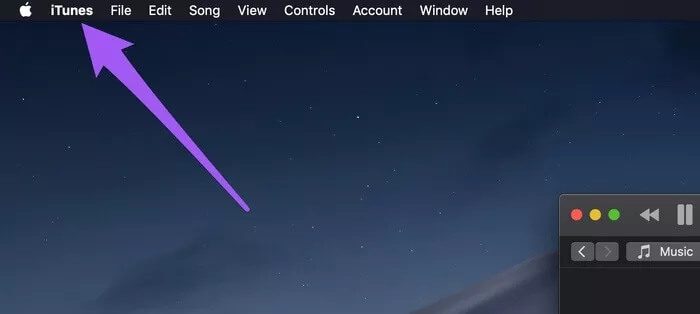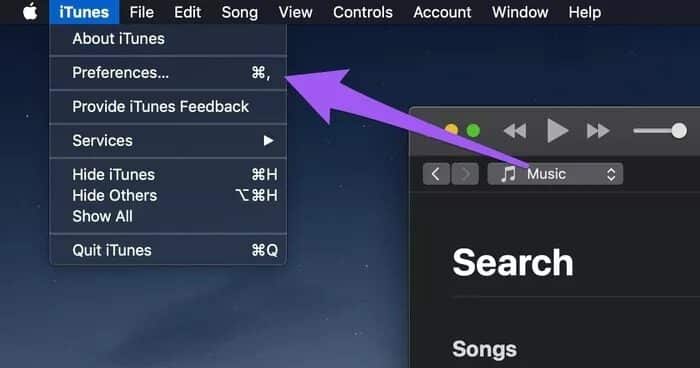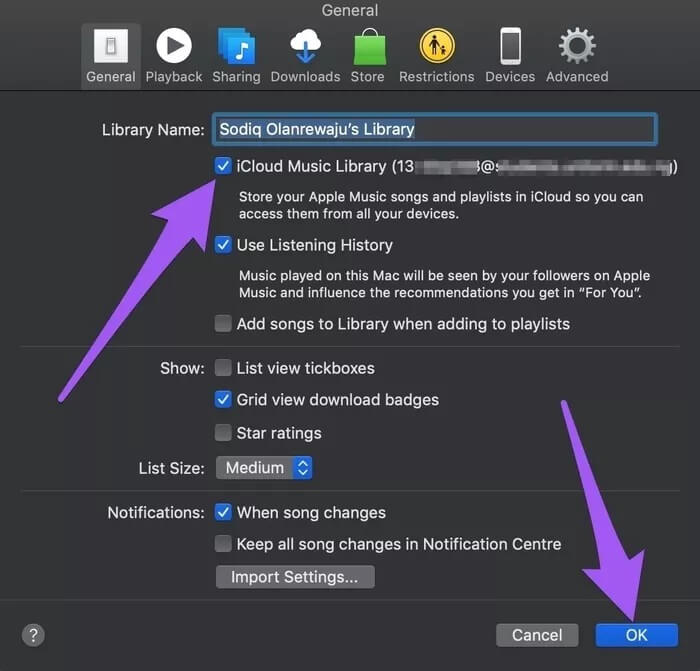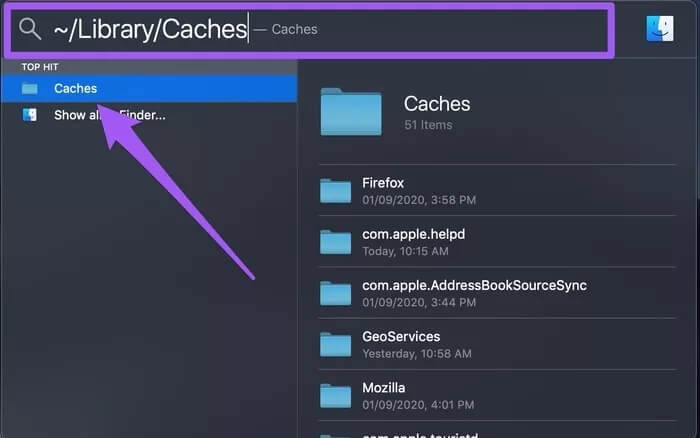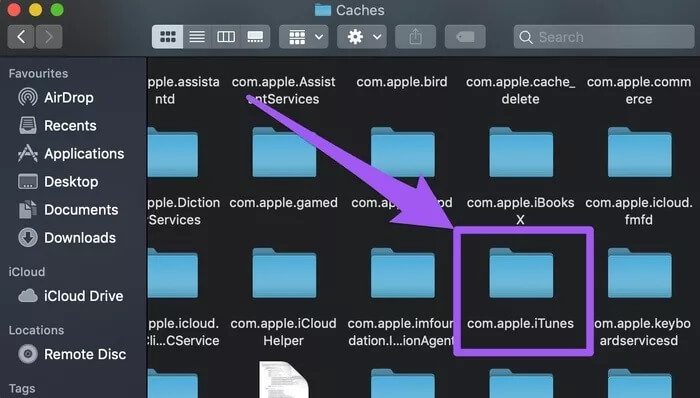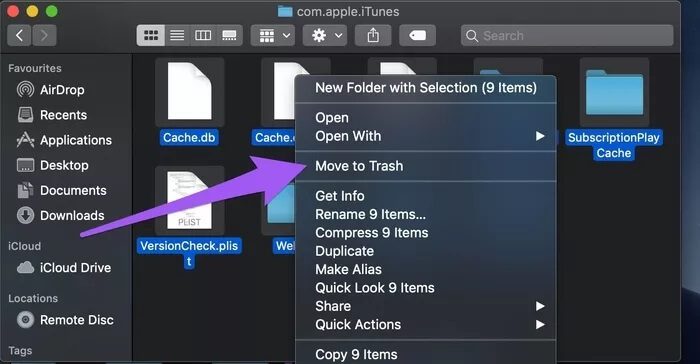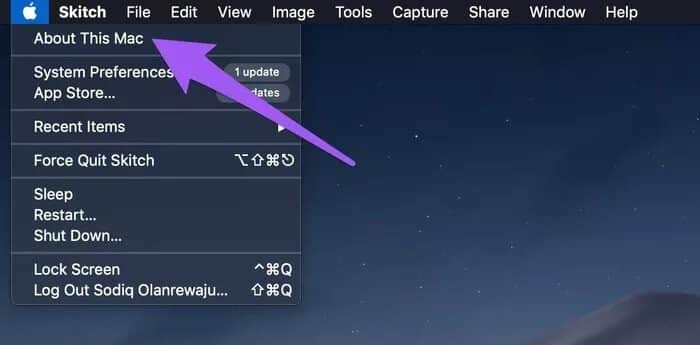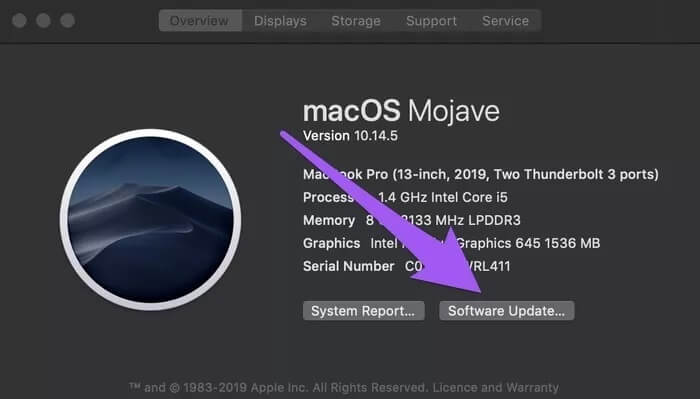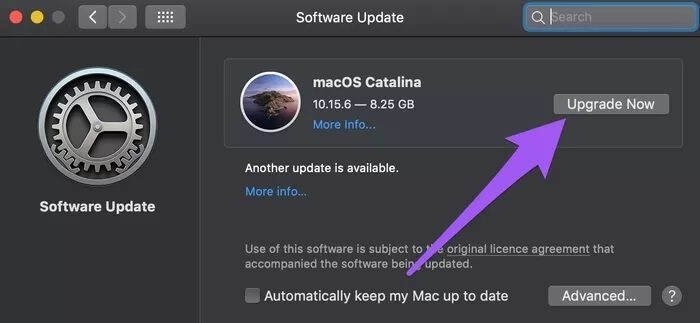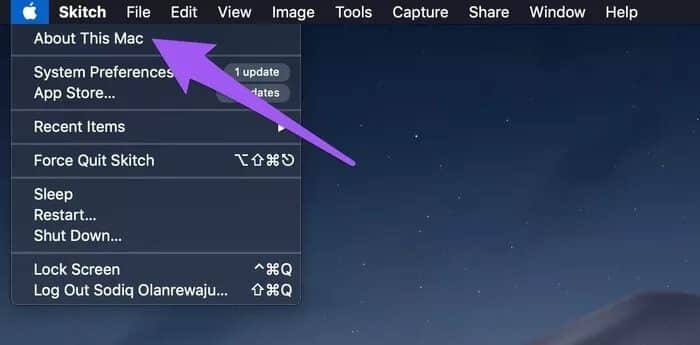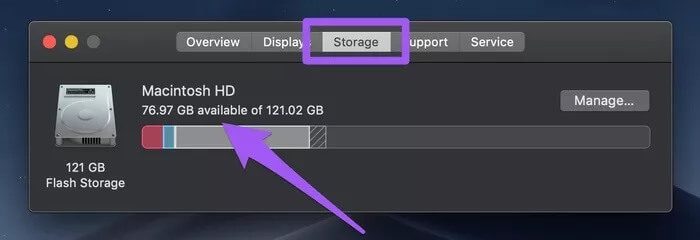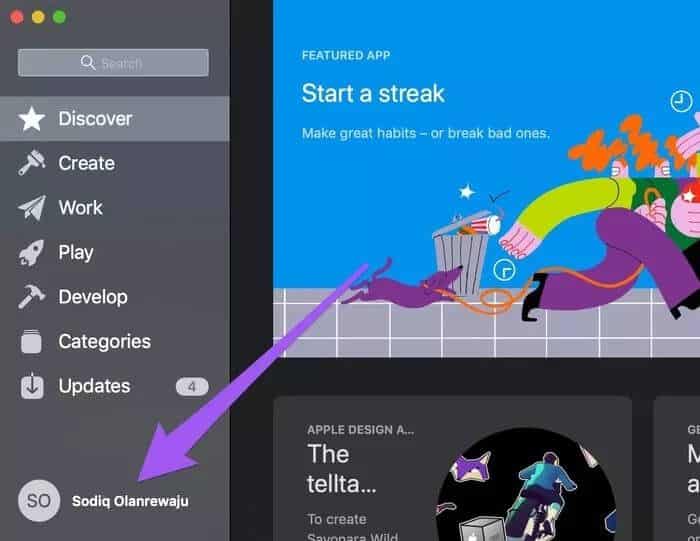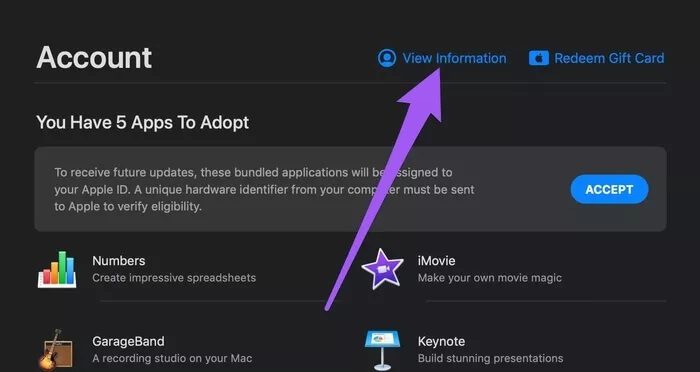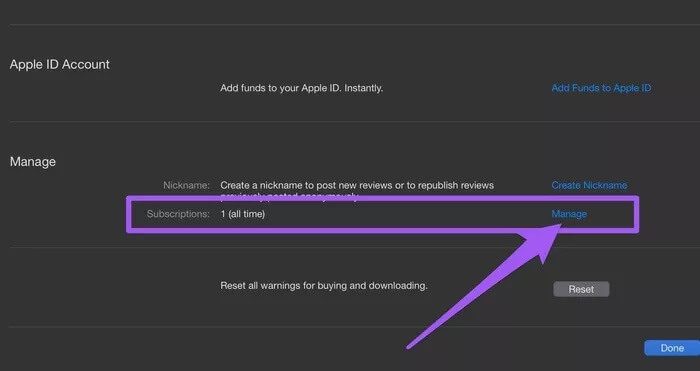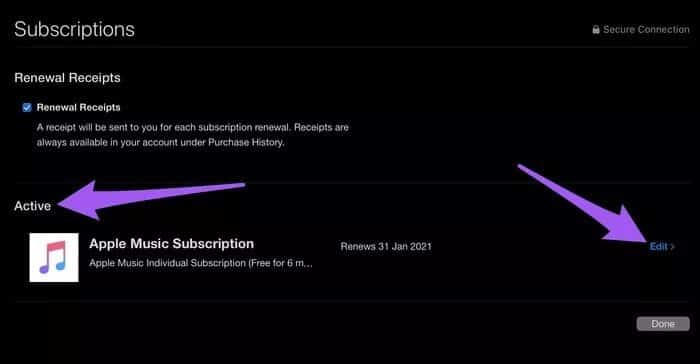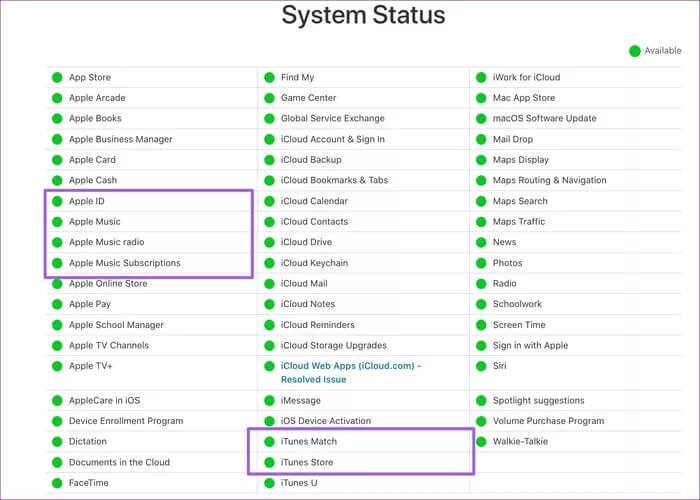Les 7 principaux correctifs pour Apple Music ne fonctionnent pas sur Mac
Plusieurs choses peuvent mal tourner avec Apple Music sur votre ordinateur et votre smartphone. Nous avons écrit plusieurs guides de dépannage pour résoudre divers problèmes Apple Music; Vous pouvez les consulter sur cette page. Dans ce guide, l'objectif est de faire jouer correctement Apple Music sur votre Mac.
Donc, s'il s'agit de certaines sections, fonctionnalités ou fonctions d'Apple Music Ne travaille pas proprement Sur votre Mac, consultez les solutions ci-dessous.
Remarque : ces solutions s'appliquent à la fois à iTunes et à Apple Music, selon la façon dont vous avez nommé l'application L' sur votre Macbook (ou la version macOS).
1. Quittez Apple Music
Supposons que vous ne parveniez pas à lire des chansons sur Apple Music ou que l'application soit généralement bloquée ou cassée, nous vous recommandons de forcer l'arrêt de l'application en première ligne d'action. Vous pouvez le faire à partir du Dock Macbook ou du Moniteur d'activité.
S'il y a un petit point sous l'icône Apple Music dans le Dock, cela signifie que l'application est toujours en cours d'exécution en arrière-plan. Pour terminer de force l'application, appuyez simplement sur l'icône avec deux doigts et sélectionnez Terminer.
Pour forcer la sortie d'Apple Music du moniteur d'activité, suivez les étapes ci-dessous.
Étape 1: Cliquez sur l'icône de recherche dans le coin supérieur droit de Barre de menus à exécuter Rechercher Spotlight. Alternativement, il peut également exécuter Recherche Spotlight Utilisation rapide d'un raccourci Clavier de commande + barre d'espace.
Étape 2: Ensuite, tapez Moniteur d'activité Dans la barre de recherche Spotlight Et presse Retour Au Clavier Ou, double-cliquez simplement Moniteur d'activité Du résultat.
Étape 3: Localiser Apple Music ou iTunes Et sélectionnez-le dans la liste Les applications Dans la section CPU En Moniteur d'activité. Après cela, appuyez sur l'icône x Dans le coin supérieur gauche.
Étape 4: Sélectionner Forcer à quitter Dans la fenêtre Popup Qui Afficher à l'écran.
Cela fermera tous les processus liés à Apple Music sur votre Mac. Maintenant, lancez à nouveau Apple Music et vérifiez si L'application fonctionne maintenant et lit correctement les chansons.
2. Réactivez la synchronisation de la bibliothèque Apple Music
Apple Music synchronise votre bibliothèque de chansons avec d'autres appareils connectés à votre compte. Vous ne pourrez peut-être pas lire des chansons en cas de problème avec le processus de synchronisation de l'application. Cependant, un moyen simple de résoudre ce problème consiste à redémarrer la bibliothèque de synchronisation, c'est-à-dire désactiver et réactiver la bibliothèque de synchronisation. Cela aide également Résoudre les problèmes Apple Music sur iPhone (Et iPad) aussi. Voici comment procéder sur un Mac.
Étape 1: Allumer Apple Music Et presse iTunes Dans le coin supérieur gauche de Barre de menu.
Étape 2: Ensuite, sélectionnez Préférences De la liste Le contexte.
Cela ouvrira un menu Paramètres iTunes.
Étape 3: Sur lePublic, Décochez une option Bibliothèque musicale ICloud Et cliquez sur “Ok" .
Étape 4: Attendez quelques secondes puis répétez Étape 1 - Étape 3. Après cela, sélectionnez une option «Bibliothèque musicale ICloud"Et cliquez"Ok“Enregistrer les modifications.
Cela rechargera et mettra à jour votre bibliothèque musicale iCloud, éliminant toute erreur liée à la synchronisation qui empêche Apple Music de fonctionner correctement.
3. Supprimez le cache de la bibliothèque APPLE MUSIC
Certains utilisateurs peuvent à nouveau lire Apple Music sur leur Mac au moyen de Supprimer les fichiers / dossiers du cache d'application. Vous devriez essayer ceci si aucune des méthodes ci-dessus n'a aidé. Avant de continuer, assurez-vous que l'application iTunes est fermée.
Étape 1: Utiliser un raccourci clavier "Commande + Barre d'espace" Pour lancer une recherche Spotlight. Coller le guide (~ / Bibliothèque / Caches) Dans la barre de recherche et appuyez sur Retour Au Clavier.
Cela lancera le dossier contenant les fichiers mis en cache pour toutes les applications installées sur votre Mac.
Étape 2: Ensuite, localisez le Vol Qui contient iTunes ou Apple_Music Enfin, cliquez sur Doublez-le pour l'ouvrir.
Étape 3: Sélectionner Tous les fichiers trouvés Dans le dossier et déplacez-le vers Poubelle.
Vous pouvez également le sauvegarder en le déplaçant vers un autre dossier sur votre ordinateur.
4. Mise à jour MACOS
ITunes est optimisé pour les ordinateurs Mac exécutant OS X version 10.10.5 ou ultérieure. Apple Music peut ne pas jouer correctement si votre appareil fonctionne moins que cela. De plus, Apple déploie des mises à jour logicielles pour éliminer les bogues affectant Apple Music et d'autres applications. Et c'est votre meilleure chance de faire fonctionner à nouveau Apple Music si toutes les autres solutions échouent.
Suivez les étapes ci-dessous pour mettre à jour macOS sur votre appareil.
Étape 1: Clique sur Logo Apple Dans le coin supérieur gauche de la barre de menus et sélectionnez À propos de ce Mac.
Étape 2: Ensuite, sélectionnez Mise à jour du logiciel.
Assurez-vous que votre appareil est connecté à Internet.
Étape 3: Cliquez Mise à niveau Maintenant sur la page Mise à jour du logiciel Pour télécharger et installer tout Mises à jour disponibles.
5. Vérifier le stockage
Comme toute autre application, Apple Music a une exigence de stockage minimum pour des performances efficaces. Pour utiliser Apple Music ou iTunes, Apple vous recommande de disposer d'au moins 400 Mo d'espace disque libre sur votre ordinateur. Voici comment vérifier l'état de stockage de votre Mac.
Étape 1: Clique sur Logo Apple Dans le coin supérieur gauche de la barre de menus et sélectionnez À propos de ce Mac.
Étape 2: Aller à la section Stockage Et check out Espace de stockage disponible.
Si quelque chose est proche de 400 Mo ou moins, vous devez supprimer les fichiers supplémentaires pour libérer de l'espace de stockage sur votre Mac. Nous avons deux guides utiles que nous avons liés ci-dessous. Vérifie-les.
- Comment supprimer définitivement des fichiers de votre Mac
- Les deux meilleures méthodes pour rechercher et supprimer les fichiers en double sur Mac
- 7 meilleures applications macOS utiles pour optimiser votre Mac
6. Vérifiez l'abonnement APPLE MUSIC
C'est assez clair: vous ne pouvez pas accéder / lire des chansons sur Apple Music avec un abonnement expiré. Lancez l'App Store et vérifiez que votre abonnement Apple Music est actif.
Étape 1: Ouvert Apple Music Et presse Ton nom de profil Dans le coin inférieur gauche.
Étape 2: Puis cliquez sur Voir les informations Dans le coin supérieur droit
Étape 3: Dans la page Informations sur le compte , Faire défiler jusqu'à une section الاشتراك Et presse La gestion.
Cela révélera l'état de votre abonnement Apple Music.
Étape 4: Vérifiez que votre abonnement Apple Music lit Actif. Sinon, cliquez sur le bouton Modifier pour vous abonner ou renouveler votre abonnement.
7. Vérifiez l'état du serveur
Enfin, vérifiez que le serveur Apple Music fonctionne. Une panne de service ou une panne de service par Apple peut provoquer le plantage d'iTunes ou d'Apple Music. Consultez la page État du système Apple pour vérifier qu'Apple Music et les autres services associés (tels que l'identifiant Apple, iTunes Match, Apple Music Radio, les abonnements Apple Music et l'iTunes Store) sont disponibles en ligne /.
Faites jouer la musique
Comme mentionné précédemment, de nombreux problèmes peuvent survenir avec Apple Music sur votre Mac. Mais la bonne chose est que les problèmes peuvent toujours être résolus. Toujours. Au moins une des méthodes ci-dessus devrait fonctionner la magie pour vous. Essayez-les et dites-nous lequel est.