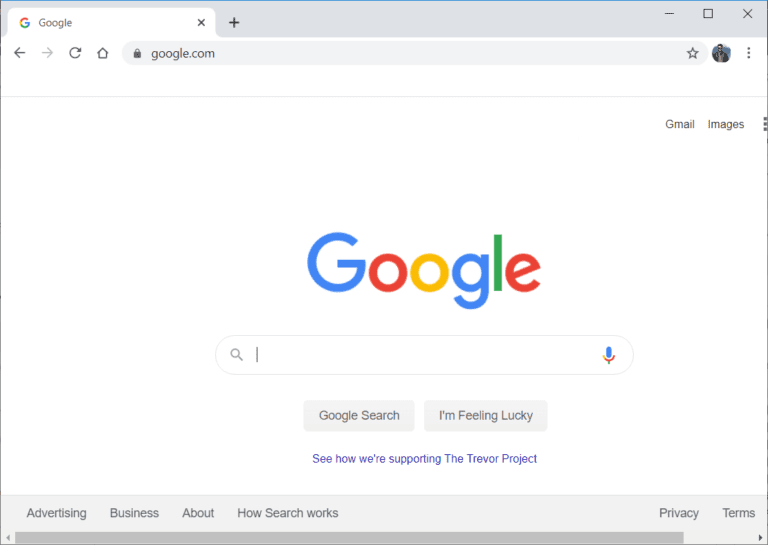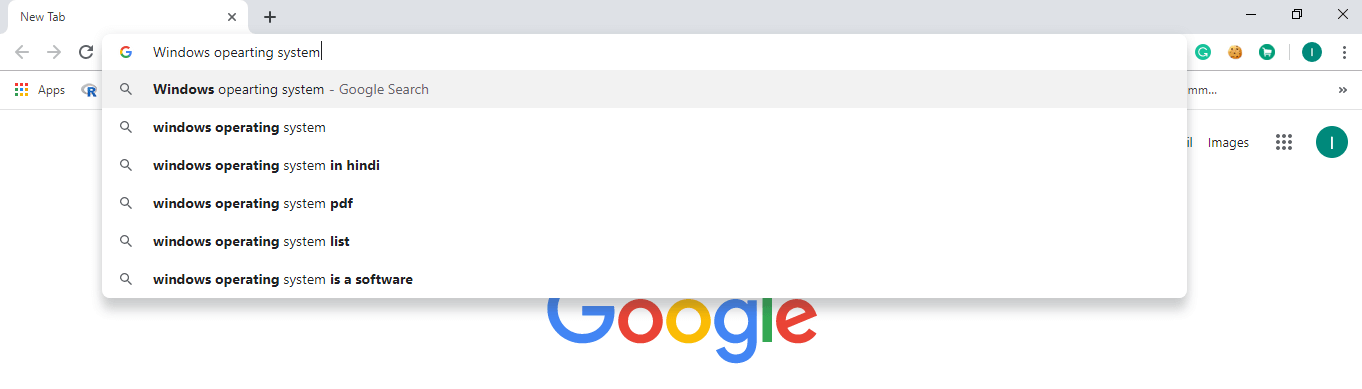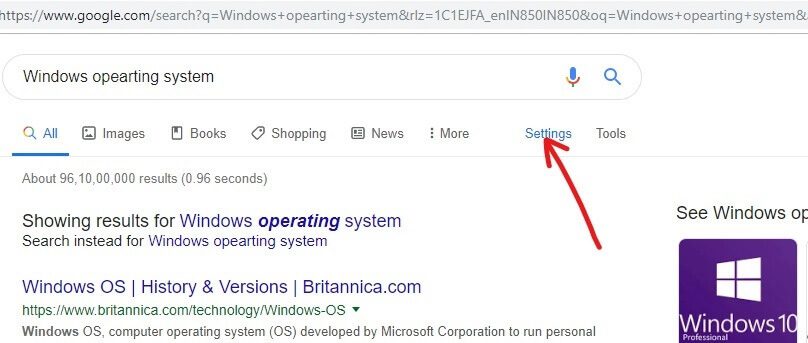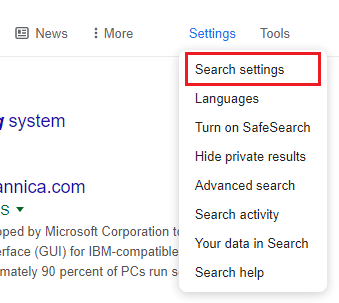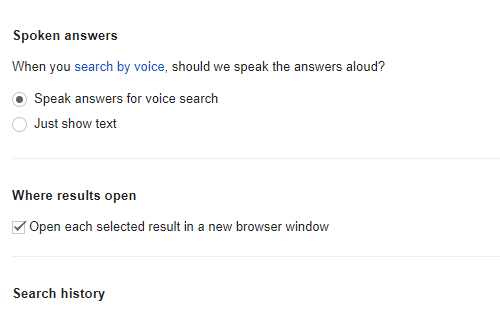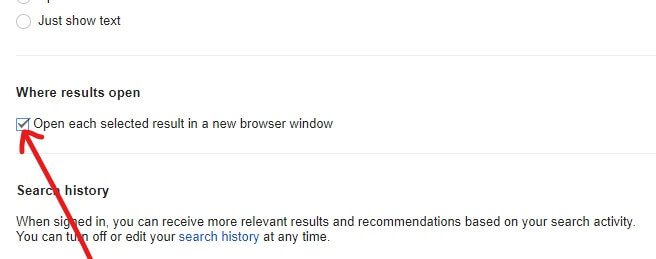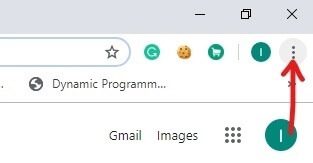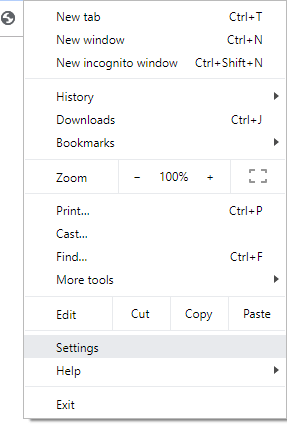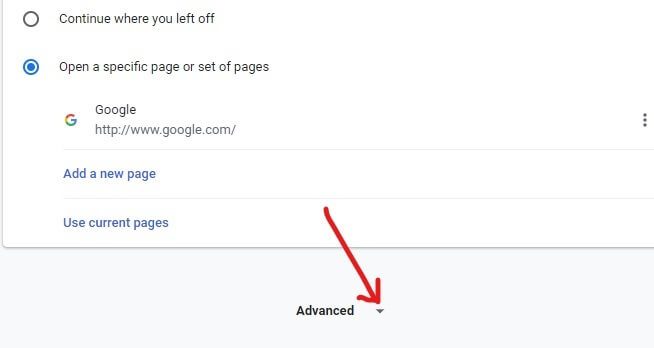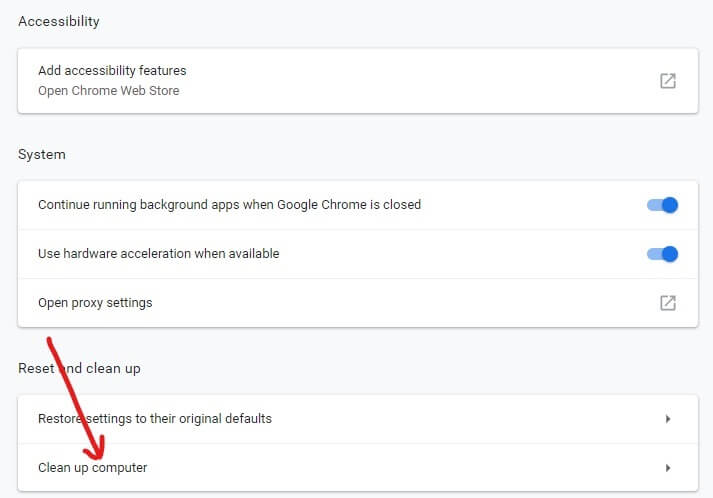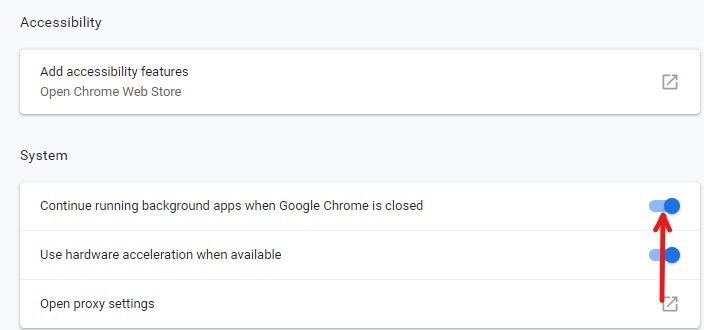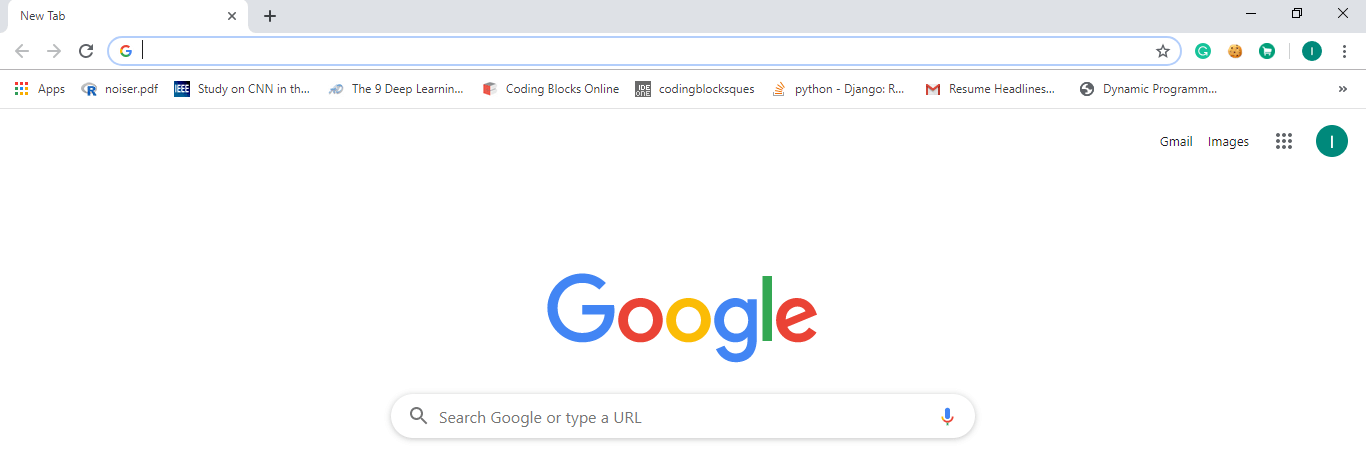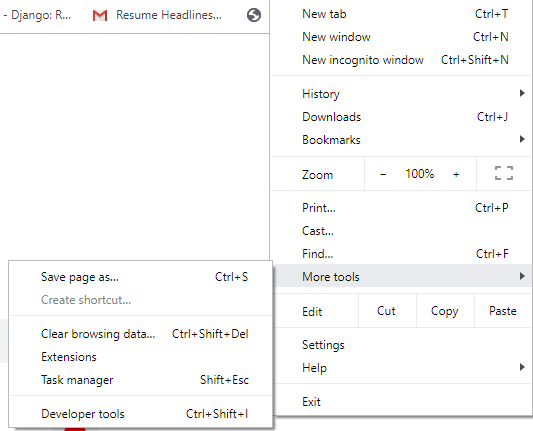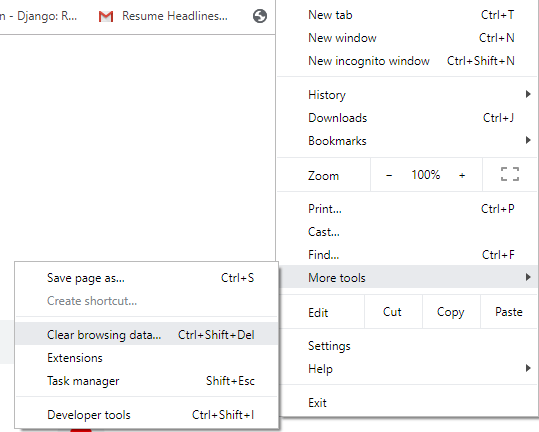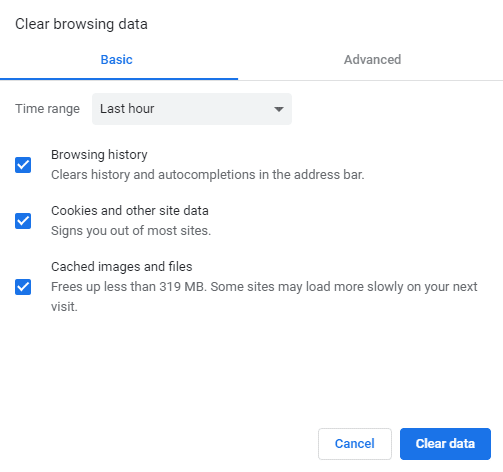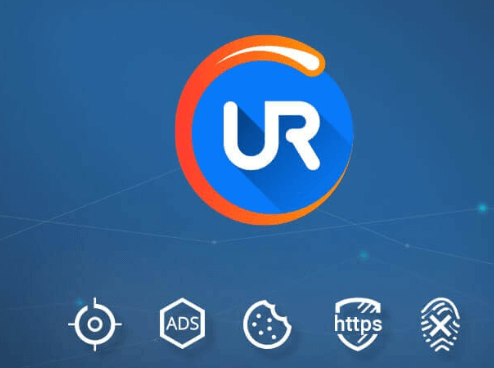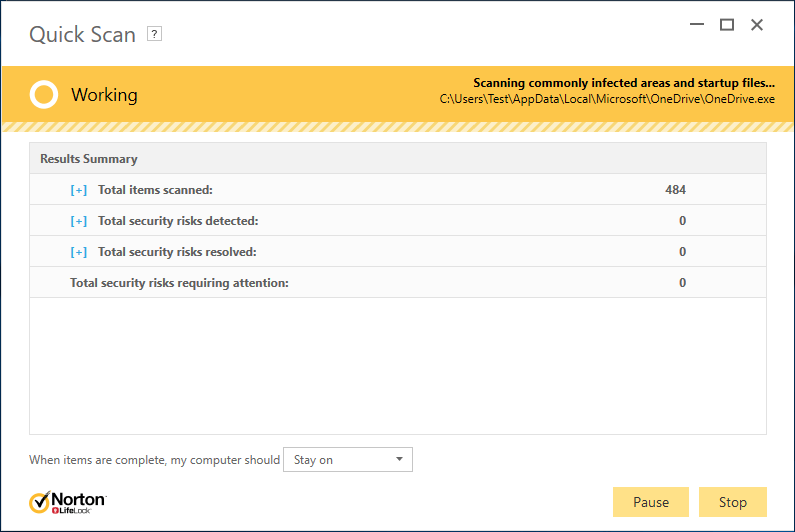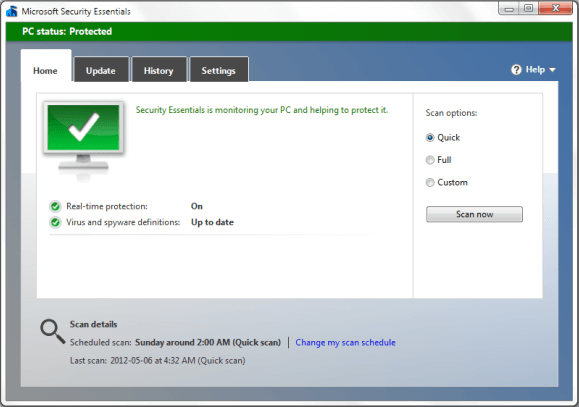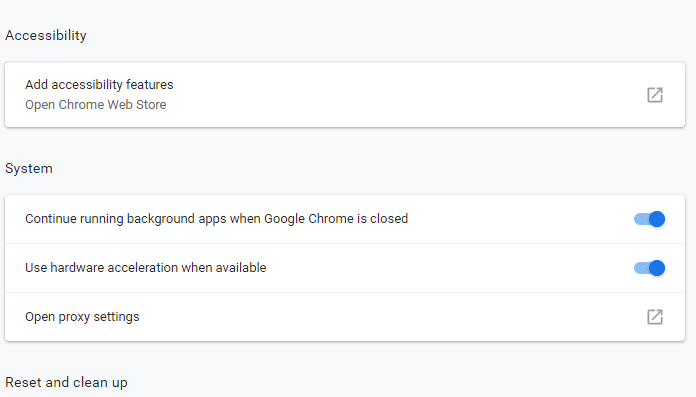Correction d'erreurs Chrome Les nouveaux onglets continuent de s'ouvrir automatiquement
Parmi les nombreux navigateurs Web disponibles tels que Google Chrome, Firefox et Internet Explorer, Chrome est le navigateur le plus utilisé. Il s'agit d'un navigateur Web multiplateforme publié, développé et maintenu par Google. Il est disponible pour téléchargement et utilisation gratuits. Toutes les principales plates-formes telles que Windows, Linux, iOS et Android prennent en charge Google Chrome. C'est également le composant principal de Chrome OS, car il fonctionne comme une plate-forme d'application Web. Le code source de Chrome n'est pas disponible pour un usage personnel.
Google Chrome est le premier choix pour de nombreux utilisateurs en raison de ses fonctionnalités telles que d'excellentes performances, la prise en charge des modules complémentaires, une interface facile à utiliser, la vitesse et bien d'autres.
Cependant, en dehors de ces fonctionnalités, Google Chrome est également confronté à certains bugs comme tout autre navigateur comme les attaques de virus, les plantages, l'inactivité et bien plus encore.
De plus, un autre problème est que, parfois, Google Chrome continue d'ouvrir automatiquement de nouveaux onglets. En raison de ce problème, de nouveaux onglets indésirables continuent de s'ouvrir, ce qui ralentit l'ordinateur et limite les activités de navigation.
Certaines causes courantes derrière ce problème sont les suivantes:
- Certains logiciels malveillants ou virus peuvent avoir pénétré votre ordinateur et forcé Google Chrome à ouvrir ces nouveaux onglets aléatoires.
- Google Chrome est peut-être corrompu ou son installation est corrompue et provoque ce problème.
- Certaines des extensions Google Chrome que vous avez ajoutées peuvent s'exécuter en arrière-plan et en raison du dysfonctionnement, Chrome ouvre automatiquement de nouveaux onglets.
- Vous avez peut-être sélectionné l'option pour ouvrir un nouvel onglet pour chaque nouvelle recherche dans les paramètres de recherche de Chrome.
Si votre navigateur Chrome rencontre également le même problème et continue d'ouvrir automatiquement de nouveaux onglets, ne vous inquiétez pas, car il existe de nombreuses façons de résoudre ce problème.
La correction de Chrome continue d'ouvrir automatiquement de nouveaux onglets
Étant donné que l'ouverture de nouveaux onglets indésirables ralentit automatiquement votre ordinateur avec une expérience de navigation réduite, il est nécessaire de résoudre ce problème. Voici quelques-unes des nombreuses façons dont le problème ci-dessus peut être résolu.
1. Configurez les paramètres de recherche
Si un nouvel onglet s'ouvre pour chaque nouvelle recherche, il peut y avoir un ou des problèmes dans les paramètres de recherche. Ainsi, en corrigeant les paramètres de recherche dans Chrome, votre problème peut être résolu.
Pour modifier ou corriger les paramètres de recherche, procédez comme suit.
1. Ouvrir Google Chrome Soit à partir de la barre des tâches ou du bureau.
2. Tapez n'importe quoi dans la barre de recherche et appuyez sur Entrer.
3. Cliquez sur une option Paramètres Juste au-dessus de la page de résultats.
4. Apparaîtra Liste déroulante.
5. Cliquez Paramètres de recherche.
6. Faites défiler vers le bas et recherchez Paramètres Où les résultats s'ouvrent-ils?
7. Décochez la case à côté pour ouvrir chaque résultat spécifique dans une nouvelle fenêtre de navigateur.
8. Cliquez sur le bouton Sauvegarder.
Après avoir effectué les étapes ci-dessus, Chrome ouvrira désormais chaque résultat de recherche sur le même onglet, sauf indication contraire.
2. Désactivez les applications d'arrière-plan
Chrome prend en charge de nombreuses extensions et applications qui s'exécutent en arrière-plan et fournissent des informations utiles même lorsque Chrome n'est pas en cours d'exécution. Il s'agit d'une excellente fonctionnalité dans Chrome, car vous recevrez des notifications de temps en temps, même sans exécuter le navigateur Web. Mais parfois, ces applications et extensions d'arrière-plan obligent Chrome à ouvrir automatiquement de nouveaux onglets. Par conséquent, juste en désactivant cette fonctionnalité, votre problème peut être résolu.
Pour désactiver les applications et extensions en arrière-plan, suivez ces instructions Étapes.
1. Ouvrir Google Chrome Soit à partir de la barre des tâches ou sur Bureau.
2. Cliquez sur les trois points verticaux dans le coin supérieur droit.
3. Dans le menu, cliquez sur Paramètres.
4. Faites défiler vers le bas et vous trouverez un clic sur un bouton Avancé (Avancé).
5. Dans Option avancée , je cherche Système.
6. Ci-dessous, désactivez les applications d'arrière-plan en cours d'exécution lorsque Google Chrome est fermé en désactivant le bouton à côté de celui-ci.
Après avoir effectué les étapes ci-dessus, les applications et extensions en arrière-plan seront désactivées et votre problème peut maintenant être résolu.
3. Effacer les cookies
Essentiellement, les cookies contiennent toutes les informations sur les sites Web que vous avez ouverts avec Chrome. Parfois, ces cookies peuvent contenir des scripts malveillants qui peuvent entraîner le problème de l'ouverture automatique de nouveaux onglets. Ces cookies sont activés par défaut. Ainsi, en supprimant ces cookies, votre problème peut être résolu.
Pour effacer les cookies, suivez ces Étapes.
1. Ouvrir Google Chrome Soit à partir de Barre des tâches ou sur Bureau.
2. Cliquez Points verticaux Les trois sont dans le coin supérieur droit.
3. Cliquez Option d'outils supplémentaires.
4. Sélectionner Effacer les données de navigation.
5. Il apparaîtra Boîte de dialogue ci-dessous.
6. Assurez-vous que la case à côté de Cookies et autres données de site est cochée, puis cliquez sur Effacer Les données.
Après avoir effectué les étapes ci-dessus, tous les cookies seront effacés et votre problème peut maintenant être résolu.
4. Essayez le navigateur UR
Si aucune des méthodes ci-dessus ne résout votre problème, voici une solution permanente. Au lieu d'utiliser Chrome, essayez le navigateur UR. Des choses comme l'ouverture de nouveaux onglets ne se produisent pas automatiquement dans UR Browser.
Le navigateur UR n'est pas très différent de Chrome et des navigateurs de ce type, mais il s'agit de confidentialité, de facilité d'utilisation et de sécurité. Les risques d'inconduite sont beaucoup plus faibles et ne nécessitent pas très peu de ressources et assurent la sécurité et l'anonymat de leurs utilisateurs.
5. Réinstallez Chrome
Comme mentionné ci-dessus, si votre installation Chrome est corrompue, les nouveaux onglets indésirables continueront de s'ouvrir et aucune des méthodes ci-dessus ne pourra rien faire. Donc, pour résoudre totalement ce problème, réinstallez Chrome. Pour cela, vous pouvez utiliser un tel programme de désinstallation Programme de désinstallation de Revo.
Le programme de désinstallation supprime tous les fichiers inutiles du système, ce qui empêche le problème de réapparaître à l'avenir. Cependant, avant de désinstaller, n'oubliez pas qu'en procédant ainsi, toutes les données de navigation, les signets et les paramètres enregistrés seront également supprimés. Alors que d'autres choses peuvent être restaurées à nouveau, la même chose est difficile avec les signets. Ainsi, vous pouvez utiliser l'un des gestionnaires de signets suivants pour organiser vos signets importants que vous ne voulez pas perdre.
Top 5 des gestionnaires de signets Windows:
- Signets Dewey (une extension Chrome)
- poche
- dragdis
- Evernote
- Gestionnaire de favoris Chrome
Par conséquent, utilisez l'un des outils répertoriés ci-dessus pour organiser les favoris Chrome importants.
6. Recherchez des logiciels malveillants sur votre ordinateur
Si votre système informatique est infecté par des logiciels malveillants ou des virus, Chrome peut commencer à ouvrir automatiquement les onglets indésirables. Pour éviter cela, une analyse complète du système est recommandée avec un bon antivirus efficace qui supprimera les logiciels malveillants de Windows 10.
Si vous ne savez pas quel antivirus est le meilleur, rendez-vous sur Bitdefender. Il s'agit de l'un des outils antivirus les plus utilisés pour la plupart des utilisateurs. Vous pouvez également installer d'autres extensions de sécurité Chrome pour empêcher tout type de virus ou de logiciel malveillant d'attaquer votre système. Par exemple, Avast Online, Blur, SiteJabber, Ghostery, etc.
7. Recherchez les logiciels malveillants de Chrome
Si vous ne parvenez pas à ouvrir automatiquement de nouveaux onglets sur Chrome uniquement, il est possible que les logiciels malveillants soient spécifiques à Chrome. Parfois, l'outil antivirus le mieux noté laisse ce malware dans le monde parce que c'est juste un petit script optimisé pour Google Chrome.
Cependant, Chrome a sa propre solution pour chaque malware. Pour rechercher des programmes malveillants dans Chrome et les supprimer, procédez comme suit.
1. Ouvrez Chrome à partir de la barre des tâches ou du bureau.
2. Cliquez sur les trois points verticaux dans le coin supérieur droit.
3. Dans le menu, cliquez sur Paramètres.
4. Faites défiler vers le bas et cliquez sur Avancé.
5. Accédez à la section Réinitialiser et nettoyer et cliquez sur Nettoyage de l'ordinateur.
6. Maintenant, cliquez sur «Rechercher» et suivez les instructions à l'écran.
Chrome trouvera et supprimera les malwares / malwares de votre système.
8. Réinitialiser Chrome par défaut
Une autre façon de résoudre le problème de l'ouverture automatique de nouveaux onglets indésirables par Chrome consiste à réinitialiser Chrome par défaut. Mais ne vous inquiétez pas. Si vous avez utilisé votre compte Google pour enregistrer Entrée sur Google Chrome, vous récupérerez tout ce qui y est stocké.
Pour réinitialiser Chrome, procédez comme suit.
1. Ouvrez Chrome à partir de la barre des tâches ou du bureau.
2. Cliquez sur les trois points verticaux dans le coin supérieur droit.
3. Dans le menu, cliquez sur Paramètres.
4. Faites défiler vers le bas et cliquez sur Avancé.
5. Accédez à la section Réinitialisation et nettoyage et cliquez sur Réinitialiser les paramètres.
6. Cliquez sur le bouton Réinitialiser pour confirmer.
Attendez un peu car Chrome mettra quelques minutes à se réinitialiser par défaut. Une fois cela fait, enregistrez Entrée avec votre compte Google et le problème peut être résolu.
Espérons que, avec l'une des méthodes mentionnées ci-dessus, le problème de l'ouverture de nouveaux onglets par Chrome puisse être résolu automatiquement.