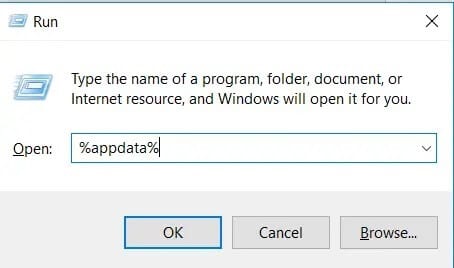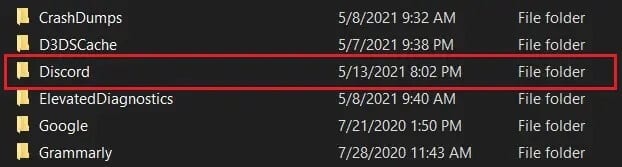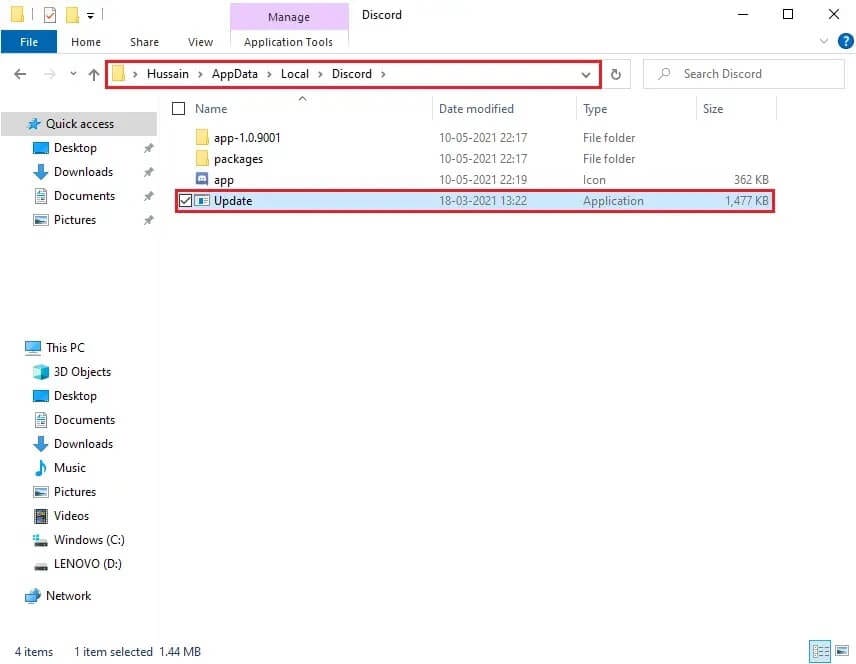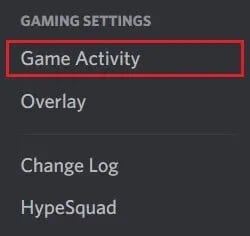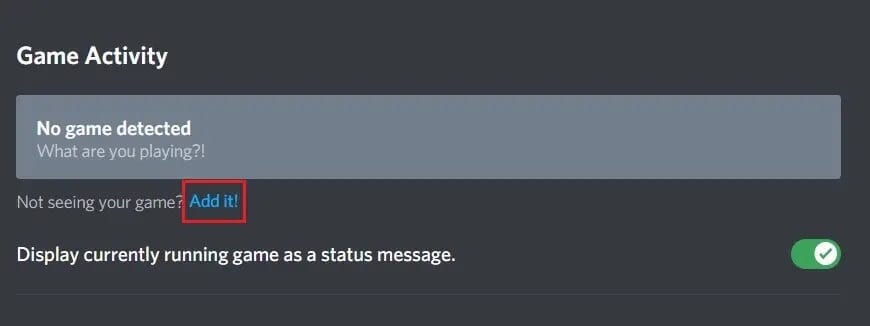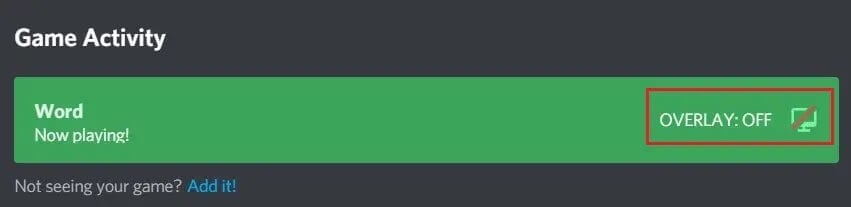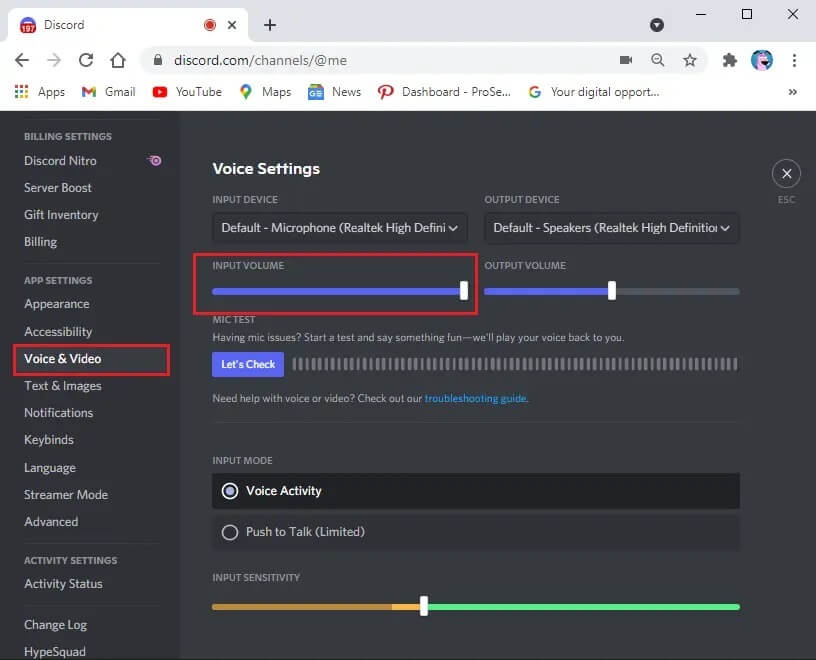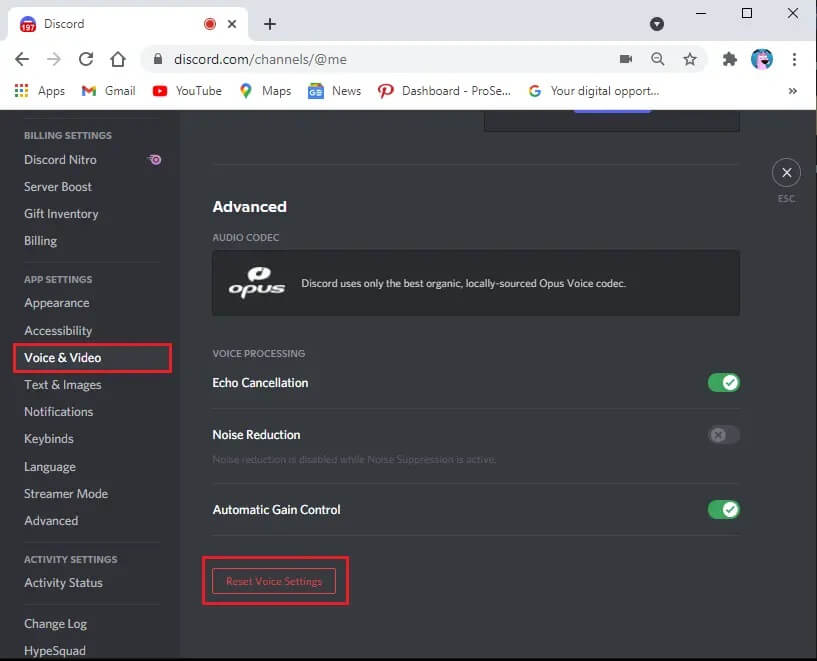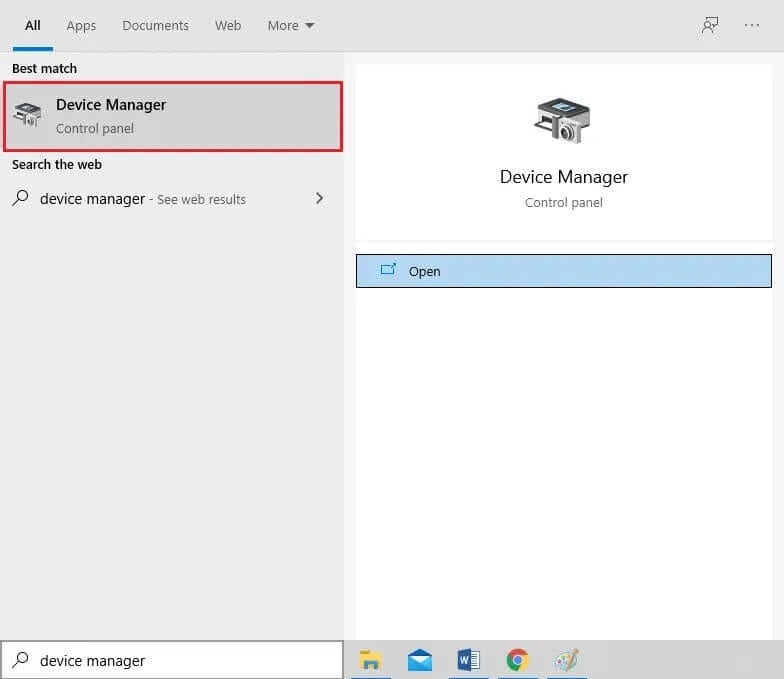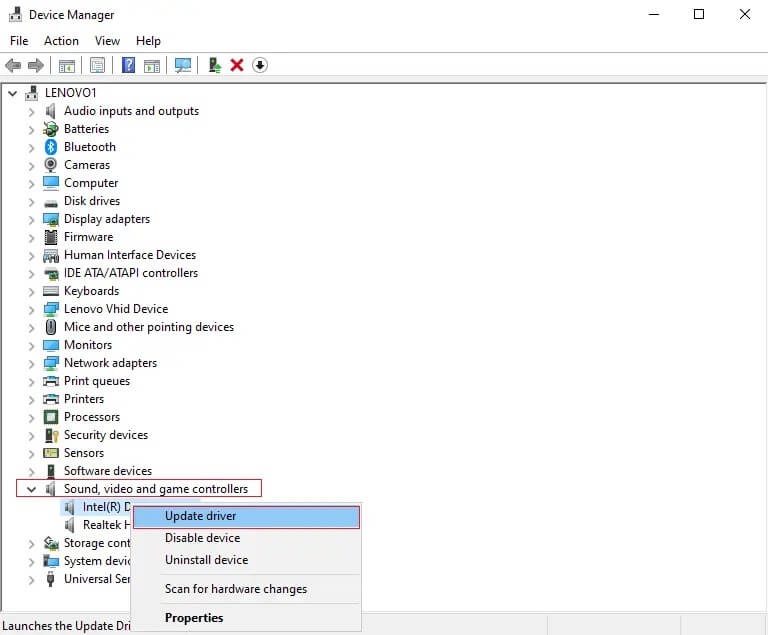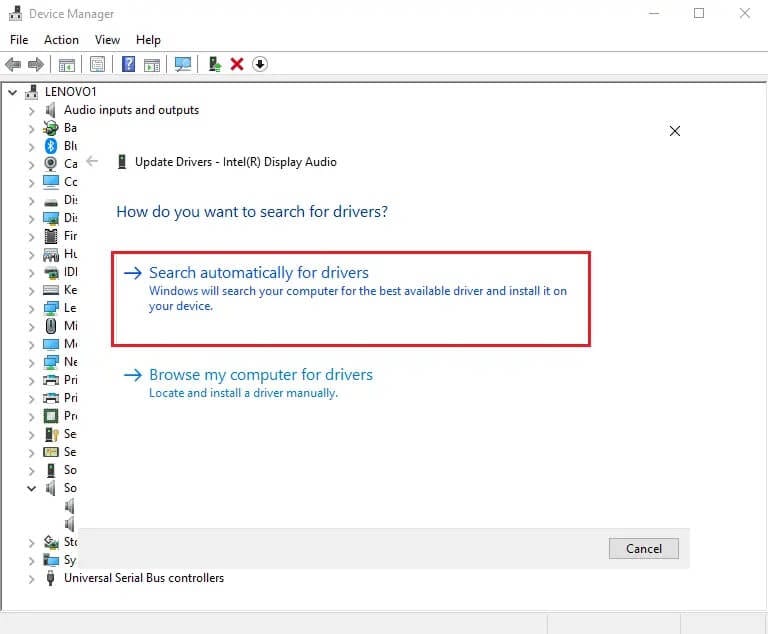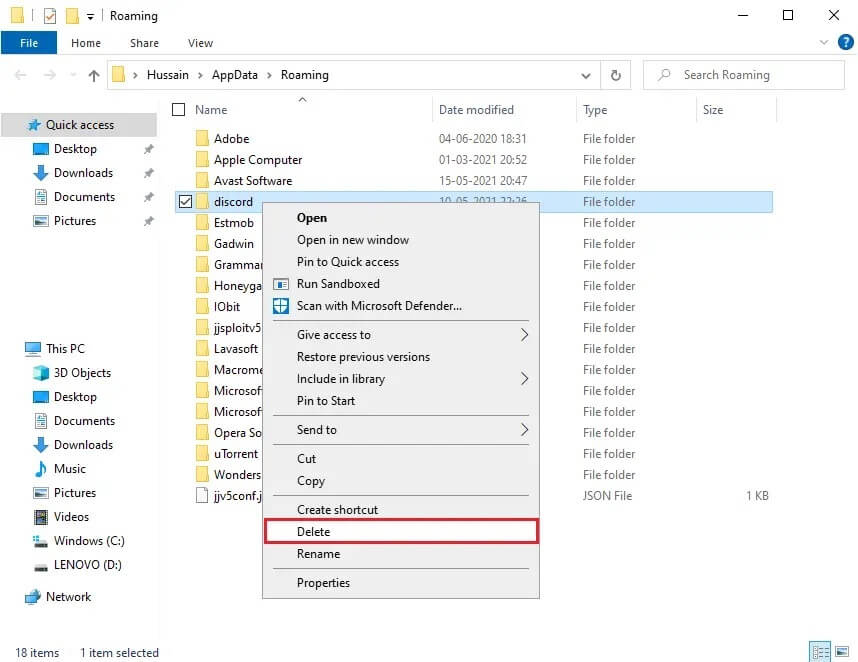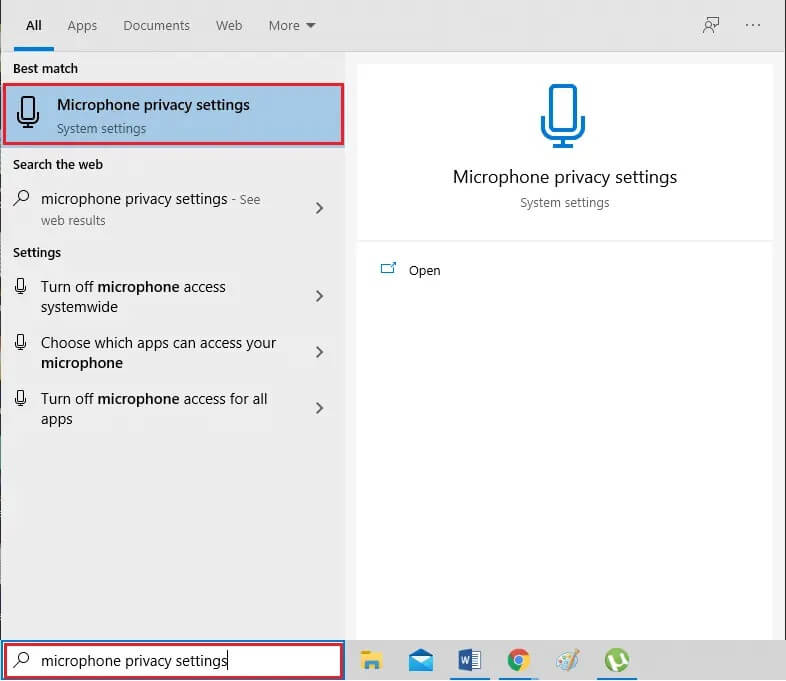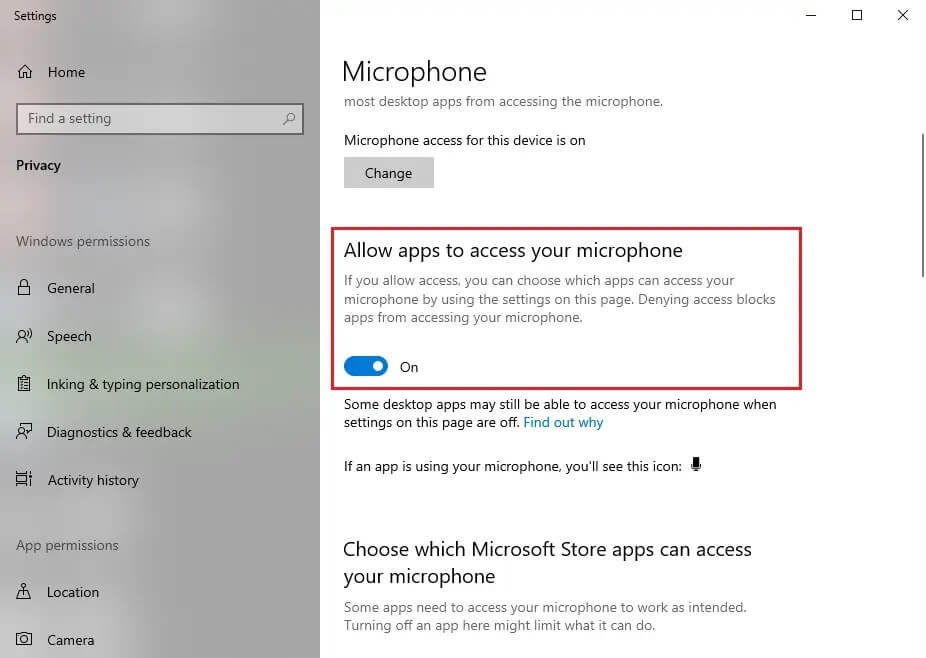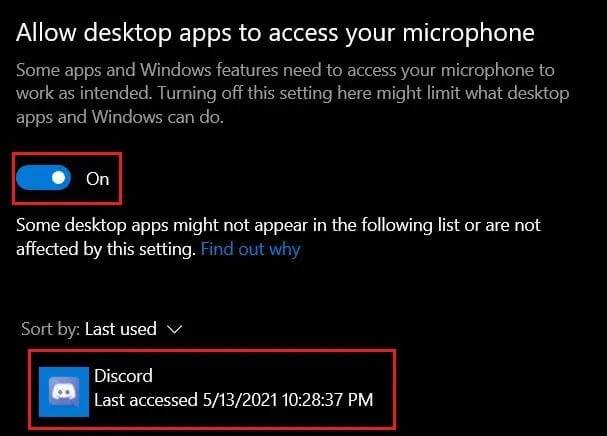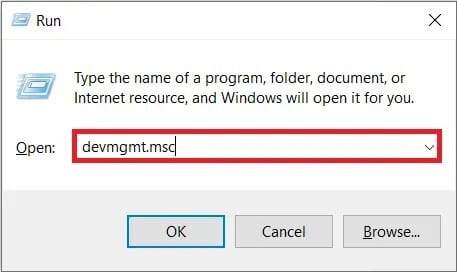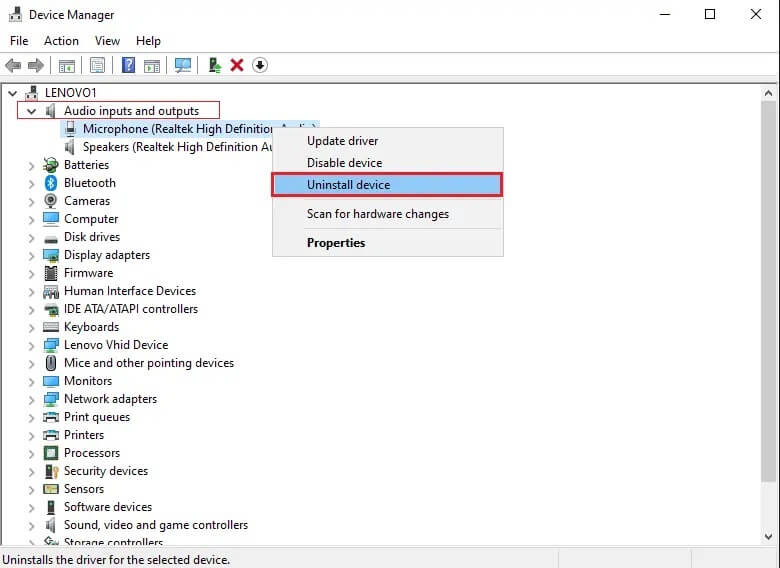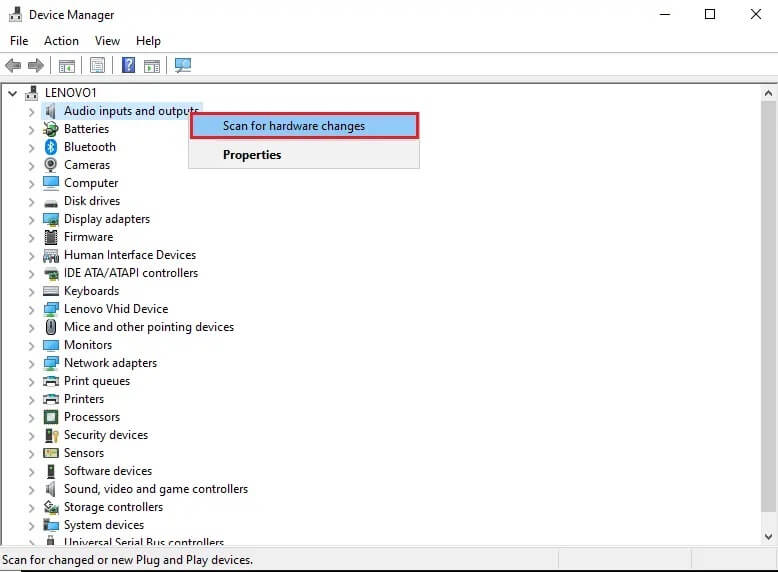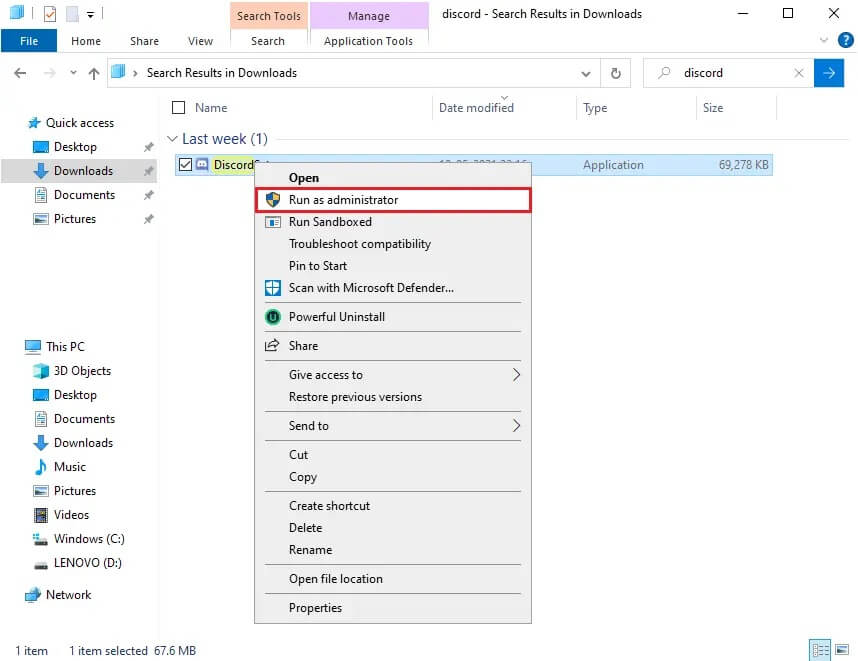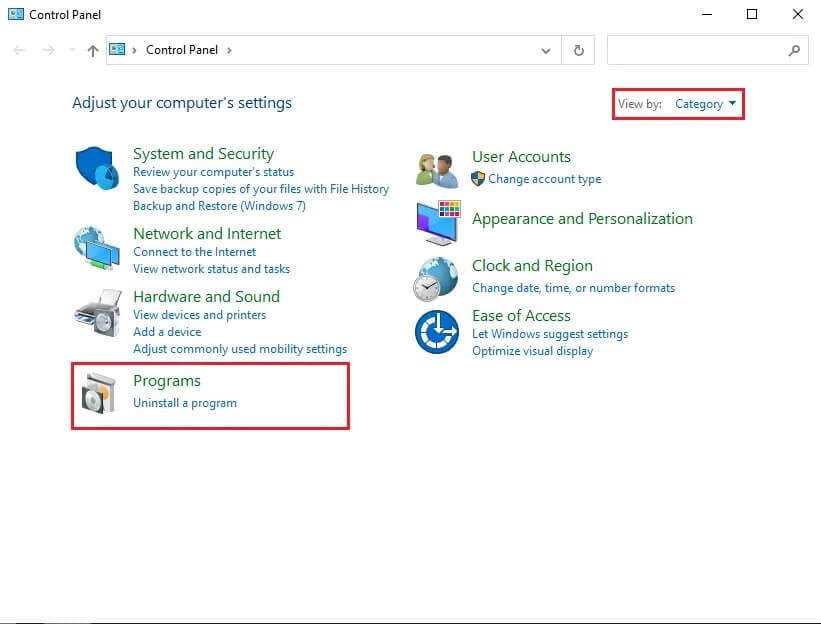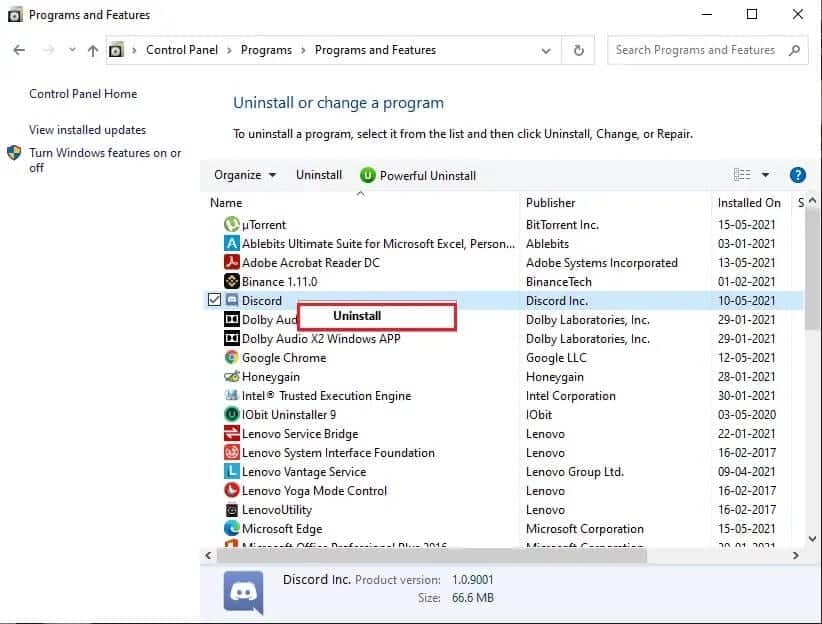Correction de l'audio de partage d'écran ne fonctionnant pas sur Discord
Dans le monde de la communication vidéoludique, j'ai créé La discorde est un endroit pour cela. Avec ses serveurs sans fin et ses robots de discussion étonnamment intelligents, L'application prospère sans aucune concurrence. Les récompenses concernant Discord sont innombrables mais comme tout autre service Internet sur la planète, il n'est pas sans défauts. L'erreur fréquente que L'application rencontre est lorsque les utilisateurs essaient de partager leur écran et que l'audio cesse de fonctionner. Si cela ressemble à votre problème, voici un guide pour vous aider à corriger une erreur Partage d'écran Discord Audio Sur ton ordinateur.
10 façons de réparer le partage d'écran Discord L'audio ne fonctionne pas
Pourquoi le son ne fonctionne-t-il pas lorsque vous partagez votre écran sur Discord ?
Le département audiovisuel de Discord a toujours été un problème. Alors que la plate-forme s'appuie sur des fonctionnalités de traitement audio de haute qualité telles que Krisp et opus pour répondre à ses exigences audio, même des problèmes mineurs comme le streaming en plein écran semblent affecter l'audio. Il y a plusieurs raisons pour lesquelles le son de partage d'écran Discord peut ne pas fonctionner. Certaines des causes de l'erreur audio sont les suivantes :
1. Pilotes audio obsolètes
Il est possible que vos pilotes audio soient obsolètes ou ne fonctionnent pas correctement. Donc, si vous rencontrez des problèmes audio lors du partage de votre écran sur Discord, vos pilotes audio pourraient être le coupable.
2. Autorisation administrative
Étant donné qu'avec l'aide de la fonction de partage d'écran de Discord, votre ordinateur partage votre écran avec un autre ordinateur à distance, il peut avoir besoin d'une autorisation administrative ou d'un accès sur votre ordinateur. Ainsi, si vous n'accordez pas l'accès, vous pouvez rencontrer des problèmes audio ou autres lors du partage de l'écran.
3. Ancienne version de Discord
La fonction de partage audio de Discord au stade initial ou initial comportait de nombreux bugs et était imparfaite. Cependant, après la mise à jour, les utilisateurs ne rencontrent plus de problèmes de son. Ainsi, si vous utilisez l'ancienne version de Discord, vous pouvez rencontrer des erreurs audio lors du partage de votre écran.
4. Applications incompatibles
Parfois, lorsque vous partagez l'écran d'une autre application via Discord, il est possible que ces applications ou logiciels ne soient pas compatibles avec la plate-forme Discord. Dans de tels cas, recherchez des applications ou des logiciels alternatifs car vous ne pouvez rien faire.
Donc, ce peuvent être certaines des raisons pour lesquelles vous pouvez rencontrer des erreurs audio lors du partage de votre écran sur Discord.
Vous pouvez consulter les méthodes mentionnées ci-dessous pour corriger le son de partage d'écran sur Discord.
Méthode 1 : Mettre à jour Discord manuellement
Les anciennes versions de Discord ne sont pas aussi aptes à partager de l'audio. Si vous utilisez Discord, L'application se mettra à jour automatiquement la plupart du temps. Cependant, il y a des cas où ces mises à jour sont négligées. Voici comment rechercher et installer manuellement les mises à jour pour corriger le son tout en partageant votre écran sur Discord :
1. Cliquez sur la touche Windows de votre ordinateur et tapez RUN dans la barre de recherche pour le lancer. Alternativement, vous pouvez également utiliser le raccourci en appuyant sur la touche Windows + R de votre clavier.
2. Une fois que la boîte de dialogue de lancement apparaît sur votre écran, tapez% Localappdata% et appuyez sur Entrée.
3. Une autre fenêtre apparaîtra sur votre écran, faites défiler vers le bas et localisez l'application Discord dans la liste.
4. Cliquez sur Discord et sélectionnez Update.exe pour démarrer le processus de mise à jour.
5. Enfin, attendez un peu que la mise à jour se termine.
Après avoir mis à jour Discord, redémarrez L'application et vérifiez si vous êtes en mesure de résoudre l'erreur audio.
Méthode 2 : Ajouter L'application à la liste des activités de jeu de Discord
Il existe une option sur Discord qui permet aux utilisateurs d'ajouter manuellement le programme ou l'application où ils rencontrent des problèmes audio avec Discord. Lorsque vous ajoutez une application L'à la liste, Discord détecte l'application L'application ou le programme sélectionné dans la liste et capte l'audio lorsque la fonction de partage d'écran est utilisée. Ainsi, pour réparer le partage d'écran Discord audio ne fonctionnant pas, vous pouvez ajouter manuellement L'application à la liste Discord. Cependant, vous ne pouvez ajouter des programmes ou des applications à votre liste d'activités de jeu que si vous utilisez la version précédente de Discord.
1. Lancez Discord sur votre ordinateur ou votre navigateur Web et accédez aux paramètres utilisateur Discord en cliquant sur l'icône d'engrenage en bas à gauche de l'écran.
2. Sélectionnez l'onglet Activité de jeu dans le panneau de gauche.
3. Maintenant, cliquez sur le lien "Ajouter" à côté du texte qui dit "Je ne vois pas votre jeu".
4. Une boîte de recherche apparaîtra, cliquez sur la liste déroulante et recherchez L'application ou le programme avec lequel vous rencontrez des problèmes audio. Ajoutez le programme à la liste. Assurez-vous que L'application est en cours d'exécution, sinon Discord ne pourra pas la reconnaître.
5. Une fois l'application ajoutée, cliquez sur le bouton Overlay pour la lancer. Ceci est nécessaire si vous souhaitez partager l'application.
6. Après avoir ajouté l'application L', essayez de la partager à nouveau via Discord et voyez si le problème audio est résolu.
Cependant, assurez-vous de ne pas exécuter Discord en tant qu'administrateur et de fermer les applications ou programmes qui apparaissent dans la liste déroulante avant de les ajouter à la liste.
Méthode 3 : Redémarrez votre ordinateur
Parfois, un simple redémarrage peut vous aider à corriger l'erreur audio lors du partage de l'écran sur Discord. Donc, si vous ne parvenez pas à résoudre le problème de partage d'écran Discord, essayez de redémarrer votre ordinateur et réessayez le partage d'écran.
Méthode 4: réinitialiser les paramètres audio
Discord offre à ses utilisateurs un ensemble complexe de paramètres pour manipuler et modifier les exigences audio. Bien que plus soit souvent plus amusant, ce n'est pas toujours le cas ici. Avec les paramètres à gogo, quelques changements accidentels ici et là suffisent pour éteindre complètement le système audio. Voici comment corriger les paramètres audio en les réinitialisant :
1. Lancez Discord et accédez aux Paramètres utilisateur en cliquant sur l'icône représentant une roue dentée en bas de l'écran.
2. Cliquez sur l'onglet Audio et vidéo dans le panneau de gauche.
3. Sous Paramètres audio, faites glisser le curseur Volume d'entrée vers une valeur élevée.
4. Réinitialisez maintenant les paramètres audio sur Discord. Faites défiler vers le bas sur l'écran Audio et vidéo et appuyez sur Réinitialiser les paramètres audio.
5. Enfin, une fenêtre de confirmation apparaîtra ; Cliquez sur OK pour confirmer.
Redémarrez Discord pour vérifier si vous avez réussi à corriger l'audio qui ne fonctionne pas dans le partage d'écran Discord.
Méthode 5 : Mettre à jour les pilotes audio
Vous pouvez rencontrer des problèmes audio lors du partage de votre écran sur Discord si vous avez des pilotes audio obsolètes. Pour corriger le son du partage d'écran sur Discord, vous pouvez mettre à jour le pilote audio avec la dernière mise à jour.
1. Cliquez sur votre clé Windows et accédez à la barre de recherche. Tapez « gestionnaire de périphériques » et appuyez sur Entrée.
2. Ouvrez le Gestionnaire de périphériques à partir des résultats de la recherche.
3. Faites défiler jusqu'à la section "Contrôleurs audio, vidéo et jeu" et double-cliquez dessus pour développer la liste.
4. Maintenant, cliquez sur votre pilote audio, faites un clic droit et sélectionnez l'option "Mettre à jour le pilote" .
5. Une nouvelle fenêtre apparaît, dans laquelle vous devez cliquer sur « Rechercher automatiquement des pilotes ».
6. Attendez que votre ordinateur vérifie et mette à jour les pilotes audio automatiquement.
7. Enfin, vous pouvez redémarrer votre ordinateur et vérifier si vous avez pu résoudre l'erreur audio lors du partage de l'écran sur Discord.
Méthode 6: Effacer le cache Discord et les données d'itinérance
Selon certains utilisateurs de Discord, l'effacement du cache et les données d'itinérance de Discord permettent de résoudre le problème de partage audio de l'écran Discord qui ne fonctionne pas.
Pour rendre votre expérience de communication transparente, Discord utilise le cache et les données d'itinérance pour enregistrer vos préférences. Cependant, parfois en raison de la corruption du cache Discord et des données d'itinérance, vous pouvez rencontrer des problèmes audio lors de l'utilisation de la fonction de partage d'écran. Ainsi, pour corriger le son du partage d'écran, vous pouvez effacer le cache Discord et les données d'itinérance.
De plus, la suppression du cache et des données en itinérance sur Discord n'affectera pas l'utilisation de L'application, et vous ne perdrez aucune donnée. Ainsi, vous n'avez à vous soucier de rien. Vous pouvez suivre ces étapes pour cette méthode.
1. La première étape consiste à fermer l'application Discord et à s'assurer que L'application ne s'exécute pas en arrière-plan sur votre ordinateur. Vous pouvez vérifier si L'application est en cours d'exécution ou non depuis la barre des tâches.
2. Après avoir fermé l'application Discord, vous devez lancer la boîte de dialogue Exécuter. Appuyez sur la touche Windows + le raccourci R pour démarrer RUN.
3. Une fois que la boîte de dialogue Exécuter apparaît sur votre écran, tapez %appdata% dans Exécuter et appuyez sur Entrée.
4. Une nouvelle fenêtre apparaîtra sur votre écran. Localisez le dossier Discord dans la liste qui apparaît sur votre écran.
5. Après avoir localisé le dossier Discord, faites un clic droit dessus et sélectionnez Supprimer.
6. Enfin, redémarrez votre ordinateur et redémarrez l'application Discord pour vérifier si vous avez pu résoudre le problème audio lors du partage de l'écran.
Méthode 7 : Vérifiez les paramètres de votre microphone
Vous pouvez rencontrer des problèmes audio lors du partage de votre écran sur Discord si le microphone ne fonctionne pas correctement. Donc, pour corriger l'audio qui ne fonctionne pas dans le partage d'écran Discord, assurez-vous que votre microphone fonctionne correctement. Voici comment vérifier les paramètres du microphone sur votre ordinateur.
1. Cliquez sur la touche Windows et saisissez « paramètres de confidentialité du microphone » dans la zone de recherche.
2. Ouvrez les paramètres de confidentialité du microphone à partir des résultats de la recherche.
3. Maintenant, vous devez vous assurer que la bascule est activée pour l'option qui dit "Autoriser les applications à accéder à votre microphone".
4. Faites ensuite défiler jusqu'à la section intitulée "Autoriser les applications de bureau à accéder à votre microphone". Si vous avez utilisé votre micro récemment sur Discord, L'application sera listée dans cette colonne. Cela signifie que Discord a accès au microphone et peut utiliser l'audio de l'appareil.
Après avoir apporté les modifications ci-dessus, quittez les paramètres du microphone et démarrez Discord pour vérifier si vous avez pu résoudre le problème de partage d'écran audio qui ne fonctionne pas.
Méthode 8 : Désinstallez et réinstallez les pilotes audio
Les mauvais pilotes audio peuvent être installés sur votre système et des pilotes audio défectueux peuvent causer des problèmes audio lors du partage de l'écran sur Discord. Dans la plupart des cas, si les pilotes audio ne fonctionnent pas correctement, les utilisateurs peuvent rencontrer des problèmes audio avec l'utilitaire de partage d'écran. Pour résoudre le problème du partage d'écran Discord, vous pouvez désinstaller les pilotes audio, puis réinstaller les derniers pilotes :
1. Ouvrez la boîte de dialogue Exécuter à l'aide de la barre de recherche Windows ou utilisez le raccourci Windows + R.
2. Maintenant, tapez devmgmt.msc dans la boîte de dialogue Exécuter qui apparaît à l'écran et appuyez sur Entrée.
3. La fenêtre Gestionnaire de périphériques apparaîtra sur votre écran. Les entrées et sorties audio doivent être double-cliquées pour les développer.
4. Maintenant, faites un clic droit sur le pilote audio et sélectionnez Désinstaller le périphérique.
5. Après avoir désinstallé le pilote audio, cliquez avec le bouton droit sur l'écran et sélectionnez Rechercher les modifications matérielles.
6. Maintenant, attendez que votre ordinateur analyse et installe automatiquement les pilotes audio par défaut sur votre système.
7. Enfin, redémarrez votre ordinateur et redémarrez Discord pour vérifier si vous avez réussi à corriger le son de partage d'écran Discord.
Si cette méthode n'a pas résolu le problème de son, vous pouvez essayer la méthode suivante de notre liste.
Méthode 9 : Exécuter Discord avec accès administratif
Lorsque vous exécutez Discord avec des privilèges administratifs, il peut contourner certaines restrictions du pare-feu de votre système. Selon plusieurs utilisateurs, l'exécution de Discord avec un accès administratif a permis de résoudre le partage d'écran Discord sans aucun problème audio. Voici comment exécuter Discord avec un accès administrateur :
1. Ouvrez l'explorateur de fichiers avec la barre de recherche Windows ou utilisez la touche Windows + le raccourci E.
2. Maintenant, accédez à l'emplacement d'installation de Discord sur votre système.
3. Après avoir localisé le fichier Discord, cliquez avec le bouton droit et sélectionnez Exécuter en tant qu'administrateur.
4. Enfin, cliquez sur OK pour enregistrer les nouvelles modifications.
Méthode 10 : réinstaller Discord
Si aucune des méthodes ci-dessus ne permet de réparer le son qui ne fonctionne pas dans le partage d'écran Discord, dans ce cas, vous pouvez désinstaller et réinstaller Discord sur votre ordinateur. Parfois, des fichiers Discord défectueux ou corrompus peuvent causer des problèmes lors du partage de votre écran. Par conséquent, la réinstallation de L'application peut aider à résoudre des problèmes généraux avec l'application.
1. Cliquez sur votre touche Windows et tapez panneau de configuration dans la zone de recherche Windows.
2. Ouvrez le panneau de configuration à partir des résultats de la recherche.
3. Cliquez sur le menu déroulant à côté de Afficher par et sélectionnez la catégorie.
4. Maintenant, sous Programmes, sélectionnez Désinstaller un programme.
5. Localisez Discord et faites un clic droit dessus. Cliquez sur Désinstaller.
6. Une fois L'application désinstallée avec succès, téléchargez et réinstallez Discord sur votre système.
7. Enfin, redémarrez Discord et vérifiez si le problème audio est résolu lors du partage de l'écran.
Corrections supplémentaires
Les problèmes liés au son sur un PC peuvent être résolus par diverses techniques. Bien que les étapes ci-dessus soient connues pour faire l'affaire, voici quelques autres choses que vous pouvez essayer pour résoudre le problème de partage audio d'écran Discord qui ne fonctionne pas.
- Activer Push to talk : La plupart du temps, l'audio sur Discord est sélectionné et transmis automatiquement. Cependant, cela est connu pour causer des problèmes car L'application est incapable de faire la distinction entre les sources audio. Dans ce cas, appuyez sur pour parler dans la bonne direction. Dans les paramètres de l'application Discord, ouvrez Audio et vidéo. Dans la section Mode d'entrée, passez de "Activité vocale" à "Appuyer pour parler" et définissez un interrupteur qui active le microphone tout en partageant votre écran.
- Utilisez Discord via différents navigateurs : L'application Discord est clairement l'un des meilleurs moyens d'accéder à la plateforme et de répondre à la plupart de vos besoins. Cependant, dans certaines circonstances, les navigateurs se sont mieux comportés en matière de partage d'écrans et d'audio. Essayez quelques navigateurs et voyez si le problème est résolu.
- Redémarrez votre ordinateur: De toutes les techniques de dépannage sur Internet, le redémarrage de votre PC est un éternel classique. Le redémarrage traite de nombreux bogues mineurs et donne à votre système un nouveau départ. Il y a une chance de résoudre votre problème Discord avec ce processus simple et inoffensif.
Foire aux questions (FAQ)
Q1. Comment activer l'audio dans le partage d'écran Discord ?
Pour activer l'audio dans le partage d'écran Discord, accédez à vos paramètres utilisateur Discord et accédez à l'onglet Audio et vidéo dans le panneau à gauche de l'écran. Sous Paramètres audio, faites glisser le curseur Volume d'entrée vers une valeur plus élevée. Maintenant, vérifiez si le microphone de votre système fonctionne correctement ou non. Enfin, vous pouvez démarrer le partage d'écran sur Discord avec audio.
Q2. Comment puis-je résoudre le problème du partage d'écran Discord ?
Pour résoudre le problème de partage audio d'écran Discord, assurez-vous que vous utilisez les derniers pilotes audio sur votre ordinateur. Si vous utilisez des pilotes audio obsolètes ou défectueux, vous pouvez rencontrer des problèmes audio lors du partage de votre écran sur Discord. De plus, assurez-vous de mettre à jour votre application Discord vers la dernière version. Enfin, pour corriger le son de partage d'écran sur l'application Discord, vous pouvez suivre les méthodes répertoriées dans notre guide détaillé ci-dessus.
Discord a sa juste part de problèmes liés à l'audio et chaque utilisateur peut les avoir rencontrés à un moment ou à un autre. Cependant, avec les étapes ci-dessus, vous devriez être en mesure de résoudre tous les problèmes audio Discord qui surviennent lors du partage de votre écran.
Nous espérons que ce guide vous a été utile et que vous avez pu résoudre le problème du partage d'écran Discord. Si vous rencontrez des difficultés pendant le processus, contactez-nous par le biais de commentaires et nous vous aiderons.