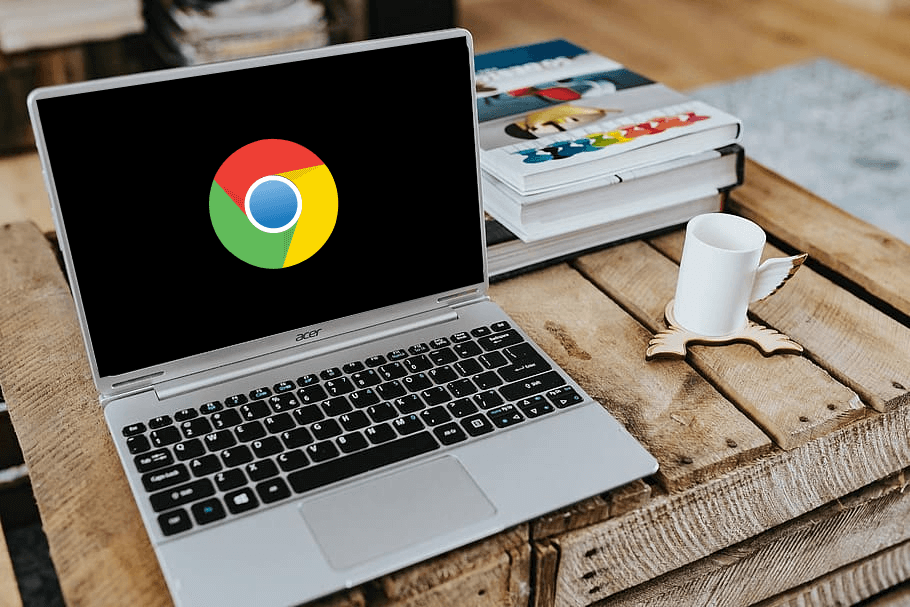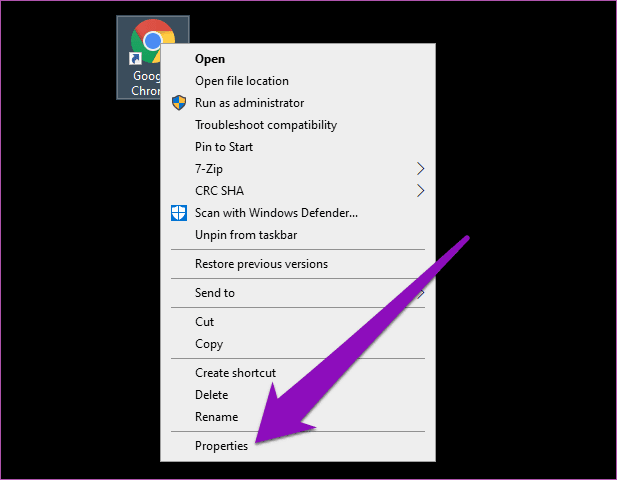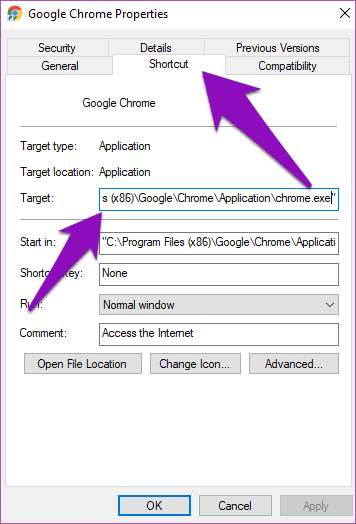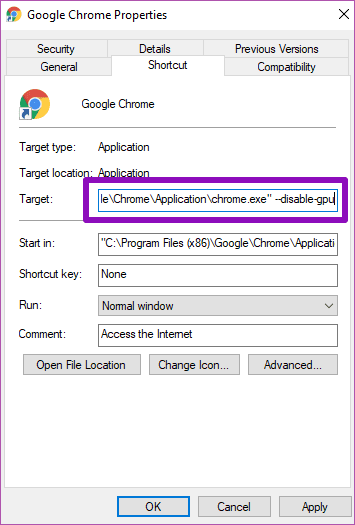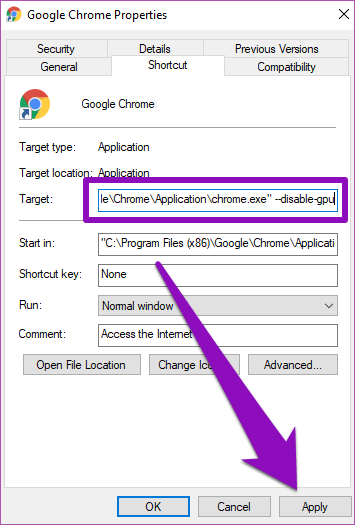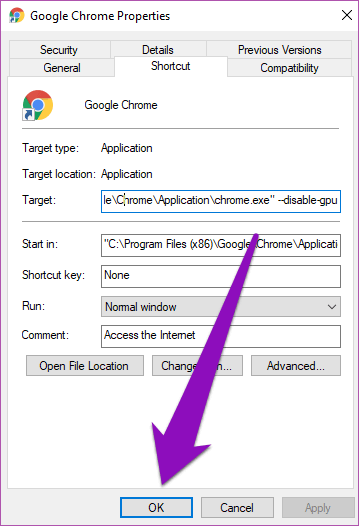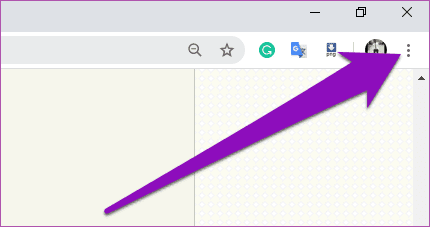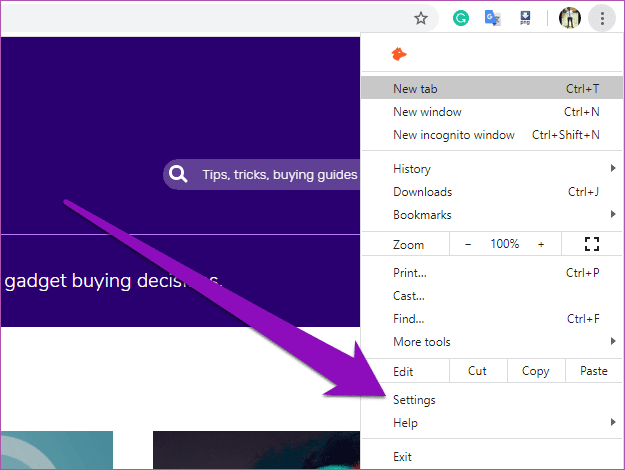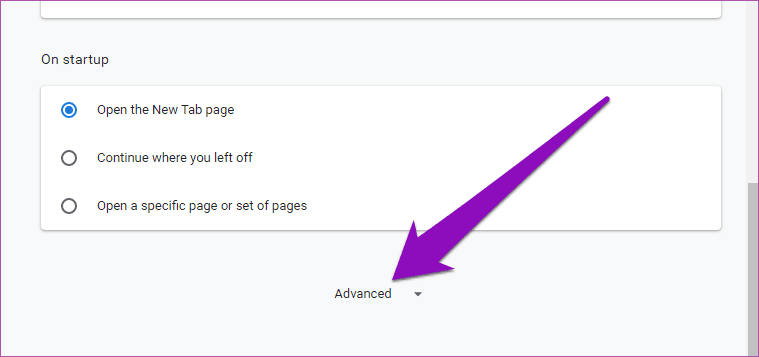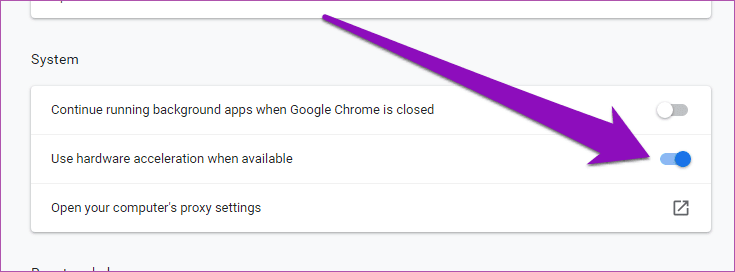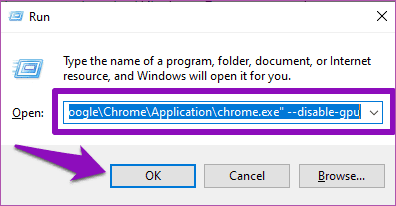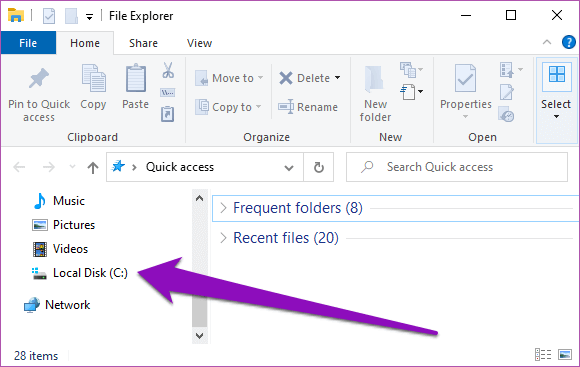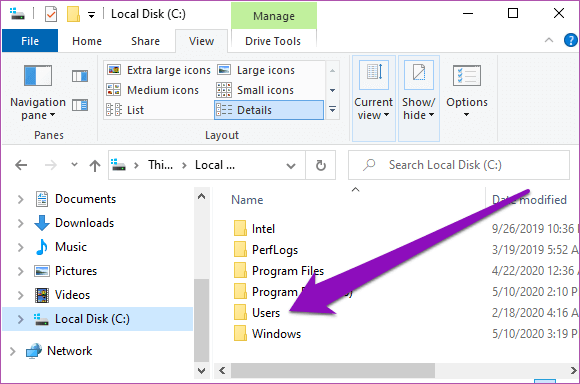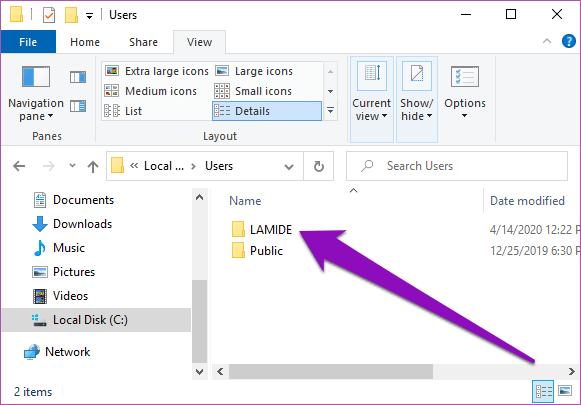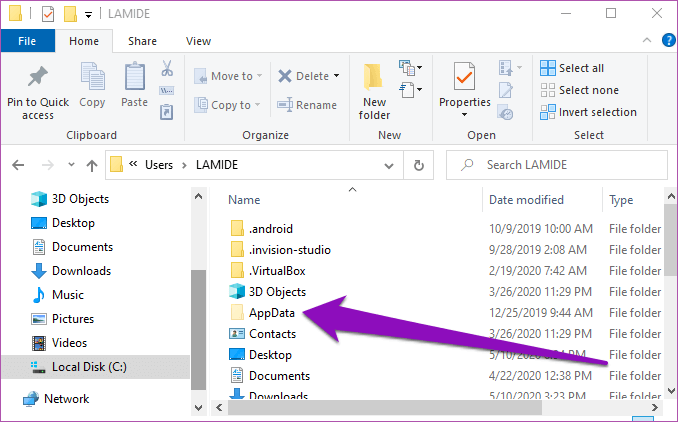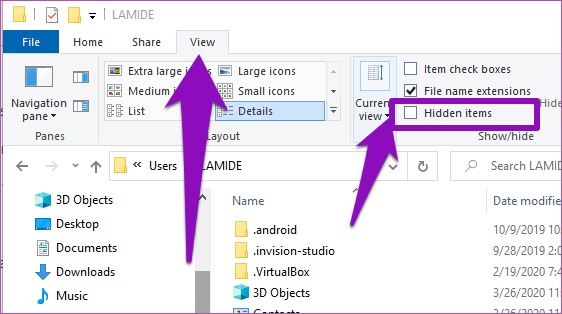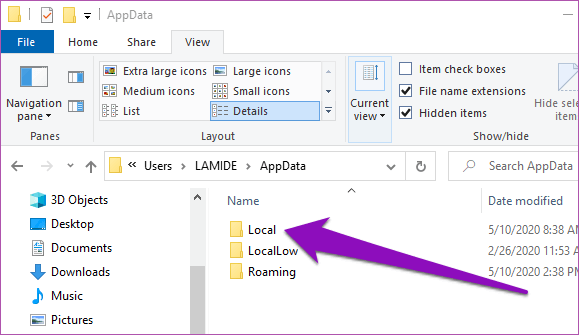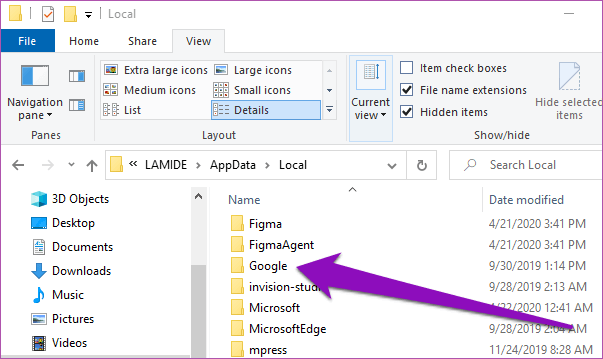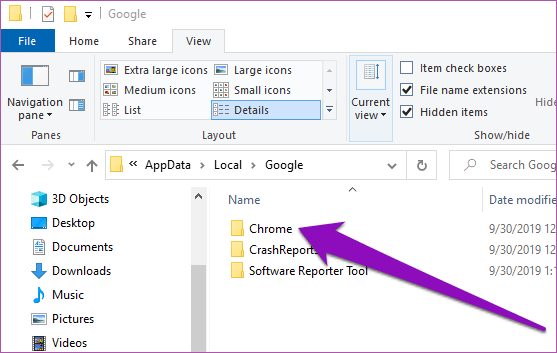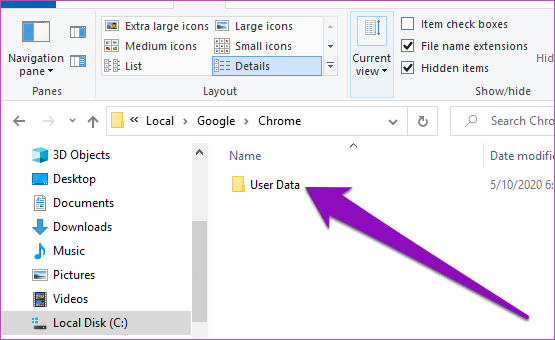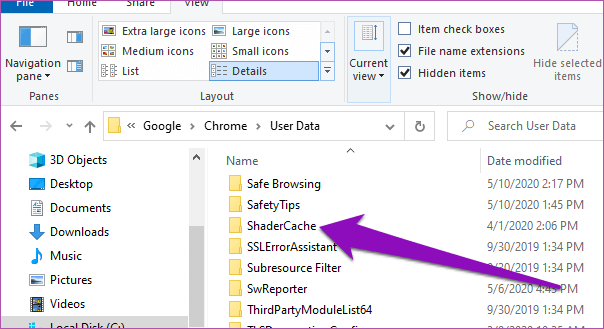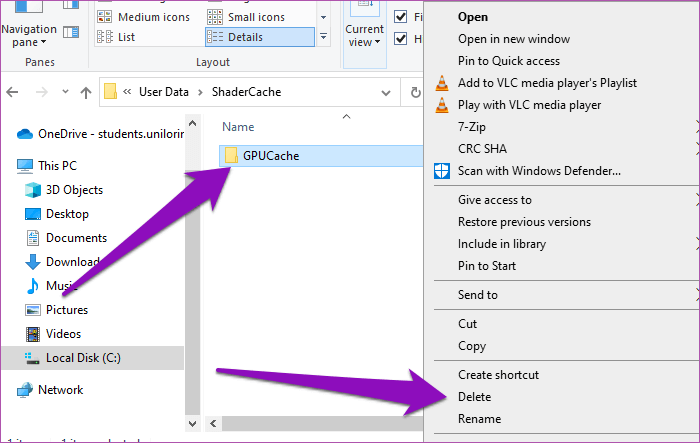3 meilleures façons de résoudre les problèmes d'écran noir de Google Chrome sur Windows 10
Voyez-vous souvent un écran noir chaque fois que vous démarrez Google Chrome sur un PC Windows? Ou peut-être que la fenêtre Chrome devient soudainement noire? C'est un Chrome a de nombreux problèmes. Dans ce guide, nous vous expliquerons trois (3) façons de résoudre le problème d'écran noir dans Chrome sur Windows 10.
Chrome se bloque souvent et affiche une page noire lorsqu'il a du mal à l'utiliser Unité graphique GPU de l'ordinateur. D'autres fois, des fichiers en excès / corrompus dans le dossier de cache du GPU du navigateur peuvent provoquer un tel dysfonctionnement. Les méthodes de dépannage ci-dessous sont de puissants correctifs pour les problèmes d'écran noir dans Chrome. Regardons ça.
Méthode 1: désactiver l'accélération matérielle
En général, l'accélération matérielle Chrome aide le navigateur à mieux gérer les tâches gourmandes en graphiques à l'aide de périphériques graphiques (GPU). Bien que la fonctionnalité ait été conçue pour aider à augmenter la vitesse globale du navigateur, elle était à l'origine de certains problèmes de performances, y compris ce problème d'écran noir.
De nombreux utilisateurs ont confirmé que la désactivation de l'accélération de l'appareil Chrome les avait aidés à résoudre le problème d'écran noir sur les ordinateurs Windows 10. Vous devriez essayer la même chose pour empêcher Google Chrome de devenir noir à l'avenir.
Étape 1: Sur la page d'accueil de l'ordinateur, cliquez avec le bouton droit sur une icône de raccourci Google Chrome Et sélectionnez Propriétés.
Étape 2: Allez dans l'onglet اختصار. Vous ferez quelques ajustements à un chemin Raccourci Chrome Dans la boîte de dialogue cible. Cependant, soyez très prudent avec le chemin spécifié.
Étape 3: Maintenant, placez L'indicateur À la fin de la piste, cliquez sur ESPACE Une fois (pour ajouter un espace) et tapez –Disable-gpu À la fin. Le chemin dans la boîte de dialogue Cible doit ressembler à ceci:
"C: \ Program Files (x86) \ Google \ Chrome \ Application \ chrome.exe" --disable-gpu
Étape 4: Clique sur Application Et presse Continuation Pour donner l'autorisation administrative de modifier Paramètres.
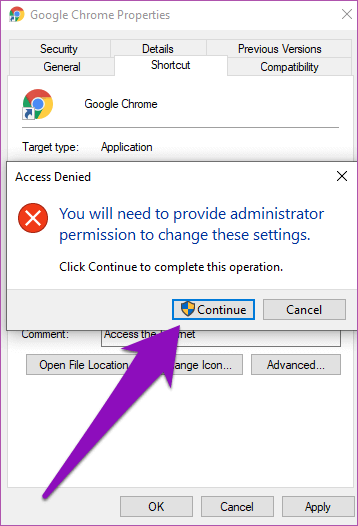
Étape 5: Puis cliquez sur Ok.
J'ai donc demandé à votre ordinateur d'empêcher Chrome d'utiliser le GPU de votre ordinateur chaque fois que vous exécutez le navigateur à l'aide du raccourci d'application.
Ensuite, vous devez désactiver l'accélération matérielle dans le navigateur Chrome lui-même.
Remarque: Si la fenêtre Chrome active est bloquée sur l'écran noir, vous devrez peut-être attendre qu'elle soit effacée avant de pouvoir désactiver l'accélération matérielle dans l'application. Lorsque vous le faites, passez à l'étape 6 ci-dessous. Si Chrome est resté sur l'écran noir, passez directement à la deuxième méthode.
Étape 6: Lancez Chrome et appuyez sur l'icône de menu Trois points Dans le coin supérieur droit de Application.
Étape 7: Sélectionner Paramètres.
Étape 8: Faites défiler vers le bas Page de paramètres Et sélectionnez Avancé.
Étape 9: Dans la section Système , Désélectionnez l'option "Utiliser l'accélération matérielle si disponible."
Maintenant, redémarrez Chrome. Cependant, assurez-vous de sauvegarder vos onglets ouverts afin de ne perdre aucun travail important.
Méthode 2: utilisez les commandes WINDOWS
Si vous ne pouvez pas désactiver Accélération matérielle (Dans la méthode 1 ci-dessus), car Google Chrome ne s'ouvre pas sans être connecté à un écran noir, vous pouvez ouvrir le "عادية”Dans le navigateur à l'aide de la commande Windows Run.
Étape 1: Exécutez la commande Windows Run à l'aide de la touche de raccourci Winkey + R
Étape 2: Ensuite, entrez le chemin ci-dessous dans la boîte de dialogue Ouvrir. Appuyez sur OK ou appuyez sur le bouton Entrée du clavier pour continuer.
"C: \ Program Files (x86) \ Google \ Chrome \ Application \ chrome.exe" --disable-gpu
Cela ouvrira une nouvelle fenêtre Chrome que vous pouvez utiliser normalement sans rencontrer de problèmes sur l'écran noir. Maintenant, continuez de désactiver l'accélération matérielle (voir les étapes 6 à 9 de la méthode 1 ci-dessus) et Chrome ne devrait pas devenir noir pendant l'utilisation.
Activer De nombreux utilisateurs de Chrome Qui a fait face à ce problème que l'a résolu en utilisant cette méthode. Je pense donc que cela devrait fonctionner avec vous aussi. Sinon, essayez les autres correctifs répertoriés ci-dessous.
Méthode 3: supprimer le cache Chrome
Chrome peut également devenir noir pendant l'utilisation en raison de la présence de fichiers de cache GPU en excès sur votre ordinateur. La suppression de ces fichiers résoudra le problème sans avoir à désactiver la fonction d'accélération matérielle du navigateur. Ceci est recommandé si vous souhaitez profiter des avantages de l'accélération matérielle Chrome sans avoir à faire face à des problèmes d'écran noir.
Suivez les étapes ci-dessous pour le faire.
Étape 1: Exécutez l'explorateur de fichiers sur votre ordinateur. Et sélectionnez "Disque local (C :) ” Dans le volet de navigation.
Conseil: l'Explorateur de fichiers Windows peut être exécuté à l'aide de la touche / touche de raccourci / raccourci Windows.
Étape 2: Ouvert Dossiers utilisateur.
Étape 3: Double-cliquez sur le dossier avec votre nom ou le nom de votre ordinateur.
Étape 4: Maintenant, ouvrez un dossier AppData.
Si vous ne trouvez pas le dossier AppData sur votre ordinateur Windows, accédez à la section Affichage et cochez la case Éléments masqués.
Étape 5: Ensuite, ouvrez Dossier local.
Étape 6: Double-cliquez sur le dossier Google.
Étape 7: Ouvrez le dossier Chrome.
Étape 8: Ouvert Données d'utilisateur.
Étape 9: Faites défiler vers le bas du dossier de données utilisateur et double-cliquez sur ShaderCache.
Étape 10: Maintenant, faites un clic droit sur le dossier GPUCache et supprimez-le.
Vous pouvez également déplacer le contenu du dossier vers un autre chemin sur votre ordinateur. Redémarrez Chrome et vous ne devriez plus rencontrer de problèmes d'écran noir.
Graphiques noirs
Le problème d'écran noir peut devenir très frustrant et parfois rendre Chrome inutilisable. Suivez les étapes répertoriées dans l'une des méthodes répertoriées ci-dessus pour que Chrome fonctionne parfaitement sur votre PC Windows 10.
Si aucun de ces conseils de dépannage n'a fonctionné, envisagez les méthodes ci-dessus pour faire fonctionner Chrome sans bogues sur votre ordinateur Windows 10. Si aucun de ces conseils de dépannage n'a fonctionné, vous devriez envisager Mise à jour de Google Chrome vers la dernière version.