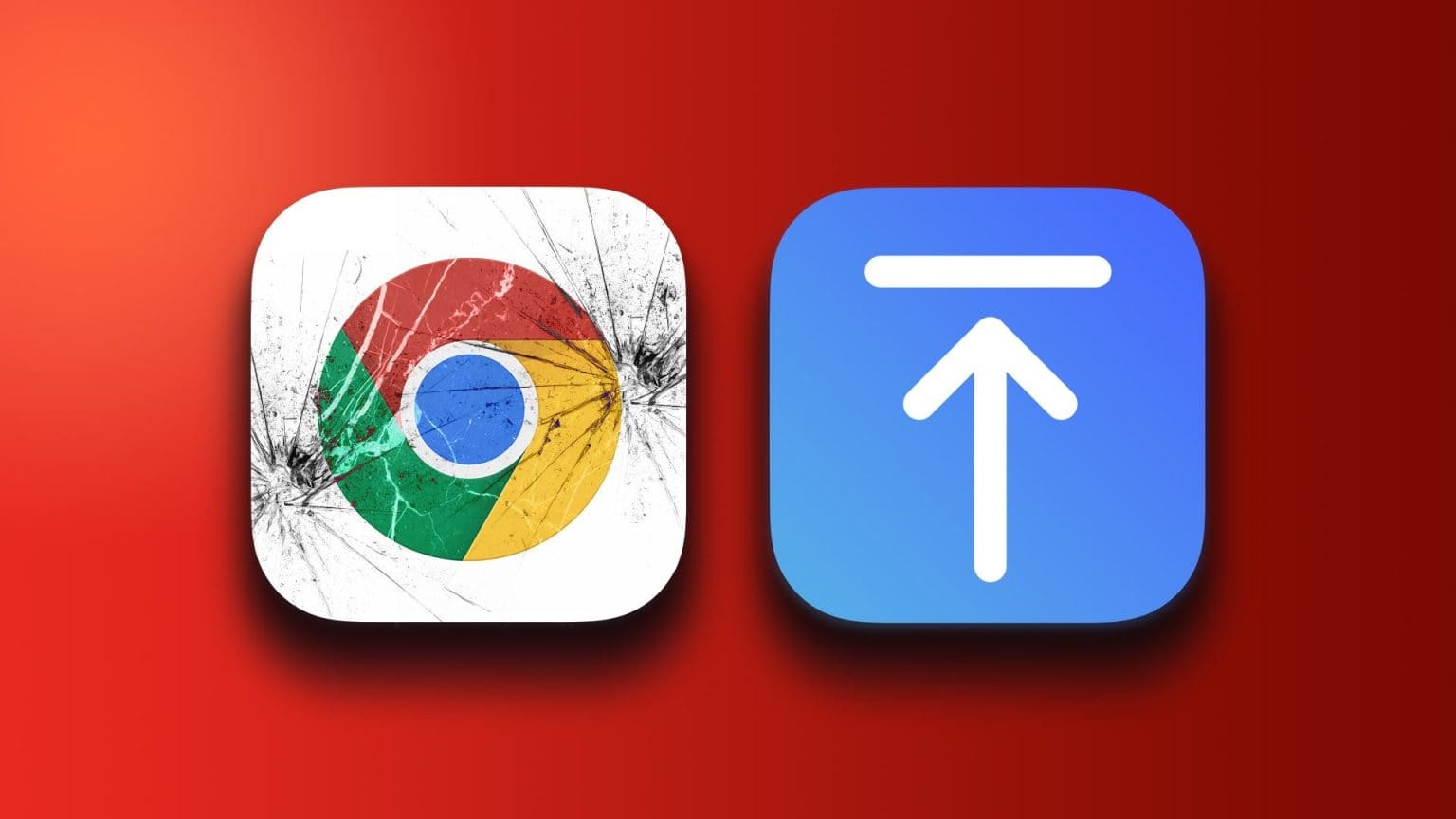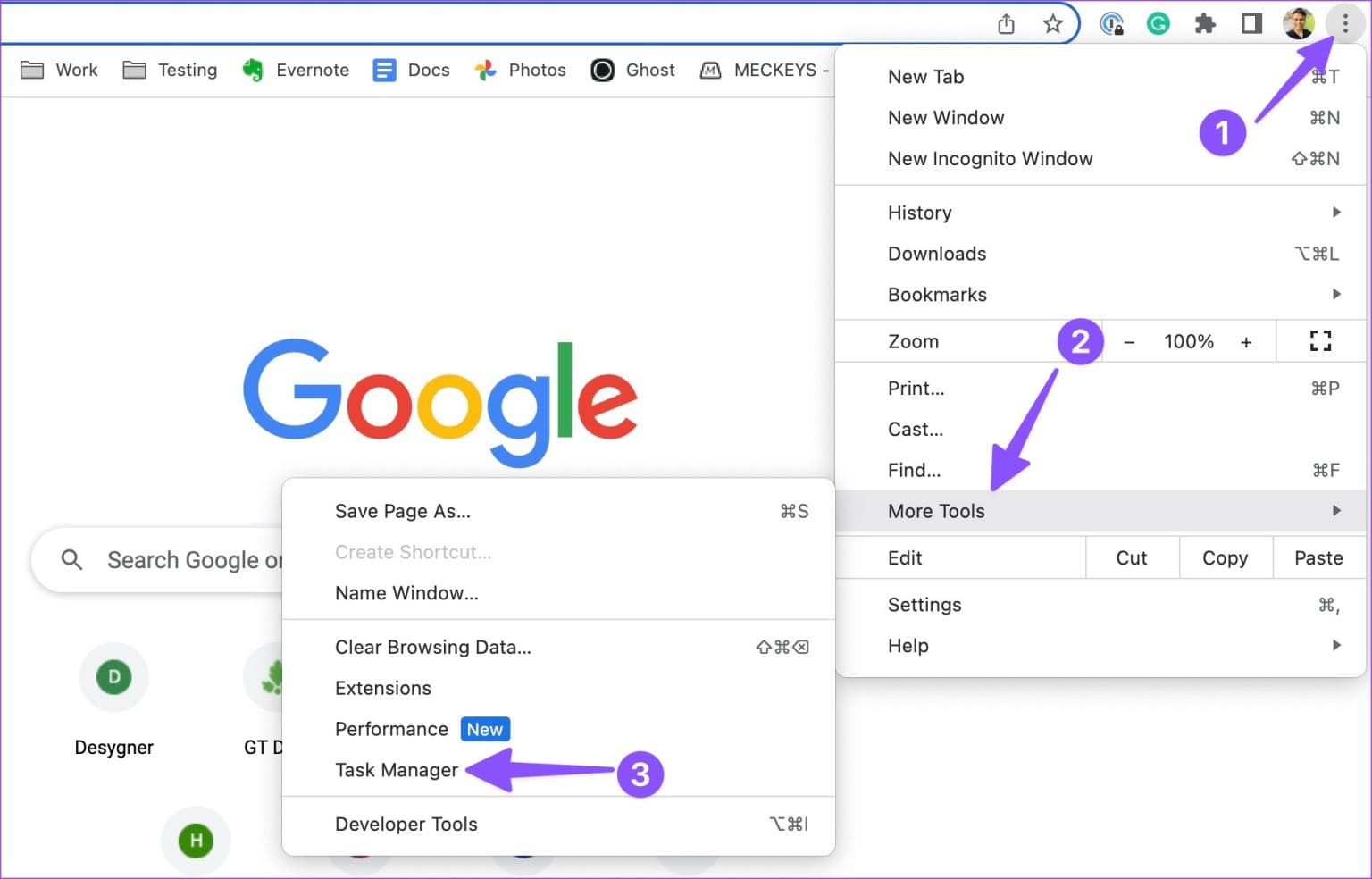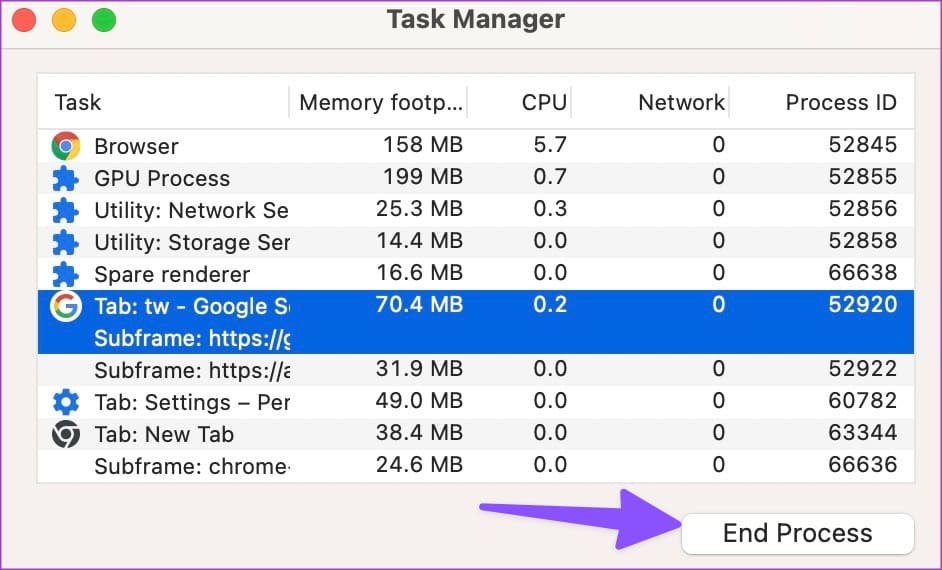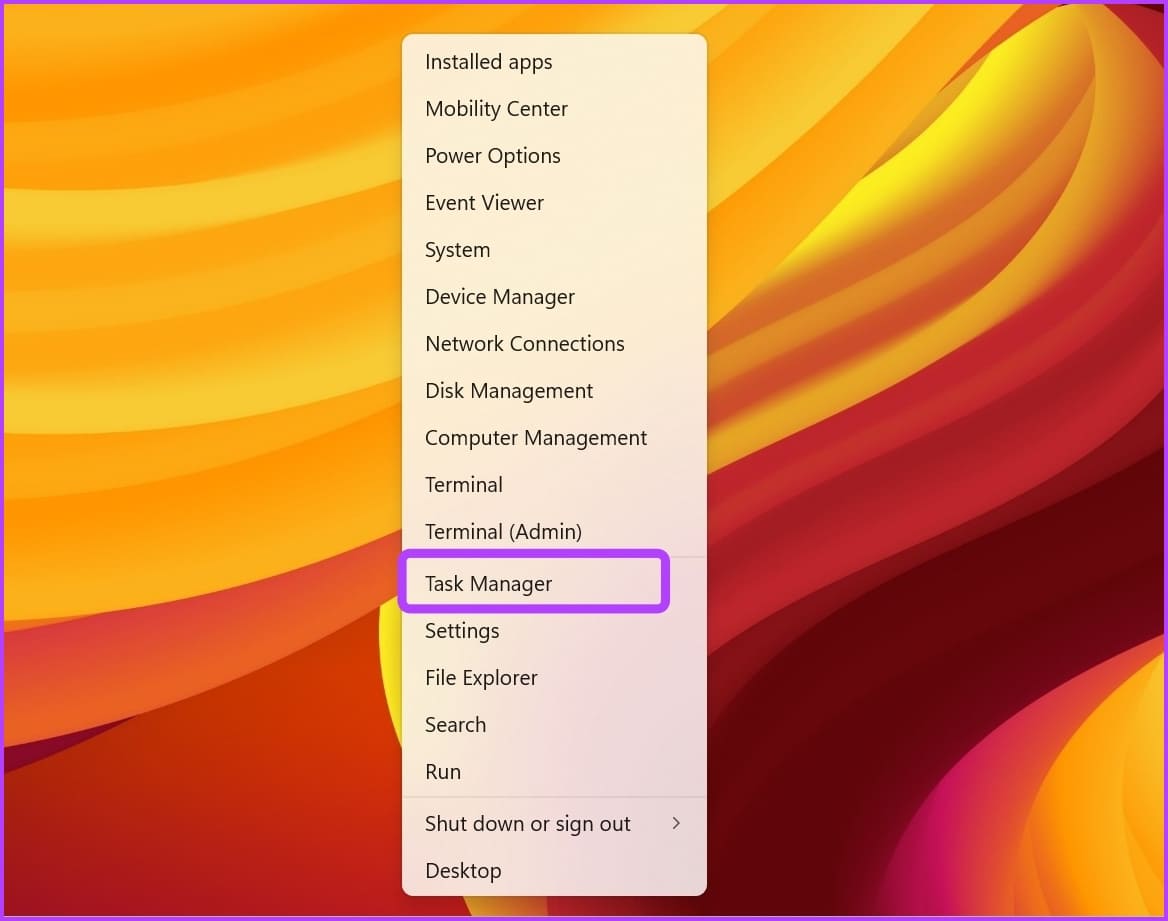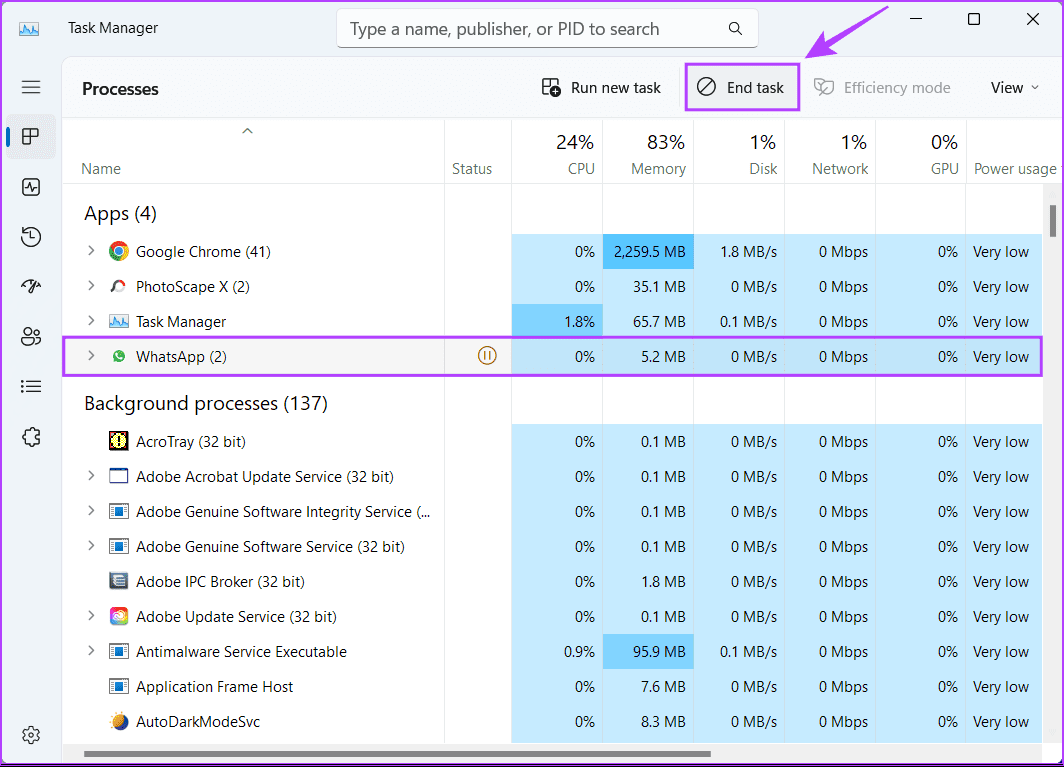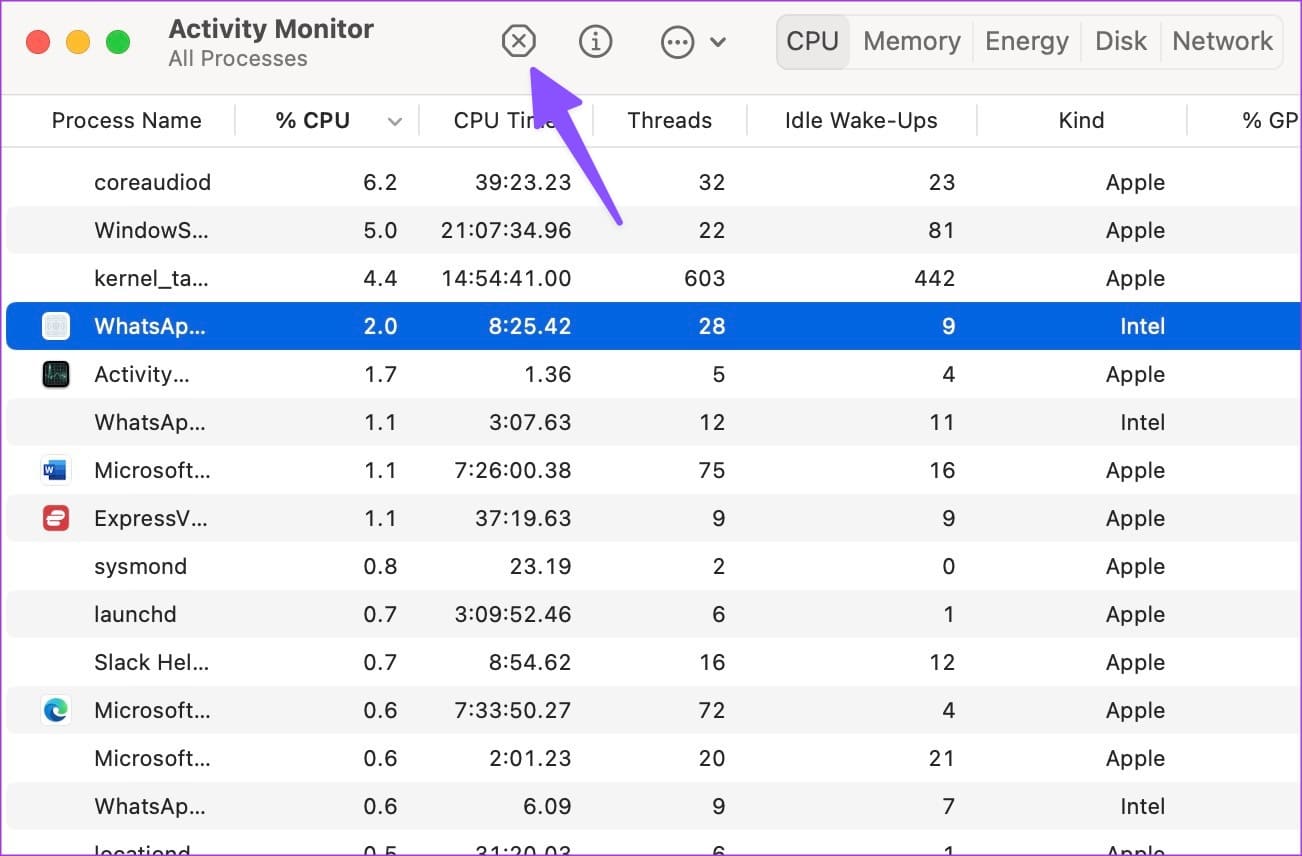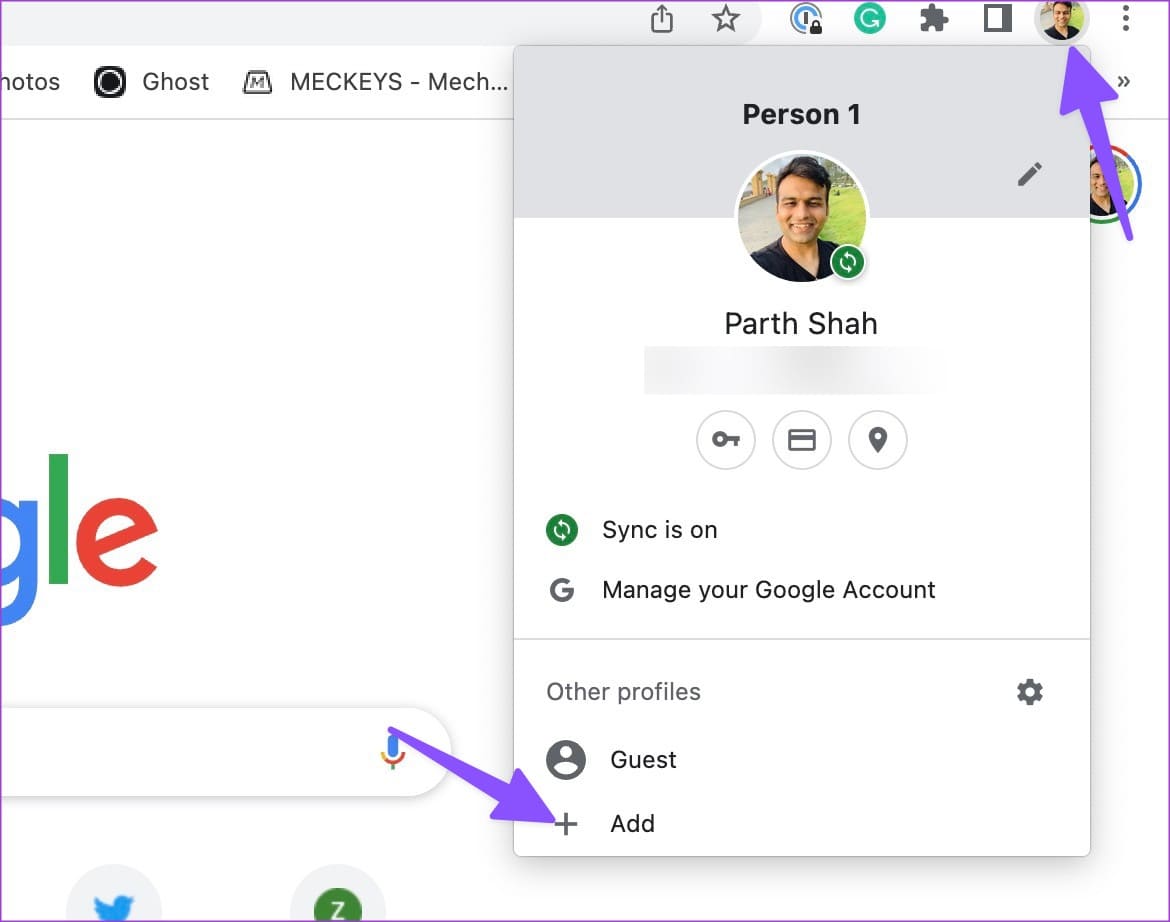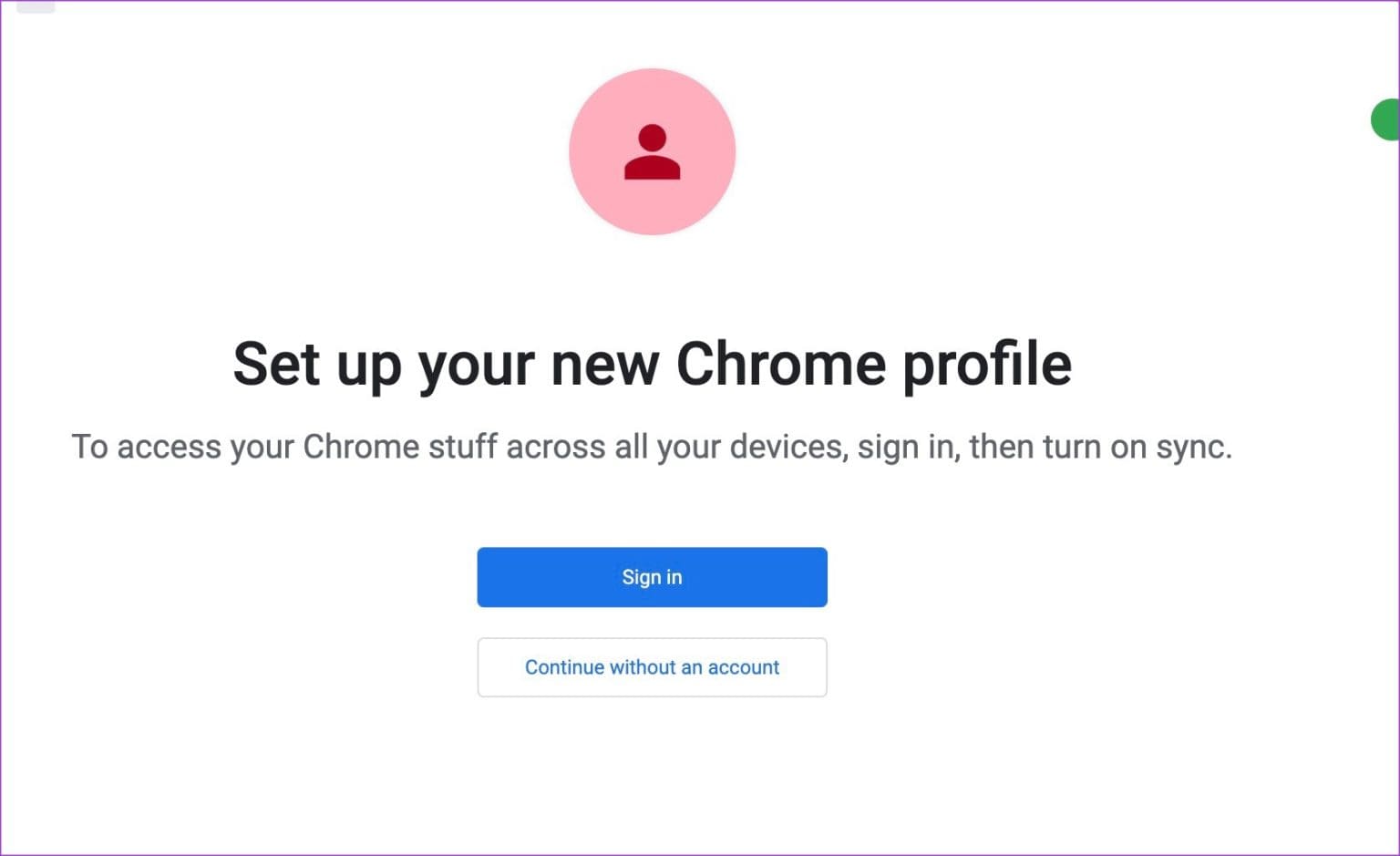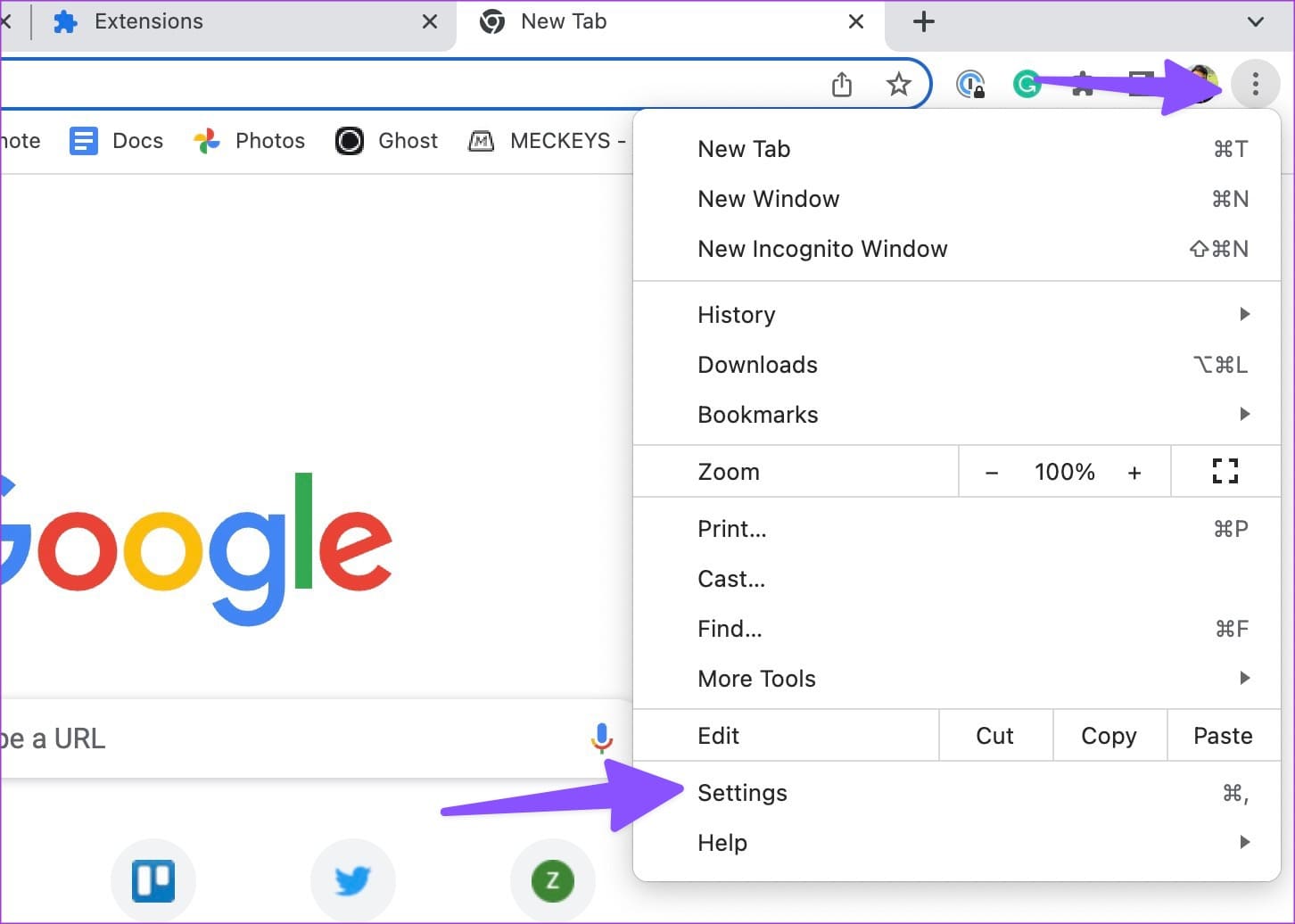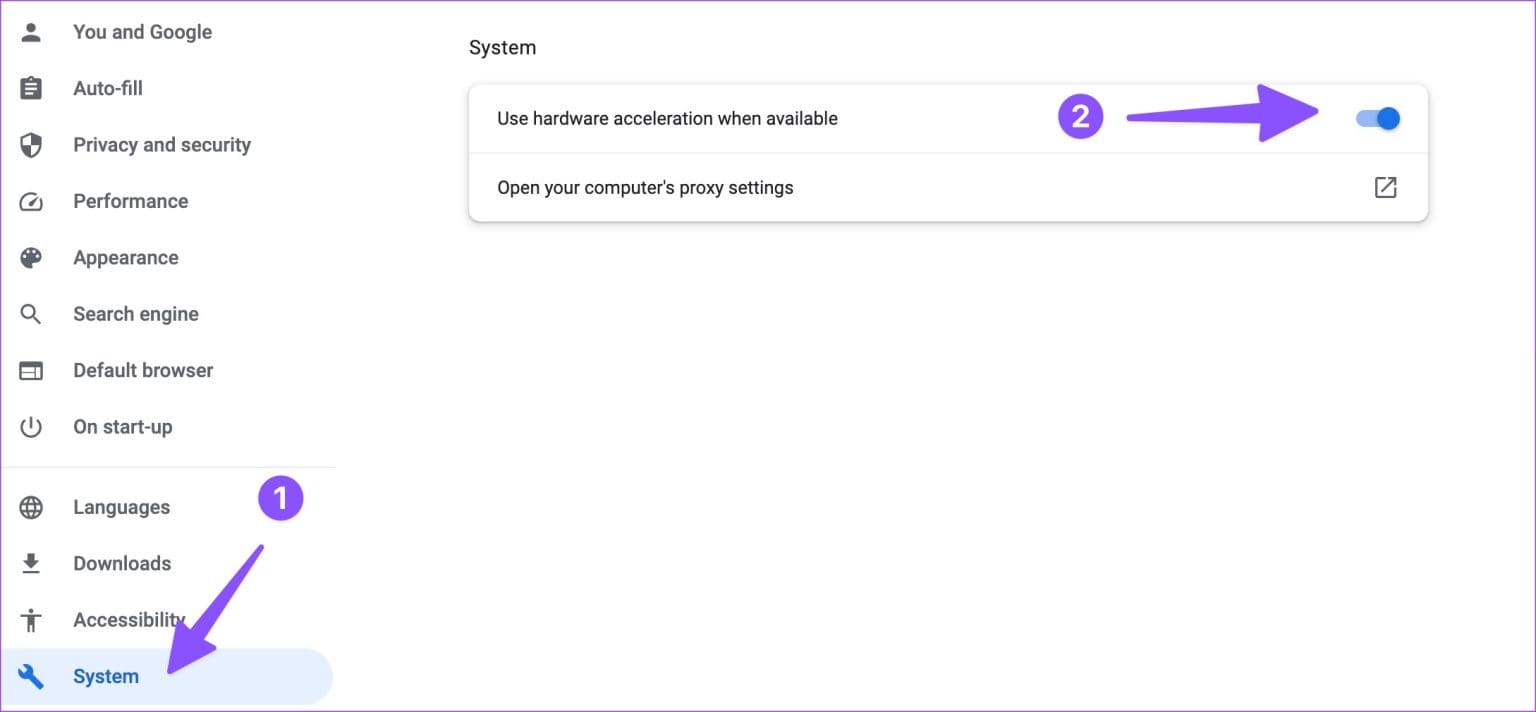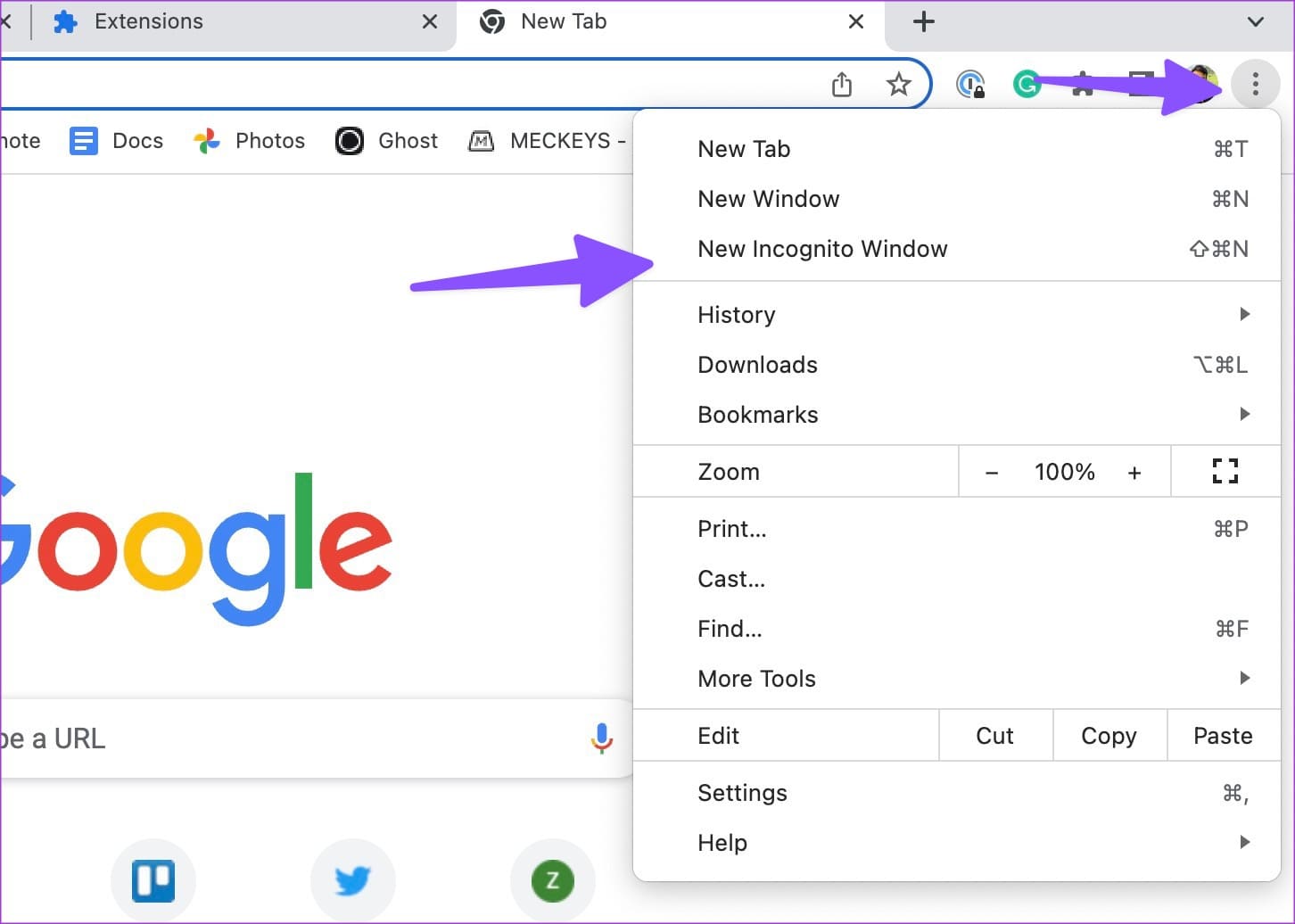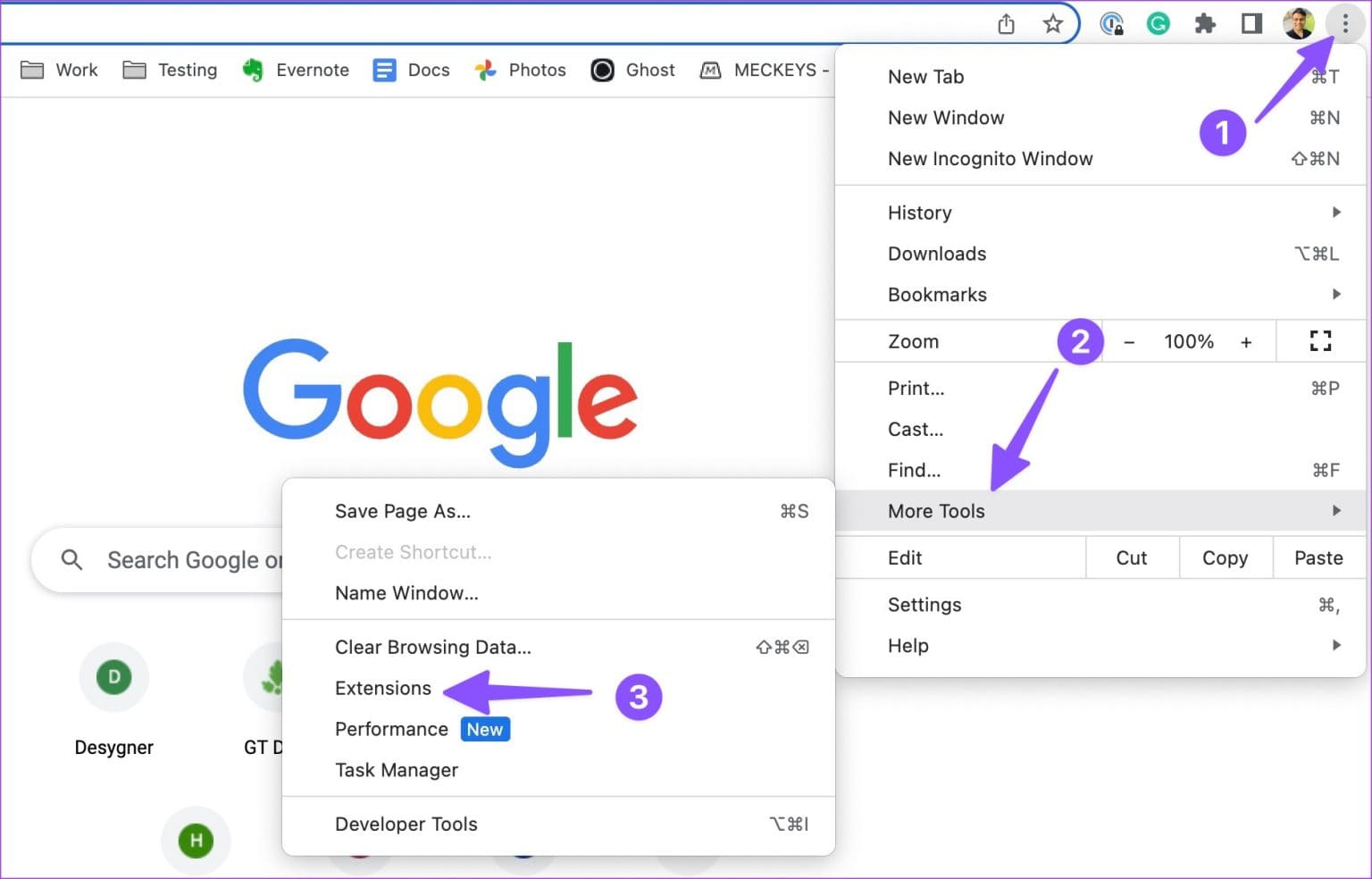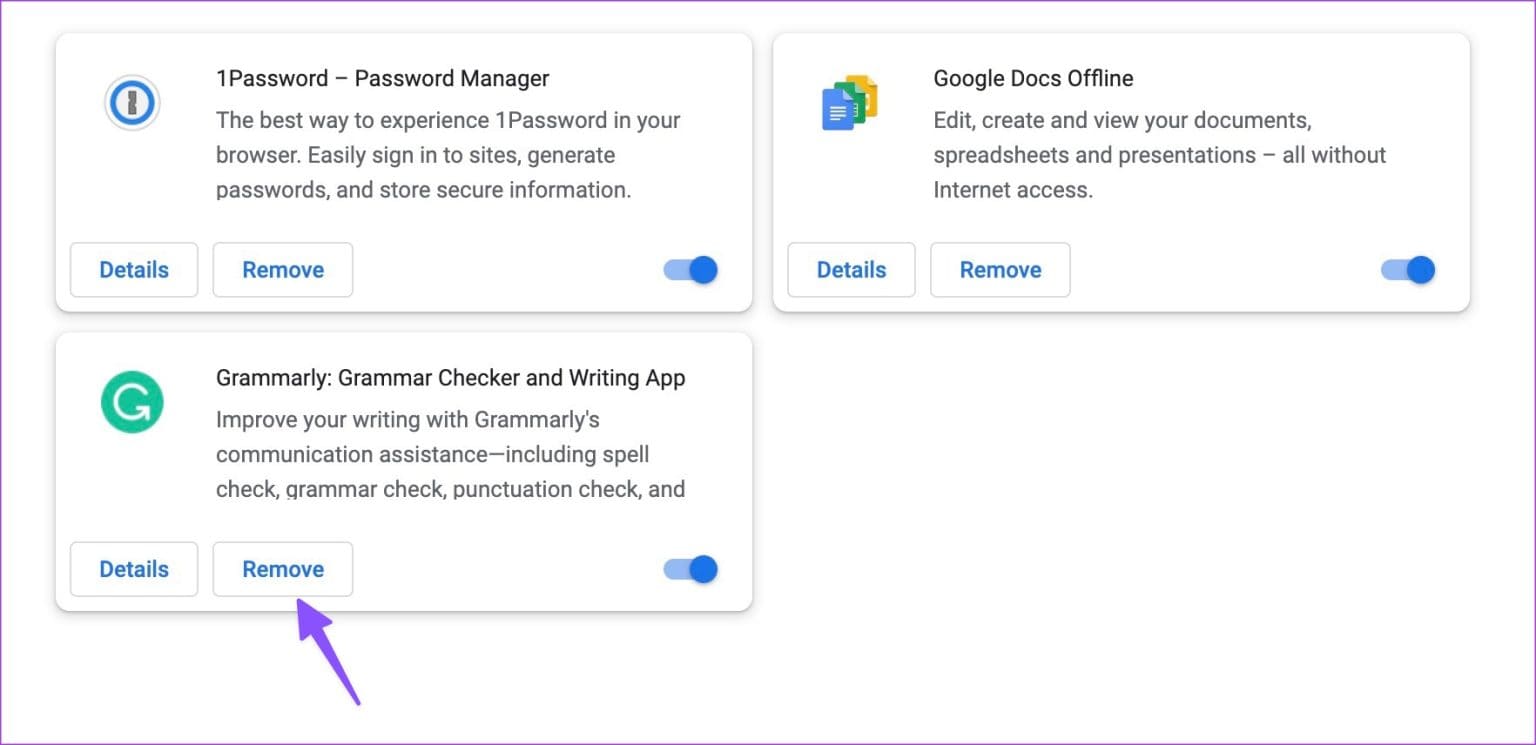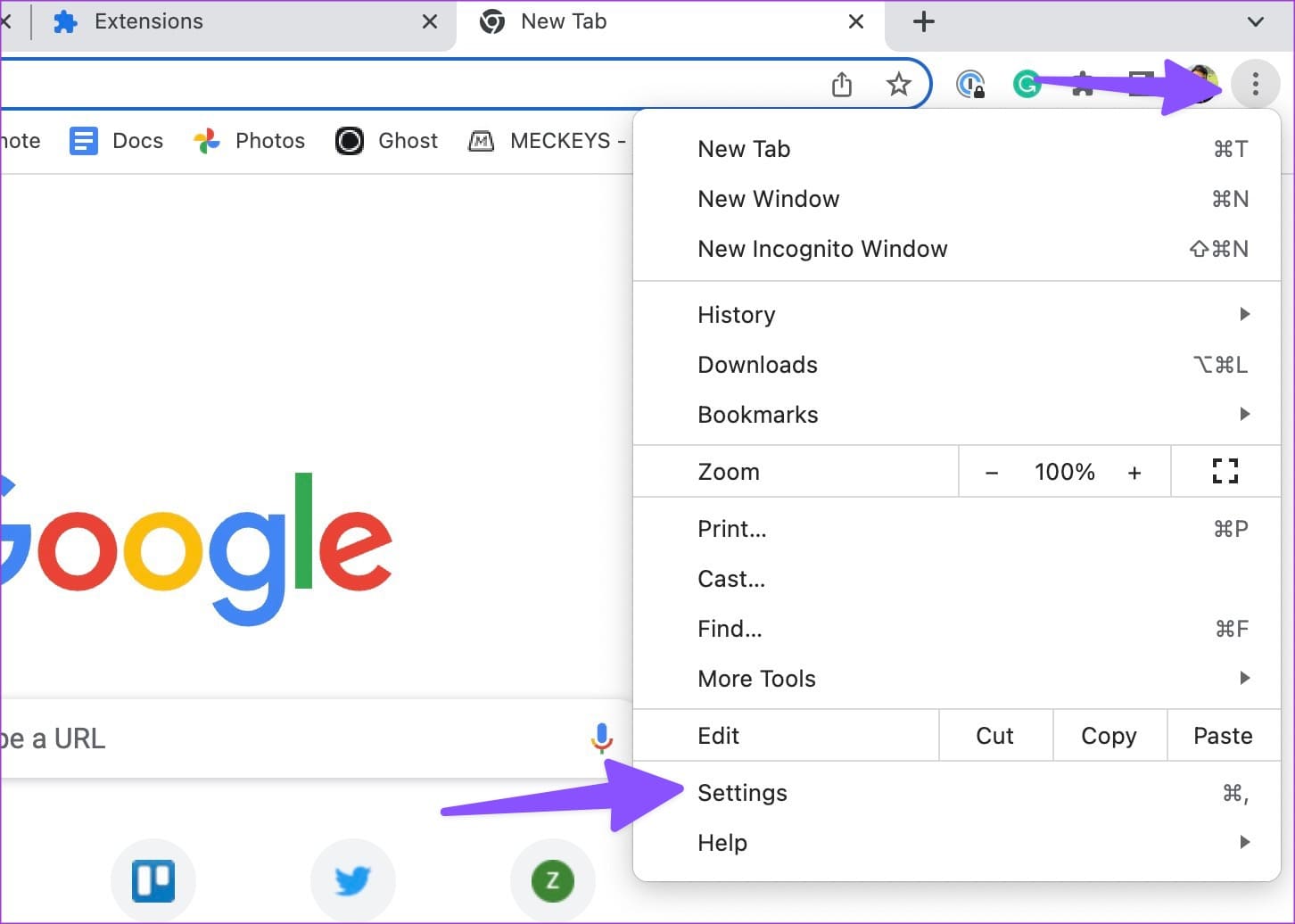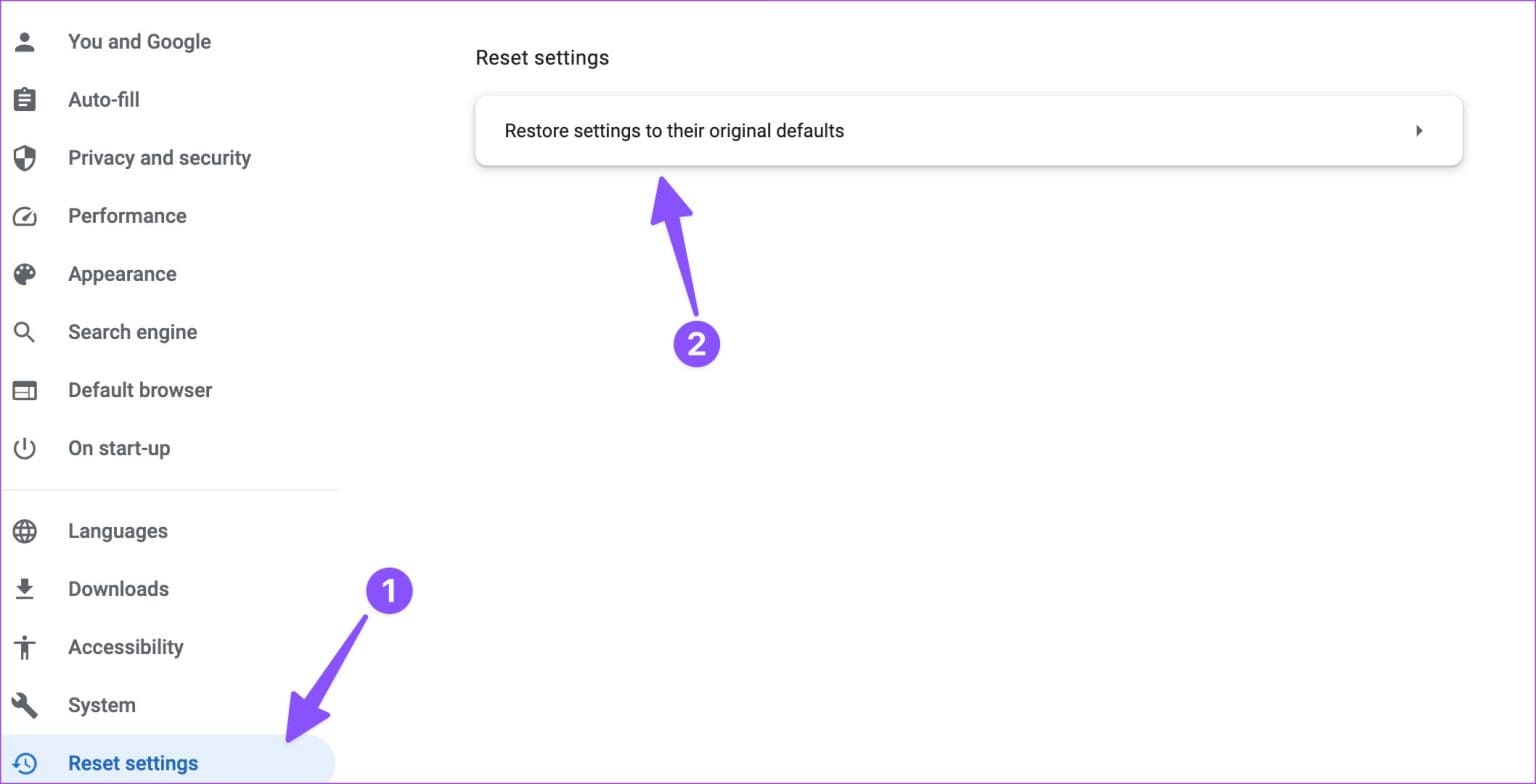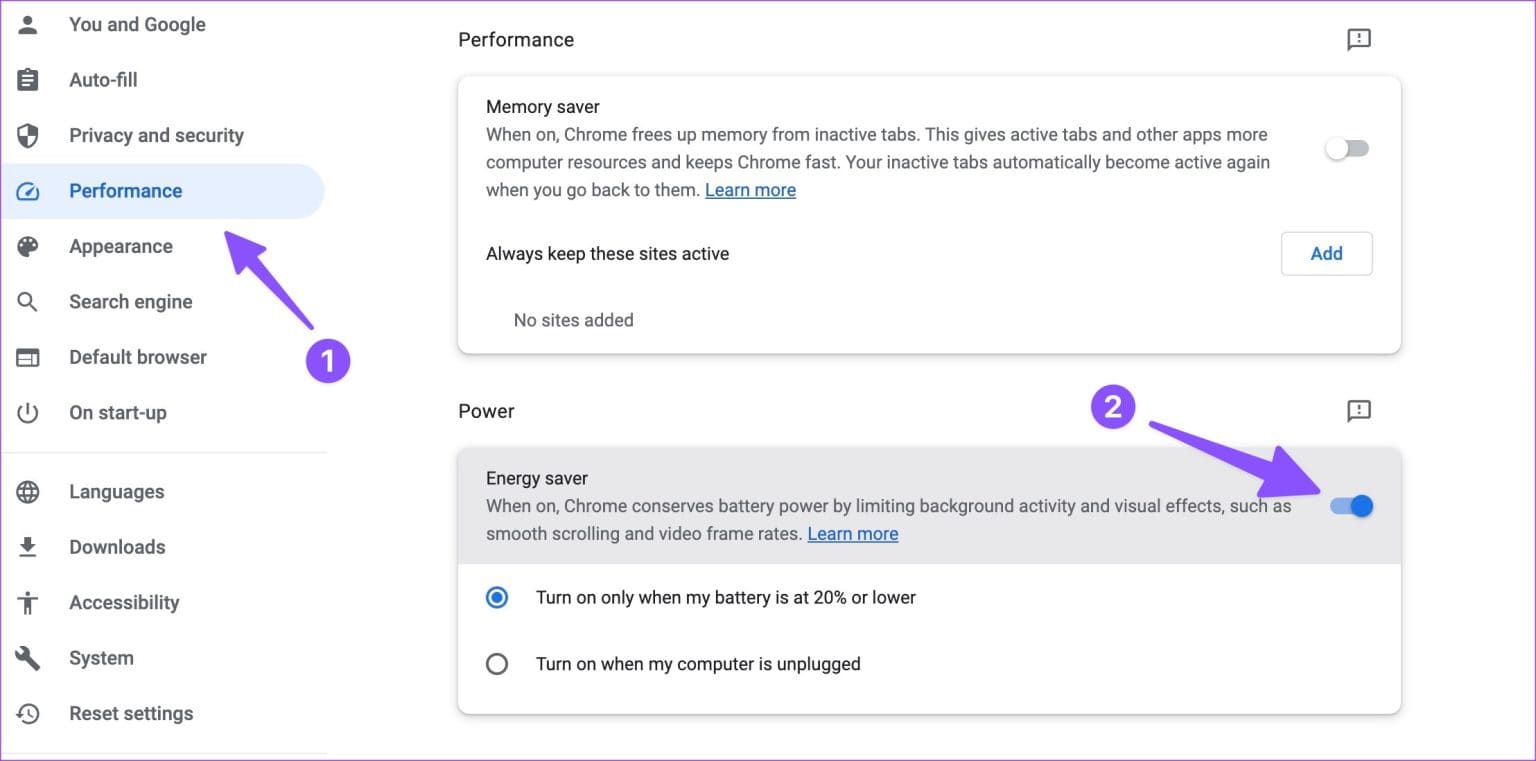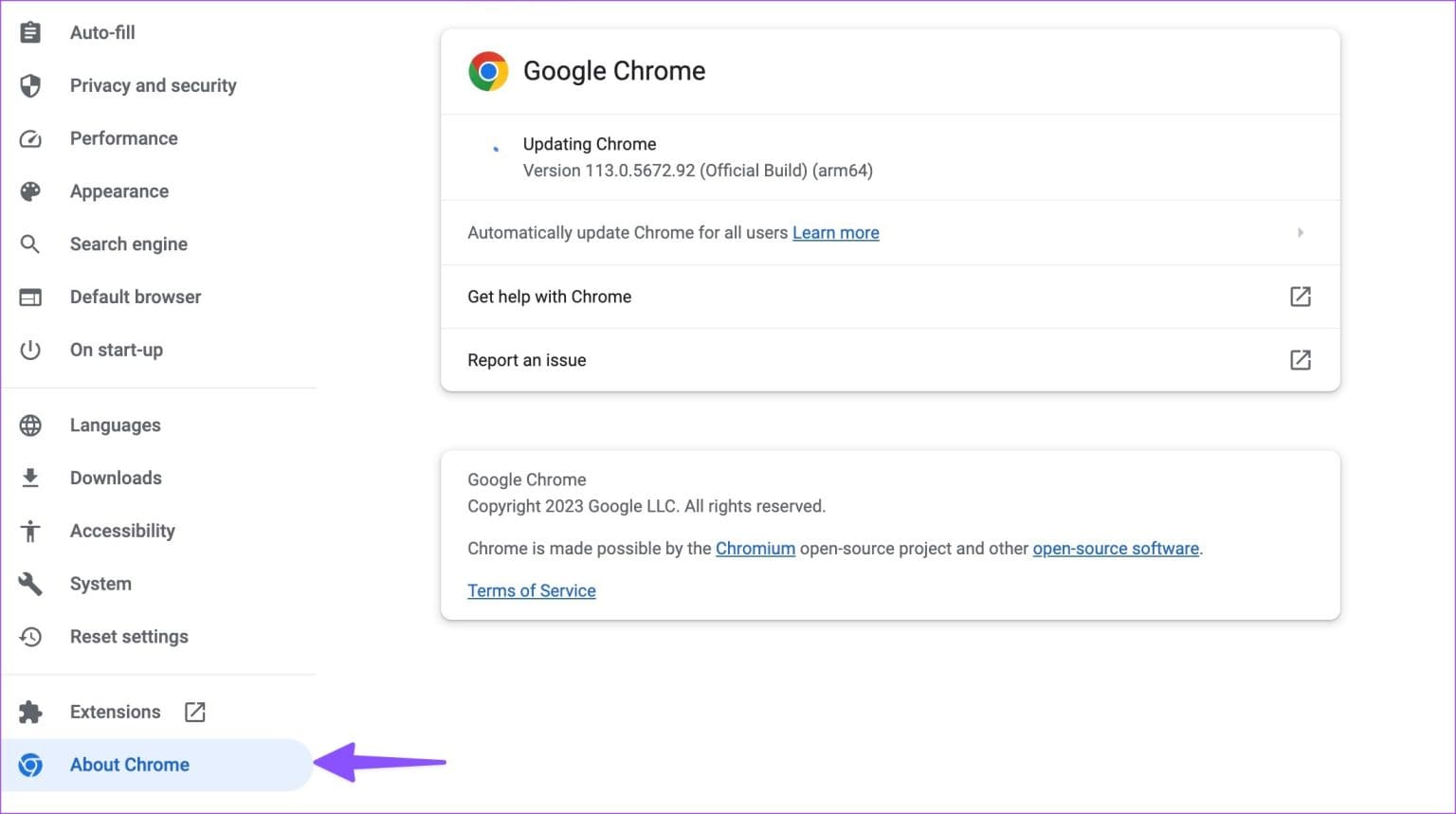Les 10 meilleures façons de corriger les plantages de Google Chrome lors du téléchargement de fichiers
Google Chrome reste le navigateur de choix pour la plupart des utilisateurs de bureau. Bien que cela fonctionne comme prévu la plupart du temps, les problèmes habituels restent un point douloureux pour beaucoup. Les utilisateurs se sont plaints Google Chrome plante Lors du téléchargement de fichiers depuis un PC ou un Mac. Si vous rencontrez le même problème, utilisez les astuces ci-dessous pour résoudre le problème.
Vous souhaitez télécharger des vidéos volumineuses sur des services de stockage en nuage comme Google Drive, OneDrive ou Dropbox ? Beaucoup utilisent également des outils Web pour éditer des PDF, des vidéos et des images. Mais si Google Chrome se fige lors du téléchargement de fichiers sur n'importe quel site Web ? Résolvons le problème et travaillons un peu.
1. Fermer les autres onglets
Si vous avez des onglets gourmands en ressources ouverts en arrière-plan, vous pouvez empêcher et désactiver Google Chrome de charger des fichiers volumineux. Vous pouvez utiliser le gestionnaire de tâches intégré de Chrome pour sélectionner et fermer ces onglets.
Étape 1: Ouvert Google Chrome Sur le bureau, cliquez sur le menu à trois points dans le coin supérieur droit. Développer plus de Outils Et ouvert Gestionnaire de tâches.
Étape 2: Sélectionnez un onglet qui consomme une grande quantité de RAM Et cliquez Terminaison du processus.
2. Garantir des vitesses Internet élevées
Avant de télécharger des vidéos et des fichiers PDF volumineux sur Google Chrome, assurez-vous que votre ordinateur dispose d'une connexion Internet rapide. Vous pouvez vous connecter à la bande de fréquence Wi-Fi 5 GHz pour des vitesses rapides. Si vous essayez de télécharger des fichiers volumineux à des vitesses lentes, Chrome peut se bloquer après un certain temps.
3. Libérez de la RAM en fermant d'autres applications
Si d'autres applications utilisent trop de bande passante Internet et de mémoire en arrière-plan, Chrome peut se bloquer lors du chargement des fichiers. Vous devez fermer complètement ces applications sur votre PC ou Mac et réessayer.
Windows
Étape 1: Faites un clic droit sur la touche Windows pour ouvrir un menu Power User Et sélectionnez Gestionnaire des tâches D'entre eux
Étape 2: Sélectionnez une application qui consomme Processeur et mémoire élevés Et cliquez Terminer Mission Dans le coin supérieur droit
Mac
Étape 1: Clique sur Commande + barre d'espace appeler Recherche Spotlight Et le type Moniteur d'activité Et appuyez sur Retour pour y jouer.
Étape 2: Sélectionner Les applications Non pertinent et cliquez sur la marque x en haut.
4. Créez un nouveau profil
Cette astuce a fonctionné pour de nombreux utilisateurs et vaut la peine d'être essayée sur votre bureau. Vous pouvez créer un nouveau profil Chrome et télécharger vos fichiers sans aucun problème.
Étape 1: Allumer Google Chrome sur votre bureau. Cliquez sur profil circulaire votre dans le coin supérieur droit. Sélectionnez Ajouter.
Étape 2: Enregistrez une entrée avec Détails du compte Google Votre ou Continuer sans compte.
Suivez les instructions à l'écran et visitez votre site Web préféré en mode incognito. Maintenant, vérifiez si les fichiers sont en cours de téléchargement. Vous pouvez lire notre article dédié Pour en savoir plus sur les profils Google Chrome.
5. Désactiver l'accélération matérielle
Vous pouvez désactiver l'accélération matérielle pour corriger l'impossibilité de télécharger ou de joindre des fichiers dans Chrome.
Étape 1: Ouvert Google Chrome, Et cliquez sur le menu des trois points verticaux dans le coin supérieur droit et choisissez Paramètres Dans le menu contextuel qui s'ouvre.
Étape 2: Sélectionner Système dans la barre latérale gauche et désactivez la bascule à côté du "Utiliser l'accélération matérielle si disponible.
6. Télécharger en mode incognito
L'utilisation de Google Chrome en mode incognito est un excellent moyen de vérifier si une extension provoque un plantage lors du téléchargement de fichiers.
Étape 1: Exécuter Google Chrome Et cliquez sur le menu à trois points verticaux dans le coin supérieur droit et choisissez Paramètres dans le menu contextuel qui s'ouvre.
Étape 2: Sélectionner Mode de navigation privée Et commencer à Importer des fichiers Encore une fois.
7. Désinstaller les extensions Chrome
Si Google Chrome charge les fichiers sans aucun problème en mode incognito, alors l'une de vos extensions installées est le principal coupable ici. Vous devez supprimer les extensions inconnues de Google Chrome.
Étape 1: Allumer Google Chrome Et cliquez Liste des trois points dans le coin supérieur droit. Développer plus de Outils Et sélectionnez Extensions.
Étape 2: supprimer ou Désactiver les extensions inutile dans la liste suivante.
8. Réinitialisez Chrome
La réinitialisation de Google Chrome est un excellent moyen de résoudre de tels problèmes.
Étape 1: Ouvert Google Chrome Et cliquez sur le menu des trois points verticaux dans le coin supérieur droit et cliquez sur Paramètres De la liste Le contexte.
Étape 2: Sélectionner Réinitialiser les paramètres Dans la barre latérale gauche, cliquez sur "Restaurer les paramètres à leurs paramètres par défaut d'origine".
Lire les implications de Réinitialiser Google Chrome Et soyez-en sûr.
9. Désactiver l'économie d'énergie
Le mode d'économie d'énergie actif peut affecter le processus de téléchargement de fichiers sur Google Chrome. Vous devez désactiver l'option et réessayer.
Étape 1: Allumer Google Chrome Et cliquez sur le menu des trois points verticaux dans le coin supérieur droit et sélectionnez Paramètres Depuis le menu contextuel.
Étape 2: Sélectionner Performance dans la barre latérale gauche et désactivez Commutateur d'économie d'énergie De la partie droite.
Vous pouvez essayer de télécharger vos fichiers sur Google Chrome maintenant.
10. Mettez à jour GOOGLE CHROME
L'ancienne version de Google Chrome vous laisse avec des menaces de sécurité et des problèmes tels que le blocage de Chrome lors du téléchargement de fichiers. Il est temps de mettre à jour Google Chrome vers la dernière version.
Étape 1: Ouvert Google Chrome Et cliquez Liste des points verticaux Les trois dans le coin supérieur droit et sélectionnez Paramètres Depuis le menu contextuel.
Étape 2: Sélectionner À propos de Chrome Et installez la dernière version de Chrome Sur le bureau.
Partagez vos fichiers sur le Web
Le blocage ou le blocage de Google Chrome lors du téléchargement de fichiers peut perturber votre flux de travail. Si aucune des astuces ne fonctionne, passez à un autre navigateur Chromium comme Microsoft Edge, Opera, Vivaldi ou Brave.