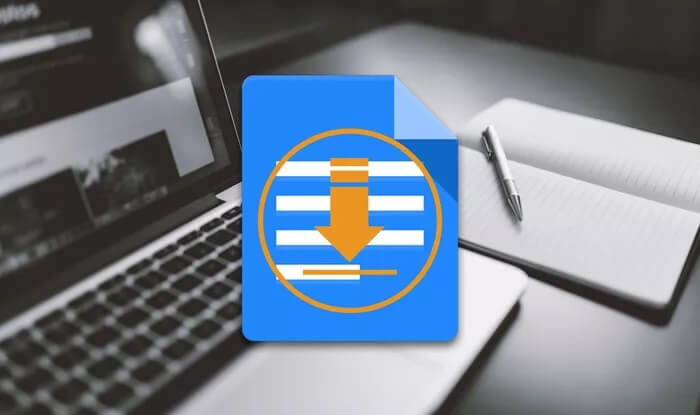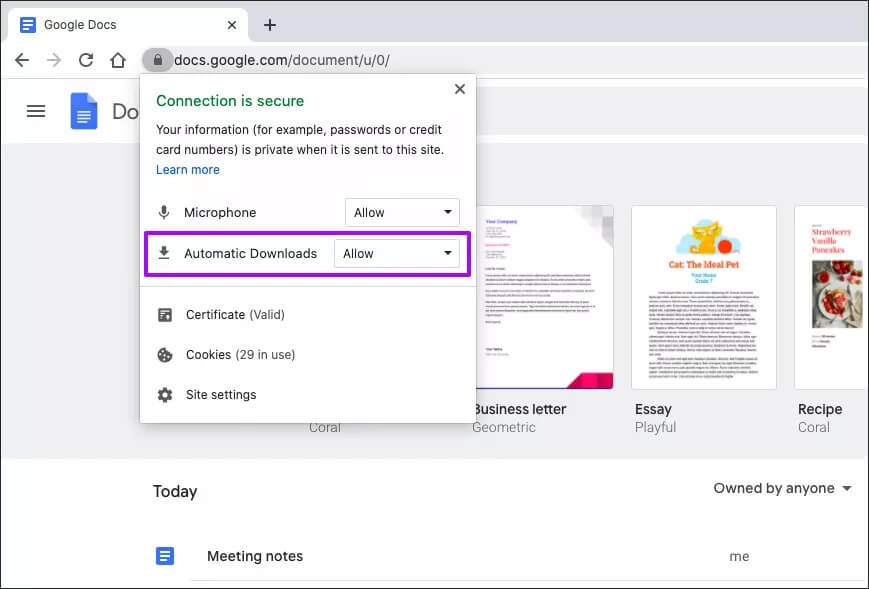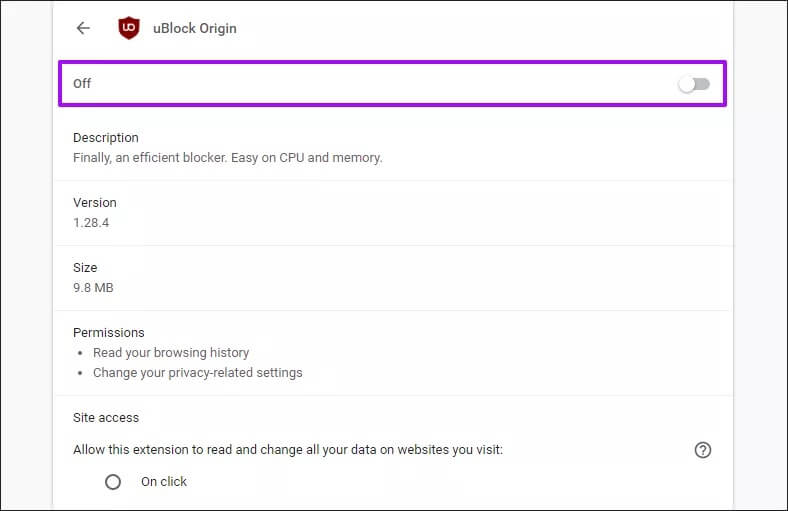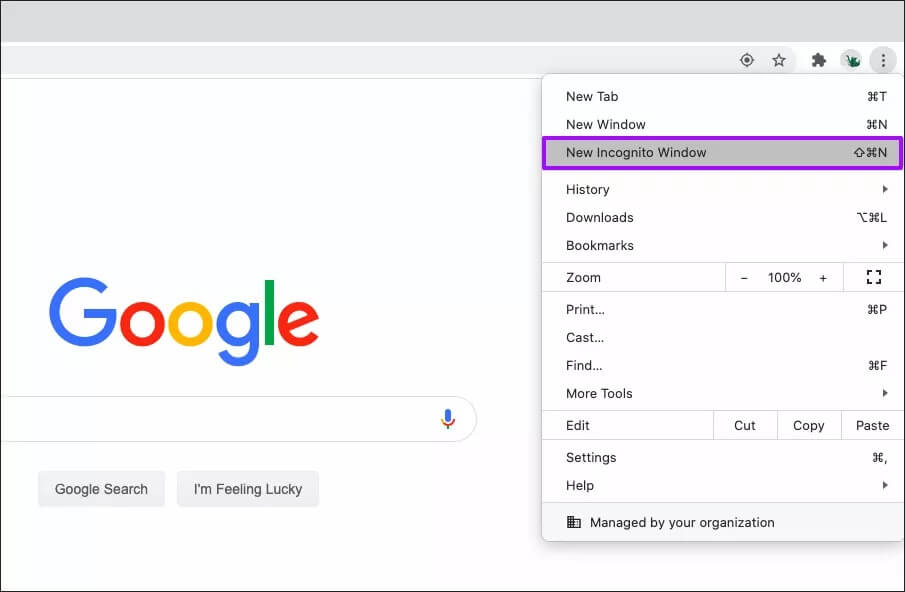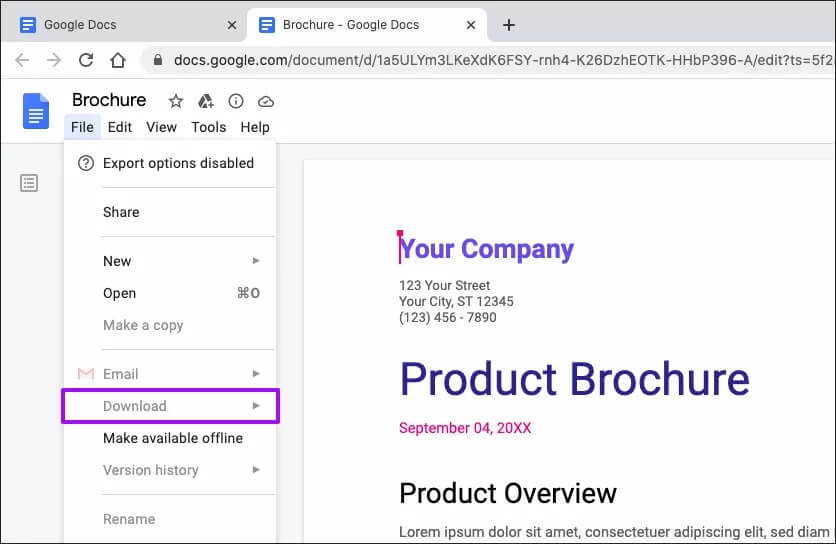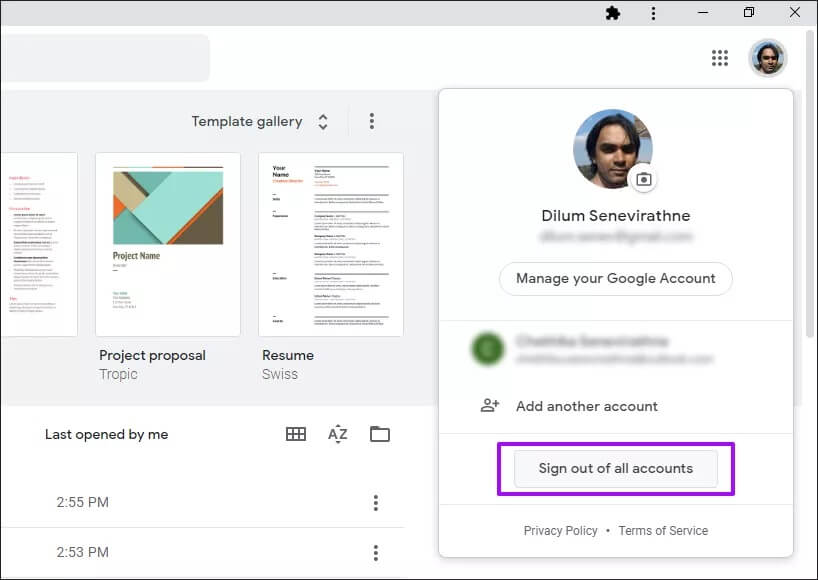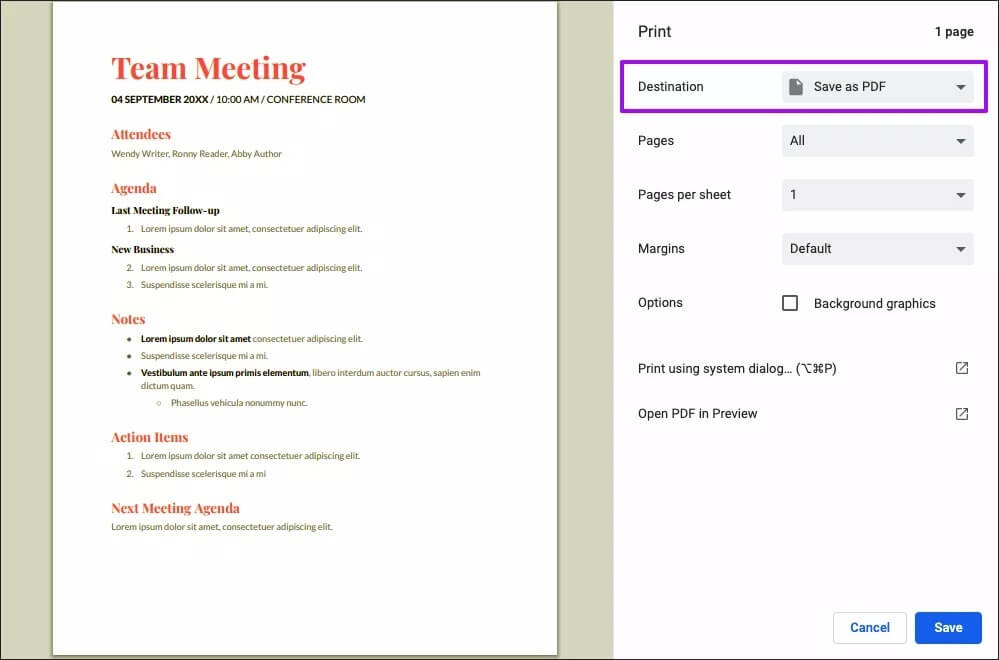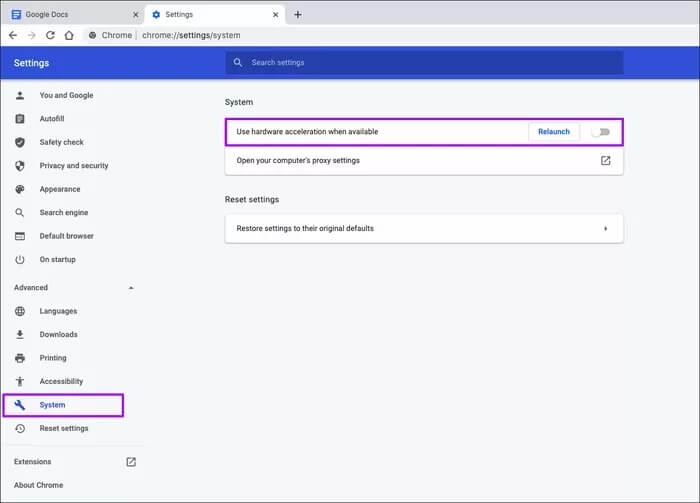Top 10 des moyens de résoudre les problèmes de téléchargement de Google Docs
Bien que Google Docs fonctionne bien dans Chrome, les choses ne fonctionnent pas toujours comme prévu. L'autre jour, j'ai essayé de télécharger un document et cela n'a pas fonctionné. Oui, j'aurais pu le partager directement avec la personne à qui je voulais l'envoyer. Mais parfois, j'ai juste besoin d'une version hors ligne qui ne fait pas confiance à moi ou à mes collaborateurs uniquement au format GDOC de Google Docs.
Après des recherches, je suis tombé sur plusieurs raisons pour lesquelles Google Docs pouvait ne pas télécharger les documents. Un cache Web obsolète, des autorisations de fichier insuffisantes et des paramètres de navigateur mal configurés peuvent contribuer à ce problème. Cela dit, jetons un coup d'œil à plusieurs des conseils de dépannage qui ont fonctionné avec moi et vous aident à remettre les choses sur les rails rapidement.
1. Activez les téléchargements de fichiers multiples
Par mesure de sécurité, Chrome empêche les sites de télécharger des fichiers un par un. Pour vérifier si tel est le cas, téléchargez Google Docs dans un nouvel onglet, puis cliquez sur l'icône en forme de verrou à côté de la barre d'adresse - si les téléchargements automatiques sont définis sur Bloquer (par défaut), définissez-le sur Autoriser à la place.
Rechargez Google Docs, puis essayez de démarrer le téléchargement. Cela devrait probablement fonctionner.
2. Effacez le cache Google Docs
Un cache Web obsolète peut également causer divers problèmes avec les sites Web et les applications Web, et Google Docs ne fait pas exception. Pour exclure cela, vous devez effacer les données mises en cache liées à l'application Web.
Heureusement, vous n'avez pas à vider tout le cache de Chrome - consultez ce guide pour obtenir des instructions détaillées sur la façon de vider simplement le cache de Google Docs.
3. Désactivez les extensions de blocage de contenu
Utilisez-vous l'extension de blocage des publicités dans Chrome? C'est peut-être ce qui empêche Google Docs de démarrer les téléchargements avec succès. Désactivez l'extension (Allez dans Chrome > menu plus depuis Outils > Extensions) , Effectuez ensuite un nouveau téléchargement de Google Docs.
Si cela fonctionne, ajoutez Google Docs à la liste blanche des modules complémentaires pour éviter de futurs conflits.
4. Essayez le mode INCOGNITO
Le mode navigation privée dans Google Docs peut aider à contourner divers problèmes liés au navigateur causés par un cache de navigateur obsolète ou des extensions problématiques. Ouvrez le menu Chrome et cliquez sur Nouvelle fenêtre de navigation privée pour passer en mode navigation privée. Ensuite, enregistrez Entrée sur Google Docs à l'aide des informations d'identification de votre compte Google et essayez de télécharger un document.
Si cela fonctionne, vous voudrez peut-être vider tout le cache de votre navigateur Chrome - allez à Paramètres Chrome> Confidentialité et sécurité> Effacer les données de navigation. Assurez-vous simplement de ne pas supprimer les mots de passe ou de saisir automatiquement les données pendant que vous y êtes.
De plus, désactivez les extensions Chrome - ouvrez le menu Chrome, puis cliquez sur plus dans Outils> Extensions. Suivez ceci en les réactivant une par une pour identifier les extensions qui empêchent Google Docs de fonctionner correctement.
5. Demander des autorisations de téléchargement
Essayez-vous de télécharger un document partagé? Vous ne disposez peut-être pas des autorisations requises pour ce faire. L'option de téléchargement grise sous le menu de fichiers Google Docs l'indique.
Dans ce cas, vous ne pouvez revenir qu'en demandant au propriétaire du fichier Obtenez les autorisations pour télécharger le document.
6. Déconnectez-vous des autres comptes Google
Si vous avez signé Entrée sur plusieurs comptes Google dans Chrome, il est préférable de vous déconnecter de tous, à l'exception du compte que vous utilisez pour accéder à Google Docs.
Cliquez sur la photo de profil dans le coin supérieur droit de l'application Web Google Docs, puis sur "Se déconnecter de tous les comptes".
Poursuivez en réenregistrant Entrée avec le compte Google approprié, puis essayez de télécharger un document dans Google Docs.
7. Divisez le fichier
Google Docs peut ne pas télécharger de gros documents (ceux contenant beaucoup d'images, par exemple), en particulier lorsqu'il s'agit de les exporter au format PDF.
Essayez de diviser le document en plusieurs parties et de les télécharger séparément - vous pouvez toujours combiner des fichiers PDF divisés par la suite.
8. Imprimer sur le PDF
Si la division des fichiers en plusieurs parties semble intimidante, vous pouvez les «imprimer» au format PDF à la place. Ouvrez le menu Fichier dans Google Docs, sélectionnez Imprimer, puis sélectionnez l'option Enregistrer au format PDF dans la boîte de dialogue Imprimer. Cependant, les fichiers résultants seront assez volumineux.
Vous pouvez également sélectionner des imprimantes PDF comme Adobe PDF ou Microsoft Print to PDF au lieu de l'option Enregistrer au format PDF intégrée de Chrome.
9. Désactiver l'accélération matérielle
Indiquez une conversation Fonction d'accélération matérielle Forum to Chrome Comme cause possible d'échec des téléchargements. Pour vérifier si tel est le cas, ouvrez les paramètres de Chrome, développez les options avancées, cliquez sur Système, désactivez le commutateur à côté de "Utiliser l'accélération matérielle si disponible", puis cliquez sur Redémarrer.
Supposons que Google Docs commence à télécharger les documents normalement après cela. Dans ce cas, vous devez regarder Mise à jour de Chrome (Pour résoudre tous les problèmes connus) La désactivation de l'accélération matérielle peut avoir un impact négatif sur les performances du navigateur.
10. Utilisez un autre navigateur Web
Google Docs fonctionne mieux dans Chrome. Mais si vous rencontrez toujours des problèmes pour télécharger des documents, essayez d'utiliser un autre navigateur Web comme Firefox, Edge ou Safari.
Si cela résout le problème, vous voudrez peut-être réinitialiser Chrome - la réinitialisation des paramètres de navigateur incorrectement configurés à leurs valeurs par défaut résoudra probablement les problèmes de téléchargement avec Google Docs pour toujours.
Lancer le téléchargement
Il est relativement facile de corriger les échecs de téléchargement dans Google Docs pour la plupart. Assurez-vous d'effectuer des correctifs de mémoire courants (comme vider le cache de Google Docs, utiliser le mode navigation privée, vérifier les autorisations de téléchargement automatique, etc.) pour savoir quoi faire la prochaine fois que vous rencontrez des problèmes similaires.