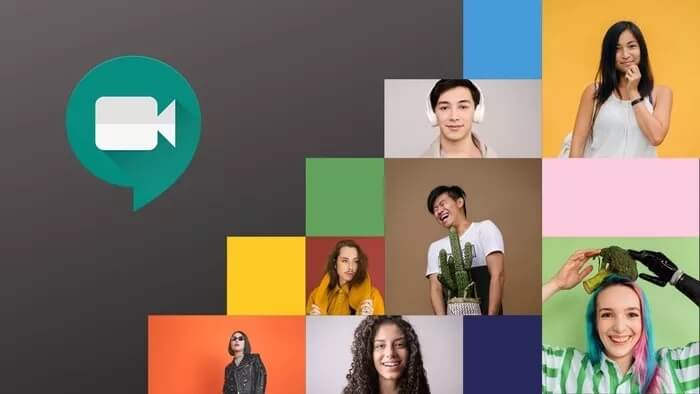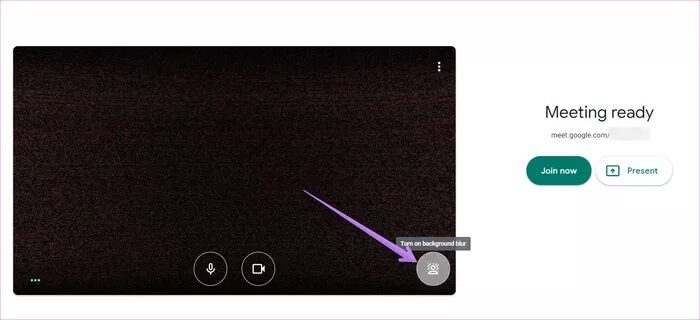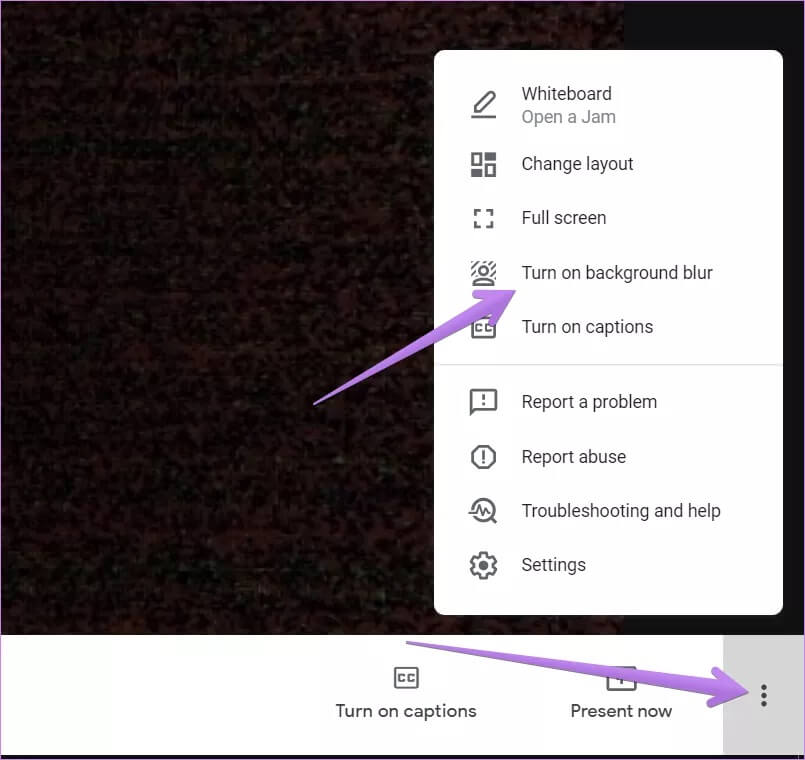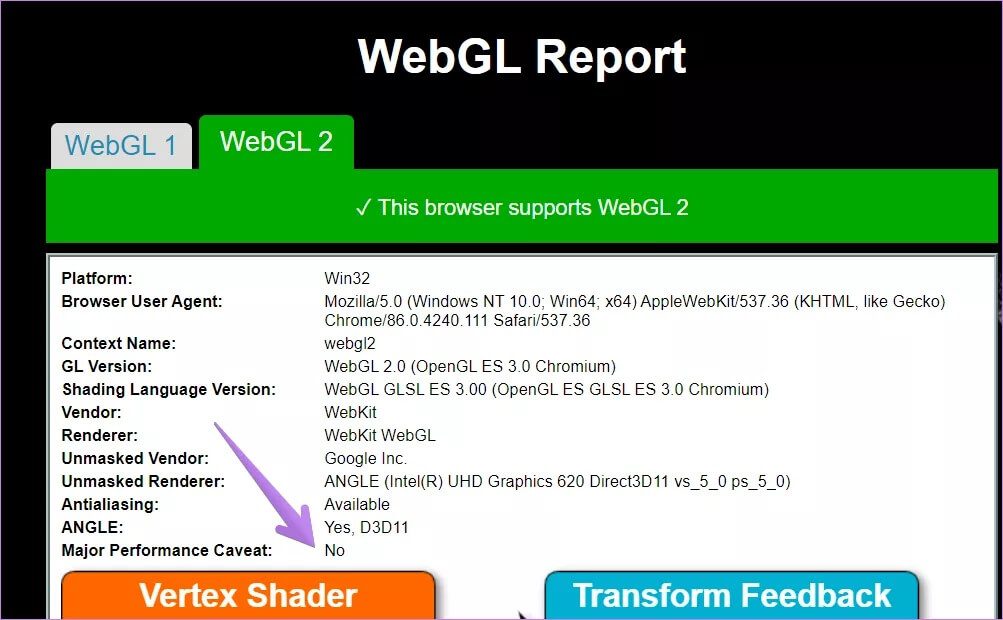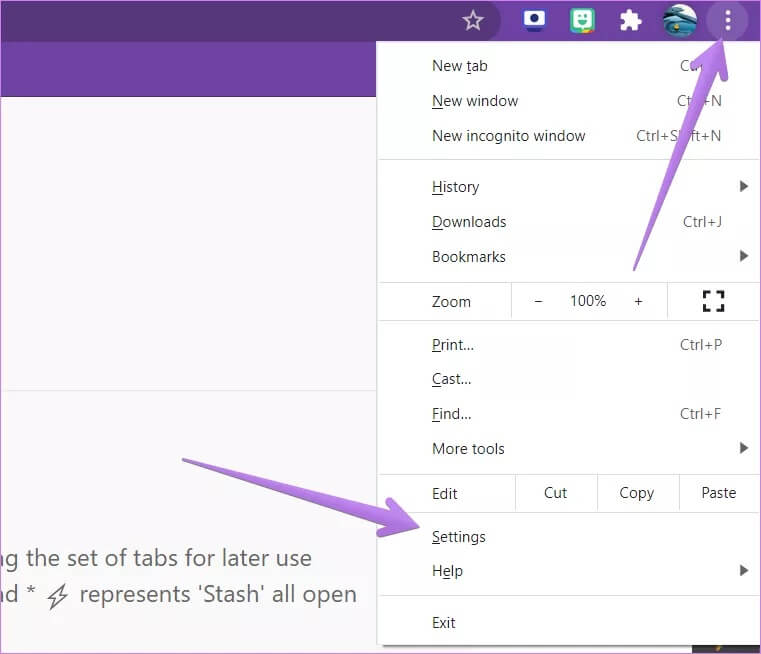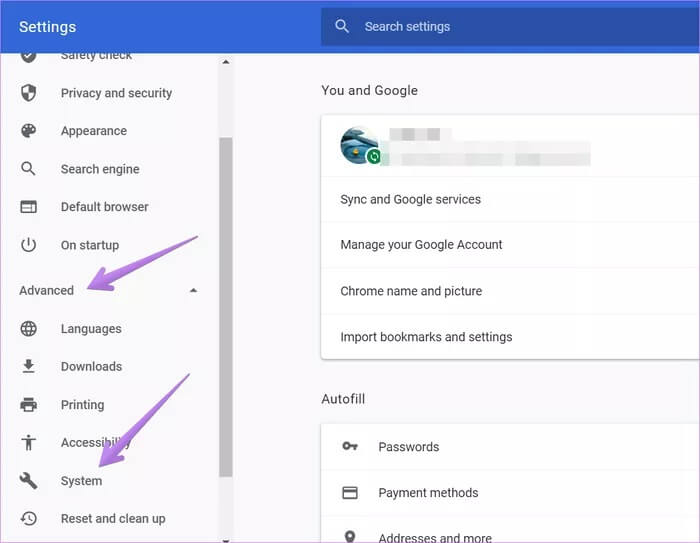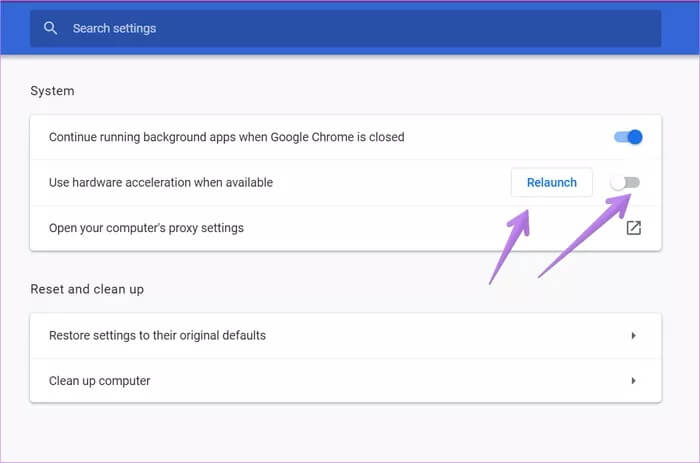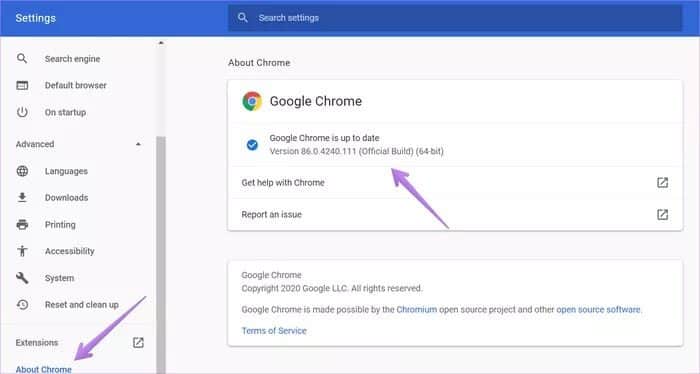Les 5 meilleurs moyens de résoudre le problème de flou d'arrière-plan de Google Meet
Google Meet est légèrement en retard pour introduire le flou d'arrière-plan. Posséder ses concurrents, comme Zoom Et Microsoft Teams , Cette fonctionnalité pendant un certain temps. Malheureusement, même après le retard, La fonction de flou d'arrière-plan ne fonctionne pas pour certains utilisateurs. L'option de flou d'arrière-plan n'apparaît pas dans l'application Web Google Meet sur le bureau. Le flou d'arrière-plan vous manque-t-il aussi? Ne vous inquiétez pas. Nous vous aiderons à résoudre ce problème.
Avec le flou d'arrière-plan activé, Google Meet se concentrera sur votre visage en rendant l'arrière-plan flou. C'est comme le mode portrait pour les téléphones portables de nos jours, mais pour les appels vidéo. Donc, si votre environnement est chaotique ou si vous ne voulez pas révéler votre environnement, vous pouvez l'obscurcir.
Mais pour cela, la fonctionnalité devrait fonctionner. Voyons comment corriger le flou d'arrière-plan de Google Meet qui ne s'affiche pas.
1. Redémarrer l'ordinateur
"Avez-vous essayé de l'éteindre et de l'allumer?" Si vous ne voyez pas l'option de rendre l'arrière-plan flou ou si cela ne fonctionne pas correctement, redémarrez votre ordinateur une fois. Puis réessayez. Vous devriez également essayer de fermer l'onglet Google Meet dans votre navigateur.
2. Suivez les étapes appropriées pour activer le flou d'arrière-plan
Vous devez suivre les étapes appropriées pour activer le flou d'arrière-plan pour les réunions Google Meet. Il existe deux façons d'activer le flou d'arrière-plan. Vous pouvez le faire avant de rejoindre une réunion ou pendant un appel.
Voici les étapes pour les deux:
Méthode 1: Activez le flou et le flou d'arrière-plan avant de rejoindre une réunion
Allumer meet.google.com Enregistrez Entrée avec votre compte Google. Créez une réunion, saisissez le code de la réunion ou cliquez sur le lien de la réunion pour rejoindre une réunion. Vous serez redirigé vers l'écran Rejoindre, où vous verrez un aperçu de votre vidéo. Cliquez sur l'icône d'activation de l'arrière-plan flou dans le coin inférieur droit. Vous pouvez également cliquer sur l'icône à trois points en haut et sélectionner Activer le flou d'arrière-plan.
Méthode 2: activer le flou et le flou d'arrière-plan pendant la réunion
Une fois que vous avez rejoint une réunion, vous pouvez toujours activer la fonction de flou d'arrière-plan. Pour cela, cliquez sur l'icône à trois points en bas et sélectionnez Activer le flou d'arrière-plan.
Si vous ne voyez pas du tout l'option de flou d'arrière-plan dans Google Meet, suivez les correctifs suivants pour le résoudre.
Conseil: consultez notre guide sur Comment vous cacher et vous montrer sur Google Meet.
3. Vérifiez les conditions requises pour que le flou d'arrière-plan fonctionne
La fonction de flou d'arrière-plan de Google Meet ne fonctionne pas sur tous les ordinateurs, navigateurs ou comptes. Votre ordinateur doit Répondre à certaines exigences pour que le flou d'arrière-plan fonctionne Correctement. Ceux-ci sont:
Utilisez le navigateur Chrome
Le flou d'arrière-plan fonctionne sur le navigateur Chrome (versions M84 ou supérieures) uniquement sur les systèmes d'exploitation Windows, Mac et Linux. Vous ne pouvez pas l'utiliser dans Firefox, Safari ou d'autres navigateurs.
Remarque: le flou d'arrière-plan fonctionne sur les versions M86 et supérieures de Chrome OS.
Version 64 bits de Chrome
De plus, sur un PC Windows, le flou d'arrière-plan n'apparaîtra que sur la version 64 bits de Chrome. Si Chrome fonctionne en 32 bits, vous ne pourrez pas utiliser cette fonctionnalité. Pour vérifier la version de Chrome sur votre PC Windows, ouvrez chrome://version/. La version bit sera mentionnée.
Le navigateur doit prendre en charge WebGL 2.0
Pour voir si votre navigateur Chrome prend en charge WebGL 2.0 ou non, ouvrez https://webglreport.com/؟v=2. "Non" ne doit pas être mentionné à côté de l'avertissement de performance principal. Vous verrez également un message sur la page indiquant : "Ce navigateur prend en charge WebGL 2". Si votre navigateur ne le supporte pas, vous devrez activer l'accélération matérielle, comme indiqué ci-dessous.
L'accélération matérielle doit être activée
Pour que la fonction de flou d'arrière-plan de Google Meet apparaisse et fonctionne correctement, l'accélération matérielle doit être activée dans les paramètres de Chrome.
Remarque : Le flou d'arrière-plan fonctionne à la fois pour les comptes personnels et G Suite. Cependant, les utilisateurs qui rejoignent une réunion sans enregistrer Entrée sur leur compte Google ne peuvent modifier leur arrière-plan qu'une seule fois dans l'appel vidéo. Il en va de même pour les personnes qui ont besoin de moyens rapides pour se rendre à une réunion.
4. Activer l'accélération matérielle sur Chrome
Pour activer l'accélération matérielle pour Chrome sur Windows ou Mac, procédez comme suit:
Étape 1: Allumer Chrome Et cliquez Icône de menu à trois points en haut. Sélectionner Paramètres.
Étape 2: Cliquez "Options avancées" Dans la barre latérale gauche, suivi de Système.
Étape 3: Activez la bascule à côté de "Utiliser l'accélération matérielle si disponible«. Le bouton à bascule doit devenir bleu. Cliquez sur le bouton Redémarrer.
Votre navigateur redémarrera. Ouvrez Google Meet et utilisez le flou d'arrière-plan, comme indiqué ci-dessus.
5. Mettre à jour le navigateur Chrome
Étant donné que cette nouvelle fonctionnalité ne fonctionne que sur Chrome M84 et versions ultérieures, assurez-vous que vous utilisez la dernière version de Chrome.
Pour afficher et mettre à jour Chrome, accédez aux paramètres de Chrome à partir de l'icône à trois points. Dans la barre latérale gauche, cliquez sur À propos de Chrome. Si une mise à jour est disponible, vous en serez informé. Suivez les instructions à l'écran pour mettre à jour Chrome. Si le navigateur a déjà été mis à jour avec la dernière version, il vous montrera «Google Chrome est à jour».
Conseil de pro: consultez notre guide étape par étape sur Comment vérifier et mettre à jour le navigateur Chrome sur l'ordinateur.
Mon ordinateur ralentit
L'activation du flou d'arrière-plan peut ralentir votre PC en fonction de sa configuration. D'autres applications peuvent s'exécuter lentement ou mettre plus de temps à démarrer. Vous pouvez également rencontrer des problèmes de qualité d'appel dans Google Meet. Si cela se produit, désactivez le flou d'arrière-plan.