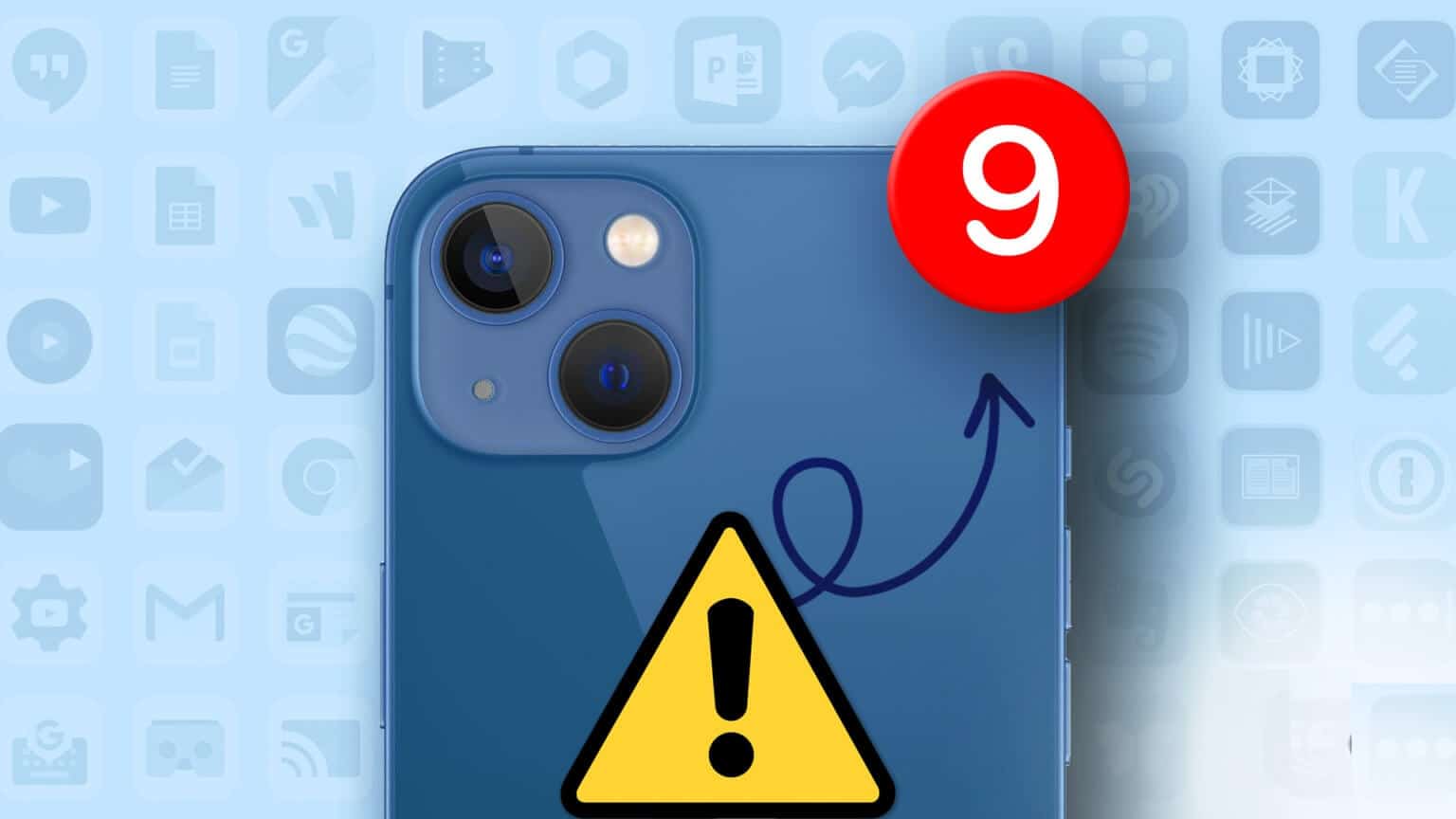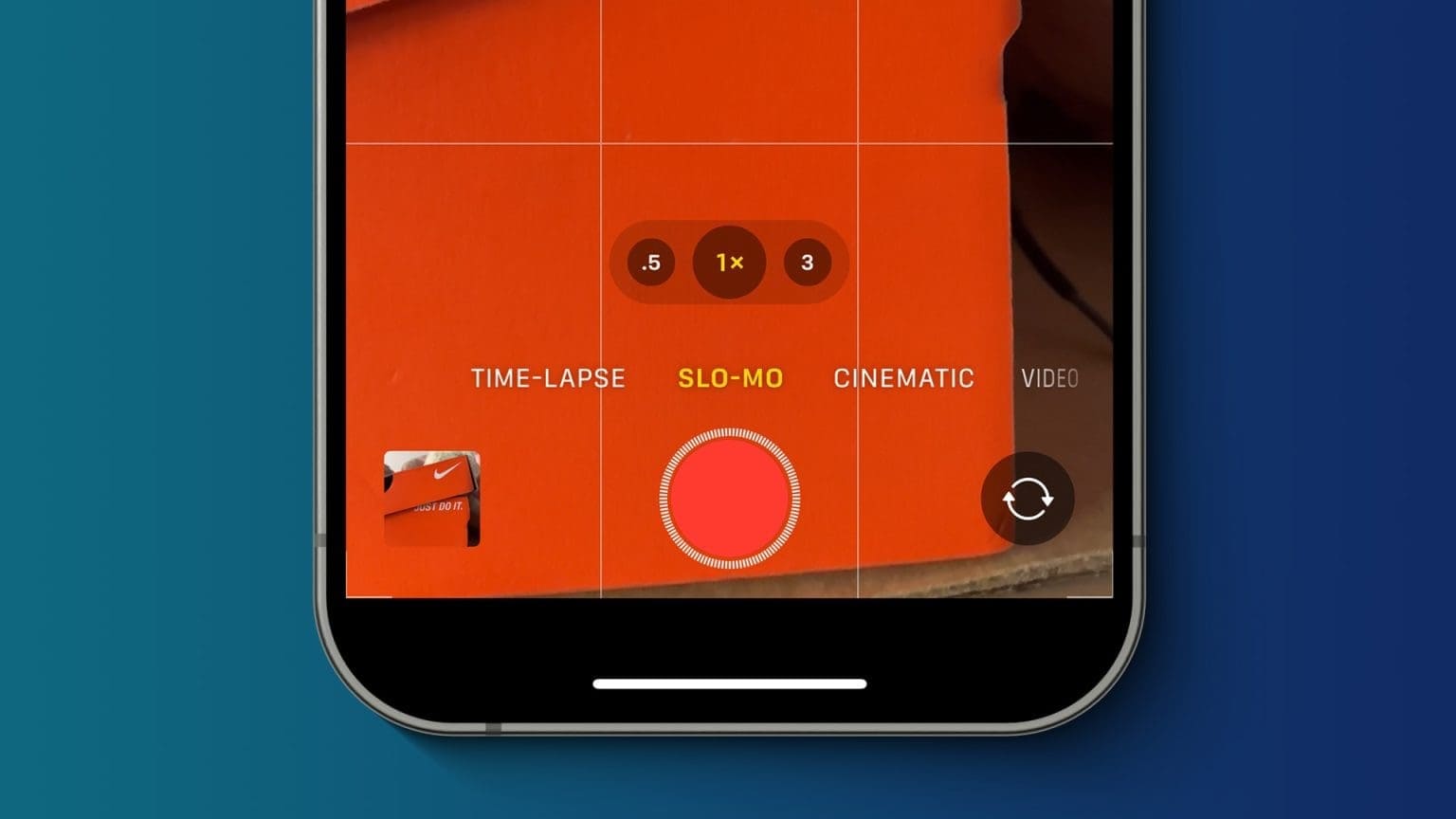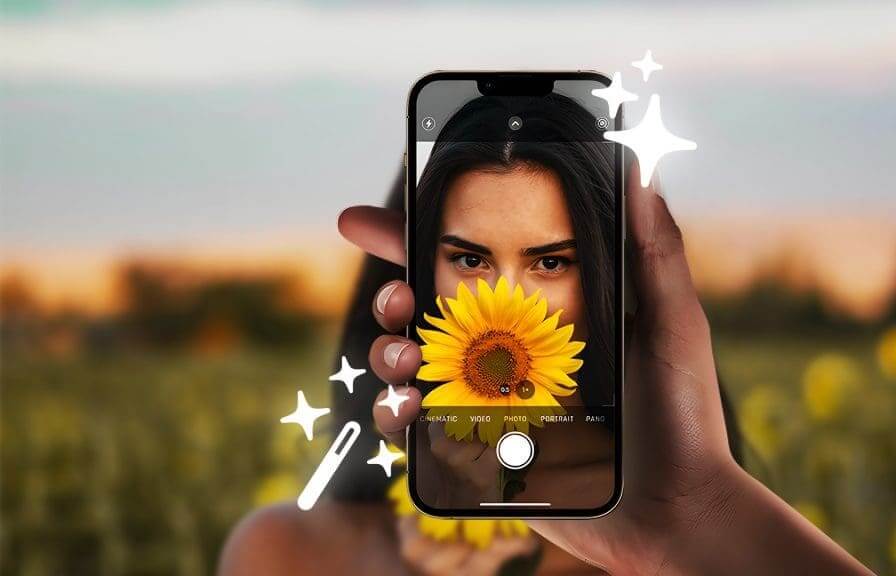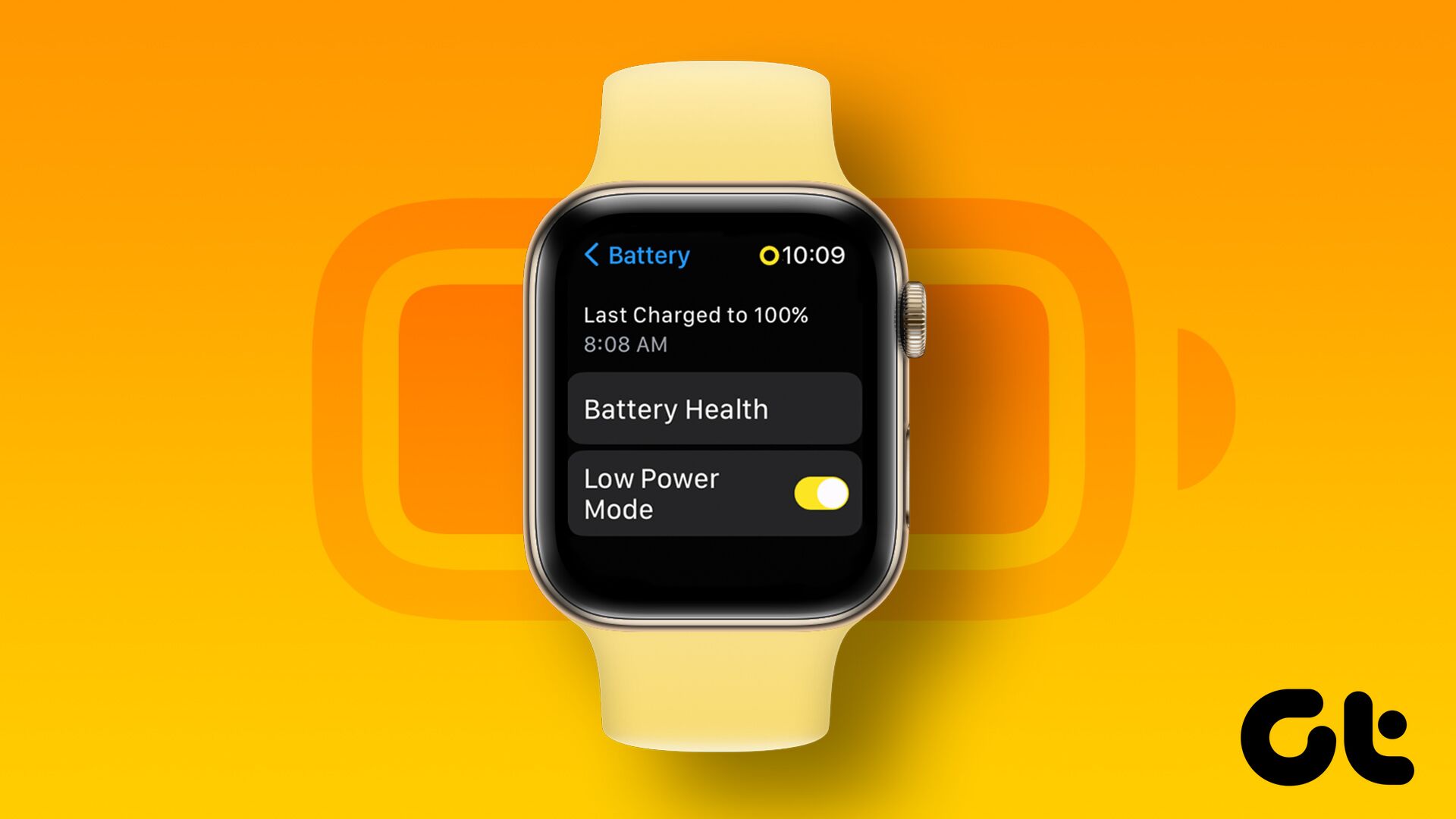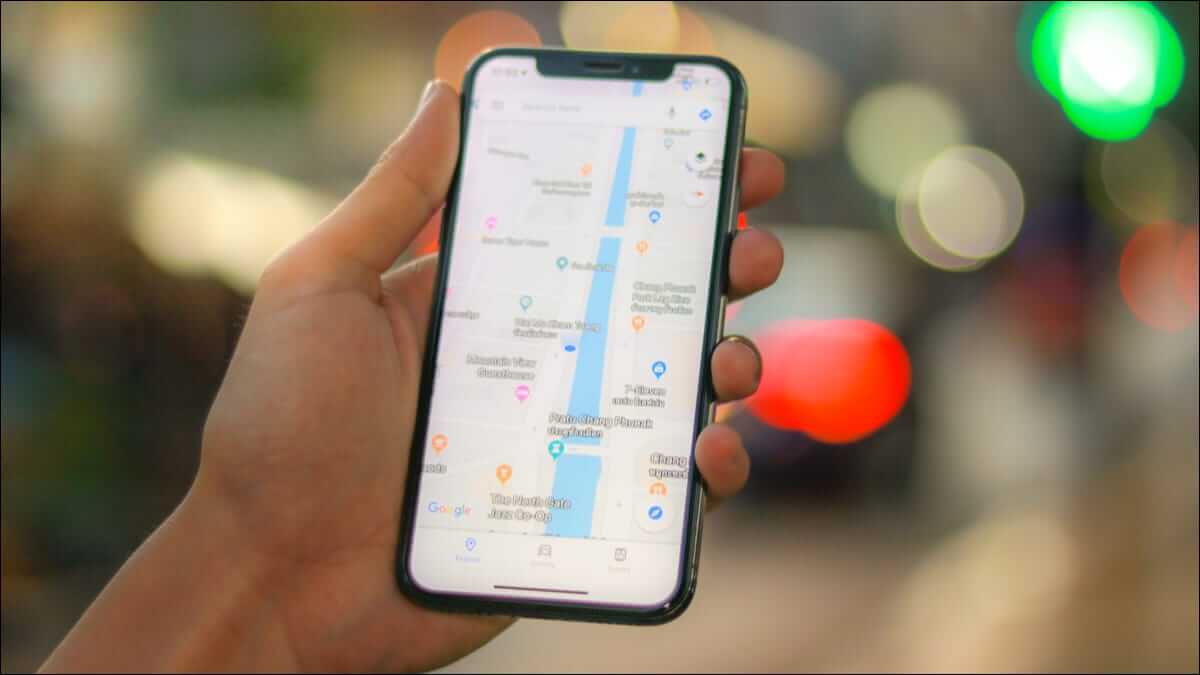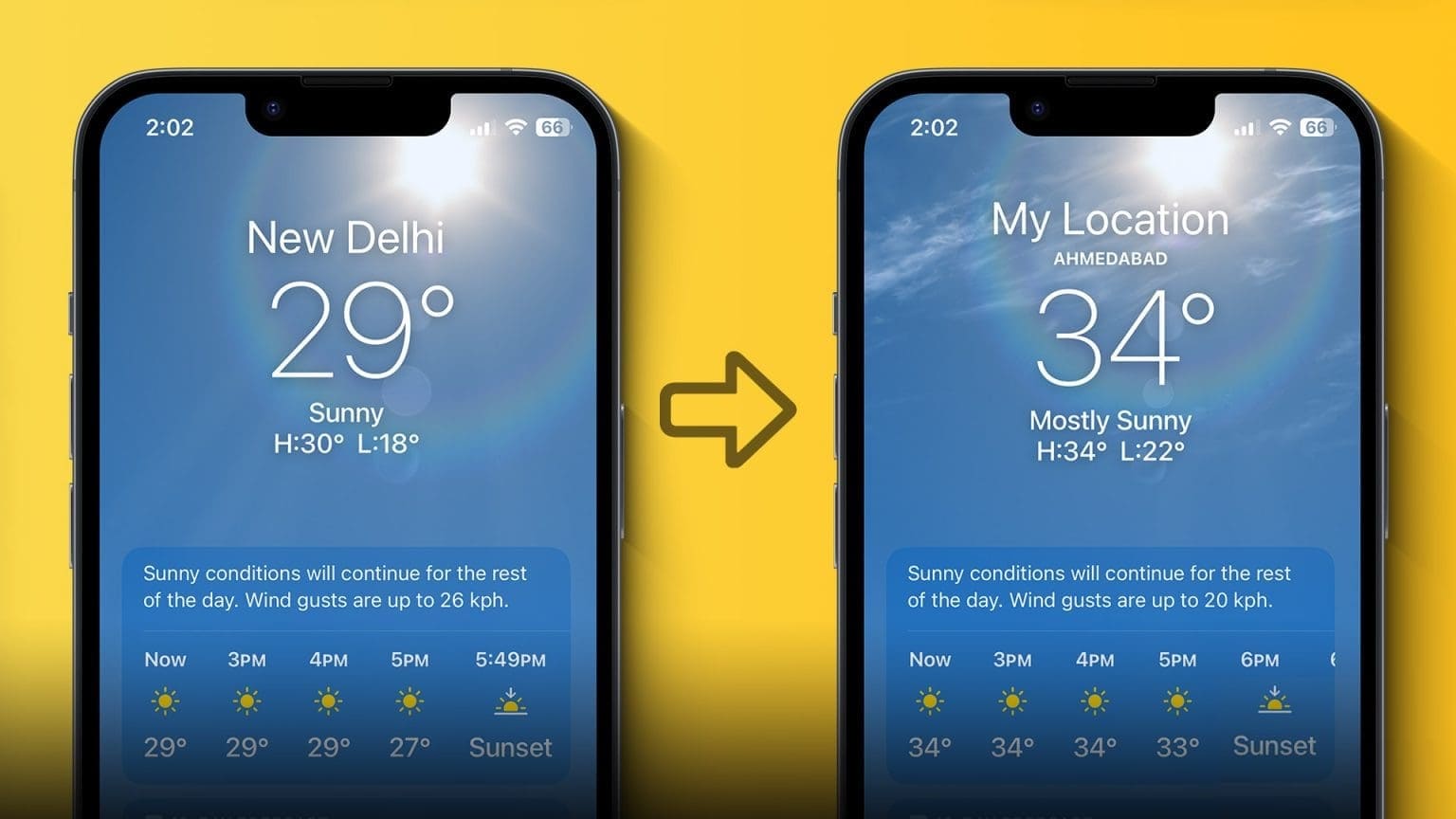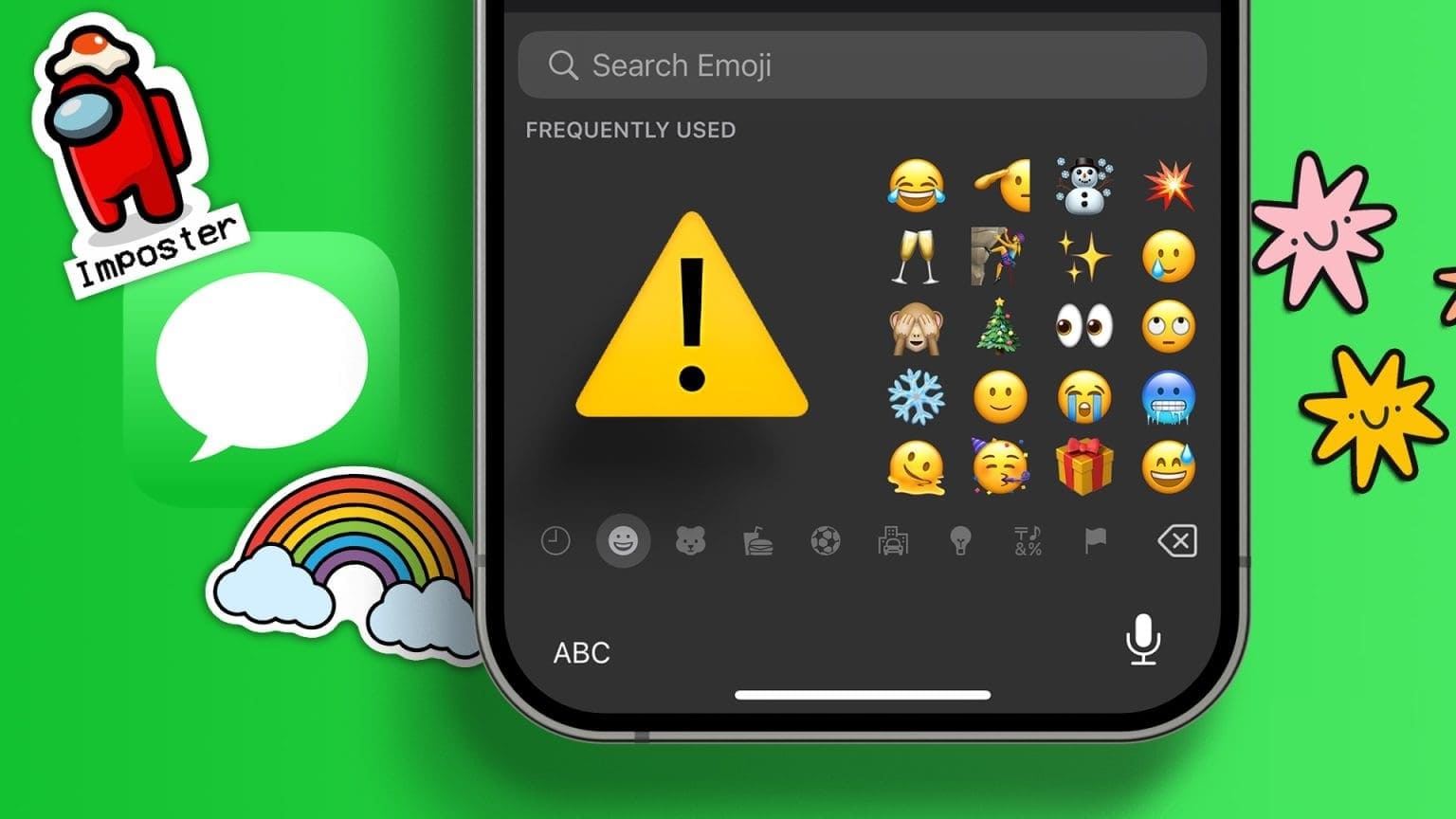Tous les utilisateurs Apple connaissent l’expression « Hey Siri ». Cependant, vous n'êtes pas toujours obligé de demander à Siri de faire avancer les choses. Avec les suggestions Siri, vous pouvez obtenir des recommandations pertinentes adaptées à vos besoins lorsque vous effectuez une recherche ou tapez sur le verrouillage ou sur l'écran d'accueil de votre appareil. Cependant, que se passe-t-il lorsque votre iPad ou iPhone reste bloqué sur les suggestions Siri ? Si vous êtes confronté à ce problème, lisez la suite pour réparer l'iPad et l'iPhone bloqués sur les suggestions Siri.
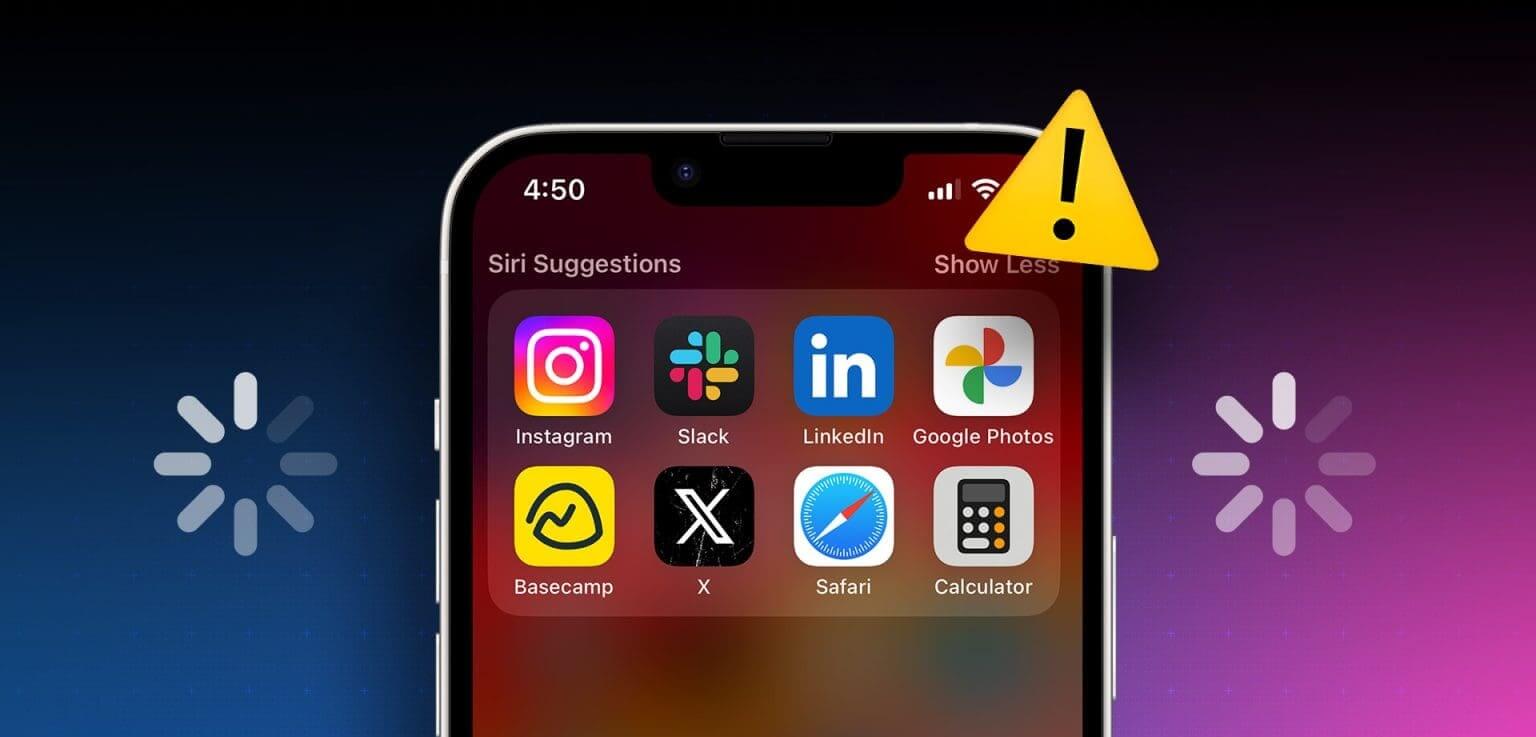
Bien que les suggestions Siri soient certainement utiles, cela peut être pénible lorsque l'écran de votre appareil finit par se figer. Donc, si votre iPad ou iPhone est bloqué sur les suggestions Siri, essayez d'abord de rallumer votre appareil. Procédez ensuite aux réparations. Sur ce, commençons.
1. Connectez-vous au chargeur, forcez l'arrêt de l'appareil et redémarrez-le
Le redémarrage de votre appareil permet de fermer toutes les fonctionnalités et fonctions et de les redémarrer. Ainsi, si vous rencontrez des difficultés pour utiliser les suggestions Siri sur votre iPhone ou iPad, branchez votre appareil sur un chargeur, puis éteignez-le après un certain temps. Voici comment procéder.
Étape 1: Connectez votre appareil au chargeur. Suivez ensuite les étapes suivantes en fonction du modèle de votre appareil :
- Pour iPhone SE 5ère génération, 5s, 5c et XNUMX : Appuyez longuement sur le bouton du haut.
- Pour iPhone SE 7e génération et versions ultérieures, 8 et XNUMX : Appuyez longuement sur le bouton latéral.
- Pour iPhone X et versions ultérieures : Appuyez longuement sur le bouton d'alimentation et sur n'importe quel bouton de contrôle du volume simultanément.
- Pour iPad sans bouton Accueil : Appuyez et maintenez simultanément le bouton d'alimentation et n'importe quel bouton de volume.
- Pour iPad avec un bouton Accueil : Appuyez et maintenez enfoncé le bouton d'alimentation.
Étape 2: Ensuite, appuyez et maintenez le curseur jusqu'à la fin.
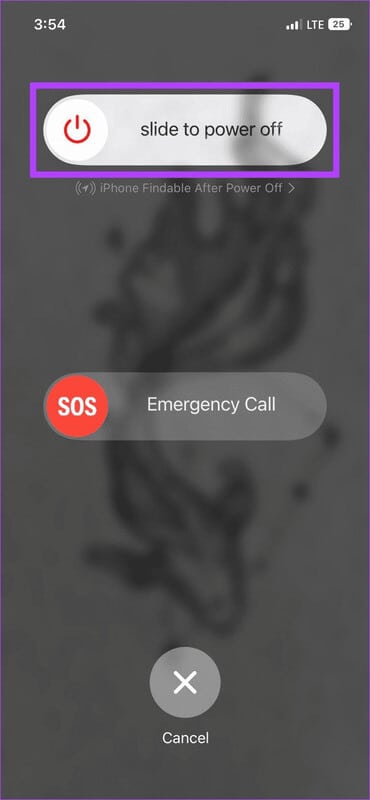
Maintenant, attendez un peu et appuyez longuement sur le bouton d'alimentation. Une fois votre appareil redémarré, essayez d'utiliser les suggestions Siri. S'il est toujours bloqué, passez au correctif suivant.
2. Effectuez une réinitialisation logicielle
Une réinitialisation logicielle est un peu différente d'une réinitialisation régulière, car elle vous permet de mettre à jour tous les paramètres et fonctionnalités de votre appareil sans perdre de données. Vous pouvez l'utiliser si les suggestions Siri ont empêché votre appareil de répondre.
Suivez les étapes ci-dessous successivement si votre appareil exécute iOS 16 et versions ultérieures.
Étape 1: Appuyez sur le bouton Augmenter le volume et libérez-le.
Étape 2: Appuyez ensuite sur un bouton Baisse le son et libérez-le.
Étape 3: Appuyez rapidement avec Continuer Appuyez sur le bouton latéral jusqu'à ce que le logo Apple apparaisse.
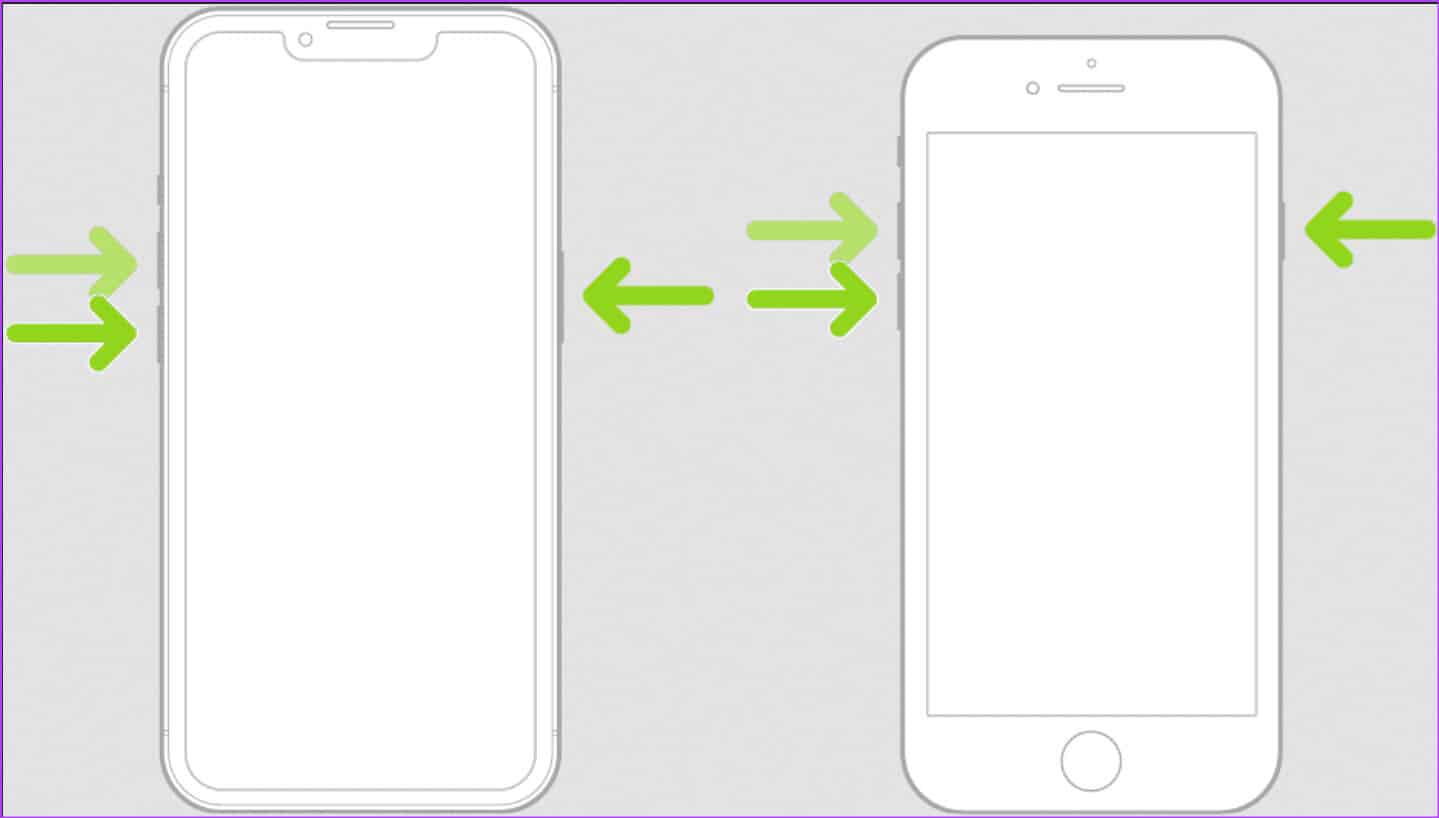
Relâchez le bouton et attendez que votre appareil redémarre. Pour une simple réinitialisation d'autres modèles d'iPhone, vous pouvez consulter Page d'assistance Apple Pour des instructions détaillées. Une fois que vous avez terminé, saisissez votre mot de passe, si nécessaire, et réessayez d'utiliser les suggestions Siri.
3. Désactivez et activez les suggestions Siri
Si vous rencontrez fréquemment l'arrêt des suggestions Siri, vous pouvez les désactiver à partir de l'application Paramètres. Ensuite, réexécutez le programme d'installation pour voir si le problème est résolu. Suivez les étapes ci-dessous pour ce faire.
Étape 1: Ouvrir une application Paramètres Sur votre appareil
Étape 2: Faites défiler et cliquez "Siri et recherche".
Étape 3: Ici, accédez à la section Avant la recherche et désactivez le bouton Afficher les suggestions.
Étape 4: Ensuite, faites défiler jusqu'à une section "Contenu d'Apple" Et éteignez les deux interrupteurs « Afficher dans la recherche » و"Afficher sous Spotlight".
Étape 5: Après quelques secondes, rallumez les interrupteurs concernés. Maintenant, essayez d'utiliser Fonction de suggestion Siri Sur votre appareil
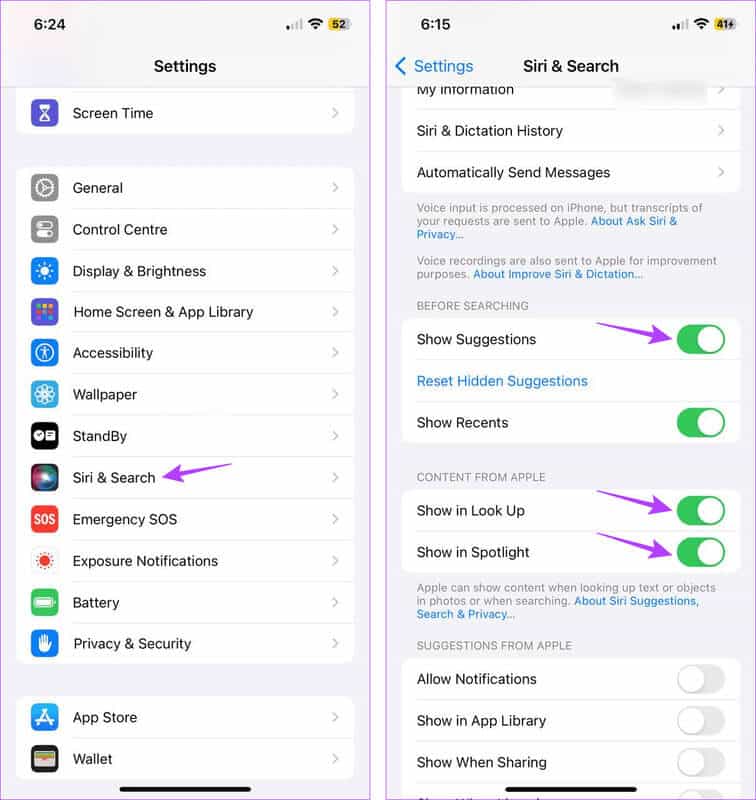
4. Supprimer les suggestions SIRI de la boîte à outils
La boîte à outils Suggestions Siri est pratique pour accéder aux applications fréquemment utilisées. Cependant, cela peut interférer lors de l'utilisation séparée des suggestions Siri. Pour résoudre ce problème, vous pouvez supprimer le widget Suggestions Siri de la collection Widgets sur votre appareil. Suivez les étapes ci-dessous pour ce faire.
Étape 1: Appuyez longuement sur n'importe quel espace vide de votre écran d'accueil ou sur le widget Suggestions Siri jusqu'à ce qu'il apparaisse Options.
Étape 2: Maintenant, va au groupe Outils de suggestions Siri Et presse icône –.
Étape 3: Clique sur Supprimer À confirmer.
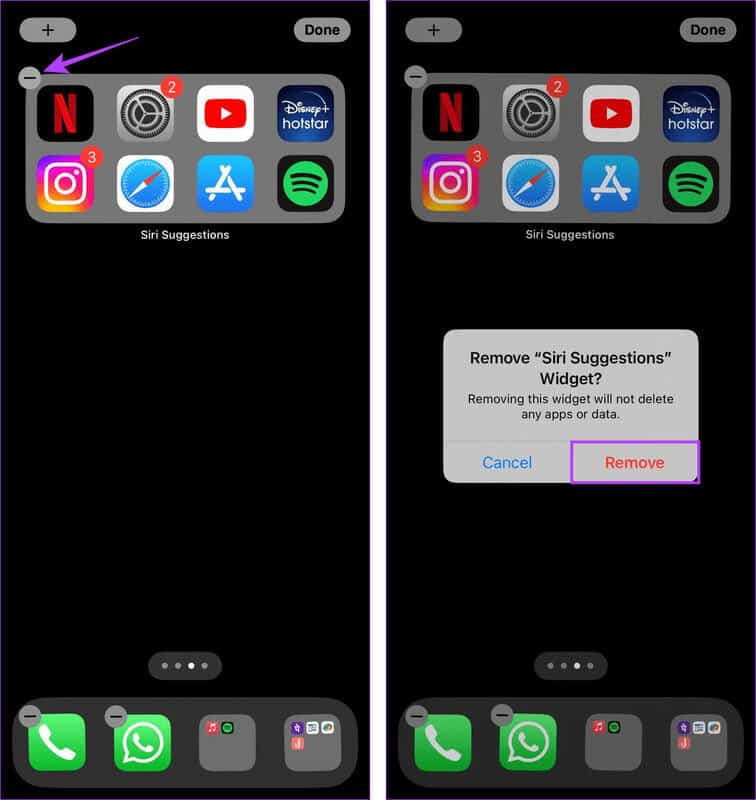
Une fois que vous avez supprimé la boîte à outils de suggestions Siri, essayez à nouveau d'utiliser les suggestions Siri pour vérifier que le problème est résolu. Sinon, passez à la solution possible suivante.
5. Supprimer l'historique Siri
Pour aider Apple à mieux comprendre votre interaction avec Siri, l'historique de vos interactions est stocké sur les serveurs d'Apple pendant une période spécifiée. Cela peut également aider Apple à comprendre vos habitudes d’utilisation. Cependant, cet historique peut également gêner l'utilisation des suggestions Siri sur votre appareil.
Pour résoudre ce problème, vous pouvez supprimer l'historique de recherche et de dictée de Siri de votre appareil. Voici comment.
Étape 1: Ouvert Paramètres Et presse "Siri et recherche".
Étape 2: Puis appuyez sur « Historique de Siri et des dictées ».
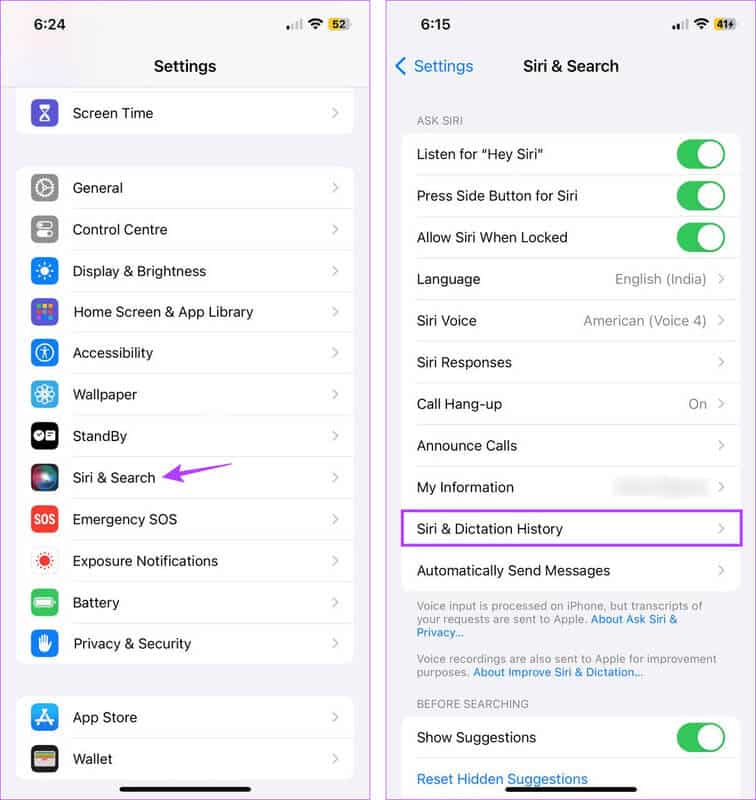
Étape 3: Clique sur "Supprimer Siri et l'historique des dictées."
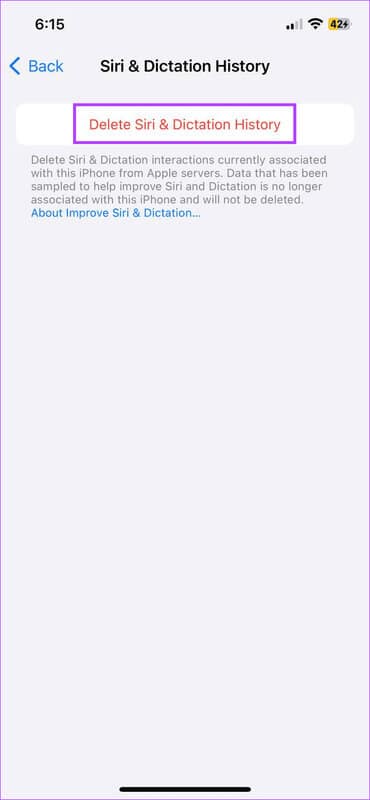
Cela supprimera l'historique des interactions Siri associé à votre appareil sur les serveurs Apple.
6. Vérifiez les mises à jour logicielles
La mise à jour vers la dernière version d'iOS et d'iPadOS garantira que votre appareil a accès aux dernières fonctionnalités logicielles et corrections de bugs. Ainsi, si les suggestions Siri sur l'écran de verrouillage ne disparaissent pas en raison d'un bug du système, le problème doit être résolu en installant simplement la prochaine mise à jour avec le bug corrigé. Suivez les étapes ci-dessous pour ce faire.
Étape 1: Ouvrir une application Paramètres Sur votre appareil
Étape 2: Faites défiler et cliquez Général
Étape 3: Puis appuyez sur Mise à jour du logiciel.
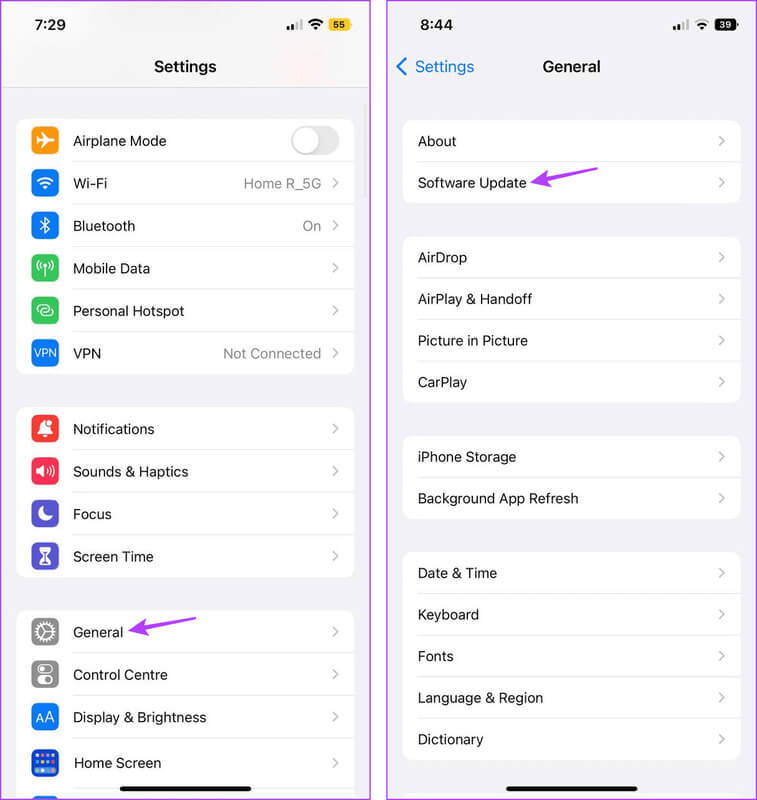
Si une mise à jour est disponible, téléchargez-la et installez-la. Une fois votre appareil redémarré, essayez à nouveau d'utiliser les suggestions Siri sur votre iPhone ou iPad.
7. Réinitialisez votre appareil
La réinitialisation de votre appareil réinitialisera votre appareil à ses paramètres d'usine par défaut. Cela effacera vos mots de passe Wi-Fi enregistrés, vos paramètres de confidentialité, etc. Ainsi, si le problème des suggestions Siri qui ne fonctionnent pas correctement est dû à un problème ou à un paramètre connexe, il doit être résolu. Vous pouvez également consulter notre explication pour comprendre ce que cela fait Option pour réinitialiser tous les paramètres. Si vous souhaitez quand même continuer, suivez les étapes ci-dessous.
Étape 1: Ouvert Paramètres Et presse Général
Étape 2: Clique sur "Transférer ou réinitialiser l'iPhone".
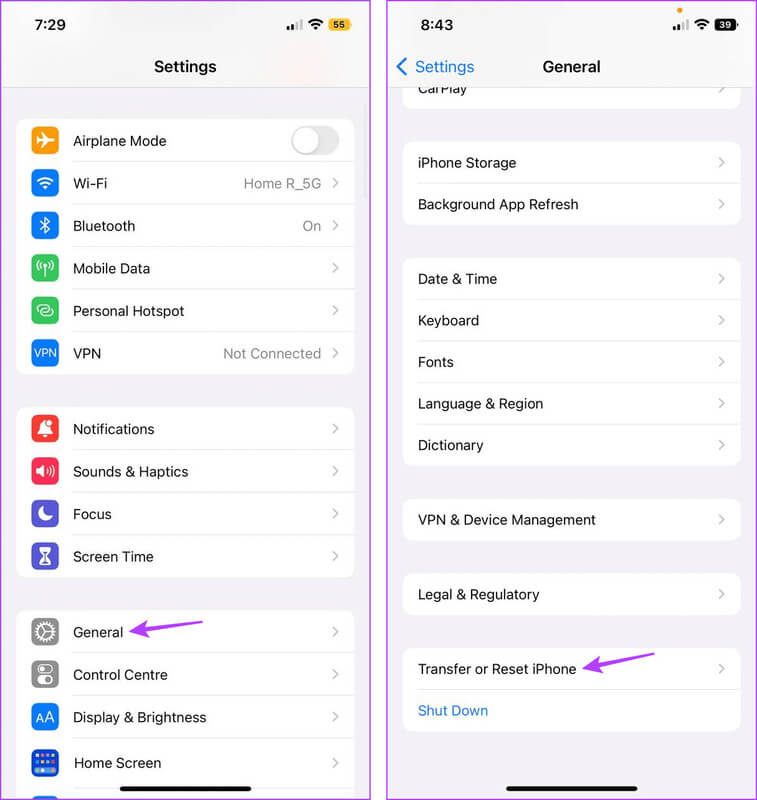
Étape 3: Puis appuyez sur Réinitialiser
Étape 4: Ici, cliquez sur "Réinitialiser tous les réglages."
Étape 5: Maintenant, entrez le mot de passe de votre appareil et appuyez sur Réinitialiser tous les réglages Encore une fois pour confirmer.
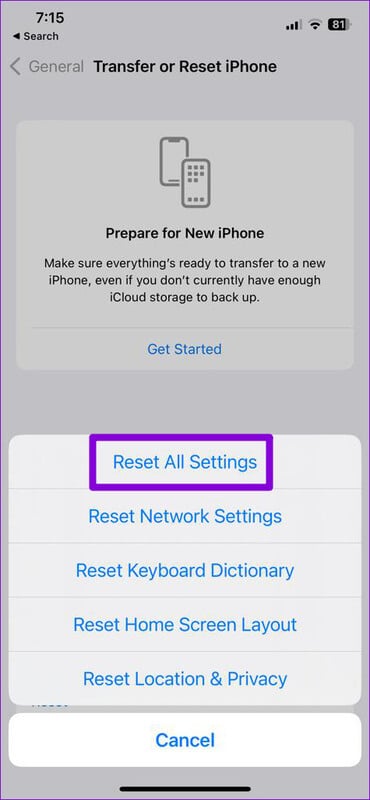
Si vous y êtes invité, entrez le mot de passe de votre appareil pour terminer le processus. Une fois cela fait, essayez à nouveau d'utiliser les suggestions Siri pour voir si votre iPad et votre iPhone bloqués sur les suggestions Siri sont corrigés.
8. Contactez l'assistance Apple
Si vous avez essayé tous les correctifs ci-dessus et que les suggestions Siri sur l'écran de verrouillage ou de votre appareil ne disparaissent pas, vous pouvez contacter l'assistance Apple. En fonction de votre appareil, accédez à la page d'assistance appropriée pour vos requêtes de recherche ou contactez directement Apple.
Assurez-vous de décrire votre problème de manière aussi détaillée que possible pour obtenir une solution rapide.
Corriger les suggestions SIRI bloquées
Siri est utile lorsque vous recherchez quelque chose sur votre appareil Apple. Cela devient donc un peu frustrant lorsque votre iPad et votre iPhone restent bloqués sur les suggestions Siri. Nous espérons que cet article vous a aidé à réparer l'iPad et l'iPhone bloqués sur les suggestions Siri. Dites-nous dans les commentaires quelle méthode a fonctionné pour vous !