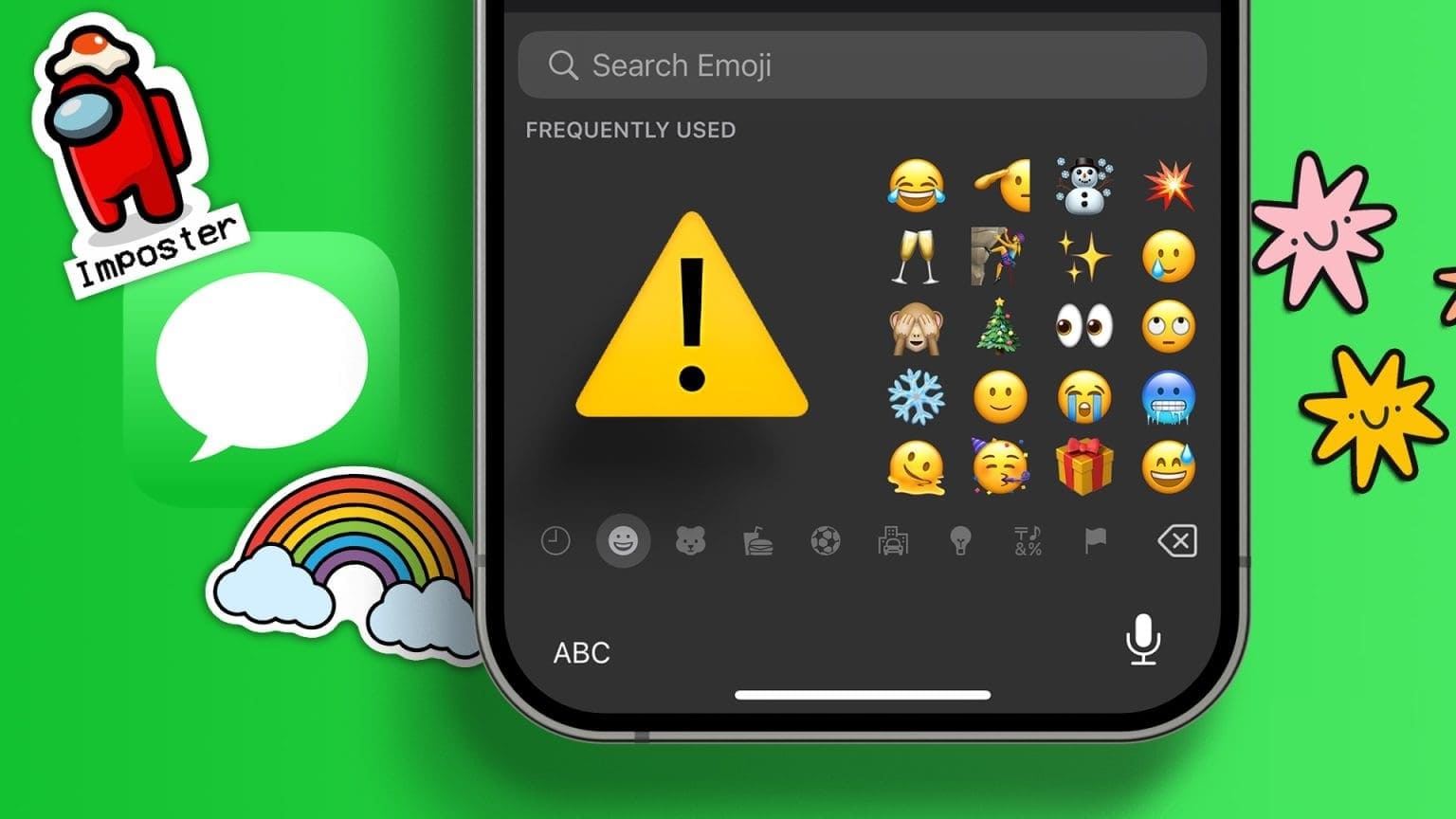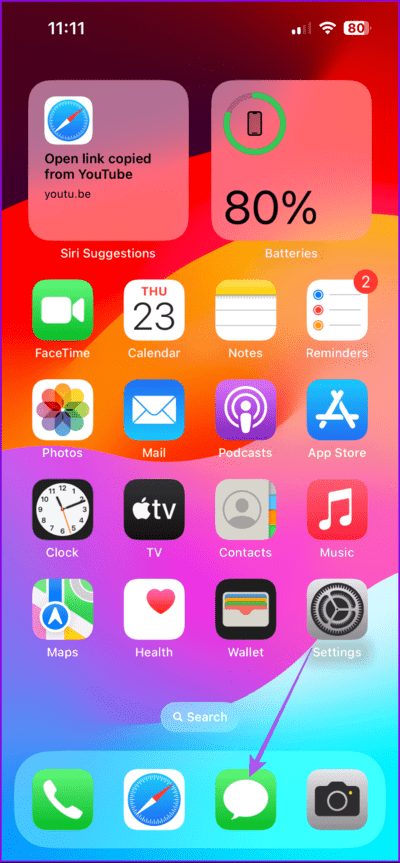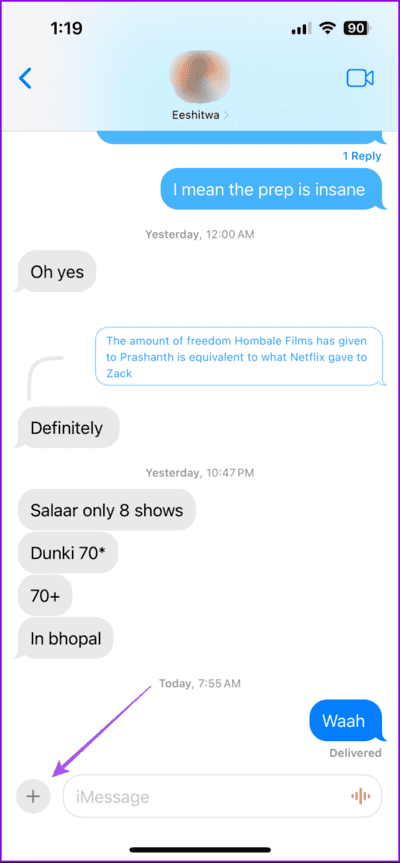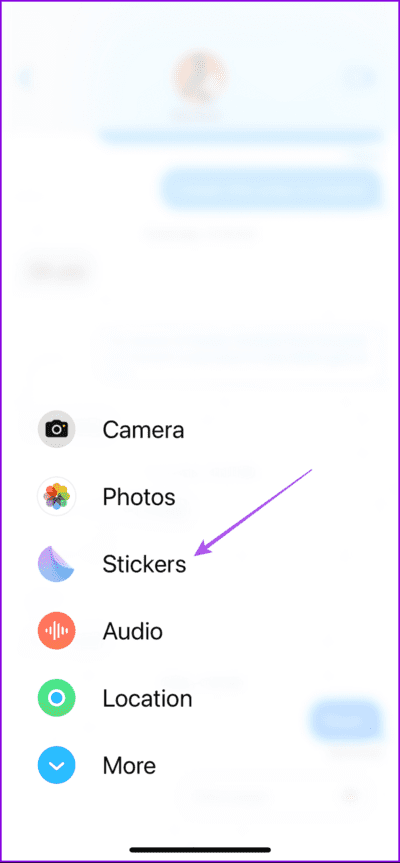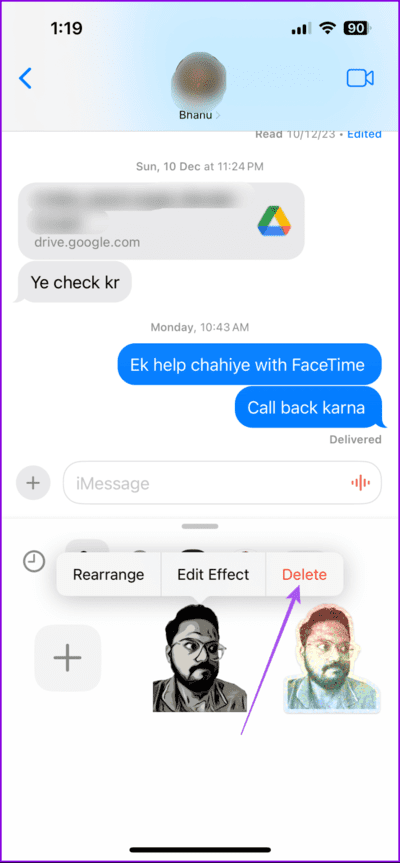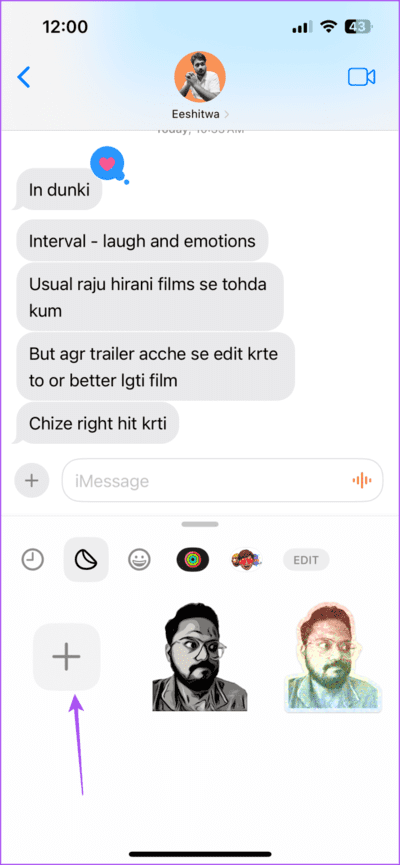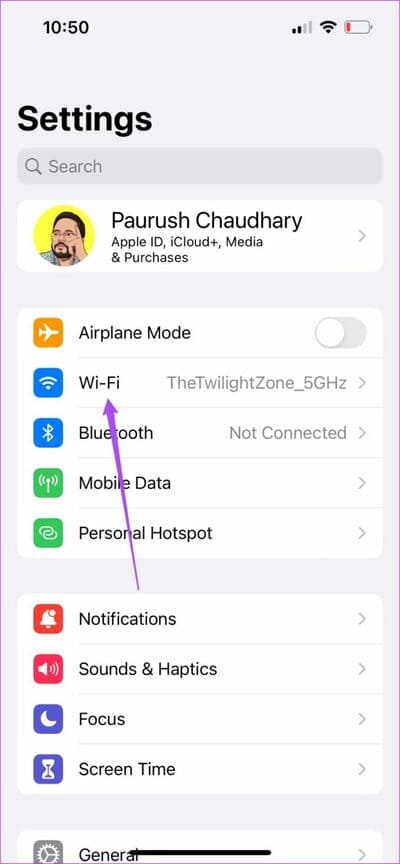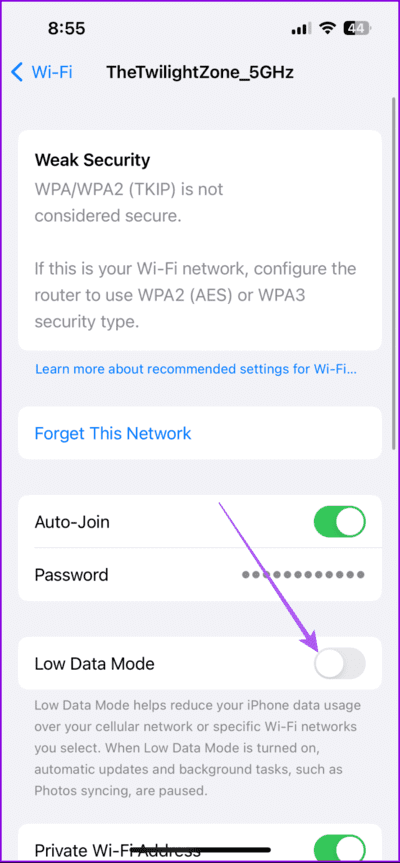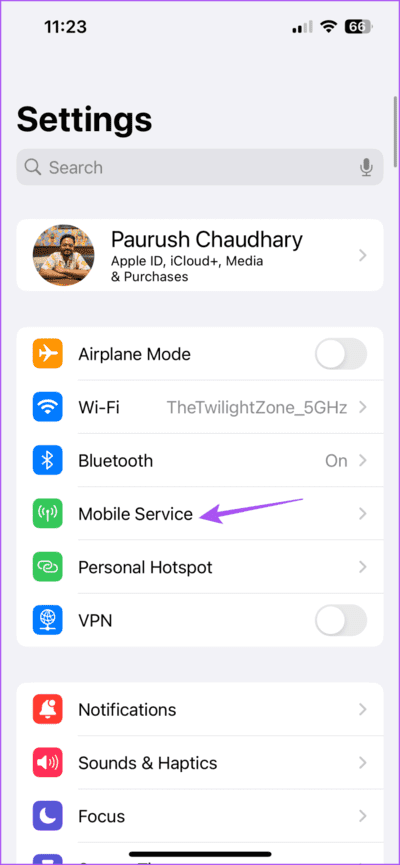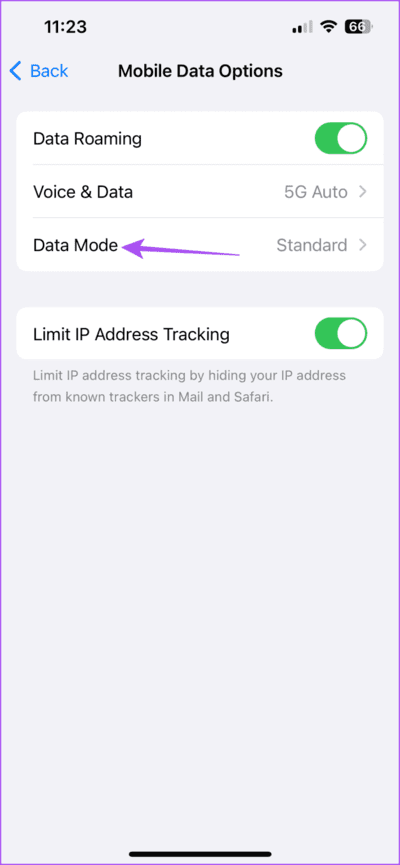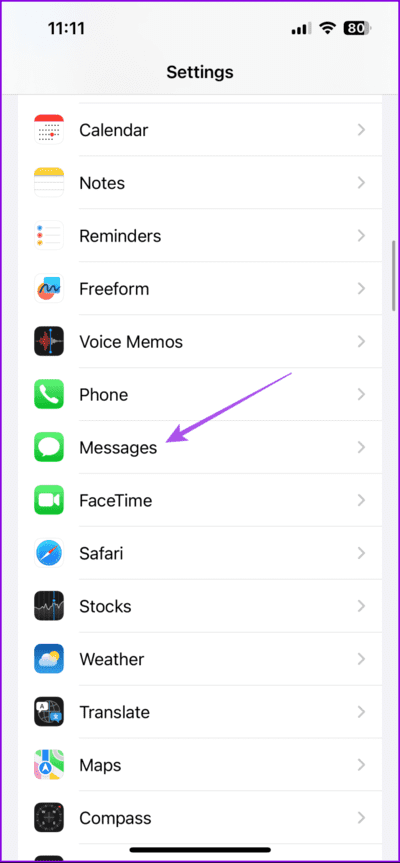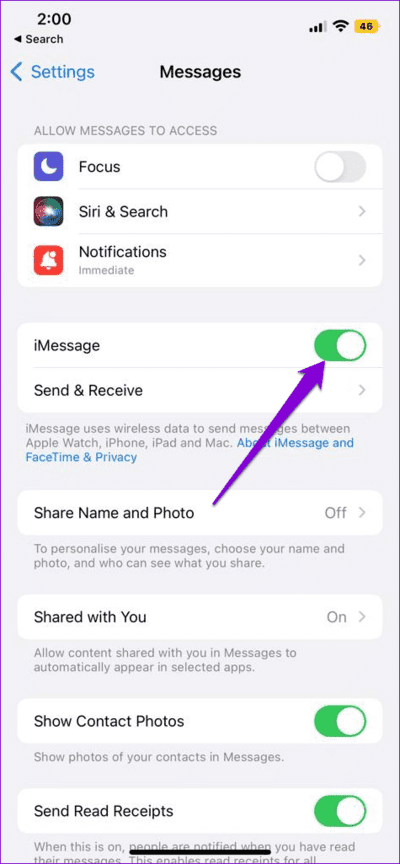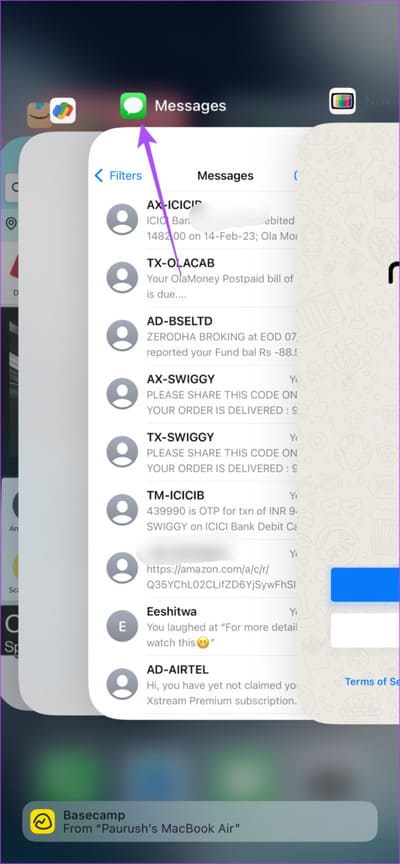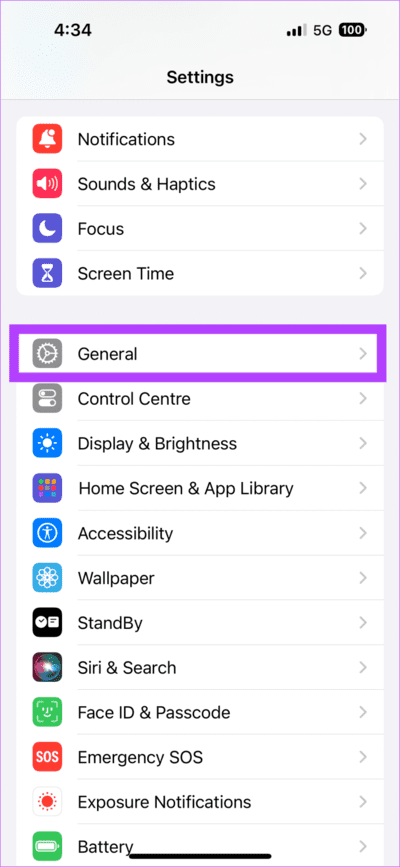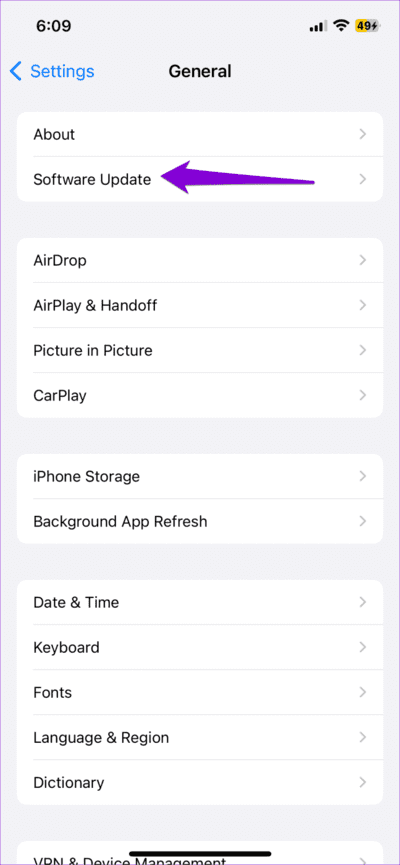Top 6 des correctifs pour les autocollants qui ne fonctionnent pas dans l'application Messages sur iPhone
Vous pouvez partager des autocollants avec vos contacts dans l'application Messages sur votre iPhone. Avec iOS 17, vous pouvez Créer des autocollants en direct Et partagez-le avec vos contacts. Les autocollants sont un moyen plus efficace et plus amusant d’exprimer des émotions dans les discussions.
Mais si les autocollants ne fonctionnent pas ou n'apparaissent pas dans l'application Messages sur votre iPhone, surtout après la mise à jour iOS 17, voici les meilleures solutions pour résoudre le problème.
1. Supprimez l'autocollant dynamique et créez-le à nouveau
Si les autocollants ne fonctionnent pas sur votre iPhone, vous pouvez essayer de supprimer votre autocollant dynamique et de le recréer. Puisqu'il s'agit d'une nouvelle fonctionnalité, il peut y avoir des problèmes de stabilité. Ainsi, créer à nouveau votre propre étiquette peut résoudre le problème.
Étape 1: Ouvrir une application Mes Messages Sur un iPhone ou un iPad.
Étape 2: Ouvrez le chat et appuyez sur l'icône "Ajouter" Dans le coin inférieur droit.
Passons à l'étape 3 : Sélectionnez les autocollants et appuyez longuement sur Live Créé Que vous avez créé.
Étape 4: Clique sur supprimer.
Étape 5: Après cela, appuyez sur Icône Plus Et suivez les instructions à l'écran pour créer à nouveau votre affiche en direct.
Essayez de l'envoyer et voyez si le problème est résolu. Si vous répondez à un message avec un autocollant, celui-ci sera supprimé une fois supprimé.
2. Désactivez le mode de données faibles
Si vous ne pouvez pas envoyer ou recevoir d'autocollants sur votre iPhone, nous vous suggérons de désactiver la fonction Low Data Mode, qui limite la bande passante Internet sur votre appareil. Et les autocollants ont besoin de meilleures vitesses Internet pour être envoyés en douceur dans l’application Messages. Cela s'applique que vous utilisiez des données mobiles ou le Wi-Fi sur votre iPhone.
Étape 1: Ouvrir une application Paramètres Sur un appareil iPhone Votre et cliquez sur Wi-Fi.
Étape 2: Clique sur icône "je" À côté d'un nom Réseau Wi-Fi connecté et désactivé Mode données faibles.
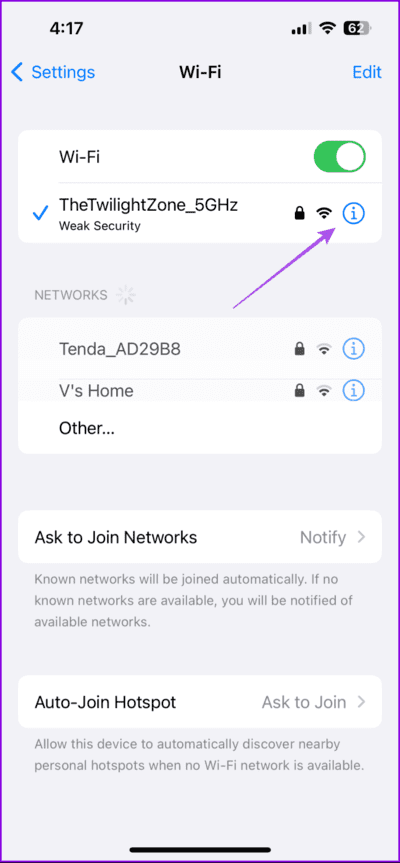
Passons à l'étape 3 : Revenez en arrière et appuyez sur Service de téléphonie mobile.
Étape 4: Clique sur Options de données mobiles Et sélectionnez mode de données.
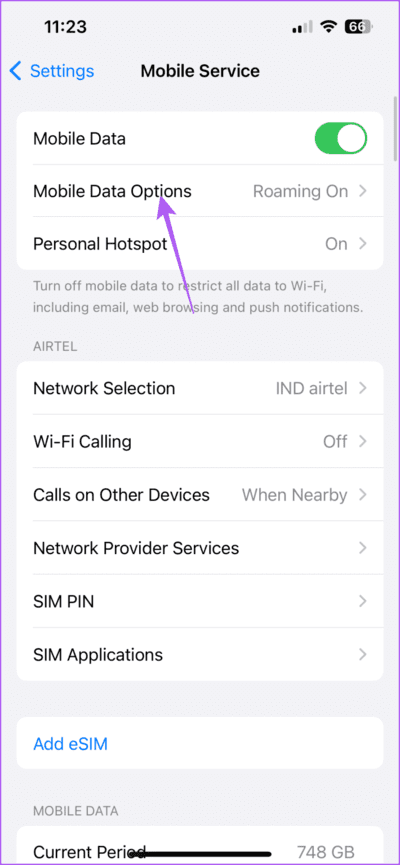
Étape 5: Assurez-vous Désactivez le mode données faibles.
3. Désactivez le mode faible consommation
Outre le mode Low Data, nous suggérons également de désactiver le mode Low Power. Cette fonctionnalité empêche les applications d'utiliser la batterie de votre iPhone. Mais cela pourrait aussi être la raison pour laquelle les autocollants ne fonctionnent pas dans l’application Messages. Vous pouvez vous référer à nos articles sur Mode faible consommation sur votre iPhone. Les étapes vous aideront également à désactiver la fonctionnalité.
4. Activez à nouveau IMESSAGE
La réactivation d'iMessage téléchargera toutes vos conversations sur votre appareil. Il s’agit d’une solution efficace pour résoudre de tels problèmes. Voici comment.
Étape 1: Ouvrir une application Paramètres Et presse Mes Messages .
Étape 2: Appuyez sur le bouton bascule à côté d'iMessage pour le désactiver. Attendez ensuite quelques secondes et activez iMessage Encore une fois.
Passons à l'étape 3: fermer l'application Mes Messages Et ouvert Messages Pour vérifier que le problème est résolu.
5. Forcez à quitter et redémarrez l'application Messages
Après avoir réactivé iMessage, nous vous suggérons de forcer la fermeture et de redémarrer l'application Messages sur votre iPhone. Cela donnera à L'application un nouveau départ.
Étape 1: Sur l'écran d'accueil, faites glisser votre doigt vers le haut et maintenez-le enfoncé pour afficher les fenêtres de l'application en arrière-plan.
Étape 2: Balayez vers la droite pour trouver une application Mes Messages Faites glisser votre doigt vers le haut pour supprimer la fenêtre.
Passons à l'étape 3: Préparé Exécuter des messages Et vérifiez si le problème est résolu.
6. Mettez à jour la version du logiciel
Enfin, si vous ne parvenez pas à créer et partager des autocollants sur votre iPhone, nous vous suggérons d'installer une nouvelle mise à jour logicielle. Vous devez continuer à le faire régulièrement pour éliminer les bugs ou problèmes à l’origine de tels problèmes.
Étape 1: Ouvrir une application Paramètres Et presse Public.
Étape 2: Clique sur Mise à jour du logiciel Installez-le si disponible.
Partager des autocollants sur l'application MESSAGES
Ces solutions vous aideront lorsque les autocollants dans Messages ne fonctionnent pas sur votre iPhone exécutant iOS 17. Outre les autocollants en direct, iOS 17 apporte également plusieurs mises à jour à l'application Messages pour les utilisateurs d'iPhone. Par exemple, vous pouvez utiliser la fonction d'enregistrement dans l'application Messages pour tenir vos proches informés de vos voyages. Lorsque vous ne souhaitez pas partager votre position en direct mais souhaitez simplement être informé que vous êtes arrivé à destination ou à l'emplacement en toute sécurité, Check-In le fait.