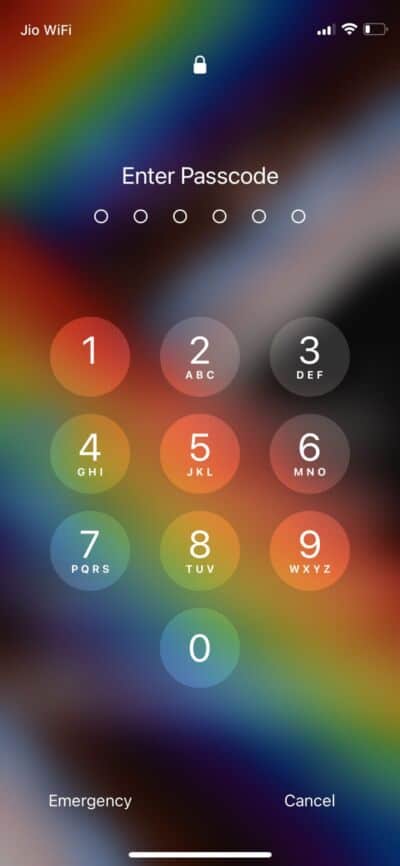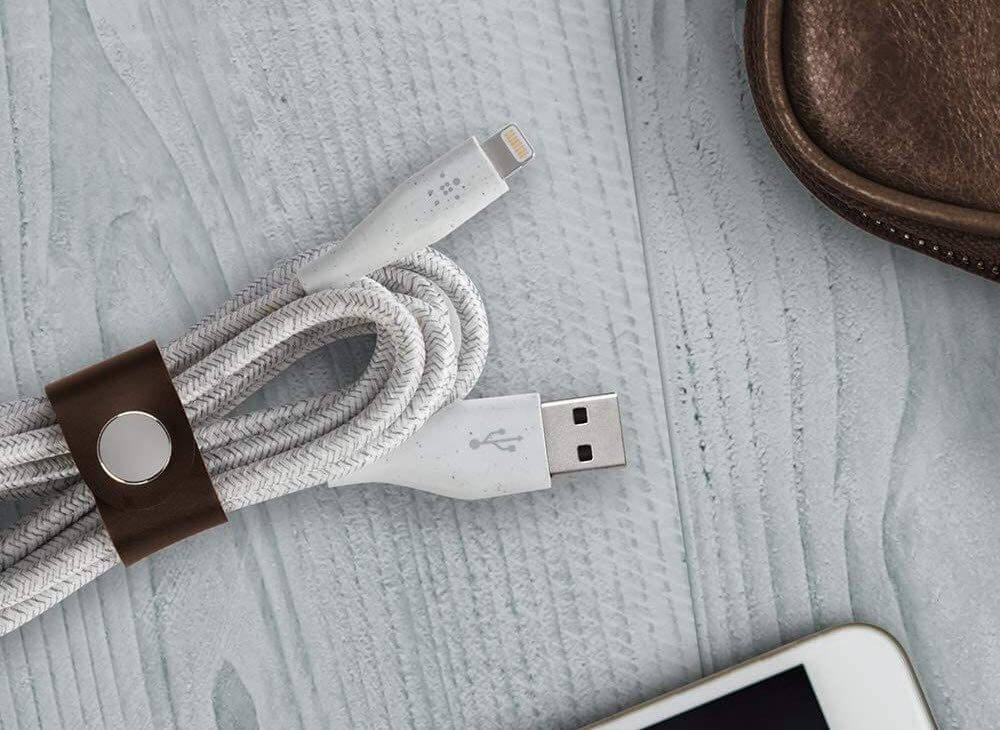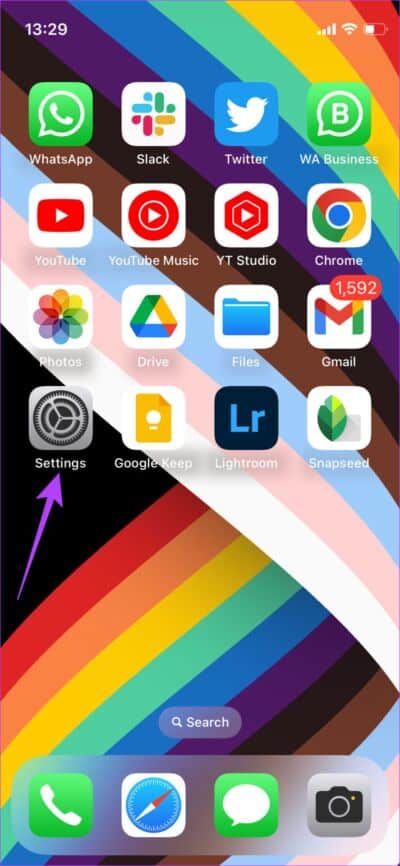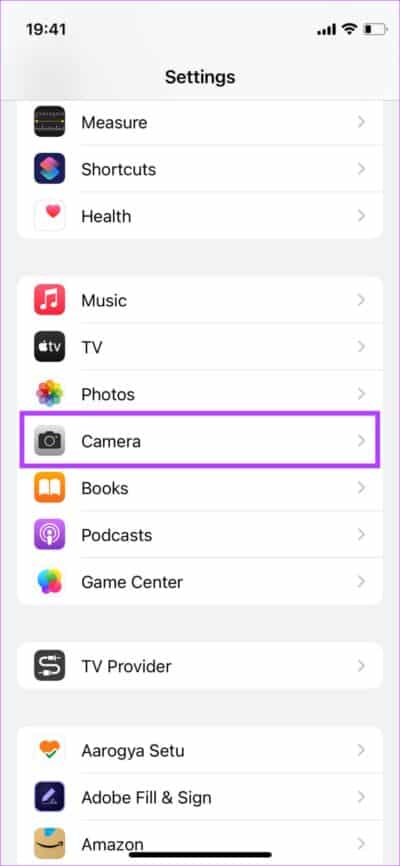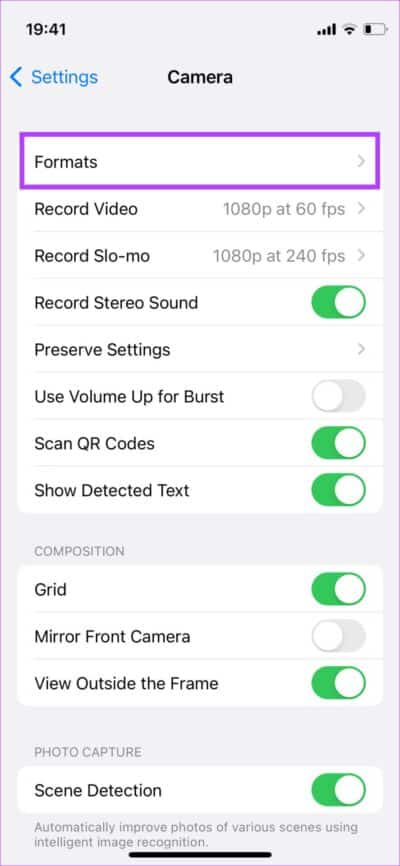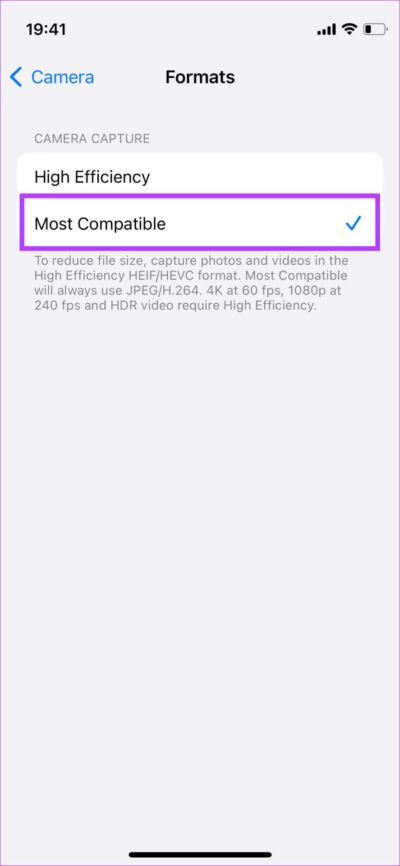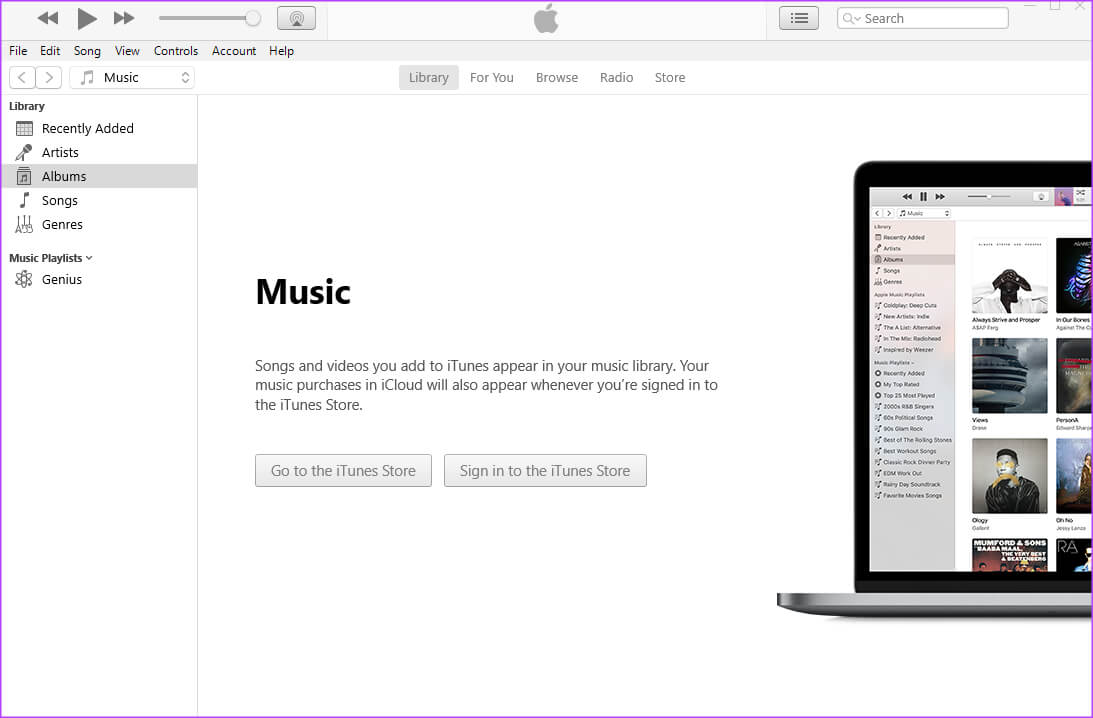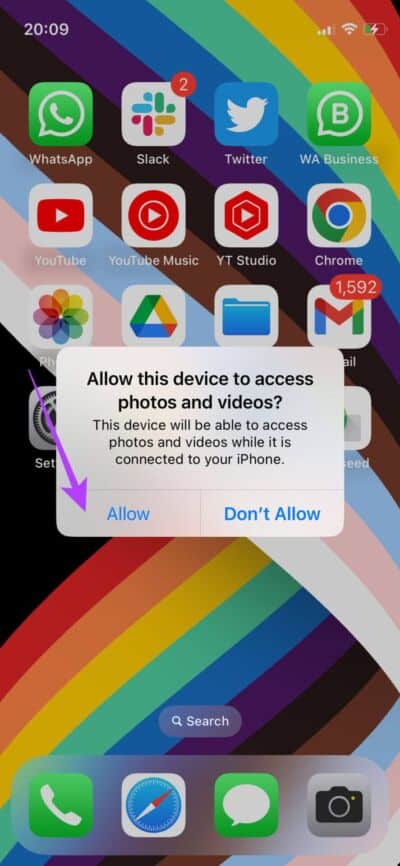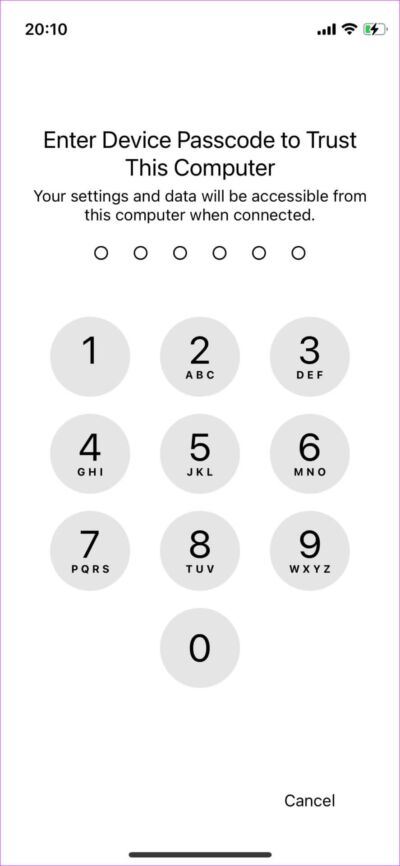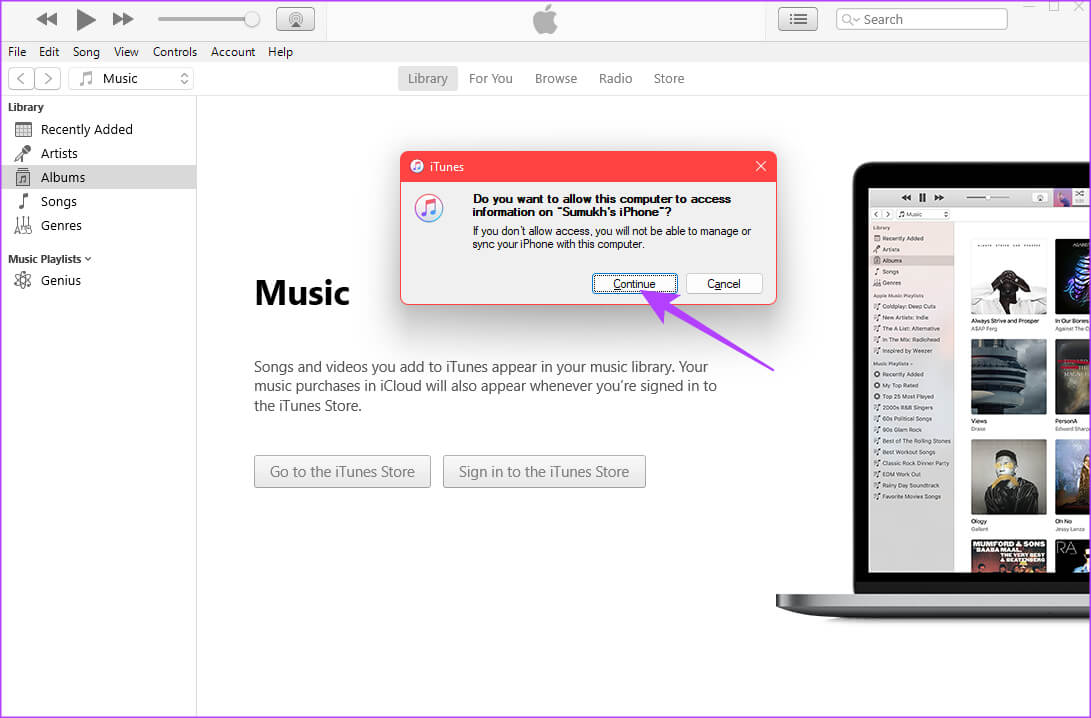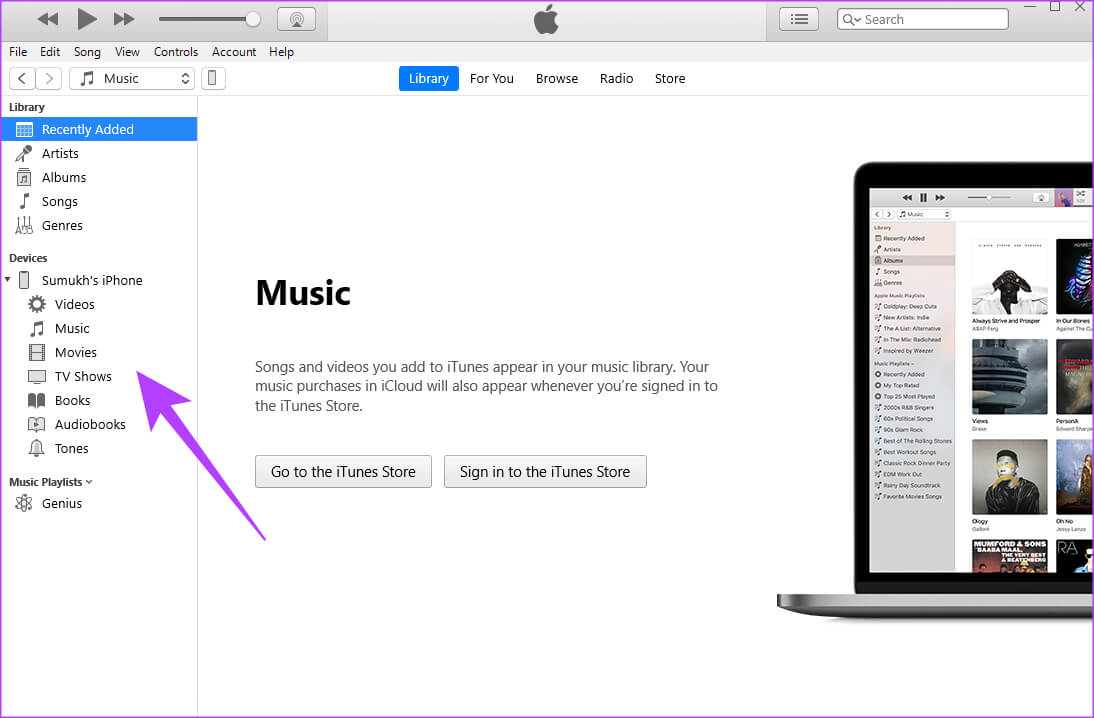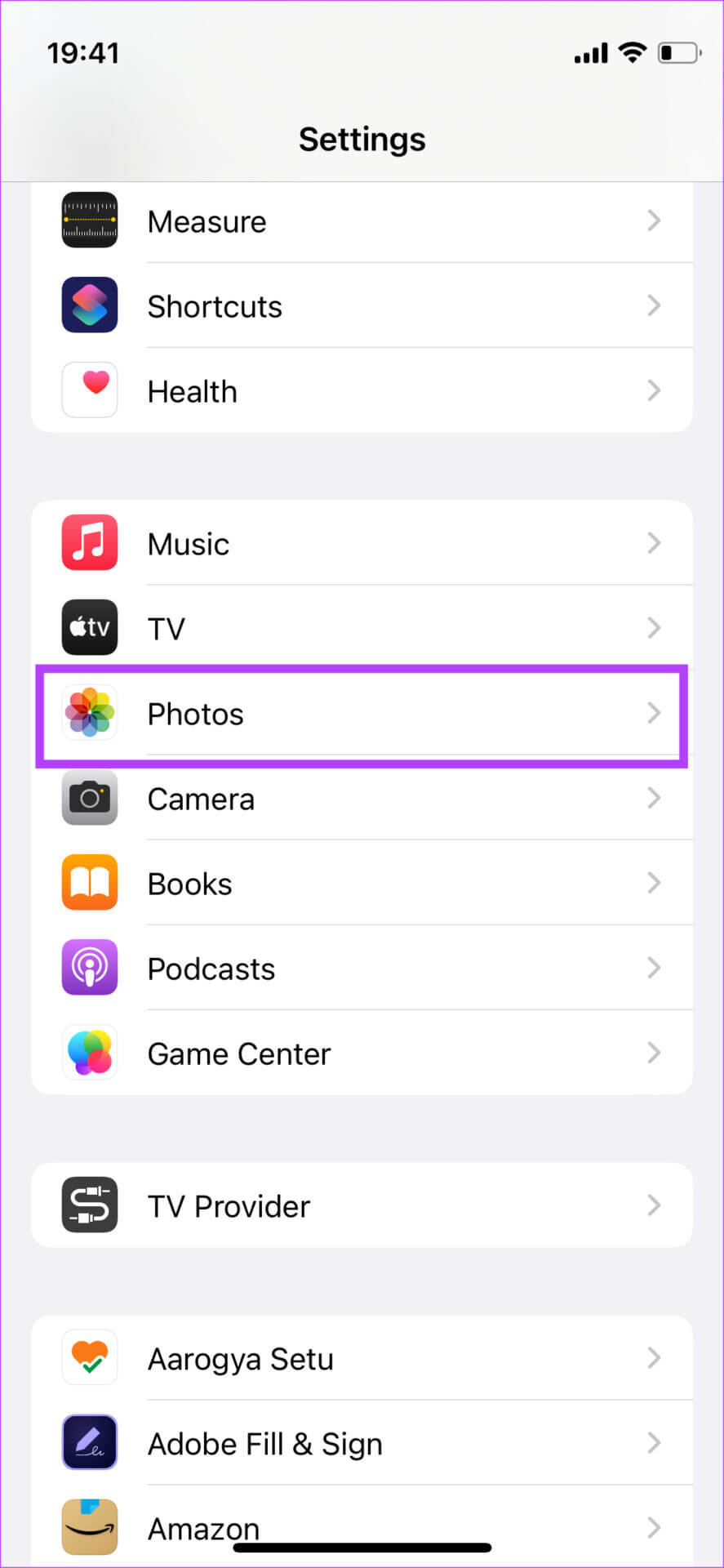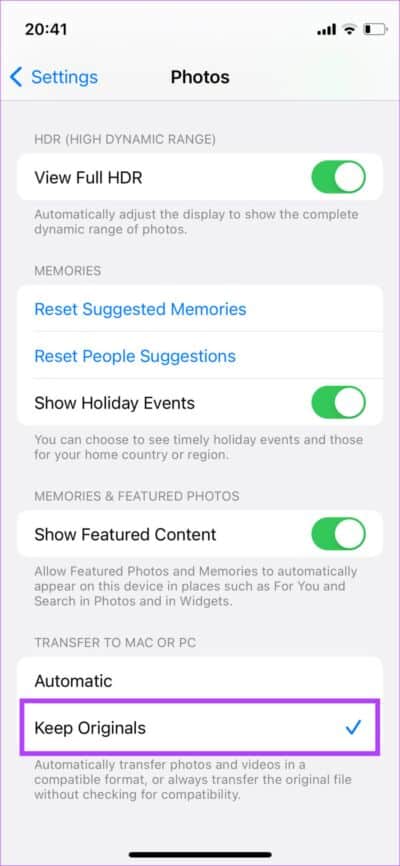Les 6 meilleures façons de réparer les fichiers iPhone qui ne s'affichent pas sur PC
Les caméras des iPhones s'améliorent chaque année. Les derniers iPhones peuvent prendre des vidéos avec la technologie Dolby Vision HDR. Bien que vous puissiez cliquer sur de nombreuses photos et enregistrer des vidéos avec votre iPhone, c'est une bonne idée d'en profiter sur un moniteur ou un téléviseur au lieu de l'écran de votre iPhone.
Si vous avez un Mac, transférer des fichiers multimédias depuis votre iPhone est très simple. Vous pouvez utiliser AirDrop et le faire en un rien de temps. Le vrai problème survient lorsque vous essayez de transférer des fichiers de votre iPhone vers un PC Windows. Parfois, certains fichiers n'apparaissent pas sur votre ordinateur même après avoir connecté votre iPhone à celui-ci à l'aide d'un câble USB. Le problème se produit principalement si le fichier est aussi volumineux qu'une vidéo.
Si vous ne parvenez pas à afficher et à transférer des fichiers de votre iPhone vers votre PC, voici quelques-uns des meilleurs correctifs pour les fichiers iPhone qui ne s'affichent pas sur votre PC.
1. DÉVERROUILLEZ VOTRE IPHONE AVANT DE LE CONNECTER AU PC
C'est une simple erreur que la plupart des gens commettent en... Connectez leur iPhone à un ordinateur. iOS vous oblige à déverrouiller l'appareil à l'aide de Touch ID ou Face ID ou un mot de passe avant de pouvoir accéder aux fichiers sur votre ordinateur.
Alors, déverrouillez votre iPhone et connectez-le à votre ordinateur à l'aide d'un câble USB avec un port Lightning. Vos fichiers apparaîtront dans le dossier DCIM.
2. Utilisez un câble USB prenant en charge la transmission de données
Idéalement, le meilleur câble pouvant être utilisé pour transférer des données vers et depuis votre iPhone est celui fourni dans la boîte. Le câble USB-C Lightning directement d'Apple devrait vous offrir la meilleure compatibilité et les meilleures vitesses de transfert de données.
Si vous avez égaré le câble Lightning d'origine dans la boîte, achetez-en un certifié MFI et capable de transférer des données. Un câble Lightning bon marché peut ne pas être certifié et peut entraîner des problèmes d'affichage des fichiers sur votre ordinateur.
3. Changez le format de capture en "le plus compatible"
L'iPhone peut prendre des photos et des vidéos dans deux formats - très efficaces et plus compatibles. utilise le format . Norme de pression HEIF ou HEVC à haute efficacité Pour économiser plus d'espace sur le stockage de l'iPhone. Cependant, ce format n'est pas compatible avec tous les appareils. Par conséquent, les fichiers enregistrés dans ces formats peuvent ne pas apparaître sur votre ordinateur.
D'autre part, le format le plus compatible utilise les normes de compression JPEG ou H.264 qui sont compatibles avec la plupart des appareils. Par conséquent, il est judicieux de modifier le format de capture pour cette option. Voici comment procéder.
Étape 1:Ouvrir une application Paramètres Sur ton iPhone
Étape 2: Faites défiler vers le bas et accédez à l'onglet Caméra.
Étape 3: Sélectionnez une option Formats directement au sommet.
Étape 4: Clique sur Le plus compatible.
Désormais, tous vos médias seront capturés dans le format le plus compatible, ce qui facilitera leur partage avec d'autres appareils.
4. Utilisez ITUNES pour transférer des fichiers
iTunes est une application développée par Apple pour transférer des fichiers vers et depuis votre iPhone. Si vous ne pouvez pas accéder aux fichiers sur iPhone à l'aide de l'Explorateur Windows, nous vous suggérons d'utiliser iTunes. Tous les fichiers de votre iPhone seront accessibles.
Étape 1: Installer iTunes Sur un PC Windows en utilisant le lien ci-dessous.
Étape 2: Ouvert iTunes Et connectez votre iPhone à votre ordinateur à l'aide d'un câble USB.
Étape 3: Une invite apparaîtra sur votre iPhone vous demandant si vous souhaitez autoriser l'appareil à accéder à vos photos et vidéos. Localiser Autoriser.
Étape 4: Vous verrez une autre invite sur votre iPhone vous demandant si vous souhaitez faire confiance à l'ordinateur. Cliquez sur Faire confiance. Entrez ensuite votre mot de passe.
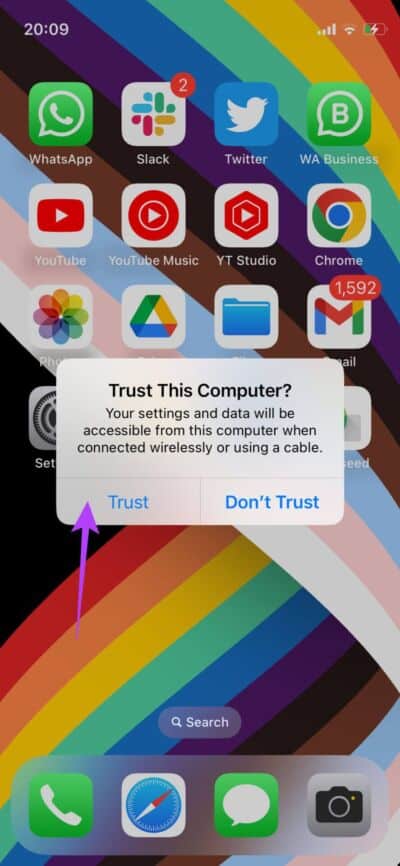
Étape 5: Ensuite, vous devez autoriser votre ordinateur à accéder à l'information sur votre iPhone. Cliquez sur Continuer.
Étape 6: Le contenu de votre iPhone apparaîtra maintenant dans iTunes. Utilisez le volet de gauche pour accéder à la catégorie souhaitée et accéder à vos fichiers.
5. Activez la bascule "Conserver les actifs" dans les paramètres photo
Ce paramètre est lié au point de compatibilité que nous avons mentionné précédemment. Il existe une option dans l'application Photos qui vous permet de choisir si vous souhaitez que votre iPhone transfère les médias dans un format compatible ou dans le format d'enregistrement d'origine. Si les fichiers volumineux n'apparaissent pas sur votre ordinateur, la modification de ce paramètre résoudra le problème. Voici comment procéder.
Étape 1: Ouvrir une application Paramètres Sur ton iPhone
Étape 2: Faites défiler vers le bas et accédez à l'onglet Photos.
Étape 3: Tout en bas, sous Transfert vers Mac ou PC Sélectionnez Conserver les éléments d'origine.
Connectez votre iPhone à l'ordinateur et les fichiers qui n'étaient pas affichés auparavant apparaîtront.
6. Utilisez une méthode sans fil pour transférer des fichiers
Si aucune des méthodes ci-dessus ne fonctionne pour visualiser les fichiers iPhone sur PC, il est préférable d'utiliser une méthode sans fil pour transférer des fichiers. Bien sûr, cela prendra plus de temps qu'un transfert filaire, mais au moins tous vos fichiers seront visibles sur l'iPhone pour que vous les envoyiez sur votre ordinateur.
Transférer tous les fichiers sans interruption
Vous pouvez suivre les solutions ci-dessus pour afficher les fichiers iPhone sur votre PC Windows 11. Généralement, le problème est lié à la compatibilité, que nous avons abordée dans deux solutions différentes. Une fois les fichiers affichés, vous pouvez facilement les transférer de votre iPhone vers votre ordinateur.