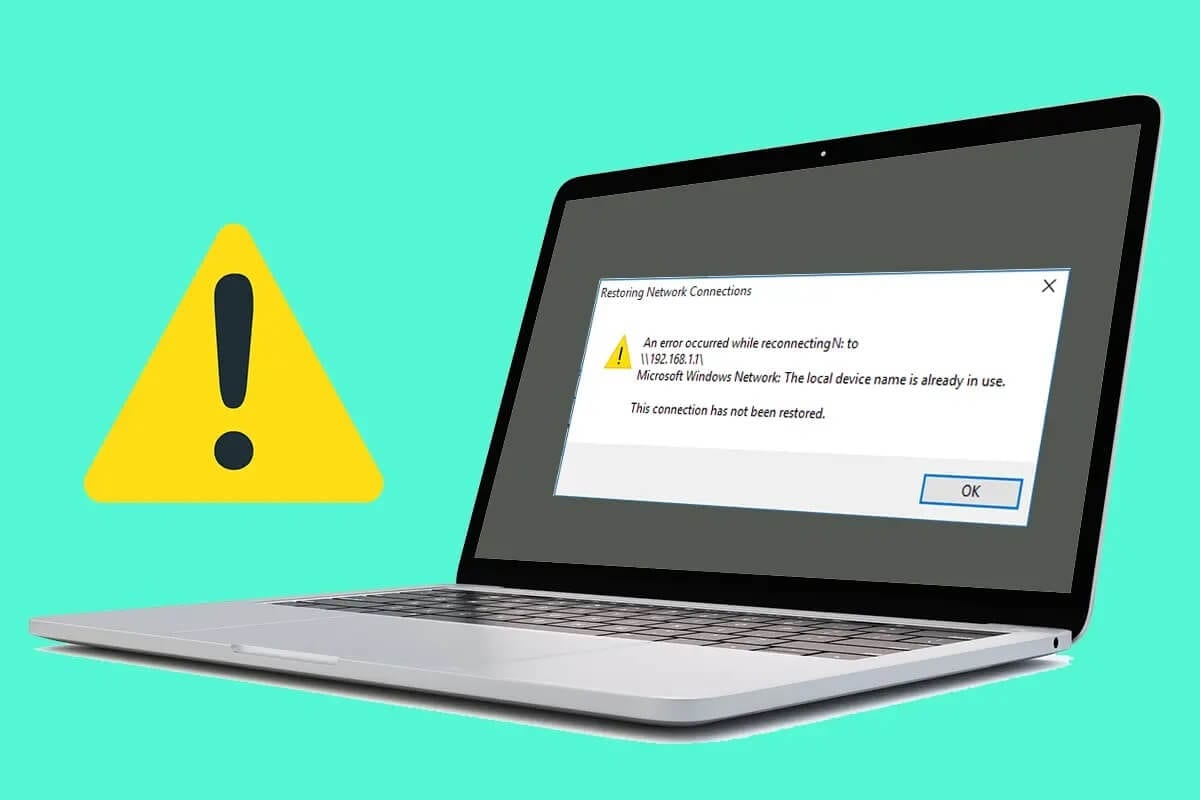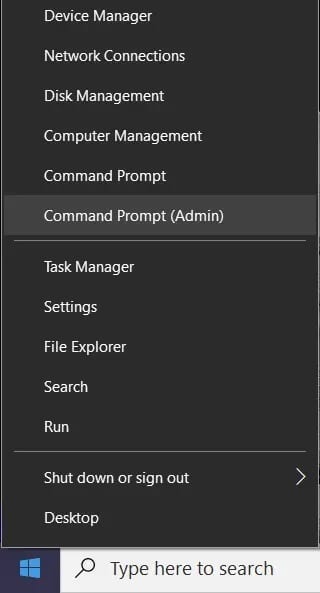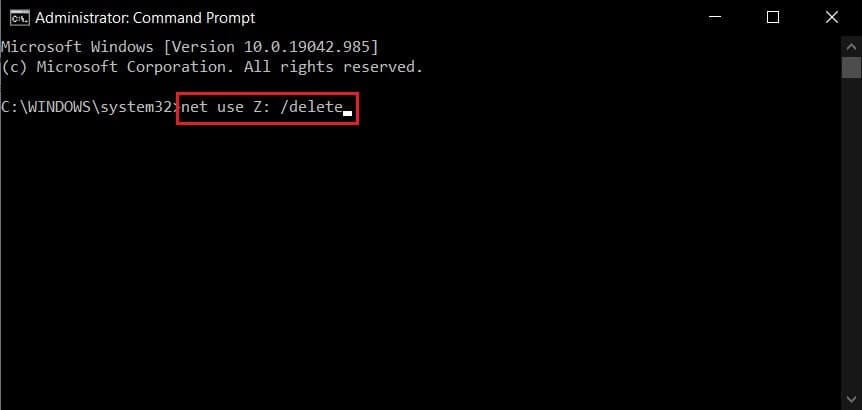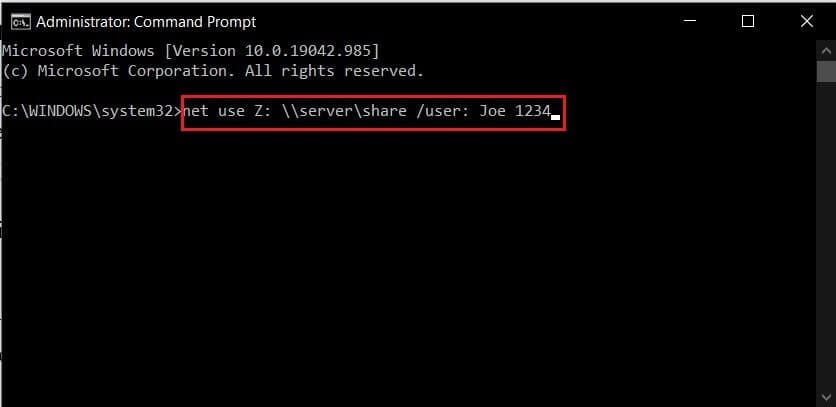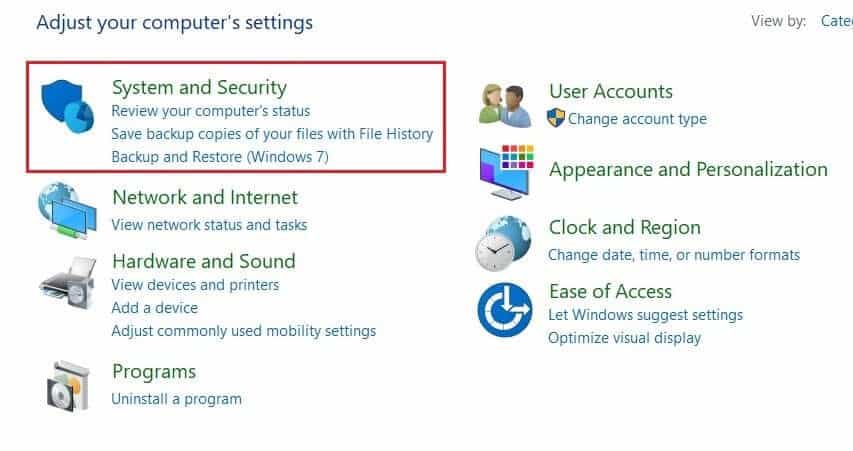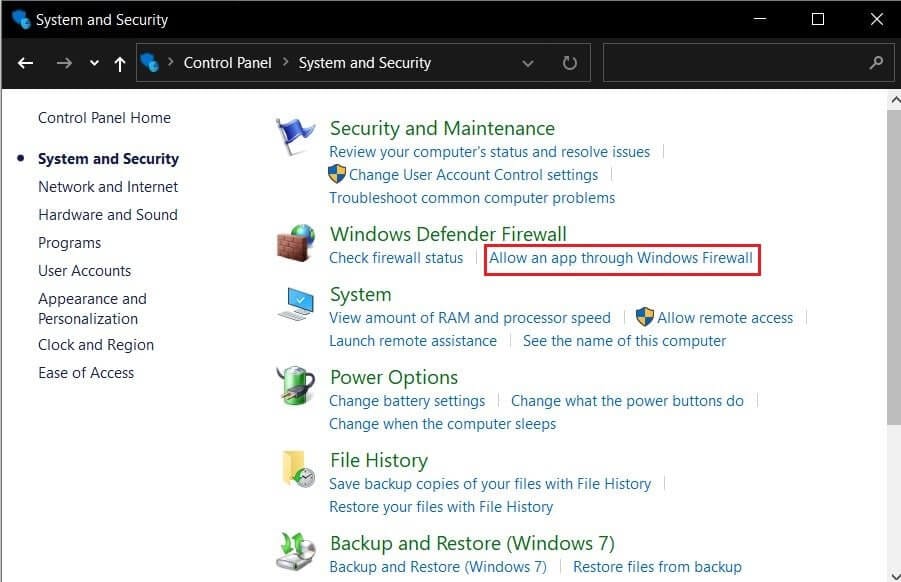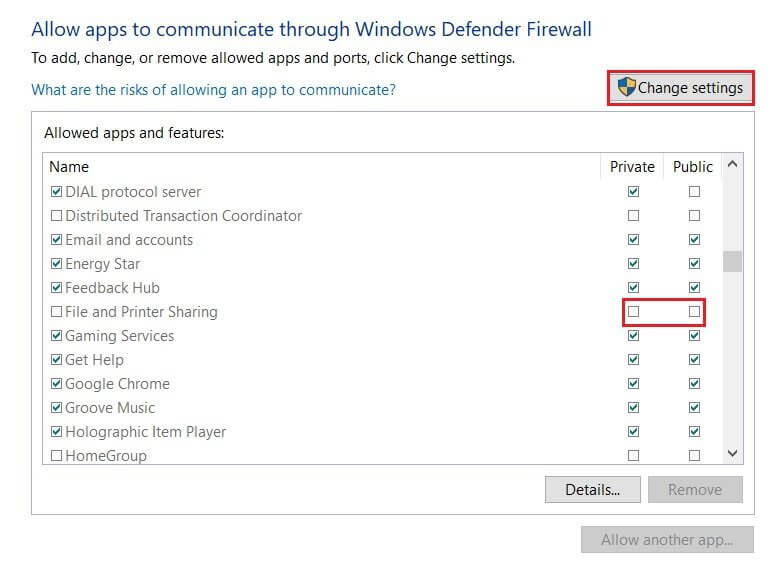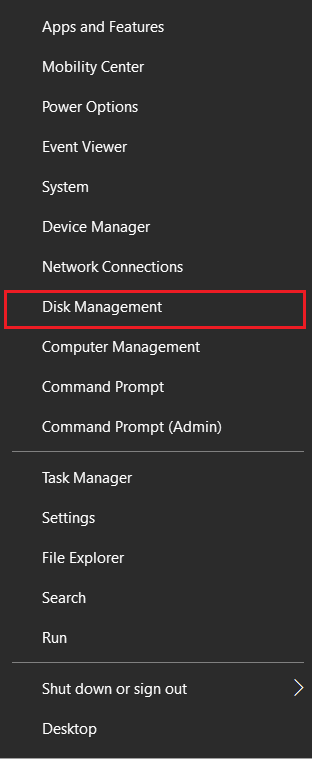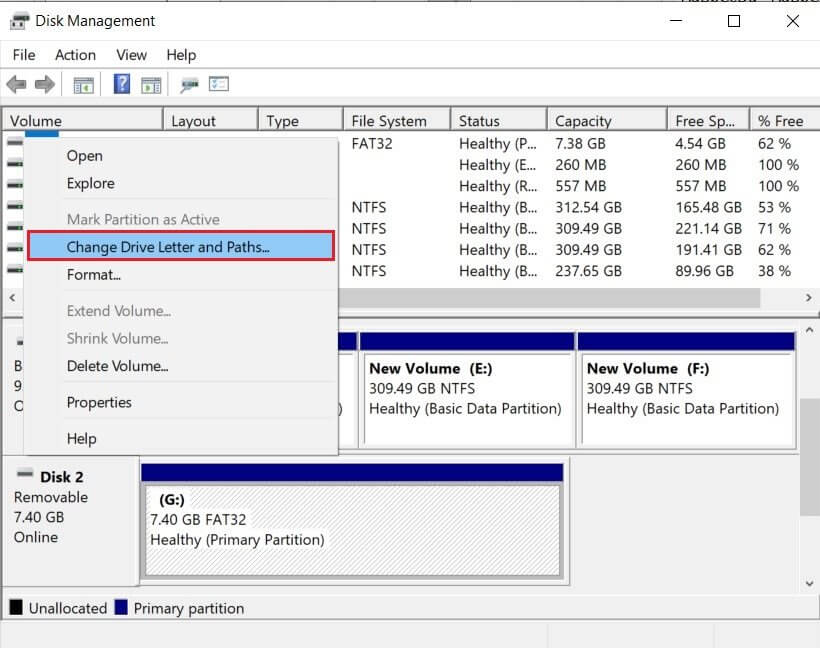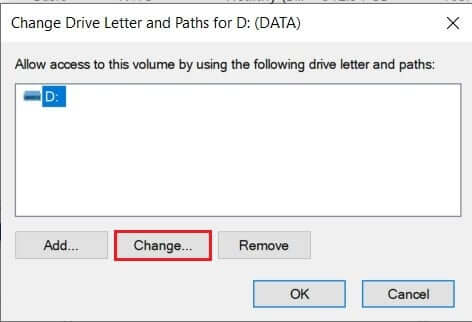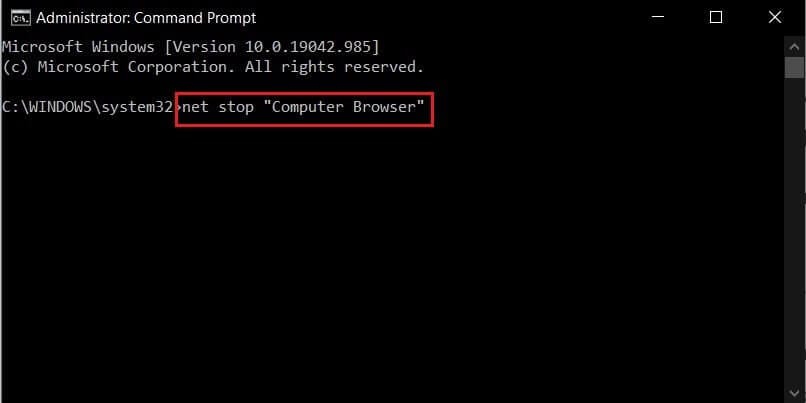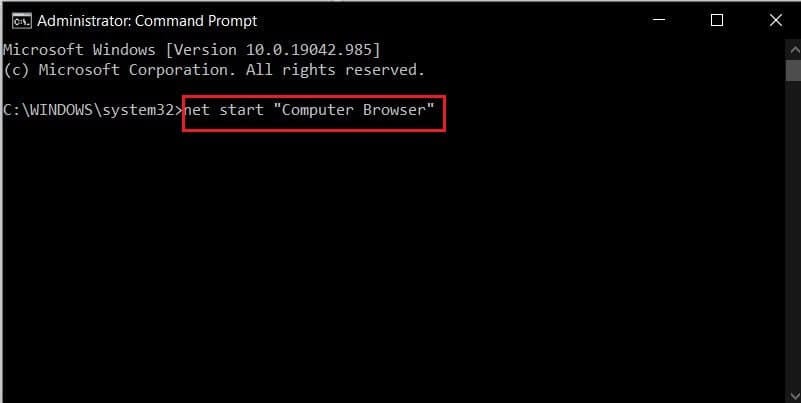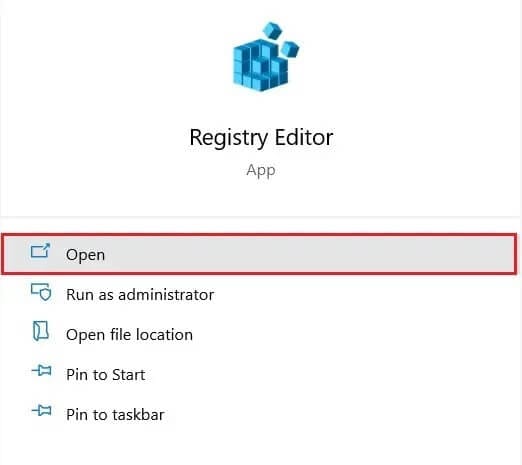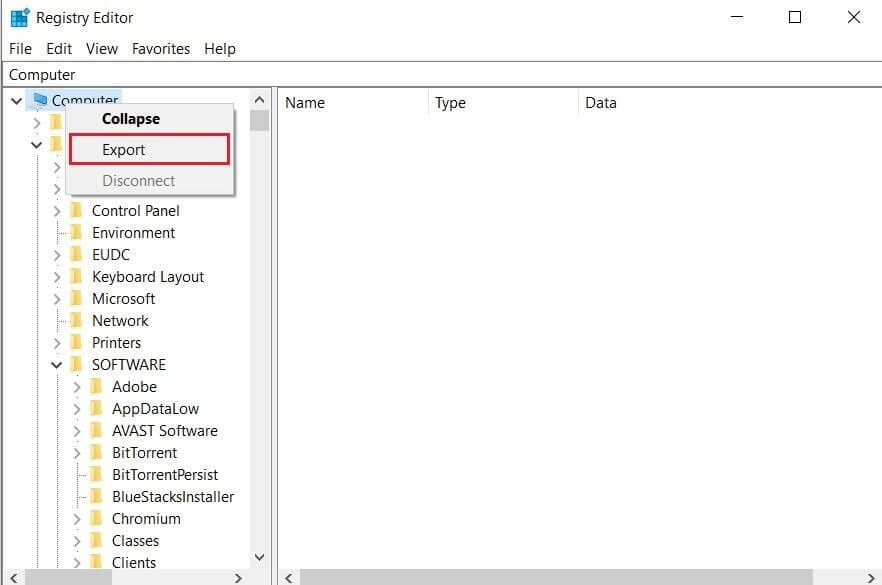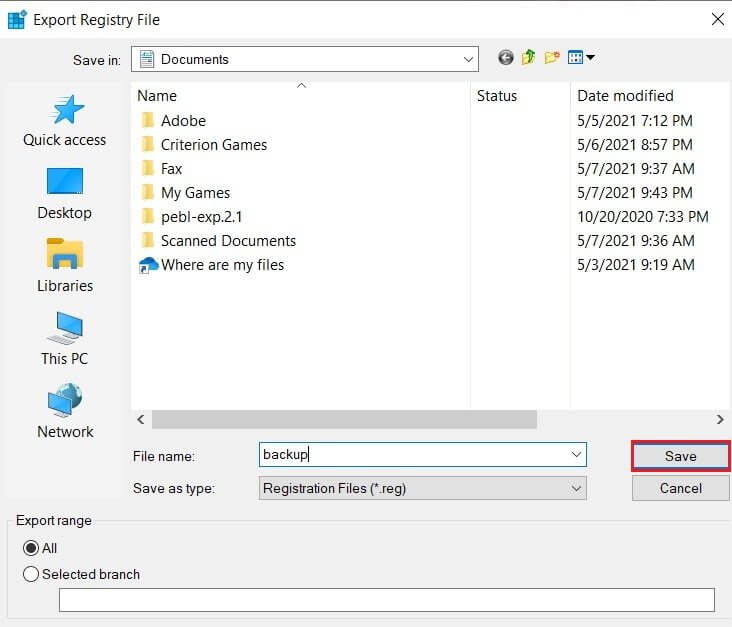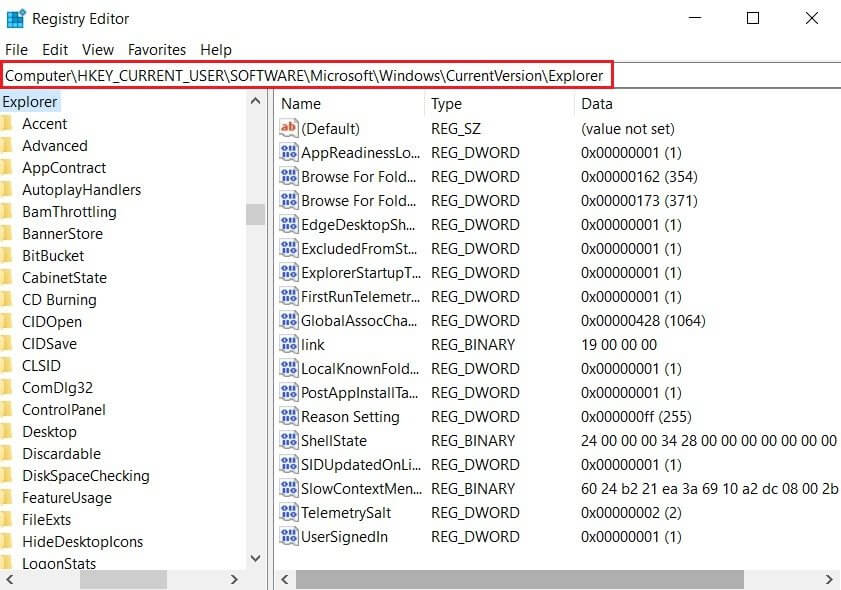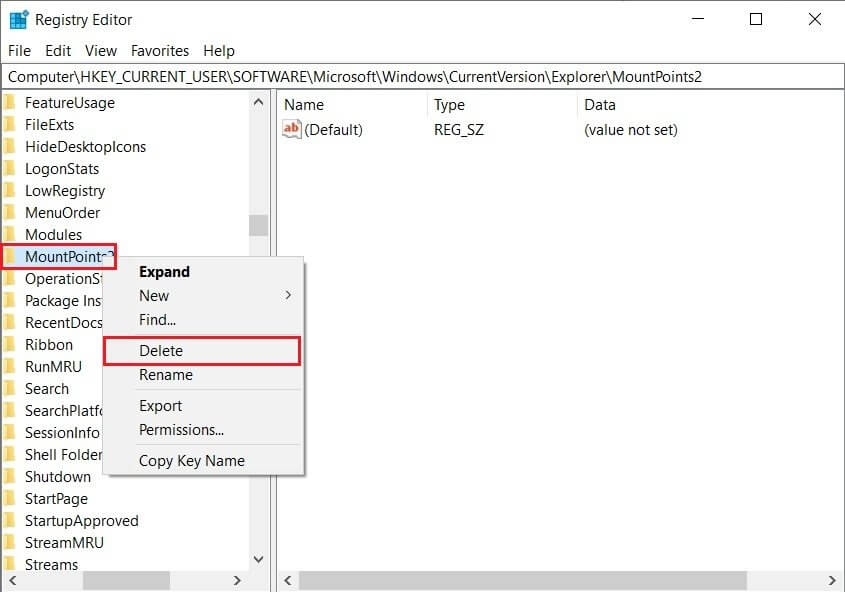Correction du nom de la machine locale est déjà en cours d'utilisation sur Windows
Les lecteurs réseau sont un élément important de nombreuses organisations. Il facilite la communication entre plusieurs appareils et rend la communication au sein du système beaucoup plus facile. Bien que les avantages de posséder un lecteur réseau soient infinis, il entraîne des erreurs de machine locale qui perturbent l'ensemble du flux de travail du système. Si vous êtes victime de complications causées par des périphériques locaux, lisez à l'avance pour savoir comment corriger l'erreur de nom de périphérique local déjà utilisé sous Windows.
Correction du nom de la machine locale déjà utilisé sous Windows 10
Qu'est-ce qui cause la réception du message « Le nom de la machine locale est déjà utilisé » ?
L'une des principales raisons de cette erreur est un mappage de lecteur incorrect. Le mappage de lecteur, comme son nom l'indique, mappe les fichiers sur un lecteur spécifique. Dans les organisations avec plusieurs systèmes, le mappage de lecteur est nécessaire pour associer une lettre de lecteur local aux fichiers de stockage partagés. L'erreur peut également être causée par des paramètres de pare-feu mal configurés, des fichiers de navigateur corrompus et des entrées incorrectes dans le registre Windows. Quelle que soit la raison, le problème « le nom de l'appareil est déjà utilisé » peut être résolu.
Méthode 1 : Réinitialiser le lecteur à l'aide de la fenêtre de commande
La réinitialisation du lecteur est l'un des moyens les plus courants et les plus efficaces de résoudre le problème. À l'aide de l'invite de commande, vous pouvez effectuer l'opération manuellement et corriger le message d'erreur du nom de la machine locale déjà utilisé.
1. Clic droit Souris A droite dans le menu démarrer et cliquez sur "Invite de commande (administrateur)" .
2. Dans la fenêtre de commande, tapez le code suivant et appuyez sur Entrez : net use *: / delete.
Remarque : au lieu de « * », vous devez entrer le nom du lecteur que vous souhaitez réinitialiser.
3. La lettre de lecteur sera supprimée. Maintenant, entrez la deuxième commande pour terminer le processus de réinitialisation et appuyez sur Entrée :
net use Z : \\serveur\partage /utilisateur : *nom d'utilisateur* *mot de passe*
Remarque : *Nom d'utilisateur* et *mot de passe* sont des espaces réservés et vous devrez saisir les valeurs réelles à la place.
4. Une fois le lecteur réinitialisé, l'erreur « Le nom du périphérique local est déjà utilisé » doit être résolue.
Méthode 2 : Activer le partage de fichiers et d'imprimantes
La possibilité de partager des fichiers et des imprimantes sous Windows est importante pour le bon fonctionnement des appareils dans un grand réseau. Cette option est accessible via les paramètres du pare-feu Windows et peut être modifiée facilement.
1. Le Mon ordinateur Dans votre panneau de configuration, ouvrez le panneau de configuration et cliquez sur "Système et sécurité" .
2. Dans une liste Pare-feu Windows Defender, Cliquez “Autoriser une application via le pare-feu Windows" .
3. Dans la fenêtre suivante qui apparaît, cliquez d'abord sur Modifier les paramètres. Ensuite, faites défiler vers le bas et recherchez Partage de fichiers et d'imprimantes. Cochez les deux cases devant l'option.
4. Fermez le panneau de configuration et voyez si vous êtes en mesure de corriger l'erreur de nom de machine locale déjà en cours d'utilisation.
Méthode 3 : Attribution de nouvelles lettres de lecteur pour modifier les noms des périphériques locaux déjà utilisés
Dans les réseaux informatiques, les utilisateurs rencontrent souvent des lecteurs auxquels aucune lettre n'est attribuée. Cela provoque des erreurs de mappage de lecteur et rend difficile le partage de fichiers au sein d'un lecteur réseau. Il y a également eu des cas où la lettre de lecteur reflétée dans le gestionnaire de disques diffère de celle du mappage réseau. Tous ces problèmes peuvent être résolus en attribuant une nouvelle lettre de lecteur :
1. Avant de continuer, assurez-vous qu'aucun fichier ou processus associé au lecteur n'est en cours d'exécution.
2. Cliquez ensuite avec le bouton droit sur le menu Démarrer et sélectionnez Gestion de disque.
3. En colonneTailleSélectionnez le lecteur à l'origine des problèmes et cliquez dessus avec le bouton droit.
4. Dans les options qui s'affichent, appuyez sur Modifiez les lettres de lecteur et les chemins.
5. Une petite fenêtre apparaîtra. Cliquez sur "Changement” pour attribuer une nouvelle lettre de lecteur.
6. Sélectionnez une lettre appropriée parmi les options disponibles et appliquez-la au lecteur.
7. Avec une nouvelle lettre de lecteur attribuée, le processus de mappage fonctionnera correctement et l'erreur "Le nom de la machine locale est déjà utilisé" devrait être corrigée sous Windows.
Méthode 4 : Redémarrez le service de navigateur sur votre ordinateur
Un moyen quelque peu peu orthodoxe de résoudre le problème consiste à redémarrer le service de navigateur sur votre ordinateur. Parfois, une configuration incorrecte du navigateur peut perturber le processus de mappage du lecteur et finir par causer des problèmes.
1. Pour ce processus, vous devrez à nouveau ouvrir une fenêtre de commande. Suivez les étapes mentionnées dans la méthode XNUMX et exécutez l'invite de commande en tant qu'administrateur.
2. Ici, écrivez le code suivant : net stop "Navigateur d'ordinateur" Et presse Entrer.
3. Une fois le processus terminé, entrez la commande pour démarrer le navigateur et appuyez sur Entrer:
net start "Navigateur d'ordinateur"
5. L'erreur de nom de machine locale est déjà en cours d'utilisation doit être corrigée. Sinon, passez à la méthode suivante.
Méthode 5 : supprimer la valeur de registre
Une autre solution efficace à ce problème consiste à supprimer une certaine valeur de registre du registre Windows. La falsification du registre est un processus un peu délicat et doit être effectué avec une extrême prudence. Assurez-vous de sauvegarder le registre avant de continuer.
1. Dans le bar Recherche Windows Rechercher une application Registre Editor Et ouvrez-le.
2. Cliquez avec le bouton droit de la souris sur l'option «Computer"Et cliquez sur"Exporter" .
3. Nommez le fichier d'enregistrement et cliquez sur "SauvegarderSauvegardez en toute sécurité toutes vos entrées de registre.
4. Une fois vos données stockées en toute sécurité, accédez à l'adresse suivante dans le registre :
HKEY_CURRENT_USER \ Software \ Microsoft \ Windows \ CurrentVersion \ Explorer
5. Dans la section de l'explorateur, localisez le dossier nommé « MountPoints2 ». Cliquez dessus avec le bouton droit de la souris et sélectionnez Supprimer pour supprimer la valeur du registre.
6. Redémarrez votre ordinateur et voyez si l'erreur est résolue.
Méthode 6 : Créer un espace sur le serveur
Au sein de votre système réseau, il est important que l'ordinateur serveur dispose d'espace libre. Le manque d'espace ouvre la porte à l'erreur et finit par ralentir l'ensemble du lecteur réseau. Si vous avez accès à l'ordinateur serveur, essayez de supprimer les fichiers inutiles pour économiser de l'espace. Si vous ne parvenez pas à apporter vous-même des modifications à l'ordinateur serveur, essayez de contacter une personne de l'organisation qui y a accès et qui peut résoudre le problème pour vous.
Préparer disposition du lecteur C'est un élément essentiel de nombreuses organisations et joue un rôle important dans la gestion de plusieurs systèmes au sein d'un réseau. Cela rend les erreurs au sein d'un lecteur réseau extrêmement dangereuses en interrompant le flux de travail de l'ensemble du système. Cependant, grâce aux étapes ci-dessus, vous devriez être en mesure de corriger l'erreur et de reprendre votre travail.
Nous espérons que ce guide vous a été utile et que vous avez pu corriger l'erreur de nom de la machine locale déjà utilisée sous Windows. Si vous avez des questions, écrivez-les dans la section commentaires ci-dessous et nous vous répondrons.