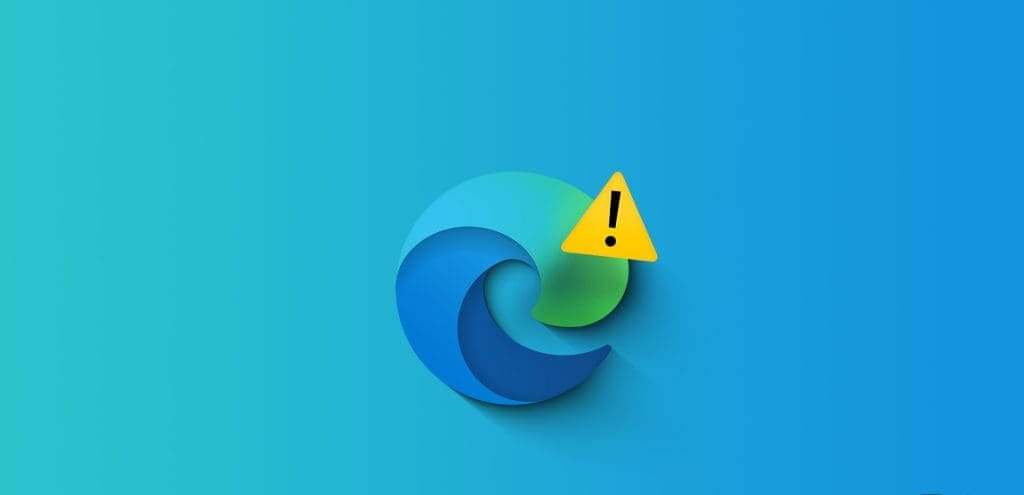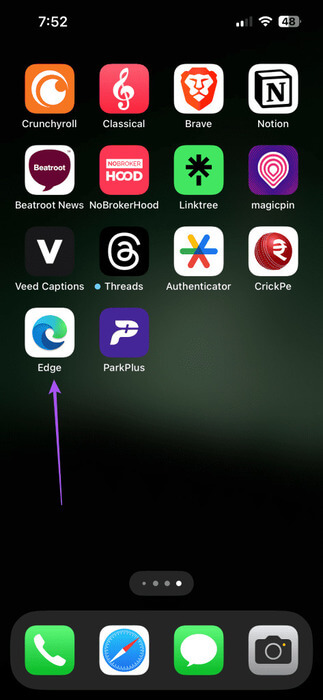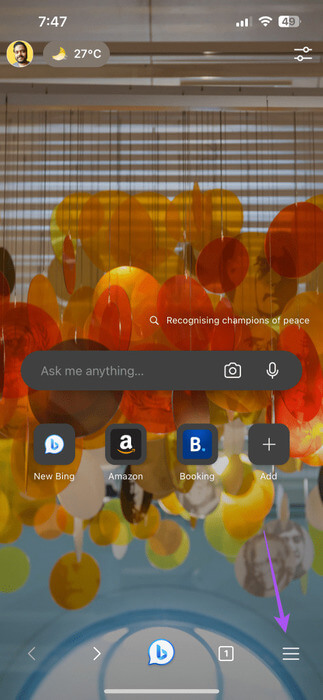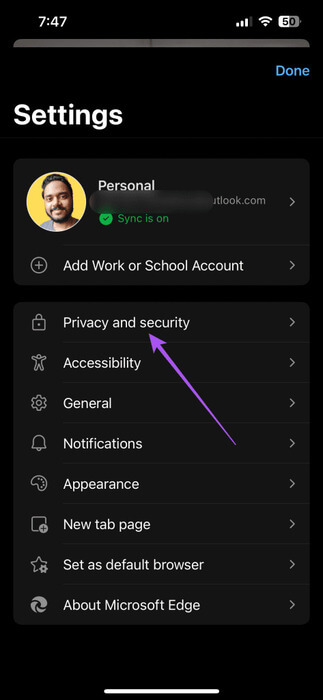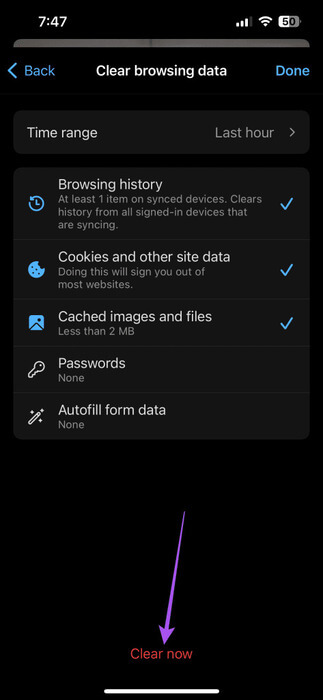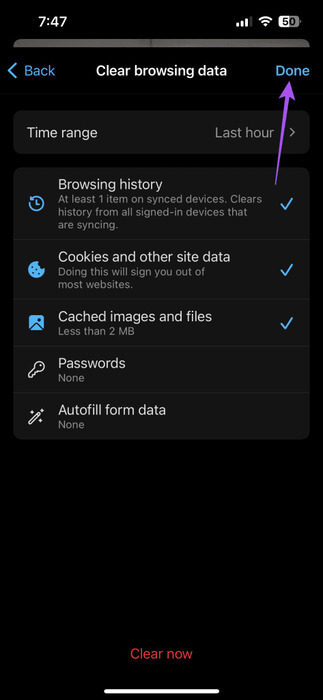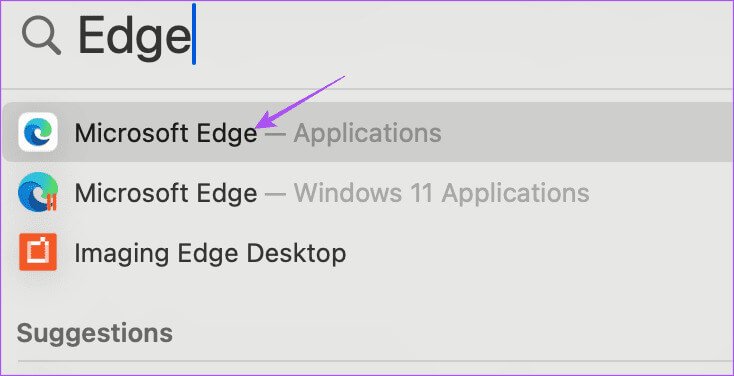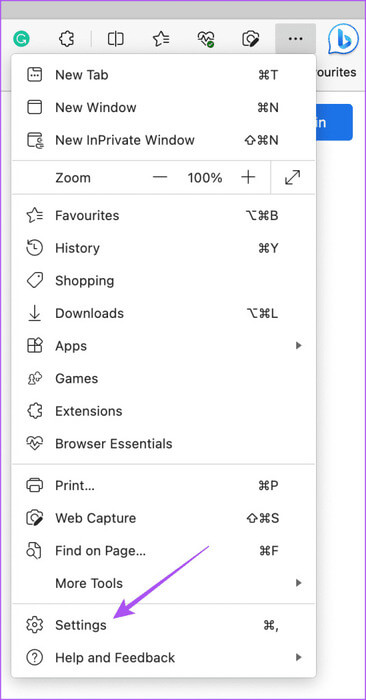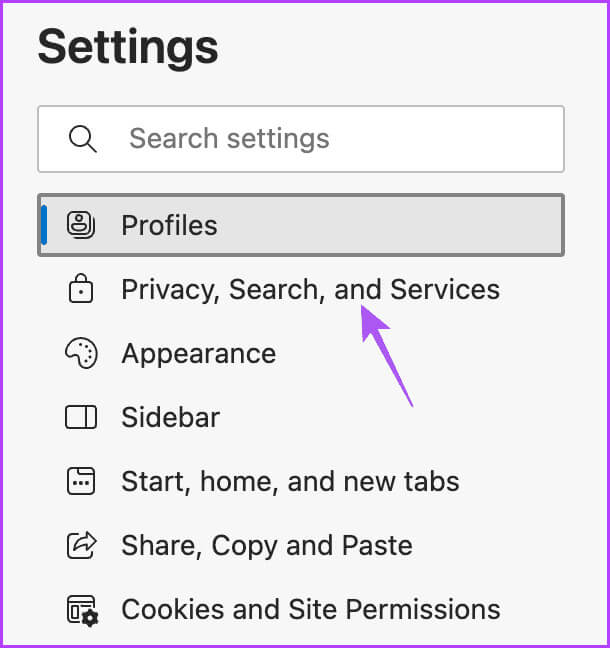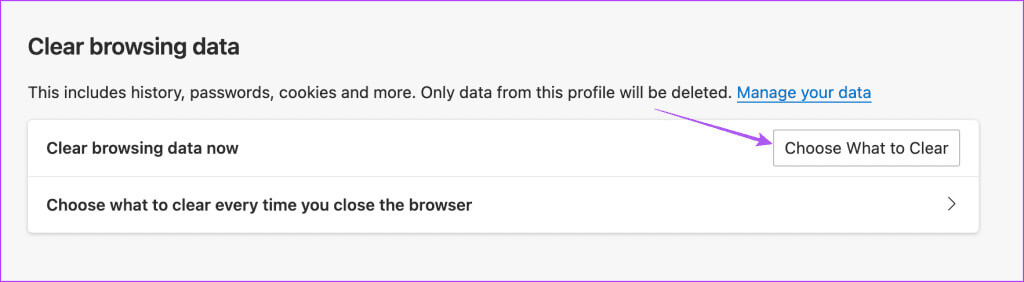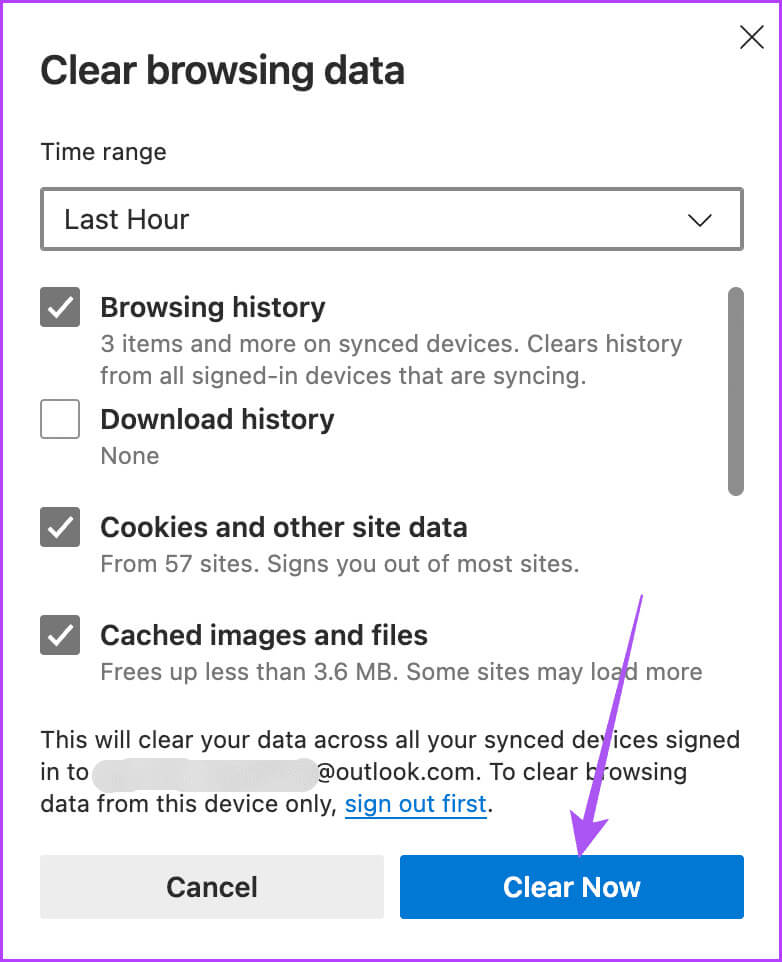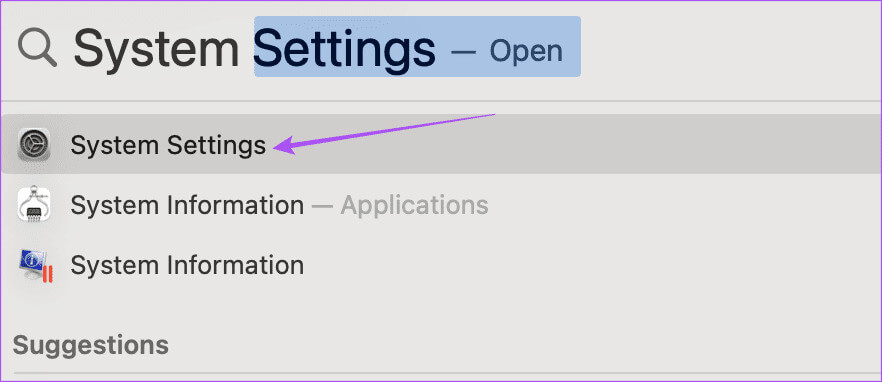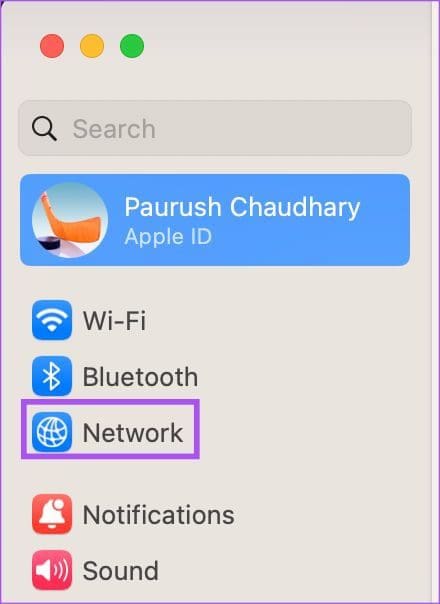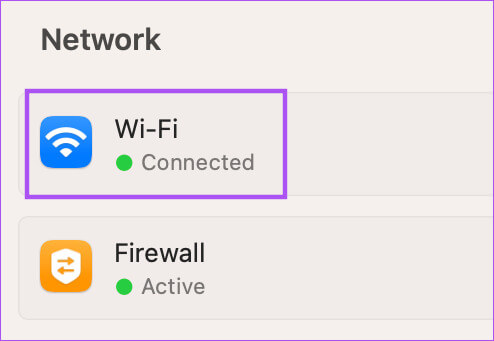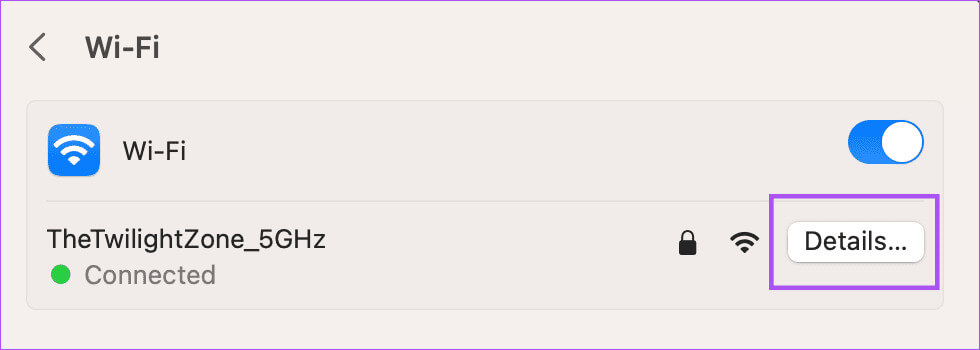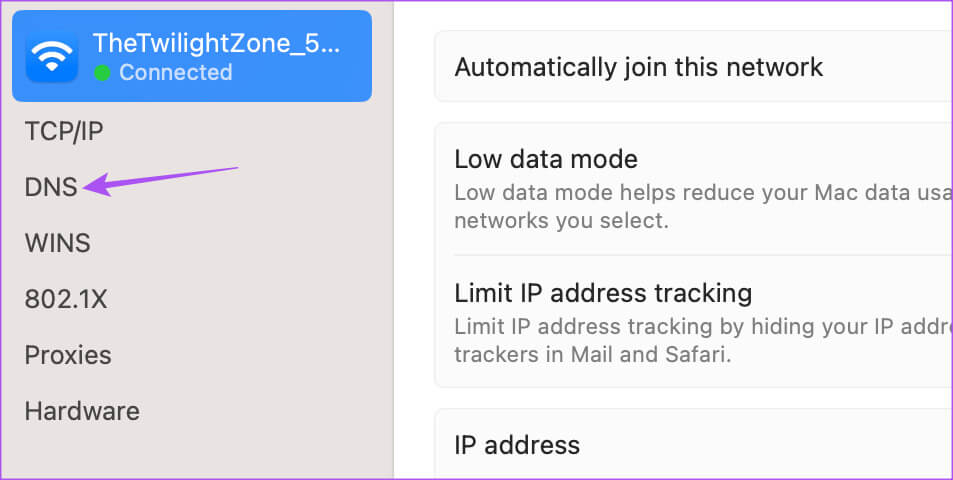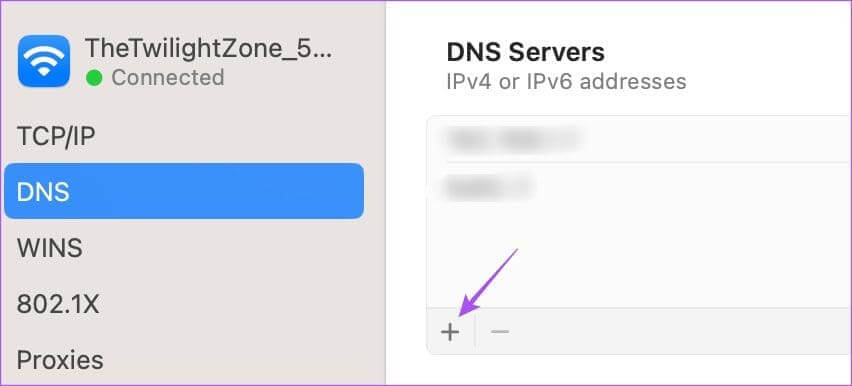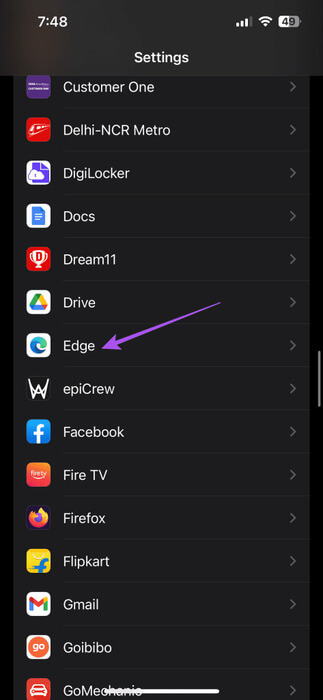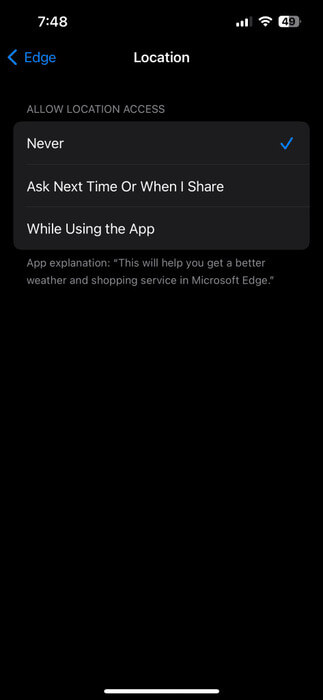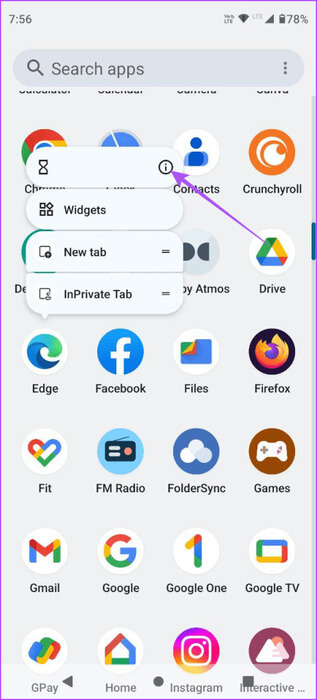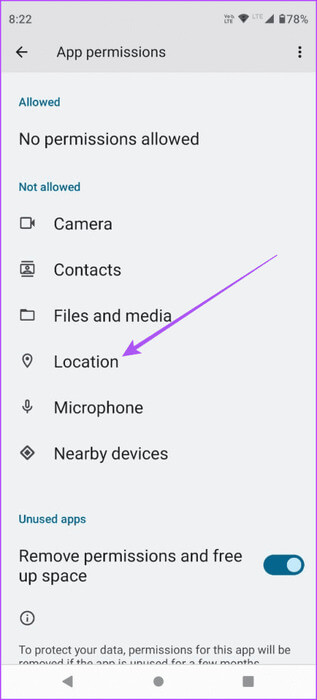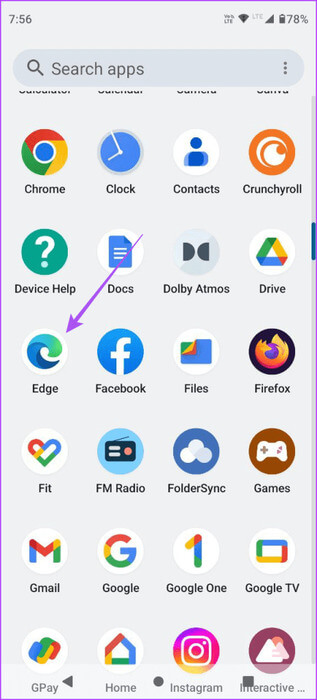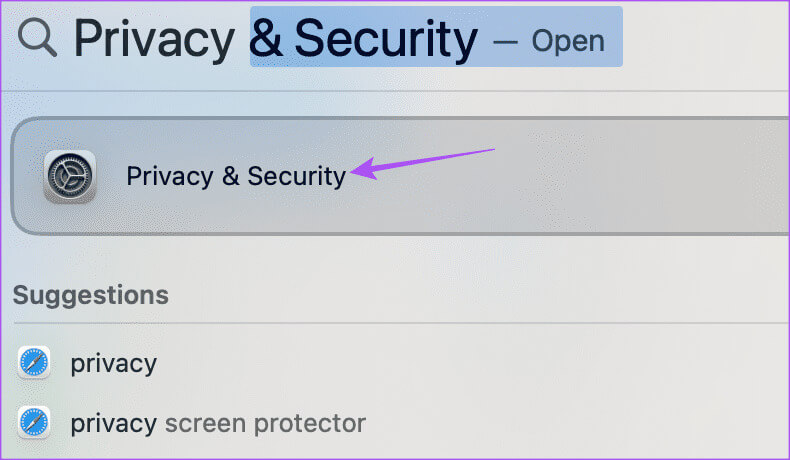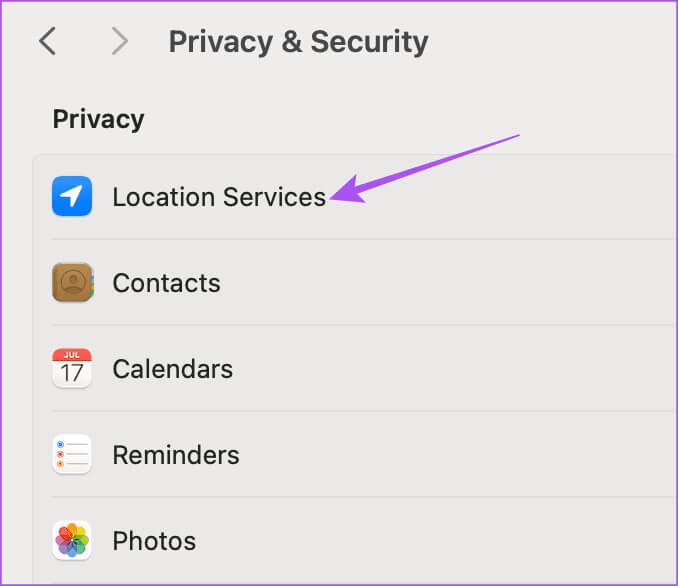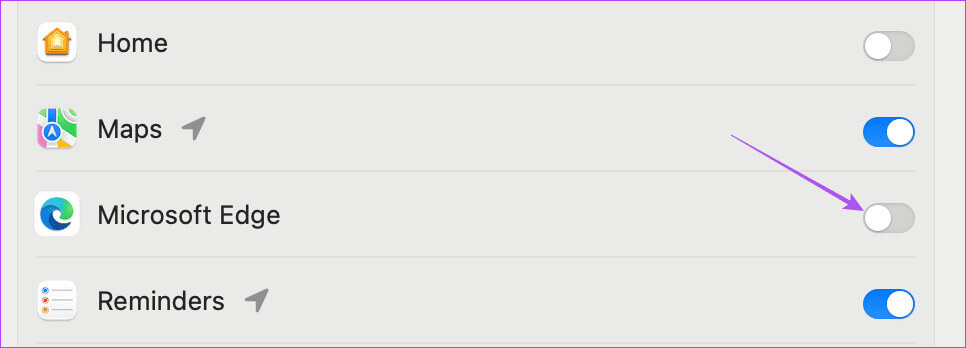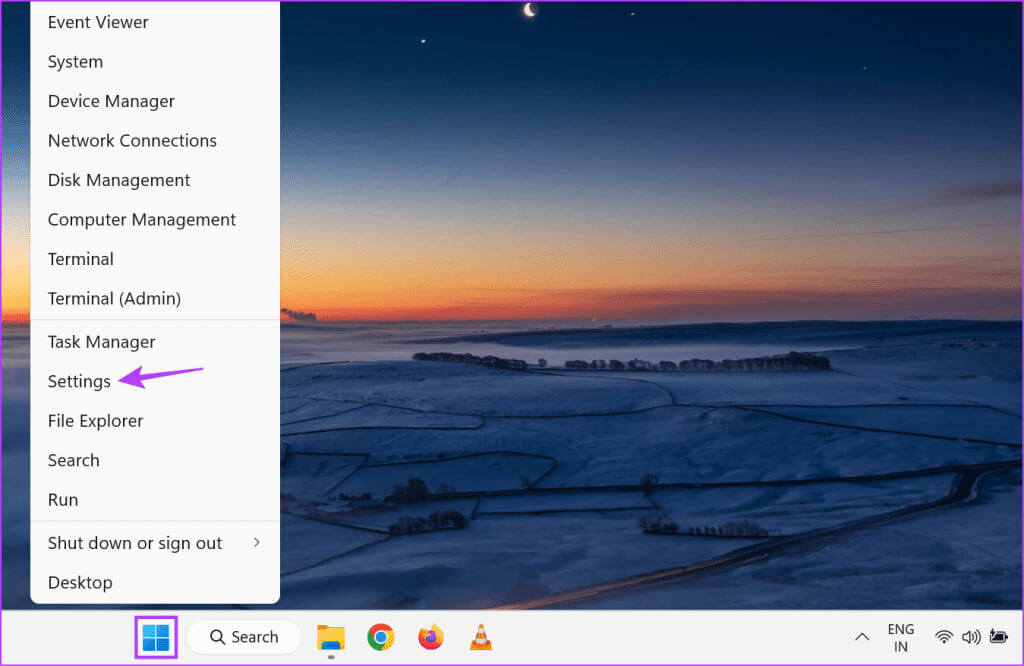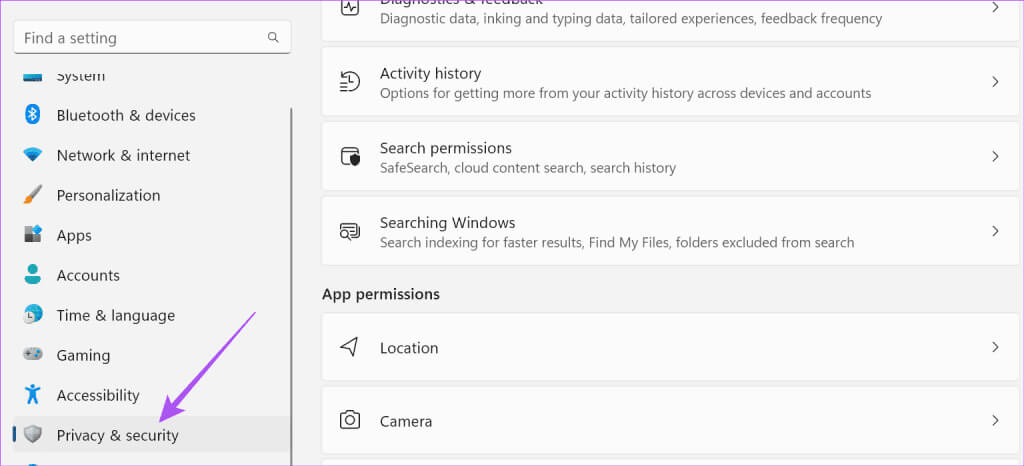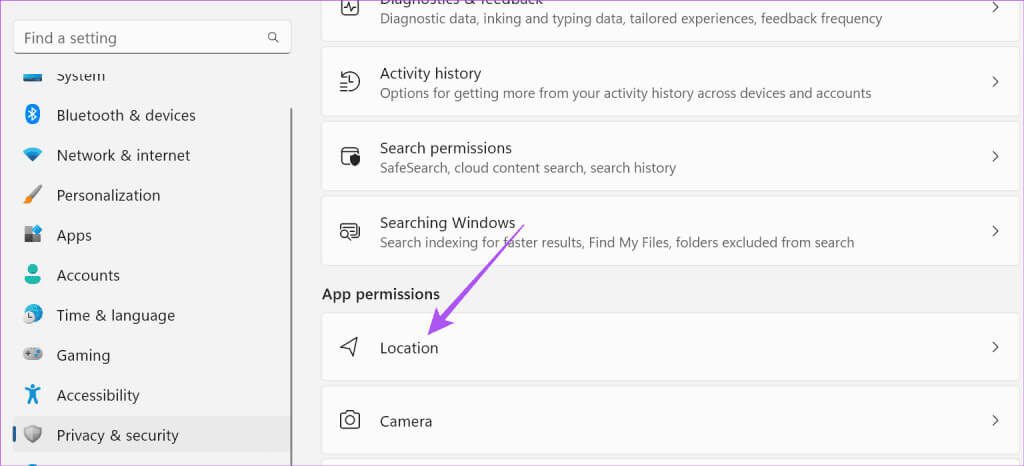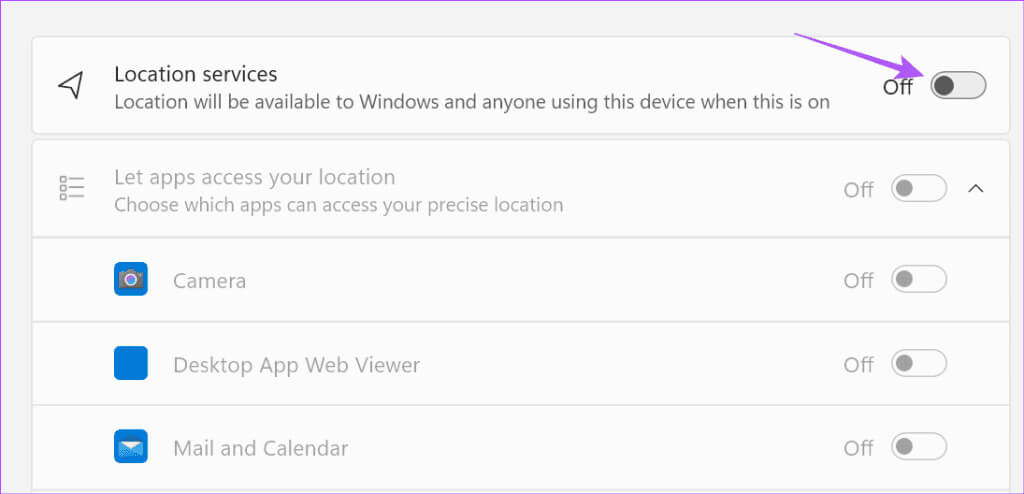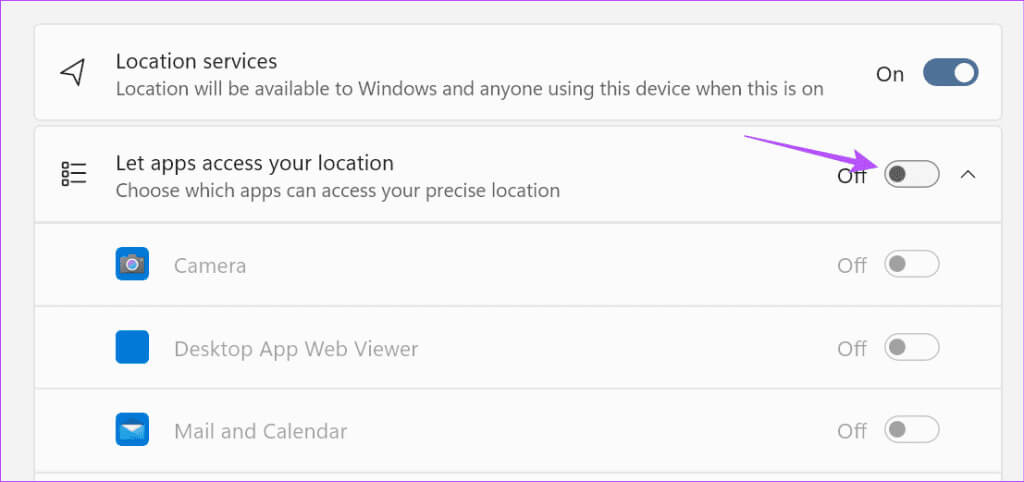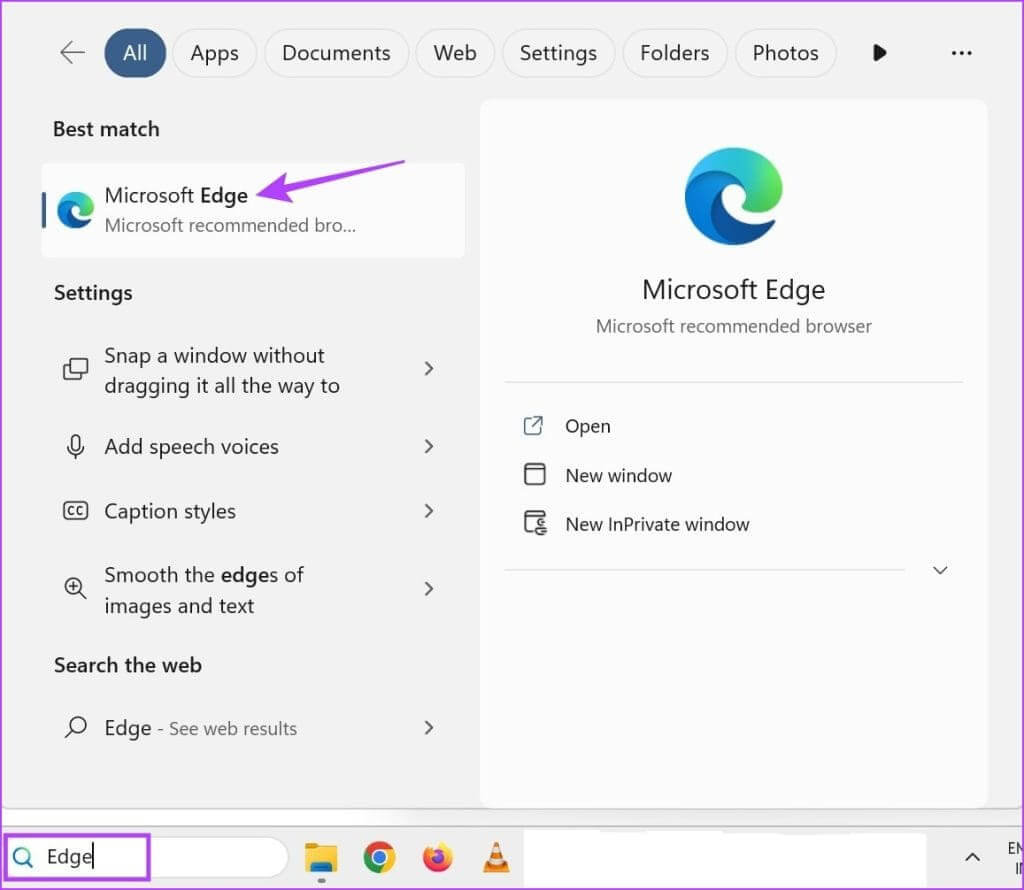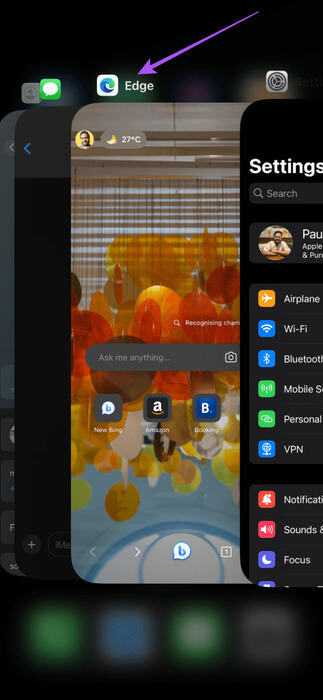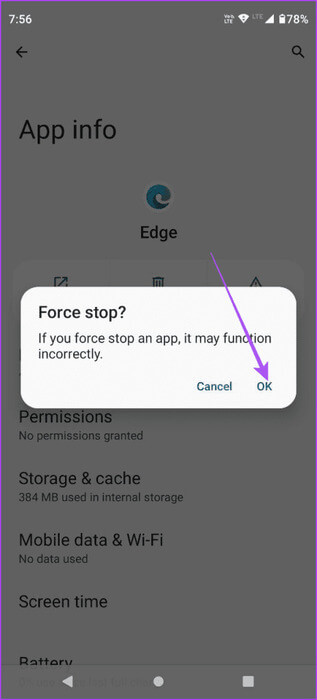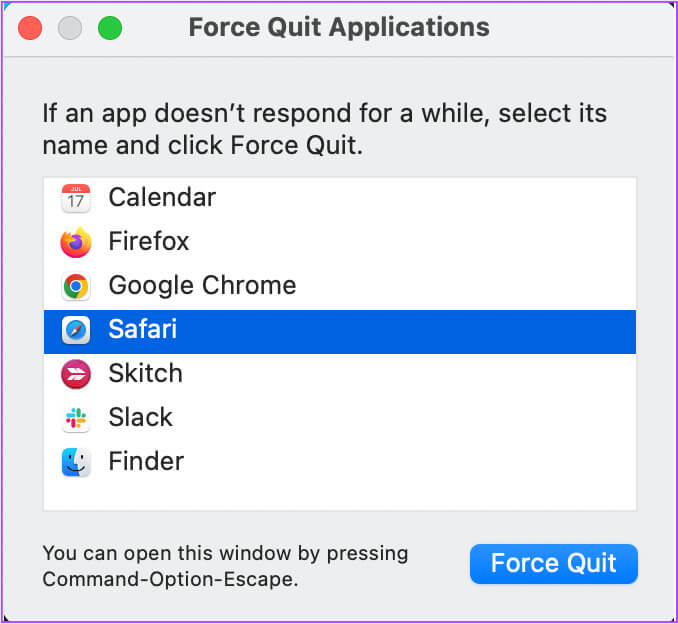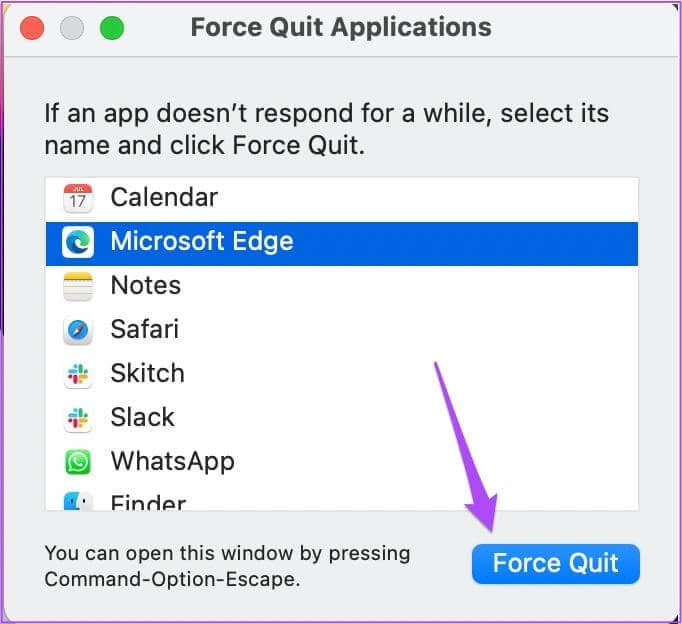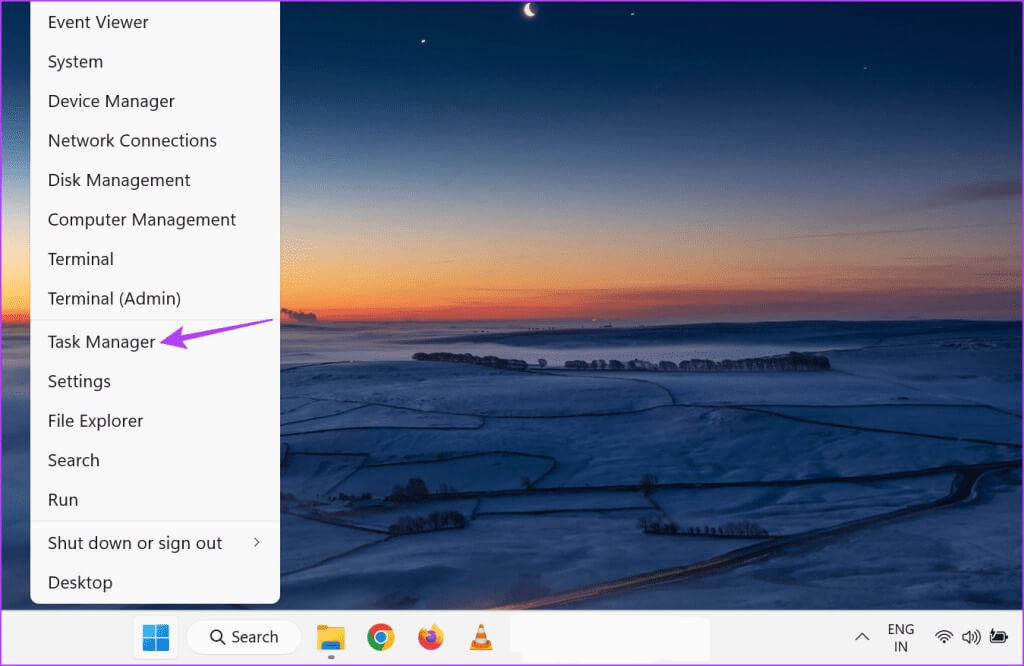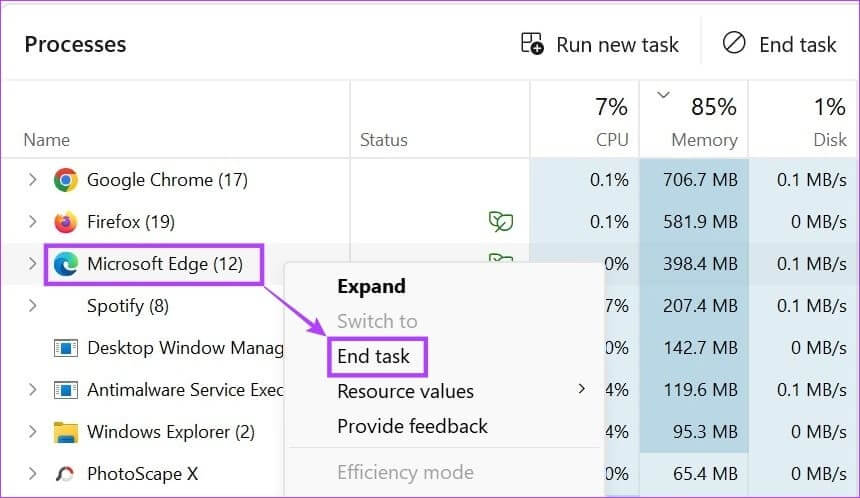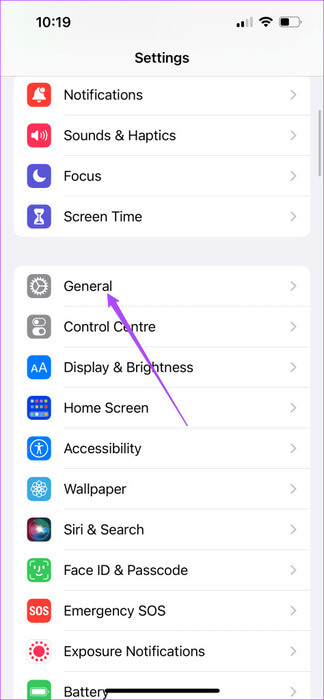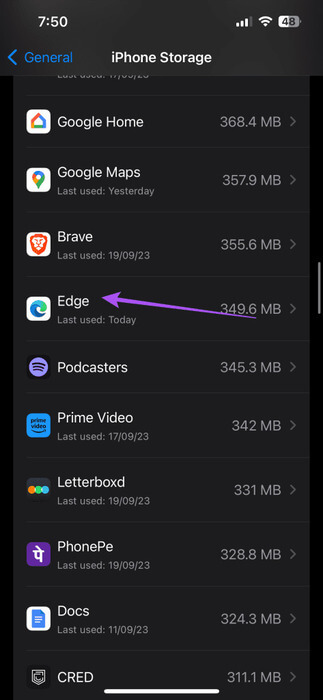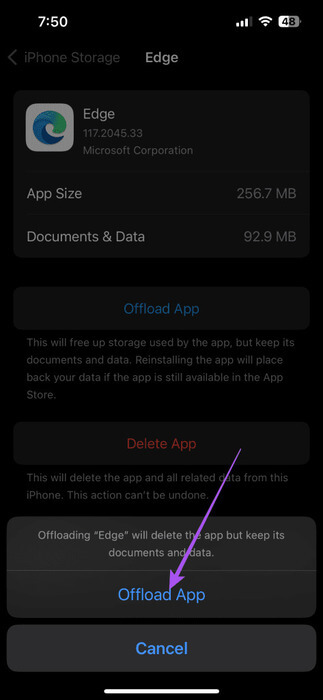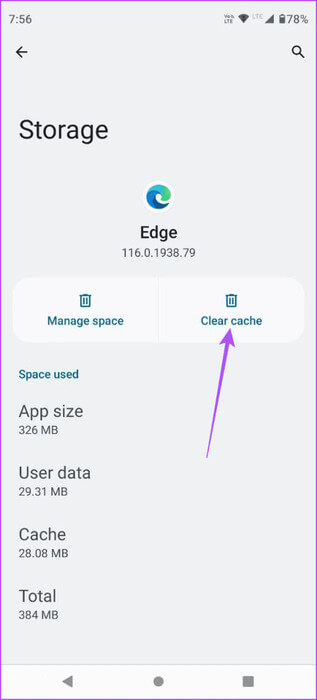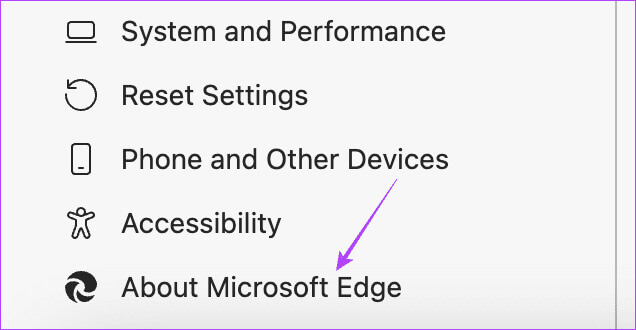Les 6 principaux correctifs pour Microsoft Edge ne fonctionnent pas sur iPhone, iPad et Mac
Comme Chrome et Firefox, Microsoft Edge constitue également une bonne alternative aux navigateurs tiers pour les appareils Apple. Il offre toutes les fonctionnalités que vous attendez d'un navigateur Web. Microsoft a également annoncé Bing Chat AI, qui vous donne des réponses à tout et n'importe quoi tout en vous aidant à terminer vos tâches. Voici les 6 principaux correctifs pour Microsoft Edge qui ne fonctionne pas sur iPhone, iPad et Mac
Cependant, certains utilisateurs se plaignent du fait qu'Edge ne s'ouvre pas ou ne répond plus sur leur iPhone, iPad ou Mac. Si vous ne parvenez pas à utiliser le navigateur de manière fluide, voici quelques solutions pour vous aider à réparer Microsoft Edge qui ne fonctionne pas sur iPhone, iPad et Mac.
1. Effacer les données de navigation
Si Microsoft Edge ne répond pas sur votre mobile ou votre ordinateur de bureau, vous pouvez effacer vos données de navigation. Il comprend votre historique de navigation, les cookies, les données du site, les mots de passe, etc. – tout ce qui rend votre expérience de navigation plus réactive. Voici comment effacer les données de Microsoft Edge :
Sur iPhone et Android
Étape 1: Ouvert Microsoft Edge Sur votre iPhone ou votre appareil Android.
Étape 2: Cliquez sur l'icône Menu Les trois lignes horizontales dans le coin inférieur droit et sélectionnez Paramètres.
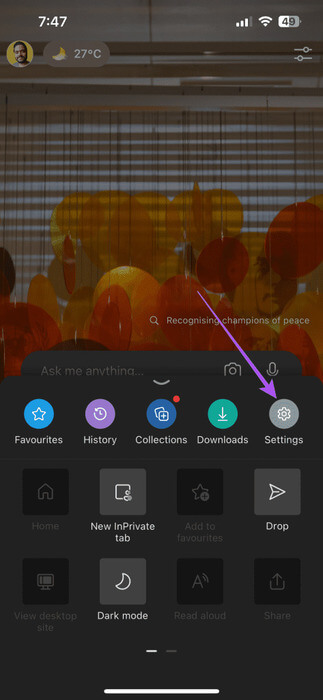
Étape 3: Clique sur Confidentialité et sécurité Et sélectionnez Effacer les données de navigation.
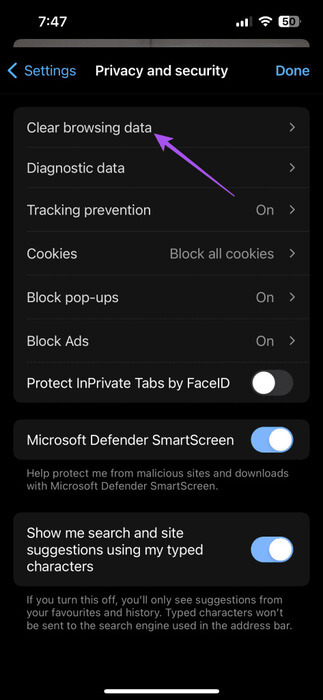
Étape 4: Clique sur Clair maintenant en bas, puis appuyez sur Clair maintenant Encore une fois pour confirmer.
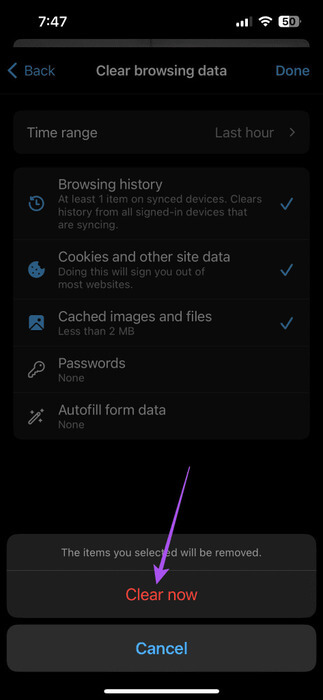
Étape 5: Sélectionner Fait dans le coin supérieur droit pour confirmer.
Étape 6: CV Navigation Pour vérifier que le problème est résolu.
Sur Mac et PC Windows
Étape 1: Ouvert Microsoft Edge Sur votre Mac ou PC Windows.
Étape 2: Cliquez Les trois points horizontaux Dans le coin supérieur droit et sélectionnez Paramètres.
Étape 3: Sélectionner Confidentialité, recherche et service Dans le menu de gauche.
Étape 4: Faites défiler et cliquez Choisissez ce que vous voulez effacer À côté de Effacer les données de navigation.
Étape 5: Activer Vos préférences Et cliquez Effacer maintenant.
Étape 6: Ouvert Nouvel onglet Et vérifiez si le problème est résolu.
2. Changer le serveur DNS
La solution suivante que nous recommandons consiste à changer le serveur DNS. Le serveur DNS de votre FAI peut être surchargé et occupé car trop d'abonnés l'utilisent. Vous pouvez également essayer n’importe quel serveur DNS public et profiter de meilleures vitesses dans Microsoft Edge.
Reportez-vous aux articles suivants :
Changer de serveur DNS sur Mac
Étape 1: Appuyez sur le raccourci clavier Commande + barre d'espace Pour ouvrir recherche de projecteurs, Et tapez Les paramètres du système, Puis appuyez sur Revenir.
Étape 2: Cliquez الشبكة Dans le menu de gauche.
Étape 3: Cliquez Wi-Fi Dans le menu de droite.
Étape 4: Cliquez sur un bouton التفاصيل à côté du nom du réseau Wi-Fi connecté.
Étape 5: Dans la fenetre les détails, Cliquez DNS
Étape 6: Cliquez sur l'icône "Plus" Sous Serveurs DNS.
Étape 7: Ajouter une entrée DNS Nouveauté des fournisseurs DNS publics gratuits tels que Google ou Cloudflare ou Quad9.
Étape 8: Fermer fenêtre réseau, Et ouvert Microsoft Edge Et vérifiez si le problème est résolu.
3. Activer les services de localisation
Il existe de nombreux sites Web qui nécessitent l'autorisation de votre site pour fonctionner correctement et faire fonctionner les fonctionnalités spécifiques au site. La solution suivante que nous suggérons consiste donc à activer l'accès à la localisation pour Microsoft Edge sur votre mobile ou votre ordinateur de bureau.
Activer sur iPhone
Étape 1: Ouvrir une application Paramètres Et sélectionnez Edge.
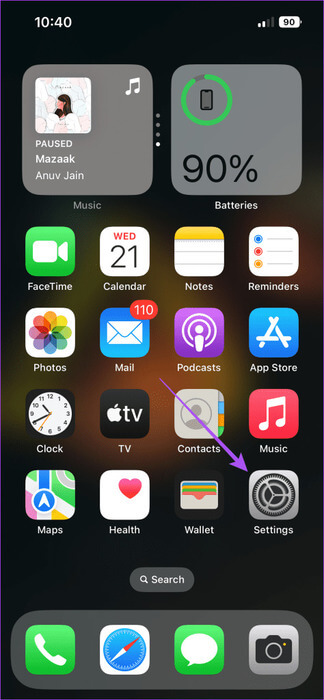
Étape 2: Clique sur Localisation Et assurez-vous de Activer l'accès à la localisation.
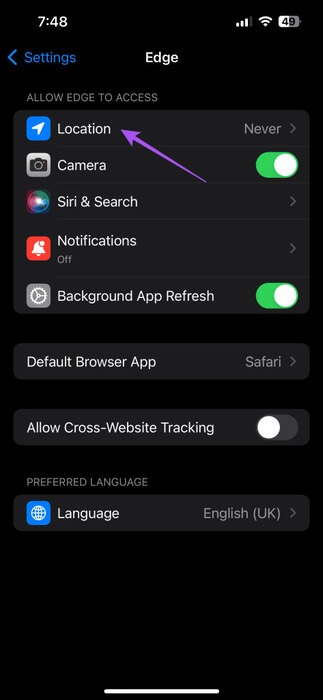
Étape 3: Fermer Paramètres Et ouvert Edge Pour vérifier que le problème est résolu.
Activer sur Android
Étape 1: Appui long sur une icône Application Edge Et cliquez Informations sur l'application.
Étape 2: Sélectionner Les permissions Et presse Emplacement.
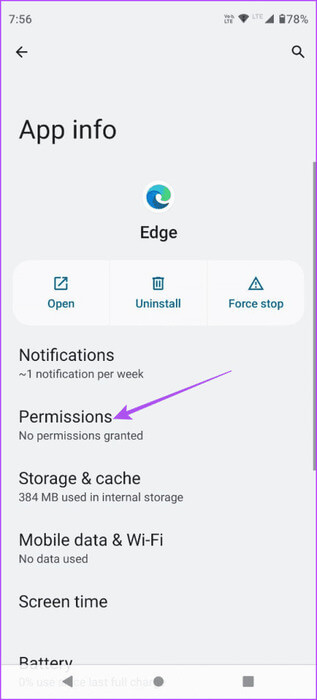
Étape 3: Assurez-vous Activer l'accès à la localisation.
Étape 4: Fermer Informations sur l'application Et ouvert Edge Pour vérifier que le problème est résolu.
Activer sur Mac
Étape 1: Appuyez sur le raccourci clavier Commande + barre d'espace Pour ouvrir recherche de projecteurs, Et tapez Confidentialité et sécuritéEt appuyez sur Revenir.
Étape 2: Cliquez Services du site Du côté gauche.
Étape 3: Défiler vers le bas Et activez l'accès à la localisation pour Microsoft Edge.
Étape 4: Fermer Paramètres Et ouvert Microsoft Edge Pour vérifier que le problème est résolu.
Activé sur Windows 11
Étape 1: Faites un clic droit sur l'icône Commencer dans la barre des tâches en bas et sélectionnez Paramètres De la liste Power User.
Étape 2: Cliquez Confidentialité et sécurité Dans la barre latérale gauche.
Étape 3: Sélectionner Localisation Du côté droit.
Étape 4: Activer Services du site.
Étape 5: Cliquez sur un bouton Commutateur À côté de Autoriser les applications à accéder à votre position.
Étape 6: Fermer Paramètres Et ouvert Microsoft Edge Pour vérifier que le problème est résolu.
4. FORCER L'ARRÊT ET LE REDÉMARRAGE DE MICROSOFT EDGE
Si Microsoft Edge ne s'ouvre pas ou cesse de répondre, vous pouvez forcer sa fermeture et son redémarrage sur votre mobile ou votre ordinateur de bureau. Cela donnera à L'application un nouveau départ.
sur iPhone
Étape 1: Au Écran d'accueil- Balayez vers le haut et maintenez pour révéler Fenêtres d'application en arrière-plan.
Étape 2: Balayez vers la droite pour rechercher Edge ثم balayez vers le haut Pour le supprimer.
Étape 3: Redémarrer Edge Et vérifiez si le problème est résolu.
Sur Android
Étape 1: Appui long sur une icône Application Edge Et cliquez Informations sur l'application.
Étape 2: Clique sur Forcer l'arrêt Et sélectionnez Ok À confirmer.
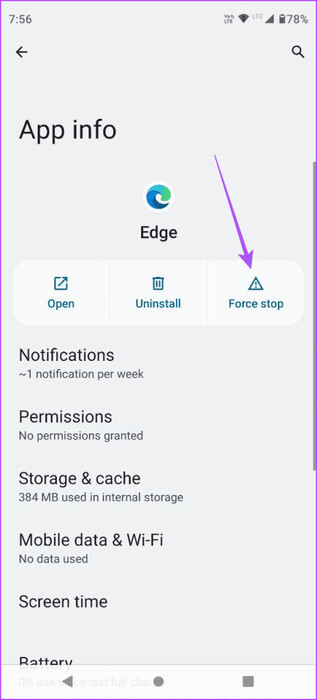
Étape 3: Fermer Informations sur l'application Et redémarrez Edge pour vérifier si le problème est résolu.
sur Mac
Étape 1: Cliquez Logo Apple Dans le coin supérieur gauche et sélectionnez Forcer à quitter.
Étape 2: Sélectionner Microsoft Edge Dans la liste des options, cliquez sur Forcer à quitter.
Étape 3: Redémarrer Microsoft Edge Et vérifiez si le problème est résolu.
Sous Windows 11
Étape 1: Clic droit icône de démarrage dans la barre des tâches et sélectionnez gestion des tâches De la liste Utilisateur avancé.
Étape 2: Lorsque la fenêtre du Gestionnaire des tâches s'ouvre, cliquez avec le bouton droit Microsoft Edge Dans la liste des applications et sélectionnez Mettez fin à la mission.
Étape 3: Utiliser la liste "Commencer" Pour ouvrir Microsoft Edge et vérifiez si le problème est résolu.
5. Vider le cache de l'application
Si Microsoft Edge ne s'ouvre toujours pas ou plante, vous pouvez essayer de vider le cache de l'application sur votre mobile ou votre ordinateur de bureau. Vider le cache réenregistrera Entrée sur vos comptes en ligne.
sur iPhone
Étape 1: Ouvrir une application Paramètres Et presse Général
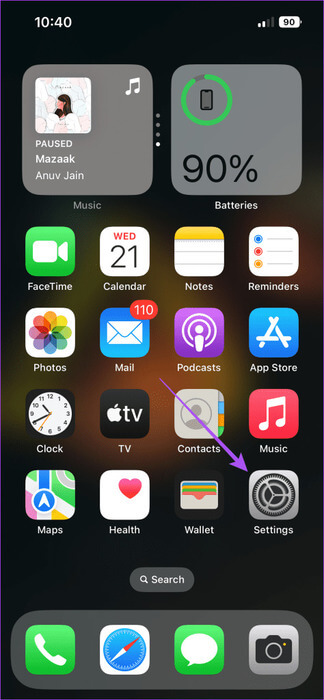
Étape 2: Sélectionner Stockage iPhone Et aller à Edge.
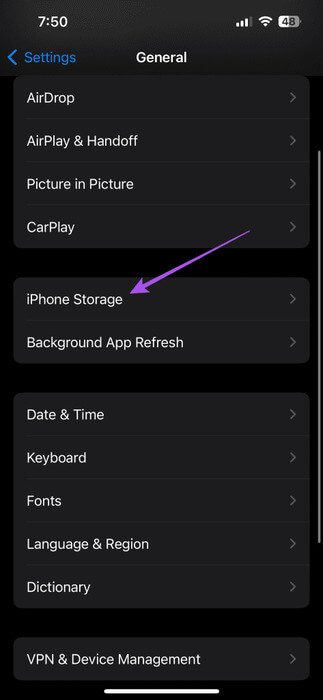
Étape 3: Cliquez sur Appliquer Décharger Puis appuyez sur Décharger l'application Encore une fois ci-dessous pour confirmer.
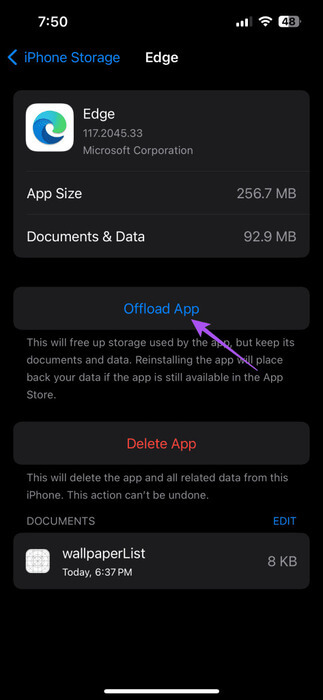
Étape 4: fermer l'application Paramètres et réinstaller Edge sur votre iPhone. Vérifiez si le problème est résolu.
Sur Android
Étape 1: Appui long sur une icône Application Microsoft Edge Et sélectionnez Informations sur l'application.
Étape 2: Clique sur Stockage et cache Et sélectionnez Videz le cache.
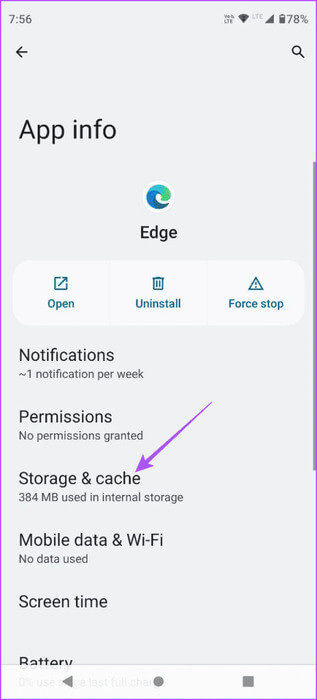
Étape 3: Fermer Informations sur l'application Et redémarrez Edge pour vérifier si le problème est résolu.
Pour Mac et Windows 11, effacer vos données de navigation dans Edge équivaut à vider le cache de l'application. Vous pouvez donc suivre les mêmes étapes mentionnées ci-dessus.
6. METTRE À JOUR MICROSOFT EDGE
Si aucune des solutions ne fonctionne, votre dernier recours consiste à installer la dernière mise à jour de Microsoft Edge sur votre appareil.
Mettre à jour Edge sur ordinateur
Étape 1: Ouvert Microsoft Edge Sur un appareil Mac ou Windows 11.
Étape 2: Cliquez Les trois points horizontaux Dans le coin supérieur droit et sélectionnez Paramètres.
Étape 3: sélectionner à propos Microsoft Edge Dans le coin inférieur gauche.
Étape 4: Dans le cas d Mettre à jour la disponibilitéTéléchargez et installez-le.
Consultez les liens suivants pour mettre à jour Microsoft Edge en fonction de votre appareil.
Mettre à jour Edge sur Android
Utilisez MICROSOFT EDGE pour naviguer sur le Web
Ces solutions aideront à réparer Microsoft Edge qui ne fonctionne pas sur iPhone, iPad et Mac. Le navigateur répond à tous vos besoins de navigation et d’édition de documents. Par exemple, vous pouvez Modifiez des fichiers PDF à l'aide de l'éditeur intégré de Microsoft Edge.